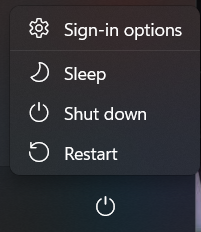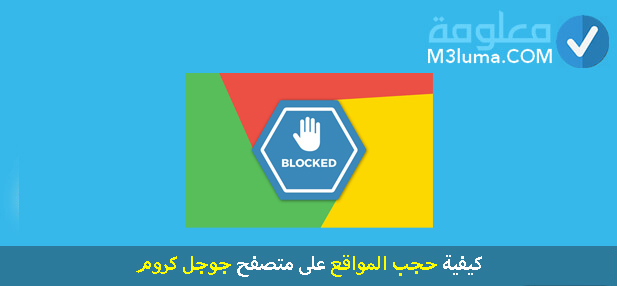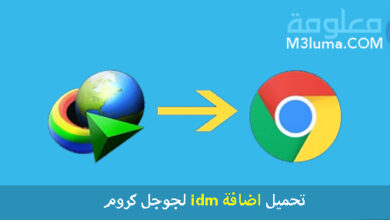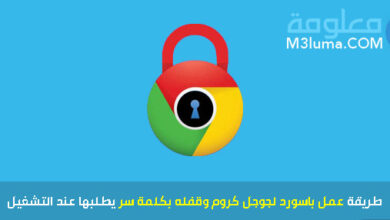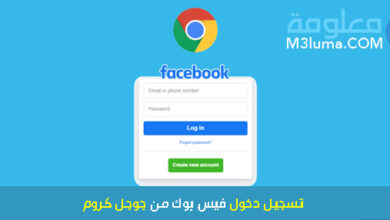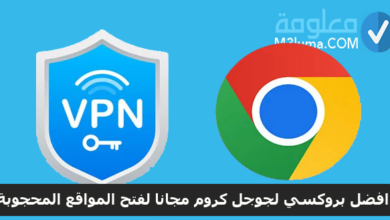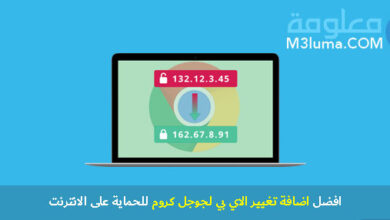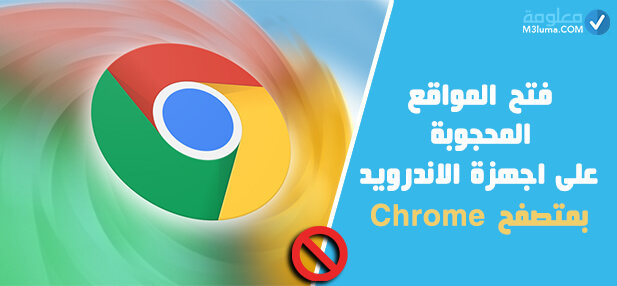بعض المواقع لا تفتح في جوجل كروم على الكمبيوتر ( 13 طريقة )

بعض المواقع لا تفتح في جوجل كروم على الكمبيوتر
هل تواجهك مشكلة، عدم عمل بعض الصفحات، على Google Chrome، ولا تعلم السبب في ذلك، وتبحث عن طريقة لحل هذا المشكل؟
إذن انت في المقال الصحيح، حيث سنقدم لك فيه، مجموعة من الحلول، التي يمكنك الاعتماد عليها، لجعل جميع المواقع، تعمل على جوجل كروم، بشكل عادي، وبدون أي مشاكل. فإذا كان هذا الموضوع يهمك حقا، فلا تتردد، في قرائته إلى النهاية، كما لا تنسى زيارة مقالنا السابق، والذي تطرقنا فيه أيضا لموضوع مهم، والذي كان بعنوان ازالة الاعلانات من جوجل كروم للاندرويد
طريقة حل مشكلة بعض المواقع لا تفاح في جوجل كروم على الكمبيوتر
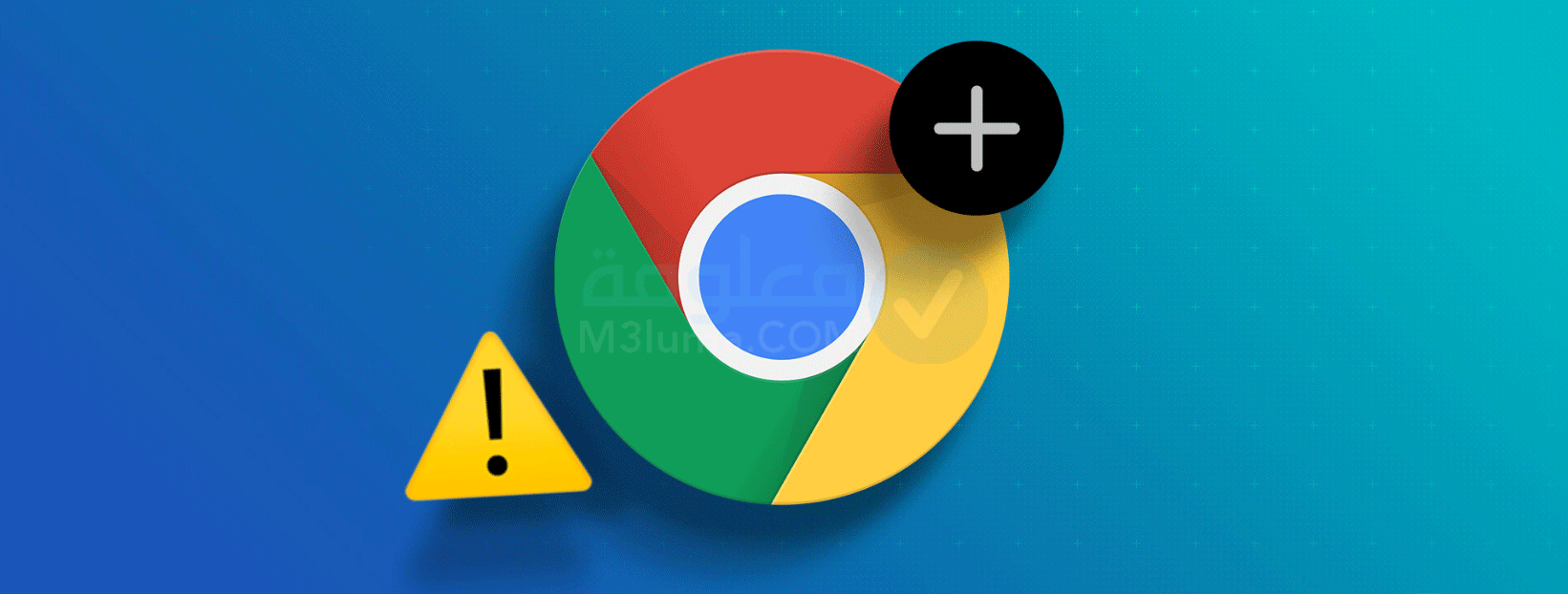
في هذه الفقرة، سنتعرف على مجموعة من الحلول، التي يمكنكم الاعتماد عليها، لحل مشكلة بعض المواقع، لا تعمل على جوجل كروم من الكمبيوتر، يمكنكم تجربة حل بحل، إلى أن يتم اصلاح المشكلة. وحتى لا نطيل عليكم اكثر من ذلك، دعونا نبدا الشرح:
الطريقة رقم 1: التحقق من الانترنت
ربما قد تكون الانترنت، الذي يتصل بها، جهاز الكمبيوتر الخاص بك، ضعيفة جدا، مما تجعل بعض المواقع، التي تتطلب سرعة كبيرة من الانترنت لا تعمل، عكس بعض المواقع الخفيفة، التي تعمل بشكل عادي، حتى وإن كانت الانترنت بطيئة.
لهذا يجب عليك التحقق من الانترنت، التي تتصل بها، وتأكد من انها ليست مصدر المشكلة، من خلال تجربة مواقع أخرى، مثل الفيس بوك وتويتر ويوتيوب، وإعادة تشغيل جهاز الراوتر، هكذا يمكنك التأكد، إذا كانت الإنترنت جيدة، ولا زال المشكل، فيمكنك تجربة باقي الحلول الأخرى، التي سنتحدث عنها في الأسفل.
الطريقة رقم 2: تحديث متصفح جوجل كروم
عند استخدام، النسخة القديمة من متصفح جوجل كروم، ستواجه العديد من المشاكل على المتصفح، من بينها مشكلة، عدم عمل بعض المواقع، لهذا يجب عليك تحديث المتصفح، لإصلاح جميع الأخطاء، داخل المتصفح.
وفي هذه الفقرة، سنتعرف على جميع الخطوات التي يمكنكم اتباعها، لتحديث متصفح Google Chrome، وإصلاح مشكلة عدم عمل، بعض الم اقع عليها، تابعوا معنا الشرح:
1) في الخطوة الأولى يجب عليك فتح متصفح جوجل كروم.
2) ثم اضغط على ثلاث نقاط التي تتواجد في الأعلى. واضغط على خيار مساعدة “Help” ثم اضغط على خيار حول جوجل كروم “About Google Chrome”. كما هو موضح في الصورة بالأسفل.
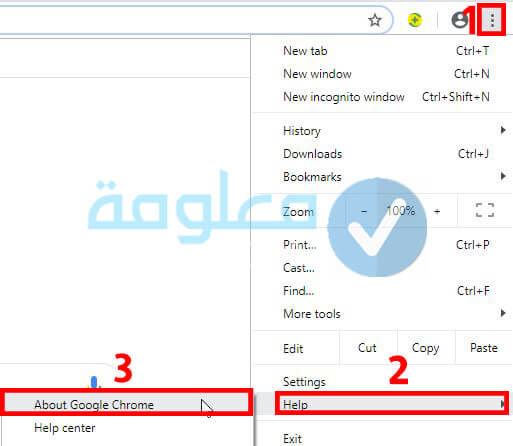
3) سيظهر لك تحديث جوجل كروم قم بتحديده.
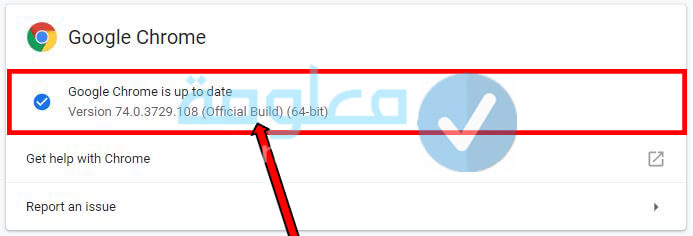
4) ثم انتظر انتهاء عملية التحديث.
5) واعد تشغيل متصفح جوجل كروم بعدها.
وهكذا ومن خلال اتباع الخطوات السابقة، يمكنكم اصلاح مشكلة، عدم عمل بعض المواقع، على متصفح جوجل كروم، من الكمبيوتر.
الطريقة رقم 3: حذف وإعادة تثبيت متصفح جوجل كروم
في حالة لم يعمل معك الحل السابق، والذي هو تحديث، متصفح جوجل كروم، يمكنكم عندها حذف المتصفح، واعادة تثبيته، للحصول على احدث نسخه منه، خالية من الكثير من الأخطاء، التي كانت على النسخة القديمة، التي تستخدمها.
وهكذا ستتمكن من اصلاح، مشكلة عدم عمل بعض المواقع، على جوجل كروم، هيا بنا لنتعرف على كيفية القيام، لحذف واعادة تثبيت، متصفح Google Chrome:
1) اضغط على زر ابدأ “Start”.
2) ثم اضغط على خيار فتح التطبيقات والميزات.
3) من بين البرامج قم بتحديد متصفح Google Chrome.
4) بعدها اضغط خيار إلغاء تثبيت “Uninstall”.
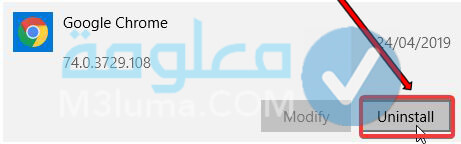
5) الٱن يجب عليك تحميل النسخة الرسمية من متصفح جوجل كروم وذلك من خلال الضغط على الرابط التالي:
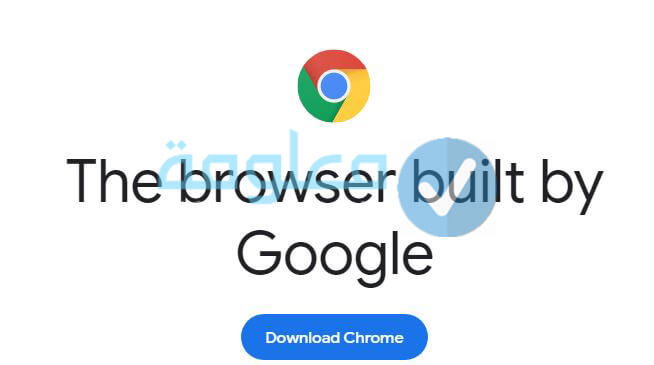
وهكذا ومن خلال، اتباع الخطوات السابقة، ستتمكن من إلغاء تثبيت، متصفح جوجل كروم، وإعادة تشغيله، عندها يمكنك اصلا مشكلة، عدم عمل بعض المواقع، على متصفح جوجل كروم. وللتأكد من إزالة جميع ملفات المتصفح عند إلغاء تثبيته، يمكنك استخدام برنامج “IOBit Uninstaller” الذي يعمل على حذف جميع الملفات متبقية.
الطريقة رقم 4: تحميل متصفح ٱخر
ربما قد يكون المتصفح، هو اساس المشكل، وسيتم اصلاحها، عند اصدار تحديث جديد، ولتتجنب الإنتظار، يمكنكم استخدام متصفح ٱخر، غير متصفح جوجل كروم، والذي يمكنك من خلاله، الدخول إلى أي موقع، عن طريق الكمبيوتر الخاص بك، بدون أي مشكلة.
فإذا كنت لا تعلم أي متصفح يمكنكم استخدامه، فدعني أوجهك لمقالنا السابق، الذي تحدثنا فيها، عن افضل المتصفحات السريعة، وتحدثنا عن ابرز مميزاتها، وقدمنا لكم روابط تحميلها، من خلال تلك القائمة، يمكنكم تحديد المتصفح المفضل لكم، وتحميله، واستخدامه في تصفح الإنترنت، بدون أي مشاكل.
يمكنكم التعرف على، كل هذه المتصفحات، من خلال زيارة مقالنا السابق، عن طريق الضغط على الرابط التالي:
عند تحميل احد المتصفحات، التي قدمناها لكم، في مقالنا السابق، يمكنكم عندها حل مشكلة، عدم عمل بعض المواقع، على متصفح جوجل كروم، من خلال الكمبيوتر.
الطريقة رقم 5: إزالة الملحقات والاضافات
من بين الاسباب، التب تجعل بعض المواقع لا تفتح، على متصفح جوجل كروم، هو وجود بعض الإضافات والملحقات، على المتصفح، التي تتعارض مع هذه المواقع، مثل إضافة مانع الإعلانات، أو إضافة مكافح الفيروسات، وغيرها من الإضافات الأخرى.
لهذا يجب عليك إزالة، جميع الملحقات والإضافات، الغير مرغوب فيها، والتي لا تستخدمها، على متصفح Google Chrome، وللقيام بذلك، يجب عليك اتباع الخطوات التالية:
1) في الخطوة الأولى يجب عليك فتح متصفح جوجل كروم عن طريق الكمبيوتر الخاص بك.
2) اضغط على ثلاث نقاط التي تتواجد في الاعلى. ثم اضغط على خيار المزيد من الادوات “More tools”.
3) بعدها اضغط على خيار إدارة المهام “Task Manager”. كما هو موضح في الصورة بالأسفل.
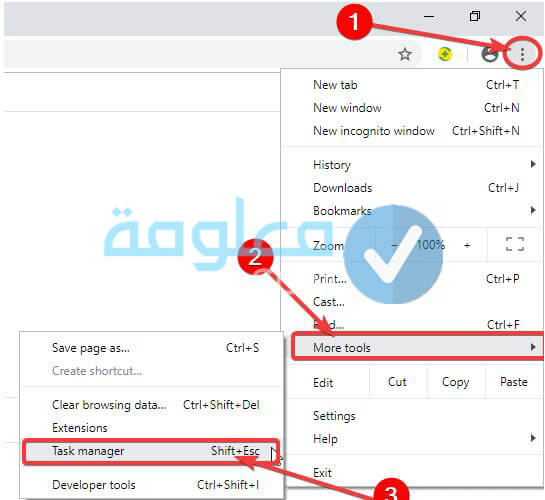
4) قم بتحديد الملحق التي تظن انه يؤثر على المتصفح. ثم اضغط على خيار انهاء العملية “End process”.
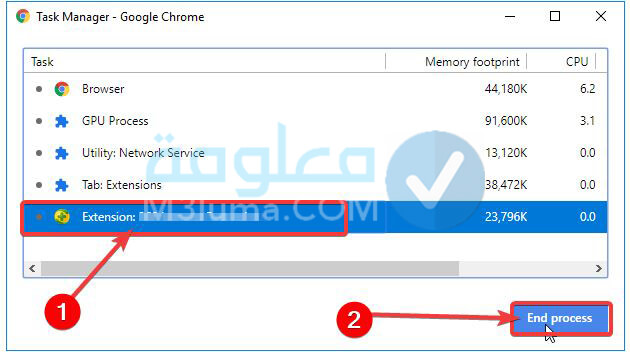
يمكنك أيضا، إلغاء وتعطيل ملحقات واضافات Google Chrome عن طريق تشغيل، صفحة الامتداد، من خلال اتباع الخطوات التالية:
1) يجب عليك اولا الدخول إلى متصفح Google Chrome.
2) بعدها اضغط على ثلاث نقاط. ثم خيار المزيد من الادوات “More tools”.
3) بعدها اضغط على خيار الإضافات “Extension”.
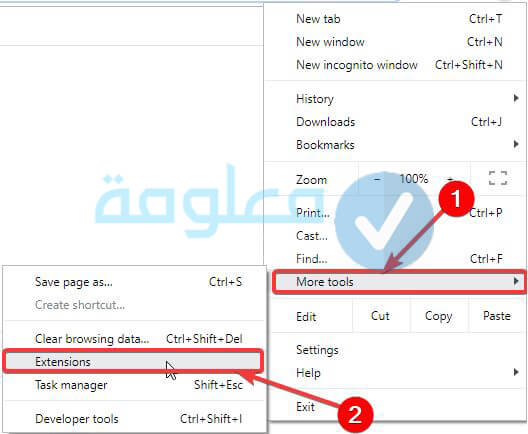
4) بعدها قم بتحديد الإضافة التي تظن انها السبب في مشكل عدم عمل بعض المواقع على المتصفح. نحن هنا سنقوم بتحديد مانع الفيروسات. ونضغط على زر إلغاء التفعيل كما هو موضح في الصورة بالاسفل.
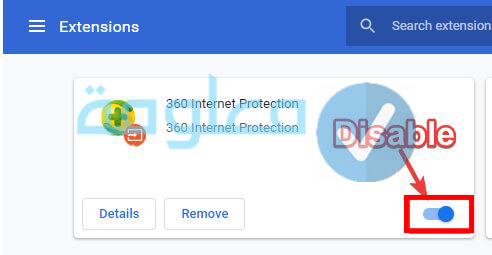
وهكذا ومن خلال، اتباع الخطوات السابقة، يمكنكم ازالة الملحقات والإضافات، الغير مرغوب فيها، عندها يمكنكم اصلاح مشكلة، عدم عمل بعض المواقع، على متصفح Google Chrome.
الطريقة رقم 6: مسح ذاكرة التخزين لمتصفح Google Chrome
من خلال مسح، ذاكرة التخزين، الخاصة بمتصفح، جوجل كروم، يمكنكم اصلاح العديد من المشاكل، التي يواجهها المتصفح، من بينها مشكلة، عدم عمل بعض المواقع. وسنعتمد في هذه العملية، على برنامج CCleaner، هيا بنا لنتعرف، على خطوات القيام بذلك، في الاسطر التالية، من هذه الفقرة:
1) في الخطوة الاولى يجب عليك تنزيل برنامج CCleaner.
2) بعدها قم بتثبيته على جهاز الكمبيوتر الخاص بك.
3) ثم بفتح البرنامج. ثم اضغط على قائمة Cleaner كما هو موضح في الصورة بالاسفل.
4) ومن القائمة Registry Cleaner التي ستظهر لك. قم بتحديد Google Chrome.
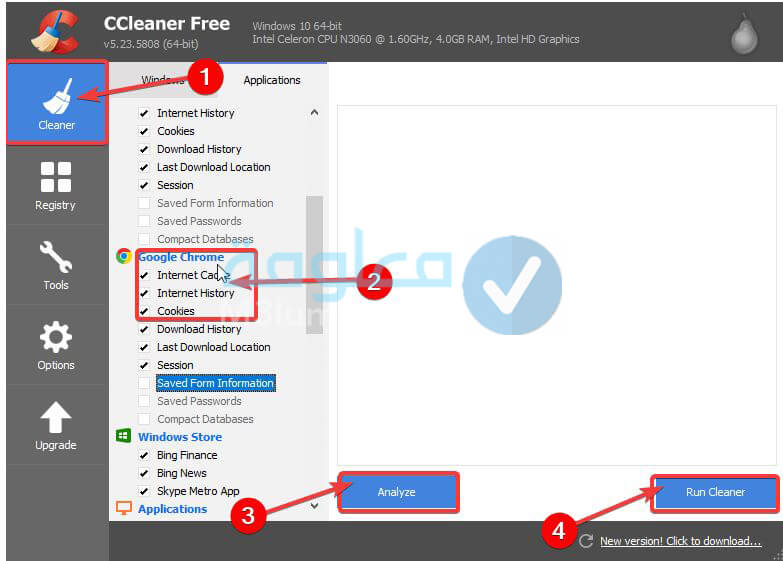
5) بعدها اضغط على خيار تحليل “Analyze”.
6) وبعد انتهاء عملية المسح الضوئي اضغط على خيار “Run Cleaner”.
وهكذا ومن خلال، اتباع الخطوات السابقة، ستتمكن من مسح، ذاكرة التخزين المؤقت، الخاصة بمتصفح Google Chrome، عندها يمكنك إصلاح مشكلة، عدم عمل بعض المواقع، على المتصفح، من خلال جهاز الكمبيوتر، في حالة لم تنجح معك، أي من الحلول، التي تحدثنا عنها في للأعلى، فيمكنك تجربة باقي للحلول، التي سنتحدث عنها، في الأسفل.
الطريقة رقم 7: اعادة ضبط المصنع لجوجل كروم
من خلال، اعادة ضبط المصنع، لمتصفح جوجل كروم، يمكنك إصلاح مشكلة، بعض المواقع، لا تفتح في جوجل كروم، على الكمبيوتر، وللقيام بذلك، يجب عليك اتباع، الخطوات التالية:
1) افتح متصفح جوجل كروم. ثم اضغط على ثلاث نقاط التي تتواجد في الاعلى.
2) بعدها اضغط على خيار الإعدادات. وقم بالنزول للأسفل واضغط على خيار متقدم “Advanced”.
3) قم بالنزول مرة اخرى إلى ان تصل إلى خيار استعادة الإعدادات إلى الإعدادات الإفتراضية الأصلية “Restore settings to their original defaults” واضغط عليه.
4) وفي هذه الخطوة قم بتاكيد عملية إعادة تعيين Chrome.
من خلال القيام، بإعادة تعيين، لن يتم حذف كل من، كلمات المرور، والإشارات المرجعية، حذف السجل.
الطريقة رقم 8: تعطيل تسريع الأجهزة
من خلال تسريع الأجهزة، لمتصفح Google Chrome، يمكنكم الحصول، على اداء افضل، لكن من خلال تفعيل هذه الخاصية، يمكن ان تجعل بعض المواقع، لا تفتح، في متصفح حوجل كروم، لهذا يجب عليك عليك تعطيله، وذلك من خلال، اتباع الخطوات التالية، تابعوا معنا الشرح:
1) افتح متصفح Google Chrome.
2) بعدها اضغط على ثلاث نقاط. قم اضغط على الإعدادات ثم اضغط على خيار متقدم.
3) بعدها اضغط على خيار استخدم تسريع الاجهزة عندما يكون متاحاً.
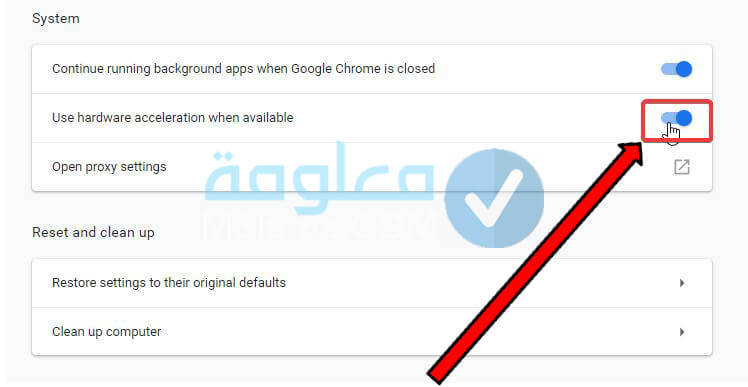
وهكذا ومن خلال هذه الخطوات، يمكنكم إلغاء ميزة، تسريع الاجهزة، وحل مشكلة بعض المواقع لا تفتح في Google Chrome على الكمبيوتر.
الطريقة رقم 9: اعادة تشغيل الكمبيوتر
في حالة لك تعمل معك، الحلول السابقة، لحل مشكلة، بعض المواقع لا تفتح، في Google Chrome، على الكمبيوتر، عندها يمكنكم اغلاق، جميع عمليات Chrome، وإعادة تشغيل جهاز الكمبيوتر الخاص بكم، وذلك من خلال، اتباع الخطوات التالية:
1) في الخطوة الاول يجب عليكم الضغط من لوحة المفاتيح على الازرار التالية في نفس الوقت Ctrl+Shift+Esc وذلك لبدء إدارة المهام.
2) بعدها اضغط على Google Chrome من نافذة المهام. واضغط على خيار انهاء العملية “End Task”.
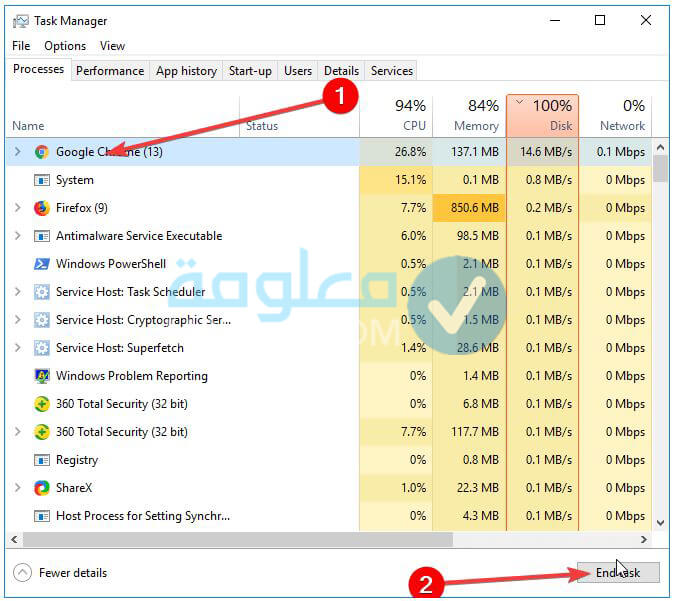
3) بعدها قم بإعادة تشغيل جهاز الكمبيوتر الخاص بك.
4) يمكنك الٱن تشغيل متصفح جوجل كروم والدخول إلى المواقع التي كانت لا تفتح معك.
وهكذا ومن خلال، اتباع الخطوات السابقة، ستتمكن من حل مشكلة، بعض الم اقع لا تفاح في Google Chrome، على الكمبيوتر.
الطريقة رقم 10: ادارة اذونات الموقع من الكمبيوتر
1) يجب عليك فتح متصفح جوجل كروم من الكمبيوتر.
2) واذهب إلى الموقع التي ترغب بزيارته لمن لا يفتح معك.
3) ثم اضغط على خيار اعدادات الموقع “Site Settings”.
4) ومن هناك يمكنك تعديل الأذوانات وسيتم حفظها بشكل تلقائي.
وهكذا يمكنك فتح ذلك الموقع، على متصفح جوجل كروم، في حالة لم يكون محجوب في البلد، الذي تسكن فيه، عن طريق اتباع الخطوات السابقة.
الطريقة رقم 11: تعطيل الفتح المسبق للصفحات
يمكنك ايقاف تشغيل ميزة التحميل المسبق المواقع التي تزورها كثيرا وذلك من خلال اتباع الخطوات التالية:
الخطوة رقم 1:
اولا يجب عليك الدخول الى متصفح جوجل كروم ثم اضغط على ثلاث نقاط ثم الاعدادات Settings.
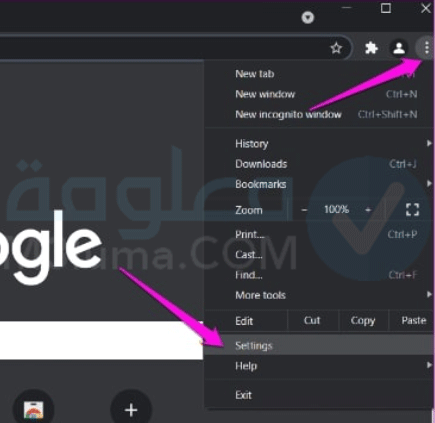
الخطوة رقم 2:
من خانة البحث التي توجد في الاعلى يمكنك كتابة “preload pages” بعدها يمكنك الضغط على خيار ملفات تعريف الارتباط وبيانات الموقع الأخرى “Cookies and other site data” كما في الصورة في الاسفل.
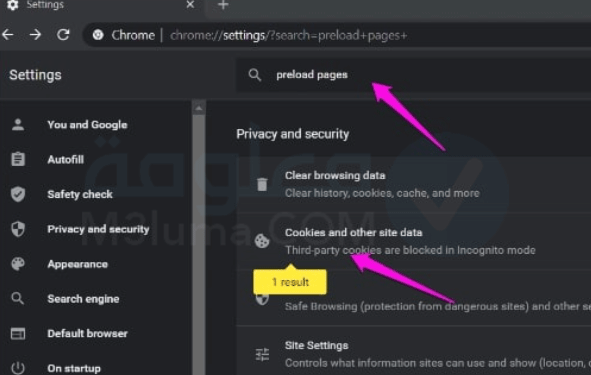
الخطوة رقم 3:
بعدها يمكنك تعطيل هذا الخيار ” preload pages for faster browsing and searching” وذلك من خلال الضغط على زر الذي يوجد في الجانب.
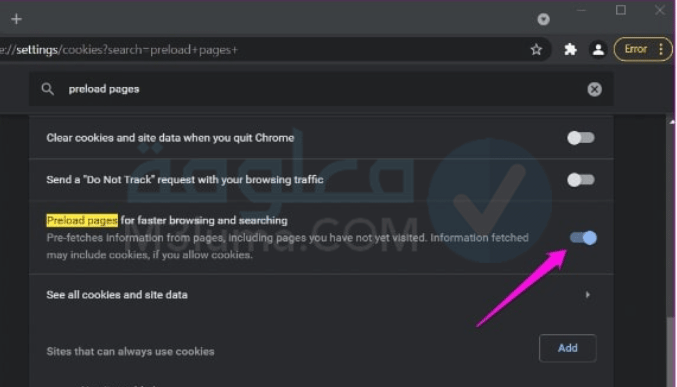
الطريقة رقم 12: اغلاق وتشغيل الراوتر
قد يكون المشكل من جهاز الراوتر الخاص بك ولهذا يمكنك التحقق من ذلك من خلال اغلاق الراوتر وإعادة تشغيله مرة أخرى، عندها يمكنك تجربة الدخول إلى المواقع التي لا تفتح على متصفح جوجل كروم.
الطريقة رقم 13: استخدام أداة run
الخطوة رقم 1:
من لوحة المفاتيح او الكيبورد يمكنك الضغط على زر الويندوز وحرف R.
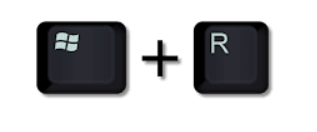
الخطوة رقم 2:
بعدها يمكنك كتابة “Regedit” ثم الضغط على زر ok.
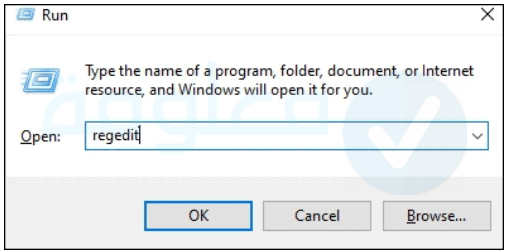
الخطوة رقم 3:
ستظهر لك هذه الصفحة كما هو موضح في الصورة بالأسفل.
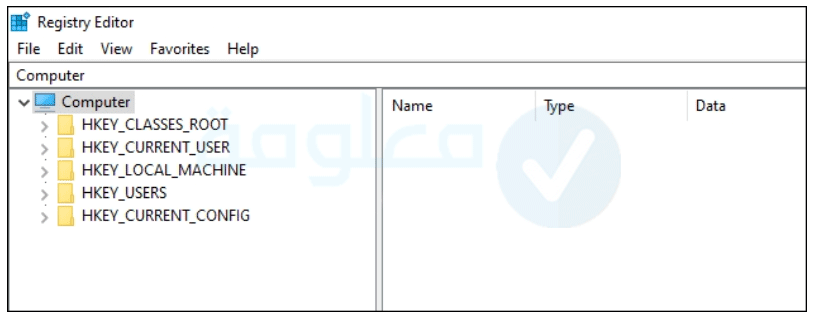
الخطوة رقم 4:
قم بعدها بالدخول إلى الملف التالي HKEY_CURRENT_USER ثم SOFTWARE ثم Microsoft ثم SystemCertificates و أخيرا Root .
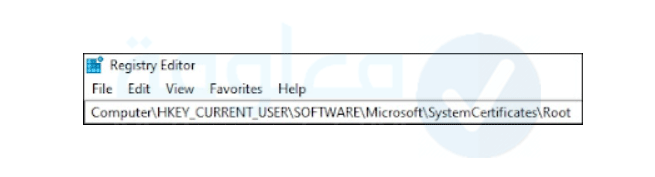
الخطوة رقم 5:
بعدها يمكنك الضغط بالزر الايمن من الفأرة على ملف ProtectedRoots واضغط على خيار Permissions.
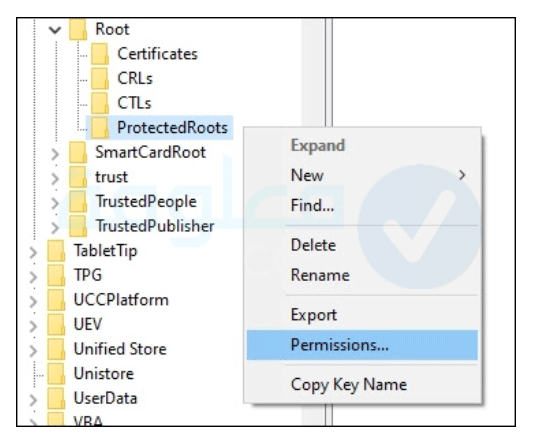
الخطوة رقم 6:
ستظهر لك هذه النافذة يمكنك الضغط على اسم الجهاز ثم وضع علامة صح ✓ على خيار Full Control ثم الضغط على زر حفظ apply ثم ok.
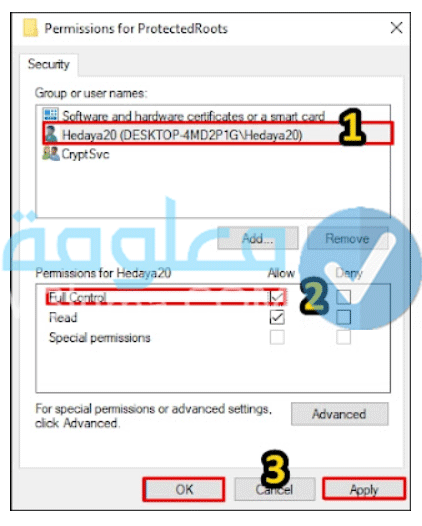
الخطوة رقم 7:
الآن يمكنك فتح قائمة Task Manager وذلك عبر الضغط على شريط المهام بالزر الايمن من الفأرة ثم الضغط على خيار Task Manager.
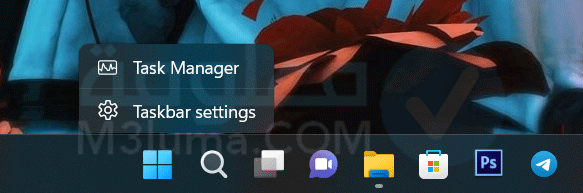
الخطوة رقم 8:
بعدها يمكنك الضغط على خيار Services ثم ابحث عن خيار CryptSvc بعدها يمكنك الضغط عليه بزر الايمن من الفأرة ثم الضغط على خيار Stop.
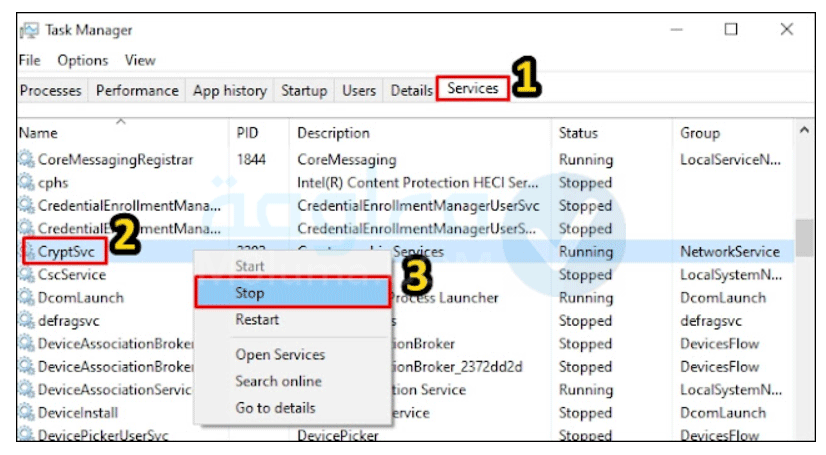
الخطوة رقم 9:
بعدها يجب عليك الرجوع مرة أخرى إلى Registry Editor كما في الخطوة الأولى بعدها يمكنك حذف ملف root من systemCertificates.
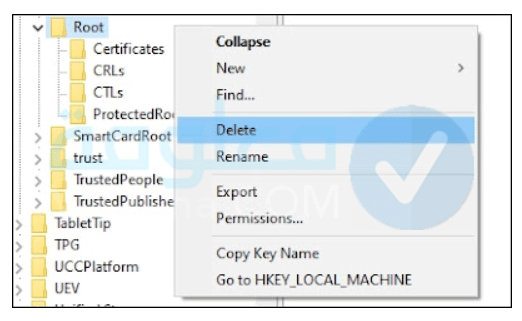
الخطوة رقم 10:
في الاخير يجب عليك اغلاق الكمبيوتر وإعادة تشغيله.