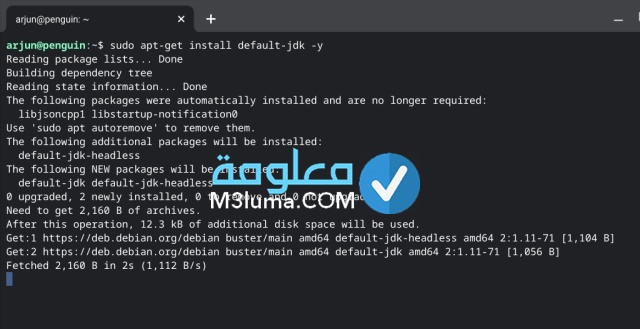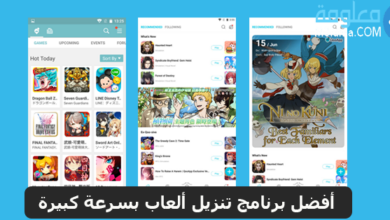طريقة تحميل وتشغيل Minecraft على جهاز Chromebook

Minecraft من أقوى وأفضل العاب اون لاين الممتعة والتي استطاعت أن تضع لنفسها مكانة ضمن أكثر الألعاب تحميلا وإستخداما على الإطلاق، تسعى الشركة المطورة للعبة من حين إلى آخر إلى استقطاب أكبر عدد من المستخدمين أو اللاعبين لذلك استهدفت الآن فئة الطلاب الذين يعملون بجهاز Chromebook وتم دعم تحميل لعبة Minecraft على هذه الأجهزة وتشغيلها في إصدار مجاني يعرف بMinecraft: الإصدار التعليمي، وسنشرح في مقالنا هذا كيف تنزل اللعبة وتستخدمها على هذا الجهاز مجانا.
الإجابة السريعة
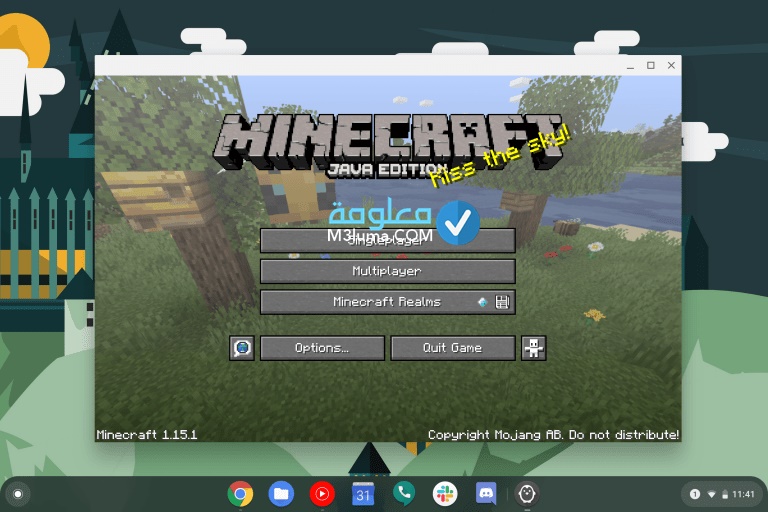
بشكل عام كل ماتحتاجه من أجل الحصول على لعبة Minecraft على جهاز Chromebook وتشغيلها، فقط عبر القيام ب:
- تثبيت Minecraft: Bedrock Edition من متجر Google Play
- تشغيل الإصدار الكامل
- أو يمكنك تثبيت Minecraft Java Edition عن طريق دعم تطبيق Linux في نظام التشغيل Chrome.
تثبيت ماين كرافت Minecraft إصدار بيدروك من متجر جوجل بلاي
يمكنك تنصيب لعبة Minecraft من خلال تطبيق بعض التعليمات والخطوات التي سنفصل في شرحها قبل قليل، لكن قبل البدء في هذا من الضروري التحقق من أن جهازك Chromebook يتضمن أحدث إصدار من نظام التشغيل Chrome، وحتى تتعرف علي هذا يكفي تطبيق الخطوات السريعة التالية:
الخطوة رقم 1:
أول شيء عليك القيام به هو الوصول إلى الإعدادات الخاصة بالتطبيق للجهاز، ويكفي لهذا الضغط على الوقت بالجهة اليمنى في شريط المهام بأسفل الشاشة تماما كما هو مبين في الصورة، سترى أيقونة الإعدادات قم بالضغط عليها.
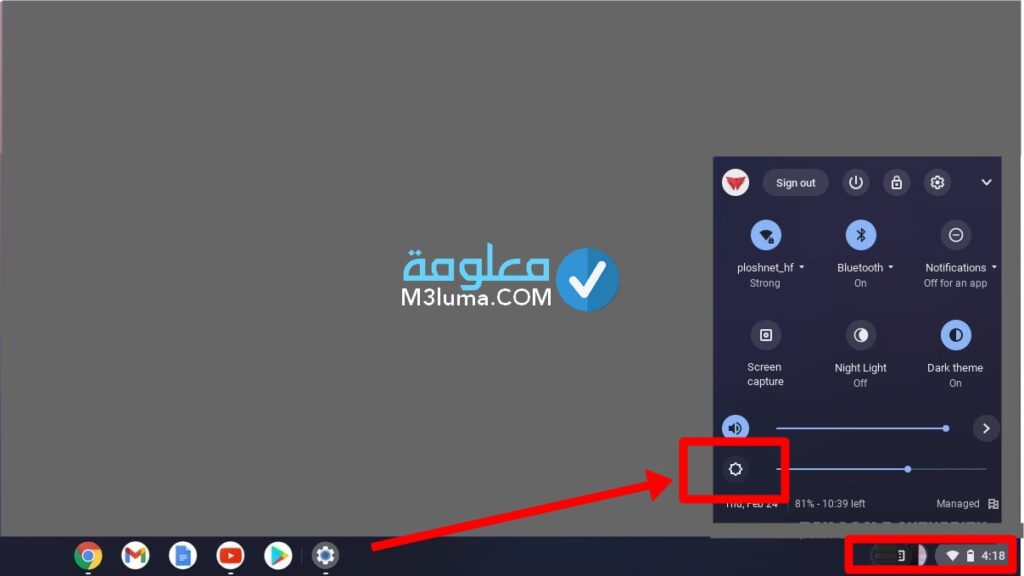
الخطوة رقم 2:
سيتم نقلك إلى الإعدادات الخاصة بجهازك Chromebook، كل ماتحتاجه هو النزول إلى خيار التطبيقات من القائمة والضغط عليه، في حال كان الجهاز يدعم متجر Google Play فبكل بساطة سترى هذا الخيار ضمن شاشة التطبيقات، وحتى تباشر العمل به يكفي النقر على “تشغيل” بجوار خيار متجر Google Play تماما كما هو مبين في الصورة.
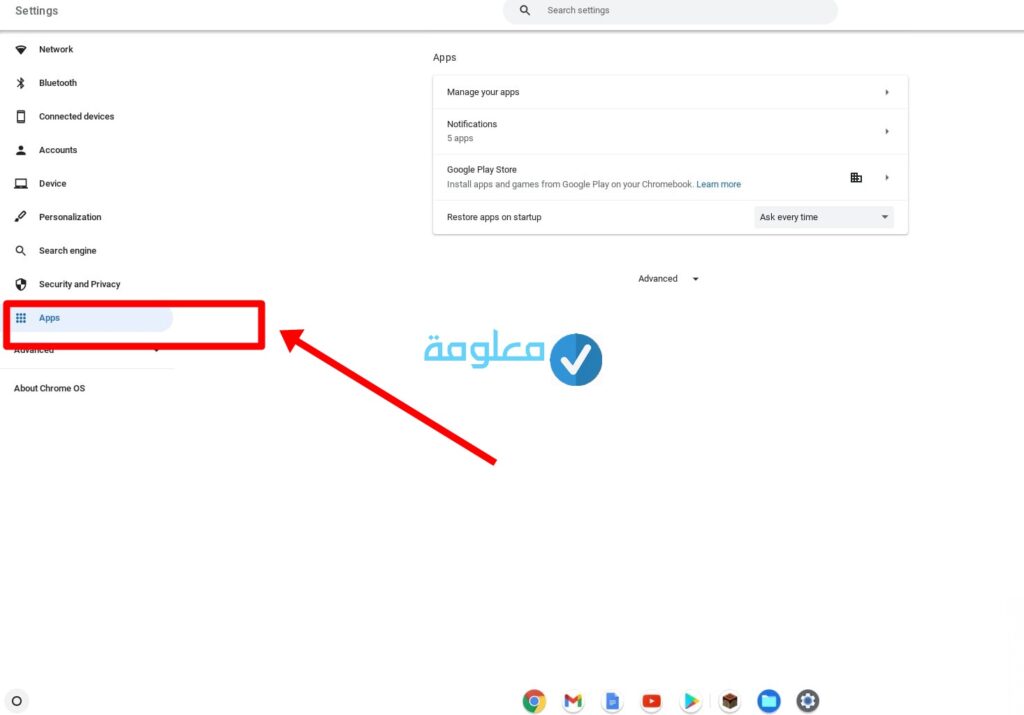
الخطوة رقم 3:
بعد القيام بهذه الأمور يمكنك الآن الدخول إلى متجر Google Play ثم تتجه مباشرة إلى شريط البحث ثم تبحث عن لعبة Minecraft: Bedrock Edition ثم ستحتاج إلى الضغط على خيار الشراء، بعدها سوف تتطلب العملية بعض الوقت إلى أن يتم انهاء تثبيت لعبة Minecraft: Bedrock Edition، لتأتي مرحلة التشغيل والتجربة من خلال النقر على الزر “فتح” على شاشة متجر Play.
قم بتثبيت Minecraft: الإصدار التعليمي على Chromebook
كما أشرنا قبل قليل أن Minecraft تتيح لكل المستخدمين الإصدار التعليمي لكل مستعملي جهاز Chromebook، وهذا لغاية تقوية حس الإبداع والتميز والتغلب على المشكلات وهذه المبادرة التي قامت بها الشركة المطورة للعبة تستهدف بها الطلاب خاصة الذين يلعبون أو يرغبون في الحصول على Minecraft في أجهزتهم Chromebook، وحتى يكون في علمك أن اللعبة متاحة في متجر Play كتطبيق Android، مما يتطلب منك التواصل مع مسؤول المدرسة لتمكين المتجر لك Google Play، ومع هذا إليك الطريقة الكاملة لتنصيب اللعبة:
الخطوة رقم 1:
إذا في البداية سوف تحتاج للوصول إلى الإعدادات من الجهاز ثم تعمل على تشغيل متجر google play…عبر القيام بهذا سيتم استخدام متجر Play على جهاز Chromebook ومن خلاله يمكنك مباشرة تثبيت تطبيقات Android عليه.
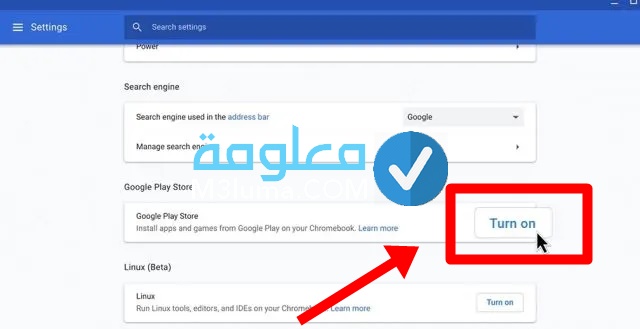
الخطوة رقم 2:
بعد أن يتم فتح متجر جوجل بلاي، اتجه إلى شريط البحث ثم ضع Minecraft: الإصدار التعليمي (бесплатно) وقم بتثبيت اللعبة عبر الضغط على install تماما كما في الصورة، أو من خلال النقر على الرابط التالي:
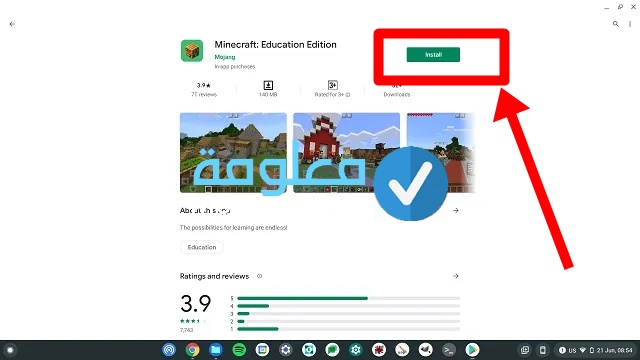
الخطوة رقم 3:
الآن بلاد من الإشارة إلى أمر مهم أن شركة المصصمة للعبة تتيح للطلاب 10 عمليات تسجيل دخول مجانية، فور أن تتخطى هذا العدد ستحتاج إلى شراء اشتراك من خلال النقر على الرابط التالي، من جهة أخرى لابد لك الآن من استعمال هنا…حساب مدرستك لتسجيل الدخول إلى Minecraft بعد التثبيت تماما كما في الصورة.
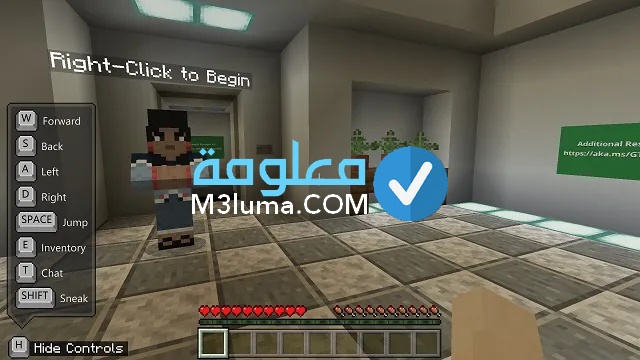
تثبيت Minecraft: Java Edition على ChromeOS
الخطوة رقم 1:
في البداية لابد لك من التحقق من تنصيب Linux على جهاز Chromebook قبل الانتقال وسنشرح هذا بشكل موجز، لذلك اتجه مباشرة إلى الإعدادات ثم اضغط على خيار بالإضافة إلى ذلك » حتى تتمكن من إظهار القائمة بالكامل، في الأسفل سترى خيار تطوير أو المطور في “Developers” قم بالضغط عليها، بالنسبة للأشخاص التي لم تجد قائمة المطورين متاحة ولديها المدرسة على Chromebook فستحتاج للتواصل مع مسؤول المدرسة.
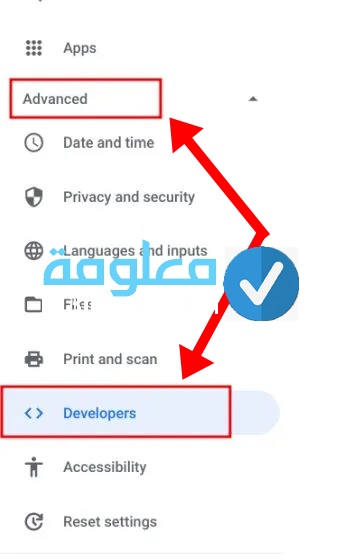
الخطوة رقم 2:
قم بالنقر على خيار شغله “بجانب” بيئة تطوير Linux (تجريبية) ” ضمن قائمة المطورين مرة واحدة تماما كما في الصورة.
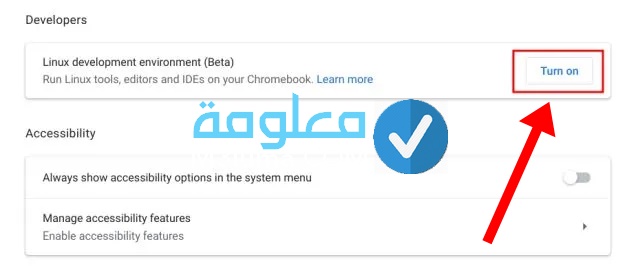
الخطوة رقم 3:
الآن وقد تمكن من تنصيب Linux إعمد إلى تشغيل Linux Terminal من خلال النقر على مفتاح البحث بلوحة المفاتيح ثم البحث عن ” محطة “. افتحها الآن، تستطيع أيضا تشغيل درج التطبيقات والبحث عن “تطبيقات Linux” بهذه الطريقة يمكنك الوصول إلى “المحطة الطرفية” بشكل أسرع.
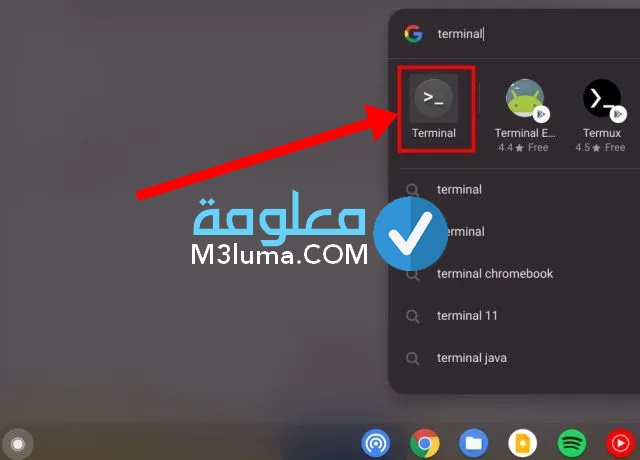
الخطوة رقم 4:
خلال هذه المرحلة لابد من تشغيل الأمر التالي: sudo apt-get update && sudo apt-get Upgrade -y
هذا سيعمل على تحديث Linux الخاص بك إلى أحدث إصدار.
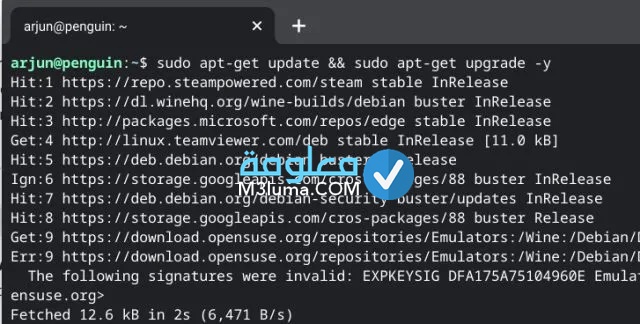
الخطوة رقم 5:
الآن وقد تم تحديث بناء لينوكس يكفي أن تعمل على تنزيل ملف Minecraft.deb (Debian / Ubuntu) من الموقع الرسمي عبر الضغط على الرابط التالي، ثم التوجه في الحال إلى قسم Linux Files في تطبيق Files تماما كما هوم مبين فيالوصرة.
تنزيل ملف Minecraft.deb (Debian / Ubuntu)
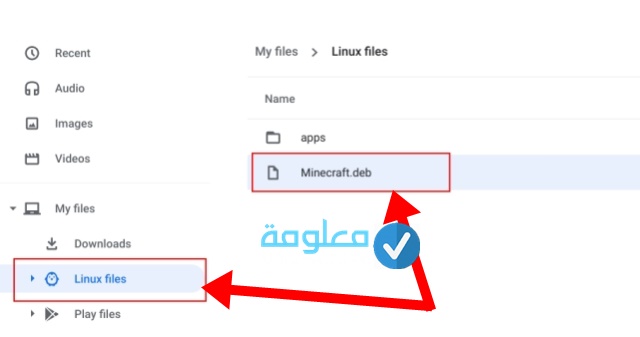
الخطوة رقم 6:
قم بالضغط بشكل مزدوجً فوق الملف الذي تم تنزيله وسيظهر نافدة أو اشعار تضغط مباشرة على زر “تثبيت”، وتنتظر لثواني قليلة لترى أن لعبة Minecraft تم تثبيتها على جهاز Chromebook الخاص بك بنجاح.
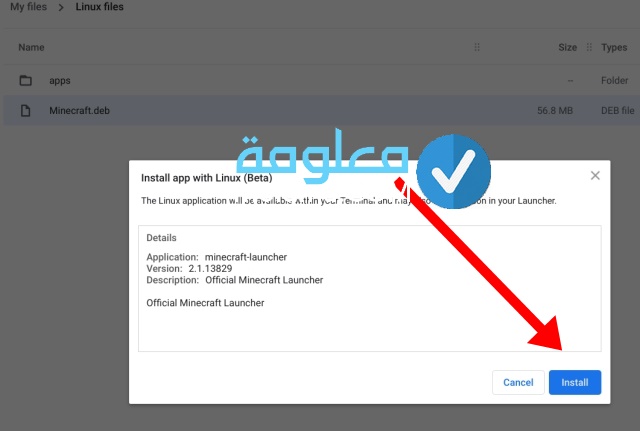
الخطوة رقم 7:
حتى تتمكن من بلوغ لعبة Minecraft من جهاز ستحتاج للنقر على اضغط على مفتاح البحث ضمن لوحة المفاتيح ثم على الشريط تبحث عن “minecraft”، ضمن النتائج سترى “Minecraft Launcher” كما في الصورة قم بالضغط عليه لفتحه كما تستطيع كذلك الذهاب إلى تطبيقات Linux في درج التطبيقات وفتحها « ماين كرافت قاذفة » المهم اختر الطريقة الأسرع لك.
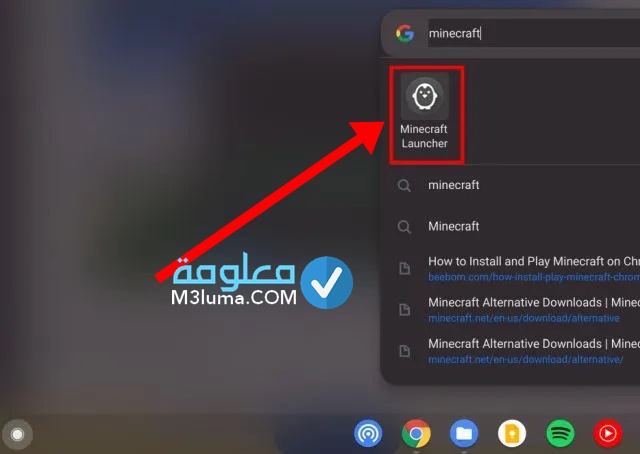
الخطوة رقم 8:
الآن بعد تحميل اللعبة وتثحديث linux وتشغيلها ستظهر لك نافدة تسجيل الدخول، عليك بادخل إلى حساب Mojang أو Microsoft الخاص بك تمام كما ترى في الصورة.
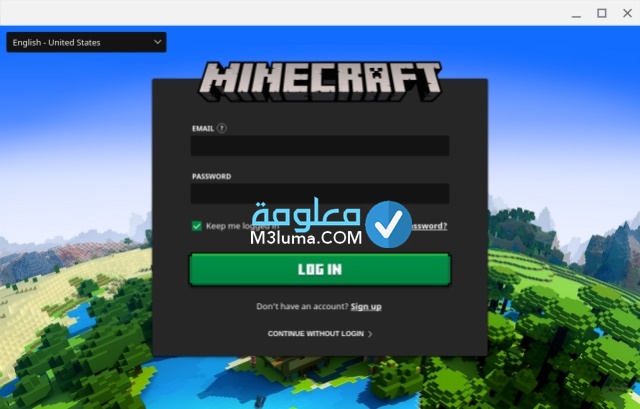
الخطوة رقم 9:
خلال الخطوة الموالية في الأسفل تقوم بالنقر على خيار “Play Demo”، هكذا سيتم بدء تحميل أحدث إصدار والتحديث نفسه، في نفس الوقت سيتم إغلاق التطبيق مباشرة بعد التنصيب ليتم تشغيله مرة أخرى بشكل تلقائي، وفي حال لم يحدث هذا فقم بتشغيل Minecraft Launcher من درج التطبيق بشكل يدي.
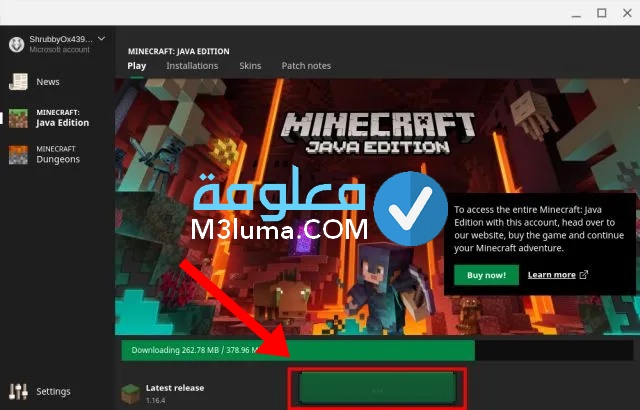
الخطوة رقم 10:
بهذه الطريقة ستظر لك اللعبة Minecraft على جهاز Chromebook الخاص بك وبالتالي تصير الآن جاهز لبدء اللعب والإستمتاع، وحتى تقوم بهذا تضغط على خيار” لعب العالم التجريبي ” كما في الصورة.
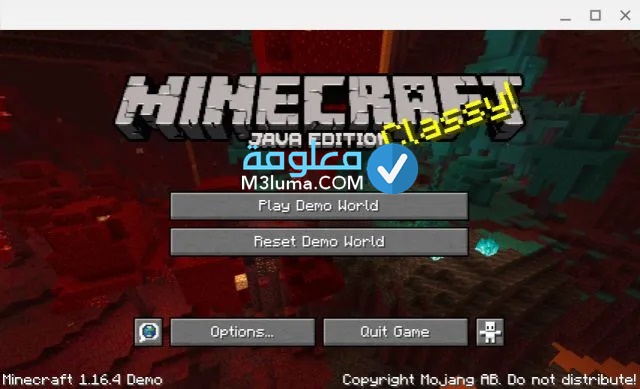
كيفية تشغيل Minecraft على جهاز Chromebook
بعد القيام بكل الخطوات المشروحة في الأعلى من أجل تجهيز جهازك لتحميل وتثبيت اللعبة Minecraft، الآن بت جاهز للعب وقبل ذلك يمكنك ضبط اعدادات اللعبة من الجهاز ليسهل عليك التحكم فيها كما تريد، لذلك يمكنك معاينة أهم الإرشادات الخاصة بطريقة تشغيل لعبة Minecraft على الجهاز:
الخطوة رقم 1:
لابد من الإشارة أن اللعبة كفاءتها ممتازة في العمل خاصة على مفاتيح التحكم WASD، لذلك ستلاحظ تجواب خرافي مع حساسية الماوس مما سيسهل عليك التقدم في اللعبة بطريقة جيدة، يمكنك التعديل على خيارات الحساسية من خلال الضغط على خيارات -> إعدادات الماوس ثم تنقر على تغيير الحساسية إلى “Hyperspeed”…بعدها يمكنك مباشرة Minecraft على جهاز Chromebook الخاص بك بسلاسة وبدون مشاكل أو تعقيدات.
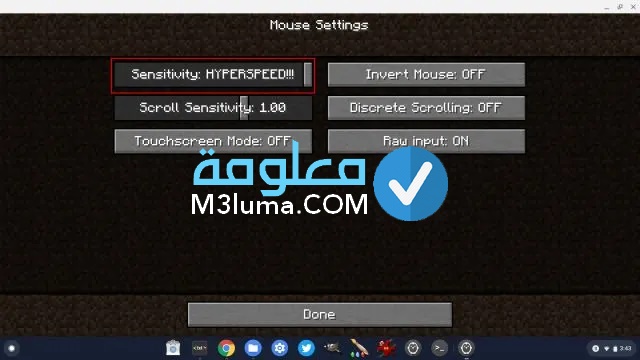
الخطوة رقم 2:
هناك شيء آخر بالنسبة للأشخاص التي ترغب في تمكين العلم أدانه كل ماتحتاجه هو قفل مؤشر الفأرة خلال لعب Minecraft على جهاز Chromebook، يكفي أن تقوم بنسخ ولصق العنوان التالي في شريط عناوين Chrome:
Chromebook.chrome: // flags / # exo-pointer-lock
واضغط على Enter، ثم اعمل على تشغيله وأعد تشغيل جهاز كما في الصورة.
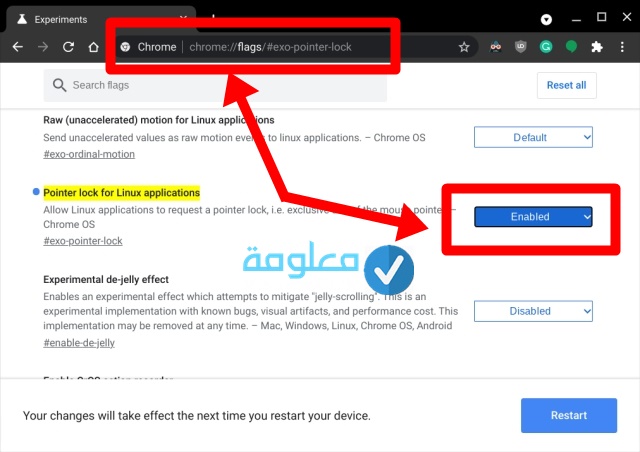
الخطوة رقم 3:
قد يجد بعض المستخدمين مشاكل أو واجهت أي خطأ أثناء التثبيت يكفي أن تشغل تطبيق Terminal من درج التطبيق، ثم تفتح نافدة الأوامر Linux أدناه وتدخل الأمر التالي:
sudo apt-get install default-jdk -y
لتثبيت Java Development Kit. بعدها تقوم بتنصيب ملف Minecraft.deb بالطريقة المعتادة من تطبيق الملفات.