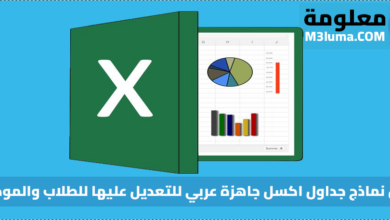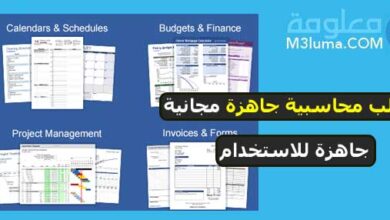طريقة فصل الاسم الأول والأخير في Excel

يعتبر برنامج ايكسل من أهم وأشهر برامج حزمة أوفيس لشركة مايكروسوفت، البرنامج الإحترافي المخصص لإنشاء الجداول وكل التفاصيل المتعلقة بها، الملايين من الشركات الصغيرة والكبيرة تعتمد برنامج اكسيل Excel لإدارة مختلف أعمالها ونشاطاتها، وبالطبع يقدم لك البرنامج الكثير من المميزات وخيارات التشغيل المتقدمة عالية الإحترافي أبسطها صلاحية فصل الاسم الأول والأخير بسهولة، وسنتابع كيف يتم هذا خطوة بخطوة من خلال الشرح القادم.
الإجابة السريعة
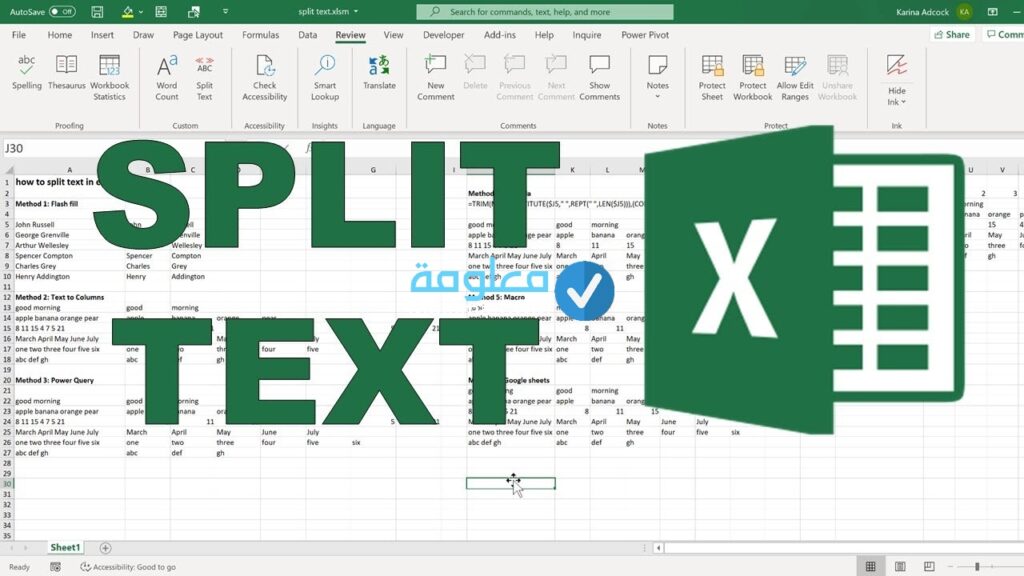
يمكنك إنشاء الجداول على برنامج ايكسل Excel كما تشاء وتحريرها وفق ماتريد، وتستطيع ببساطة فصل الاسم الأول واسم العائلة في Excel من خلال تطبيق التعليمات التالية:
- عليك أولا تمييز قائمة الأسماء
- ثم تحدد نص إلى أعمدة
- انتقل إلى النافذة المنبثقة واختر محدد
- اعمل على تحديد مسافة من الخيارات.
- فور الانتهاء يجب أن يفصل Excel جميع الأسماء الأولى والأخيرة على أعمدة مستقلة.
هناك أكثر من طريقة تستطيع من خلالها فصل الأسماء الأولى والاخيرة على برنامج ايكسل، وحتى تتعرف على كل هذه الطرق كل ما عليك هو معاينة الشرح القادم خطوة بخطوة واستعمال منها الأنسب لك لفصل الأسماء بسهولة.
قسّم الاسم الكامل إلى الاسم الأول والاسم الأخير باستخدام الصيغ
الطريقة الأولى التي يمكنك اللجوء إليها من أجل تقسيم الأسماء الكاملة إلى الاسم الأول والأخير على ايكسل هي عبر استعمال الصيغ، وخلال هذا يتم الإستعانة بكل من وظيفة اليسار والوظيفة اليمنى ووظيفة البحث حتى تتمكن من وضع اسم كامل على الاسم الأول واسم العائلة عبر تطبيق الخطوات الموالية:
الخطوة رقم 1:
أول شيئ تقوم به هو ادخال الصيغة التالية= LEFT (A2، FIND (“”، A2,1) -1) على الخانة الفارغة، لتصير بهذا الخانة C2، اعمل الآن على سحب سهم الفأرة إلى الأسفل من أجل تحديد كل الخانات التي ترغب في ملائها بهذه الصيغة، بهذه الطريقة يتم استخراج كافة الأسماء الأولى دفعة واحدة تماما كما ترى في الصورة.
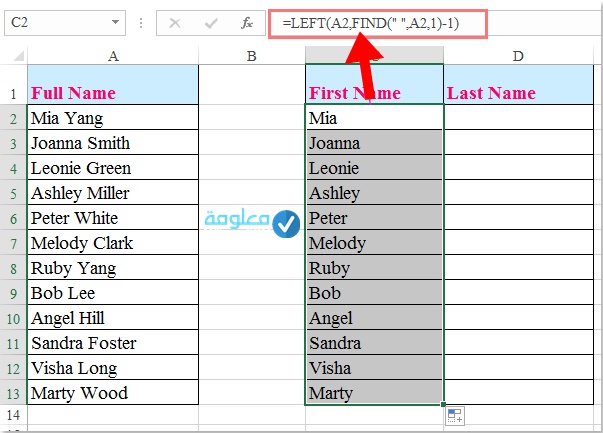
الخطوة رقم 2:
خلال الخطوة التالية أيضا تدخل الصيغة التالية = RIGHT (A2، LEN (A2) -FIND (“”، A2,1)) على الخانة الفارغة لتصير بذلك خانة أو حقل D2، ثم اسحب المقبض أو السهم حتى تتمكن من تحديد كل الخانات التي ترغب أيضا بملائها بهذه الصيغة، حتى يتم أيضا استخراج كافة الأسماء الاخيرة على العمود D كما مبين في الصورة تماما:
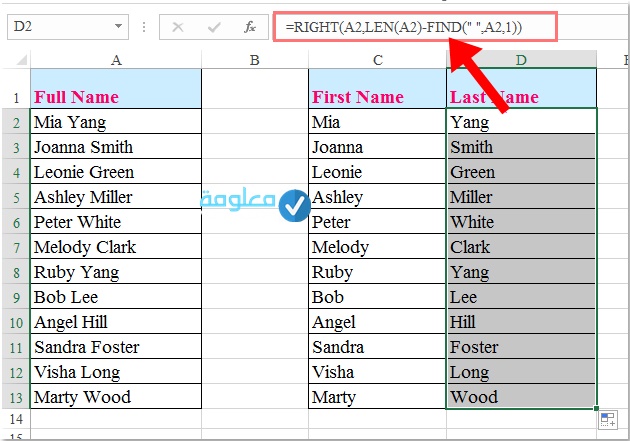
قسّم الأسماء الكاملة إلى الأسماء الأولى والمتوسطة والأخيرة
من خلال تطبيق نفس التعليمات تقريبا وعن طريق استخدام الصيغة يمكنك تقسيم حتى الأسماء الكاملة إلى الأسماء الأولى والمتوسطة والأخيرة، في حالة كان لديك تلاميد أو متدربين يحملون أسماء ثلاثية أو غيرها، تستطيع تقسيم الأسماء على أعمدة منفصلة من خلال التالي:
الخطوة رقم 1:
إذا ستحتاج أولا إلى ادخال الصيغة التالية = LEFT (A2، SEARCH (“”، A2)) على الخانة C2 الفارغة، ثم كالعادة تعمل على سحب السهم أو المقبض للأسفل نحو كل الخانات الأخرى التي ترغب في ملائها بهذه الصيغة، هكذا يتم تقسيم كافة لأسماء الأولى إلى العمود C تماما كما هو مشروح في الصورة.
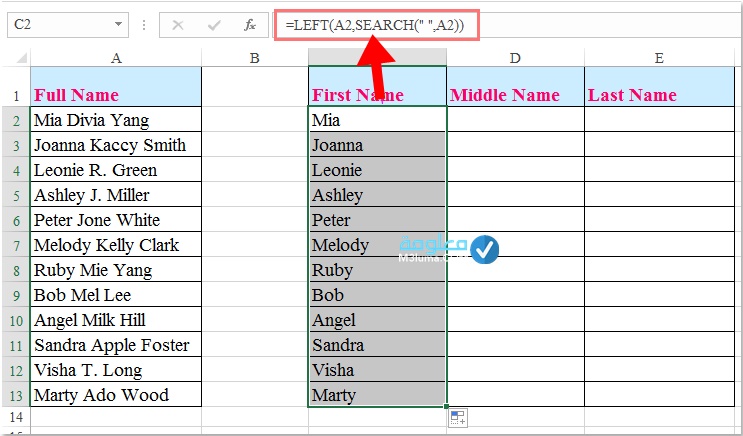
الخطوة رقم 2:
قم في الخطوة الموالية بادخال الصيغ التالية = MID (A2، SEARCH (“”، A2,1،1) + 2، SEARCH (“”، A2,1، SEARCH (“”، A1،2,1) +XNUMX) -SEARCH (“”، AXNUMX،XNUMX)) على الخانة الفارغة D2، وأيضا تقوم بسحب المقبض أو السهم على كل الخانات التي تريد تعبئتها بهذه الصيغة، يستم مباشرة فصل كل الأسماء الوسطى نحو العمود D، ولك أن تعاين الشرح التطبيقي على الصورة الموالية:
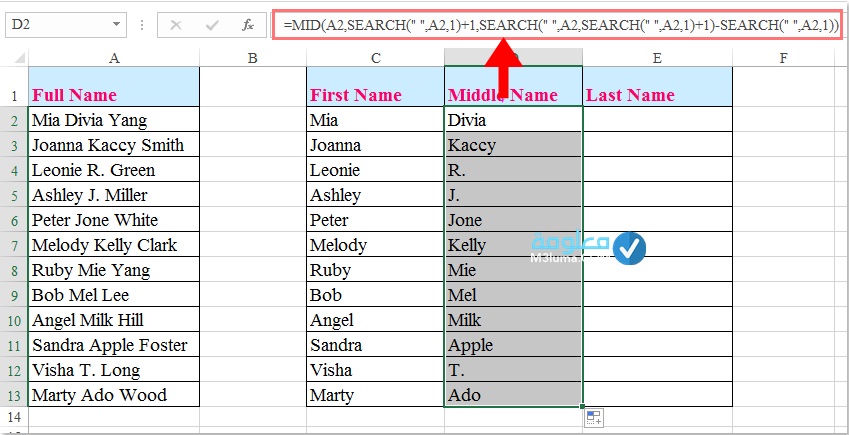
الخطوة رقم 3:
آخر خطوة من هذه الطريقة تقوم أيضا بوضع الصيغة التالية= RIGHT (A2، LEN (A2) -SEARCH (“”، A2، SEARCH (“”، A2، SEARCH (“”، A2) +1))) على الخانة الفارغة E2 كذلك، تعمل على سحب السهم نحو كل الخانات بالأسفل التي تريد ملائها بهذه الصيغة، وسيقوم البرنامج هنا بتقسيم جميع الأسماء الأولى إلى العمود E تماما كما هو مبين لك في الصورة.
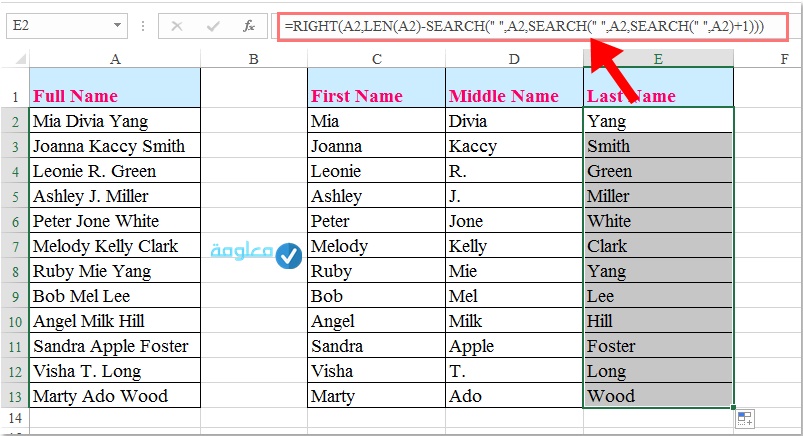
أنظر أيضا: أفضل مواقع فك باسورد ملفات Excel التي يمكنك استخدامها
قسّم الاسم الكامل إلى الاسم الأول والاسم الأخير باستخدام الأمر Text to Column
إليك الطريقة الثانية التي تمكنك استعمالها من أجل تقسيم الاسم الكامل إلى الاسم الأول والاسم الأخير، وهي عبر استخدام الأمر Text to Column، قد تجد هذه الطريقة أفضل من عمل الصيغ التي قد لاتتذكر طريقة عملها، المهم هنا يمكنك تقسيم الأسماء إلى أعمدة بسهولة من خلال تطبيق الأمور التالية:
الخطوة رقم 1:
أولا تقوم بتحديد العود الذي ترغب في تقسيمه بكل بساطة وفي حالتنا هذه يكون A2: A13.
الخطوة رقم 2:
ضمن الخطوة الموالية تعمل بالضغط على نص إلى أعمدة زر تحت البيانات علامة التبويب.
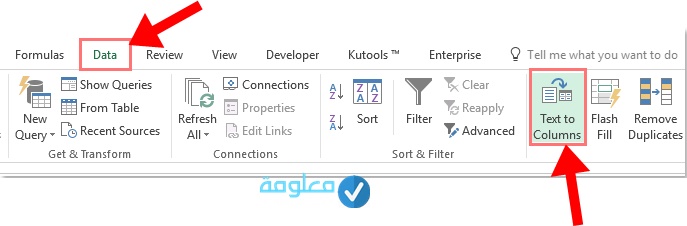
الخطوة رقم 3:
على هذه الخطوة سترى معالج تحويل النص إلى أعمدة – الخطوة 1 من 3 ضمن النافدة، قم هنا بتأكيد محدد الخيار ثم اضغط على زرالتالى .
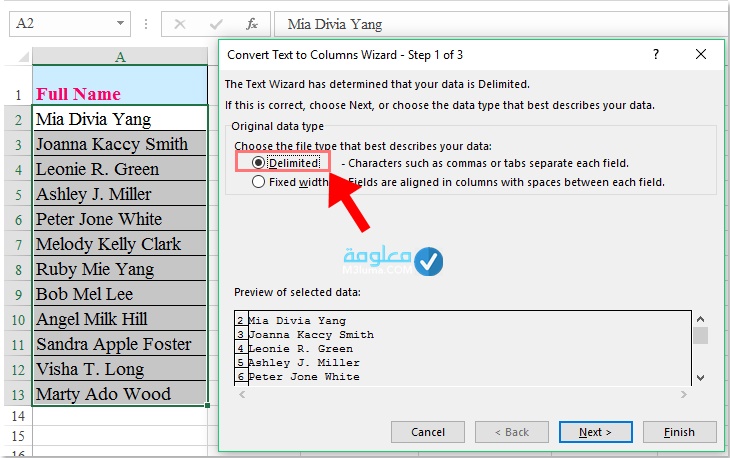
الخطوة رقم 4:
قم الآن على الخطوة 2 من 3 المعالج بالتأكد فقط تحقق من فضاء الخيار في المحددات بعدها تضغط على زر التالى تماما كما ترى في الصورة.
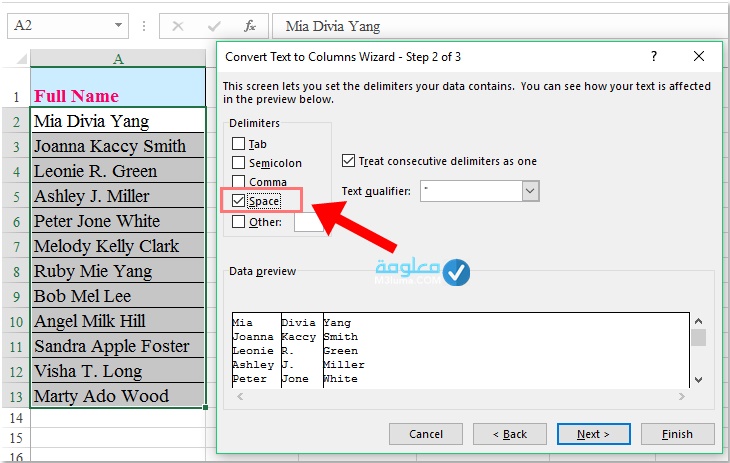
الخطوة رقم 5:
على المعالج التالي أو النافدة يكفي أن تتأكد من أن ملف نص الخيار في تنسيق بيانات العمود، ثم تقوم باختيار الرحلات في الخانات التي ترغب في وضع عليها النائتج أو التقسيمات تماما كما هو مشروح في الصورة.
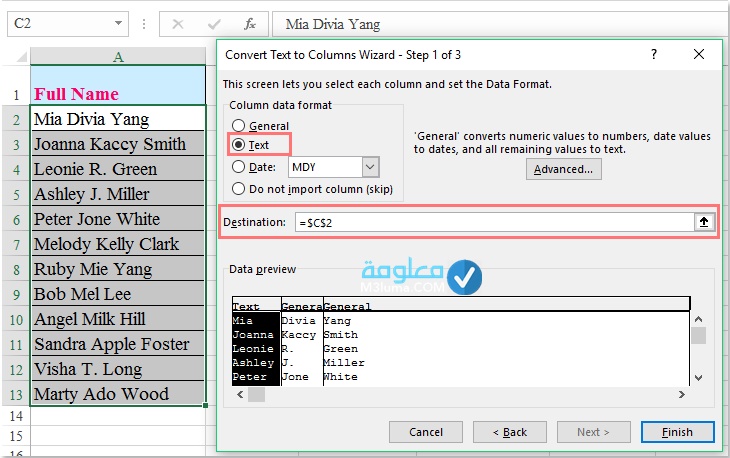
الخطوة رقم 6:
ما أن تنتهي من عملية التحقق وضبط التقسيمات تنقر على خيار نهاية finish، على الفور سترى عمود الاسم الكامل وقد تم فصله إلى عمود الاسم الأول وعمود الاسم الأوسط وعمود الاسم الأخير دفع واحدة وبطريقة سريعة وسهلة.
تقسيم الاسم الكامل إلى الاسم الأول والأخير مع Kutools for Excel بسرعة وسهولة
بالنسبة للطريقة القادمة هي أيضا خيار مثالي حتى تتمكن من فصل وتقسيم الأسماء على برنامج ايكسل بسهولة واحترافية ولن تحتاج إلى استعمال الصيغ أو غيرها، بل يكفي استعمال الأداة المميزة المفيدة للغاية Kutools for Excel من أهم مميزاتها هي القدرة على تقسيم الأسماء، والأهم من هذا أنها تتيح لك فصل الاسماء الكاملة إلى اسماء اولى وأخيرة بسرعة كبيرة، مع القدرة علىتقسيم الأسماء الكاملة إلى الأسماء الأولى والمتوسطة والأخيرة أيضا وفق رغبتك، ولك أن تتابع الشرح:
الخطوة رقم 1:
أولا ستحتاج إلى تحميل أداة Kutools for Excel وتثبيتها على جهازك من خلال النقر على الرابط التالي:
الخطوة رقم 2:
ضمن الخطوة الموالية ستحتاج إلى اختيار نطاق الاسم الذي تريد تقسيمه.
الخطوة رقم 3:
قم الآن بالضغط على كوتولس > دمج وتقسيم > انقسام الأسماء، في انقسام الأسماء ضمن مربع الحوار، اعمل على تحديد أنواع الانقسام التي تريد، في حال اخترت فصل الاسم الكامل إلى الاسم الأول والأخير كل ماعليك هو تأكيد الإسم الأول و الإسم الأخير، ولك أن تعاين هذه الخطوات ضمن الصورة الموالية:
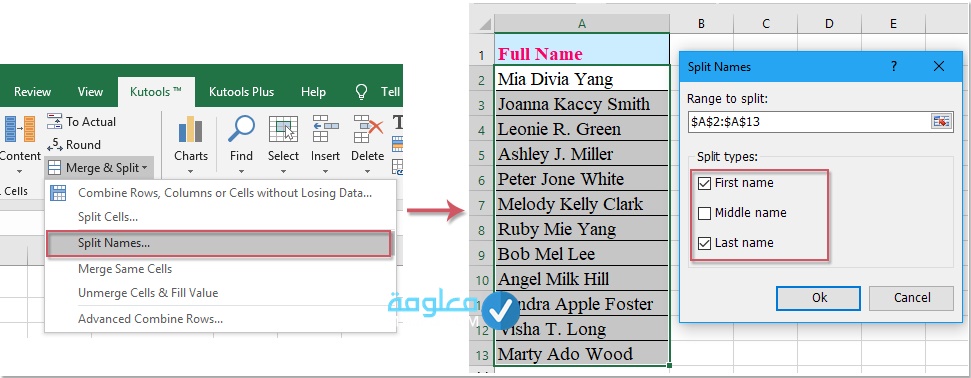
الخطوة رقم 4:
بعد التحقق من نمودج تقسيم الأسماء التي تريد قم بالنقر على خيار OK، مباشرة سوف ينبثق لك مربع حوار آخر هنا ستحتاج إلى اختيار خلية حيث تريد وضع النتيجة في مربع الحوار، ولك أن تعاين هذا الشرح ضمن الصورة التالية.
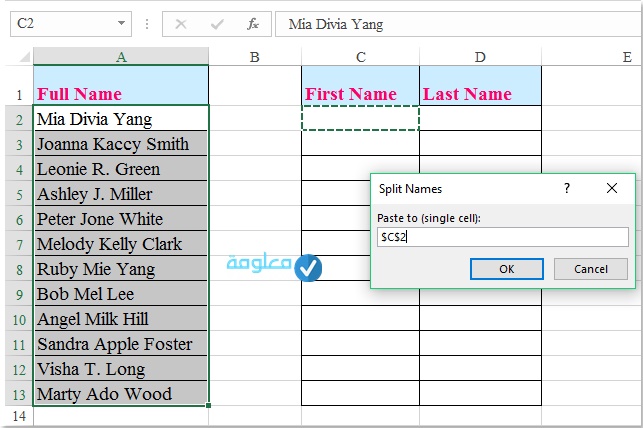
الخطوة رقم 5:
قم بالضغط الآن على زر OK، حتى يتم مباشرة فصل الأسماء الكاملة إلى عمود الاسم الأول وعمود الاسم الأخير، تماما كما ترى في الصورة.
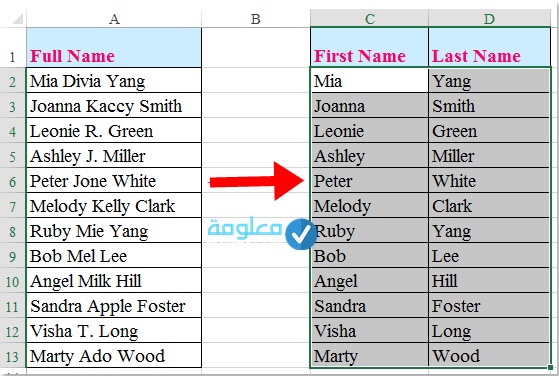
الخطوة رقم 6:
في حال كانت الأسماء الكاملة المسجلة تتكون من الأسماء الاولى والمتوسطة والأخيرة وترغب بفصلها بنفس الطريقة إلى ثلاث أعمدة مستقلة فالأمر بسيط، فعوض أن تحدد الإسم الأول والأخير ستقوم بتأكيد الإسم الأول, الاسم الأوسط و الإسم الأخير في ال انقسام الأسماء على مربع الحوار أو النافدة والنقر على ok من أجل الحصول على التقسيم تماما كما ترى في الصورة.
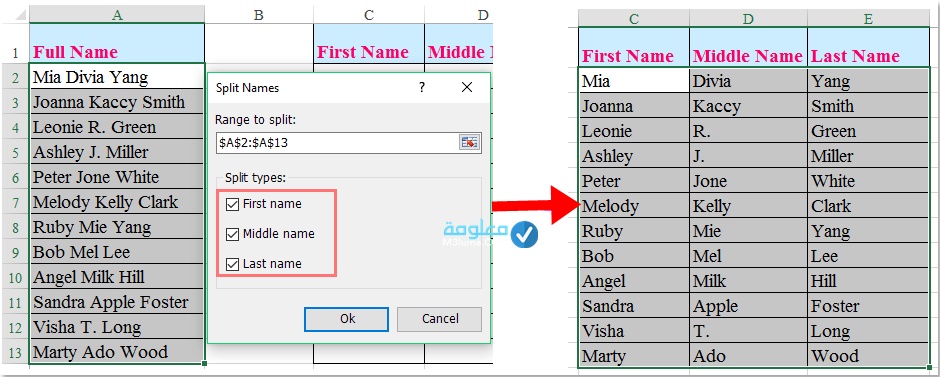
أنظر أيضا: نماذج جداول excel جاهزة للطلاب
قسّم الأسماء الكاملة إلى الأسماء الأولى والأخيرة بفاصلة أو محددات أخرى
إلى جانب كل الطرق الأخرى المعتمدة بشكل رسمي على برنامج ايكسل من أجل فصل الأسماء الكاملة، هناك طريقة أخرى بسيطة للغاية جدا ولاتحتاج إلى خطوات أو شرح، وتوفر لك ميزة فصل الأسماء بسهولة وهي استعمال الفاصلة أو توظيف المحددات الأخرى.
والمميز هنا أنه إذا كانت الأسماء الكاملة مفصولة سلفا بفاصلة على خانةKutools for Excel‘ فإن بنامج ايكسل هنا قد يقدم لك خدمة رائعة وهي تقسيم الأسماء الكاملة هذه إلى خانات وأعمدة مستقلة بناءا على الفاصلة التي تفصل الاسمل الكامل سلفا، والأمر مشروح برمته في الصورة.
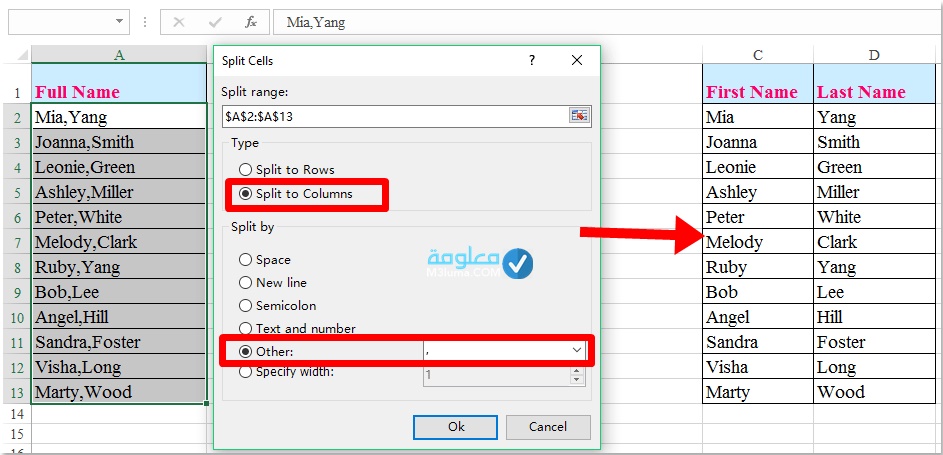
الأسئلة الشائعة
ما هي صيغة الفصل بين الاسم الأول والأخير في Excel؟
ستعمل الدالة اليسرى والوظيفة اليمنى ووظيفة البحث من أجل تقسسيم الاسم الأول واسم العائلة، أدخل صيغة = LEFT (A2، FIND (“”، A2,1) -1) أو =RIGHT (A2، LEN (A2) -FIND (” “، A2,1)) على الخانة الفارغة ثم طبق التعليمات بالأعلى لفصل الاسماء.
هل هناك طريقة لفصل الأسماء في Excel؟
بالطبع وبأكثر من طريقة كما تباعنا أهمها بواسطة وظيفة Text to Columns والتي يمكن استخدامها لفصل الأسماء. إذا كانت لديك أسماء كاملة في عمود واحد وتريد تقسيمها إلى الاسم الأول واسم العائلة، فحدد العمود الذي يحتوي على الأسماء، ثم انتقل إلى علامة التبويب البيانات واختر تحويل النص إلى أعمدة. في مربع الحوار، حدد محدد، ثم حدد مسافة وانقر فوق إنهاء.
كيف أفصل النص في الأوراق؟
على جدول بيانات جوجل تستطيع أن تعمل بميزة فصل النص باستخدام وظيفتي “تقسيم” أو “تحويل النص إلى أعمدة”. بالنسبة إلى “SPLIT” ، يكفي ادخال صيغة = SPLIT (A1 ، “،”) لتقسيم النص في الخلية A1 عند كل فاصلة. بالنسبة إلى “Text to Columns”، حدد الخانات ثم توجه إلى قائمة “البيانات”، بعدها تختار “تقسيم النص إلى أعمدة ، ثم اختر الفاصل كالفاصلة أو الماسفة أو غيرها من المحددات.