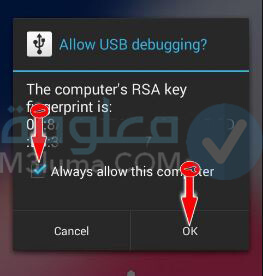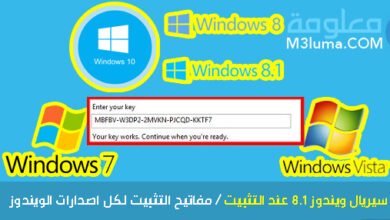ربط الهاتف بالكمبيوتر ويندوز 7 و10 بدون استخدام كابل USB

يبحث الجميع عن طريق بسيطة لربط الهاتف الخاص بهم مع جهاز الكمبيوتر الذي يعمل بنظام الويندوز، وذلك لنقل الملفات والصور والفيديوهات بدون الحاجة لربط الهاتف مع الكمبيوتر عن طريق كابل USB. دعونا في الأسطر التالية من هذه المقال نتعرف على مجموعة من الطرق التي يمكنكم الاعتماد عليها، لربط الهاتف مع جهاز كمبيوتر يعمل بنظام ويندوز بكل سهولة وبدون استخدام كابل USB:
طريقة رقم 1: ربط الهاتف بالكمبيوتر عن طريق Phone Link
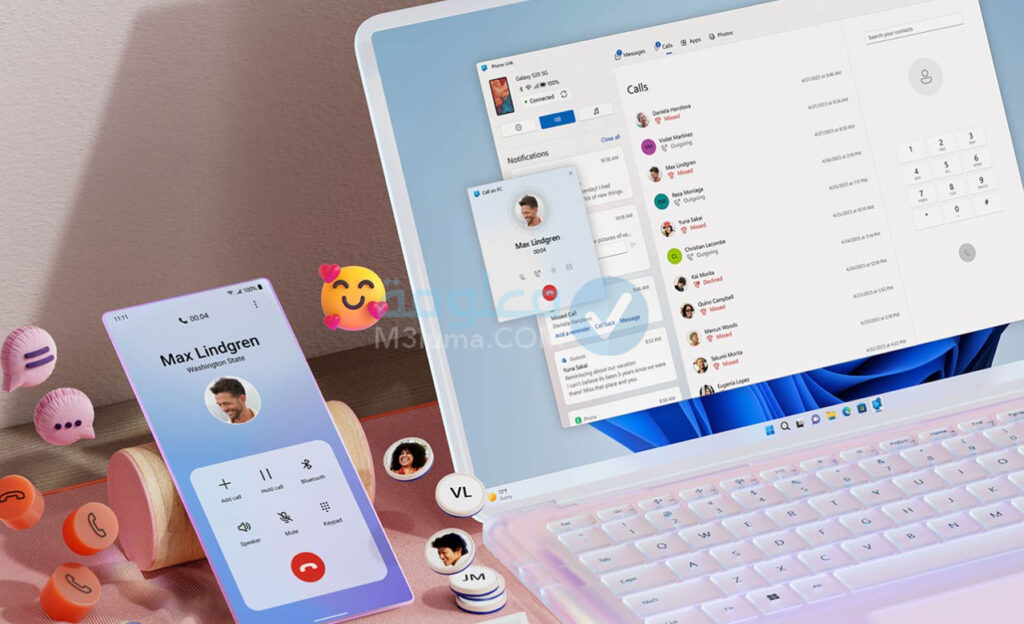
تطبيق Phone Link يوجد بشكل مسبق على نظام الويندوز 11 وايضا على الويندوز 10، يمكنكم من خلاله توصيل الكمبيوتر من هاتف الاندرويد الخاص بكم لتلقي كل من الاشعارات والرسائل ومشاركة الصور والملفات وغيرها من الاشياء الاخرى.
في الأسطر التالية من هذه المقال سنتعرف على كيفية ربط هاتف الاندرويد مع الويندوز عن طريق Phone Link:
الخطوة رقم 1: اولا يجب عليك تحميل تطبيق Link to Windows من متجر جوجل بلاي امن خلال الضغط على الرابط الذي يوجد في الاسفل.
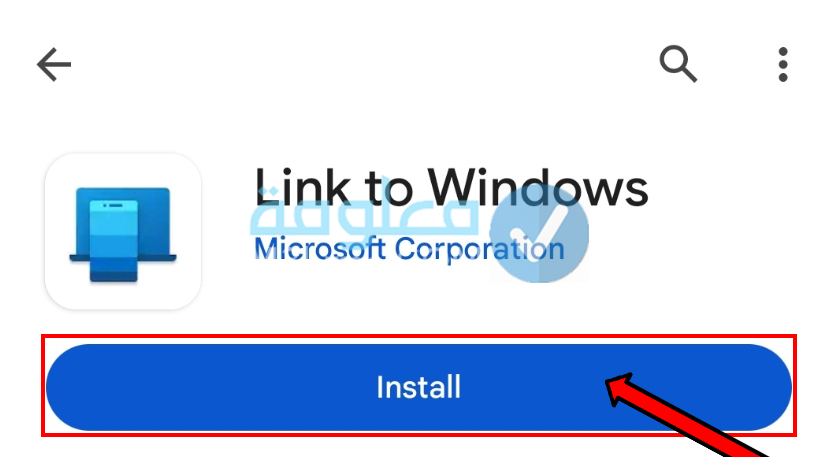
الخطوة رقم 2: بعدها ابحث عن phone link في خانة البحث على قائمة ابدأ Start على الويندوز ثم الضغط عليه.
ستظهر لك هذه النافذة الخاصة بالبرنامج يمكنك اختيار الاندرويد.
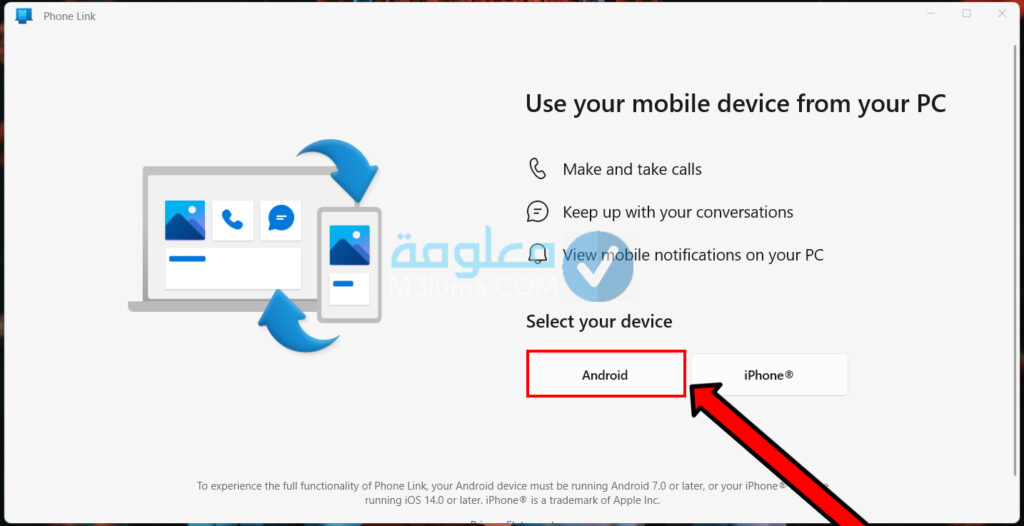
الخطوة رقم 3:بعدها ستظهر لك هذه النافذة يمكنك مسح الرمز الذي يوجد في الجانب من خلال تطبيق Link to Windows الذي يوجد على الاندرويد.
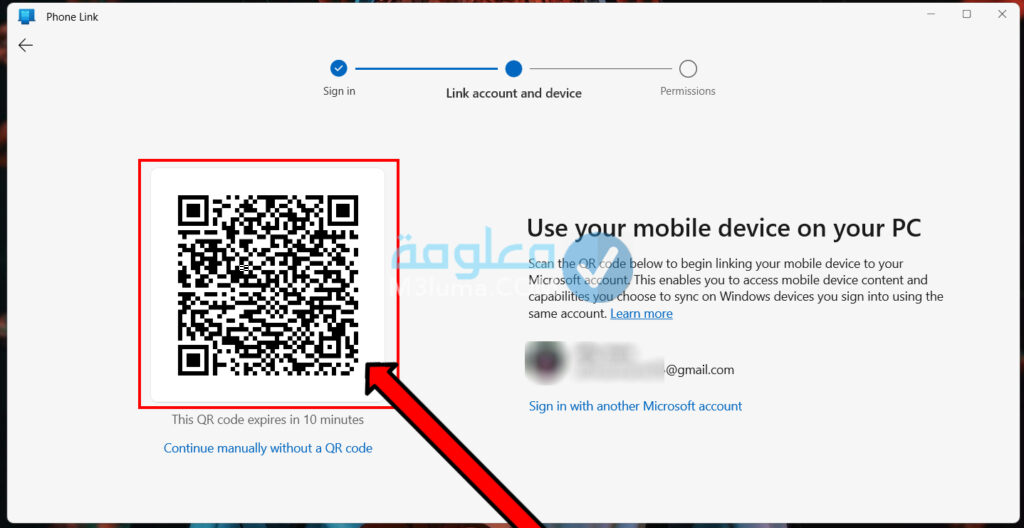
الخطوة رقم 4: بعد مسح الرمز يمكنك الضغط على تتمة Continue من الهاتف ثم سيطلب منك كتابة كود الذي يظهر على شاشة الكمبيوتر.
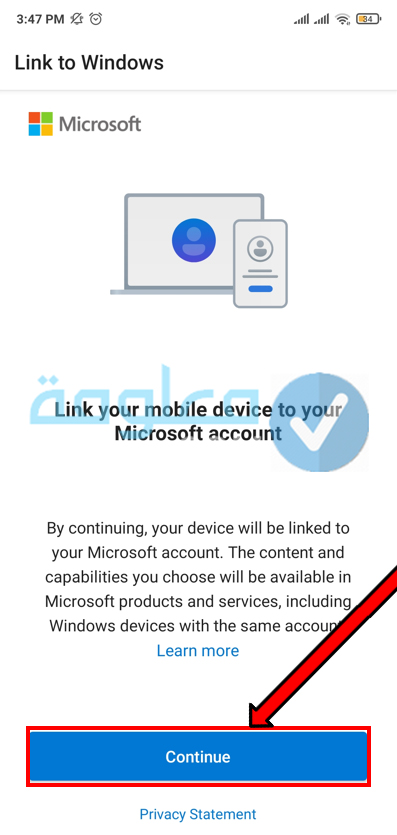
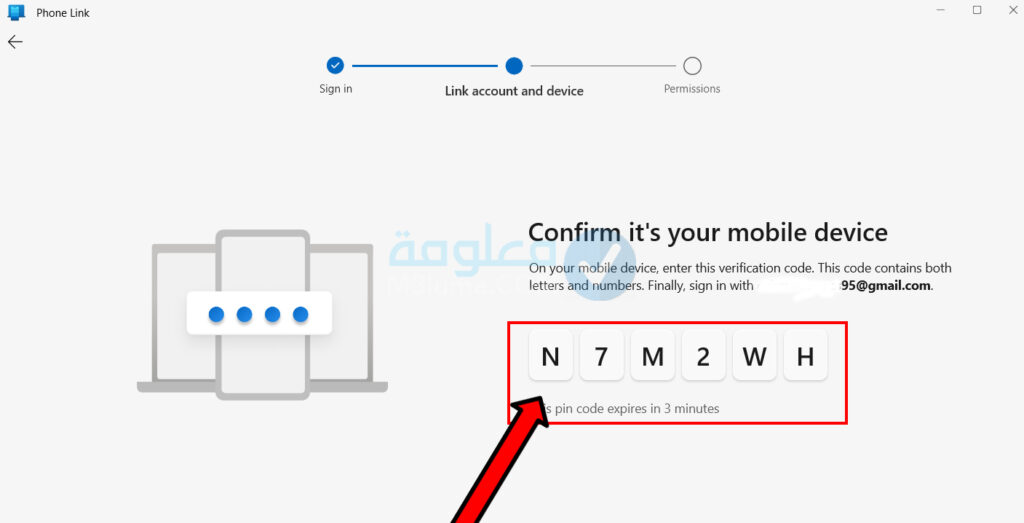
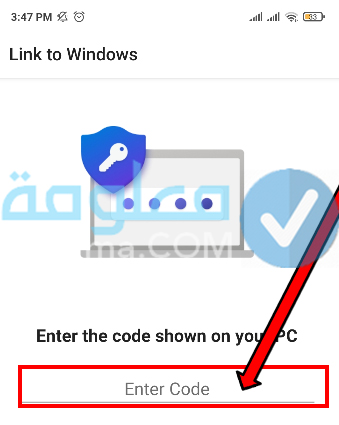
الخطوة رقم 5: بعدها اضغط على Send code ليتك ارسال كود إلى الايميل المرتبط بالهاتف. ثم قم بكتابة الكود في الخانة الذي يوجد على الايميل.
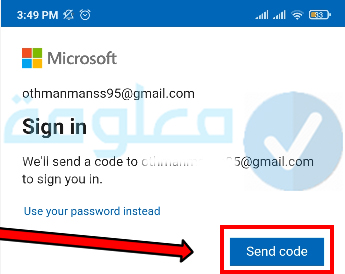
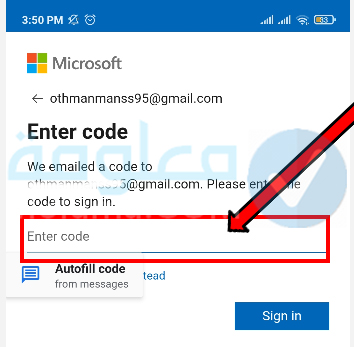
الخطوة رقم 6: وبعدها يتم توصيل الهاتف مع الكمبيوتر بكل سهولة.
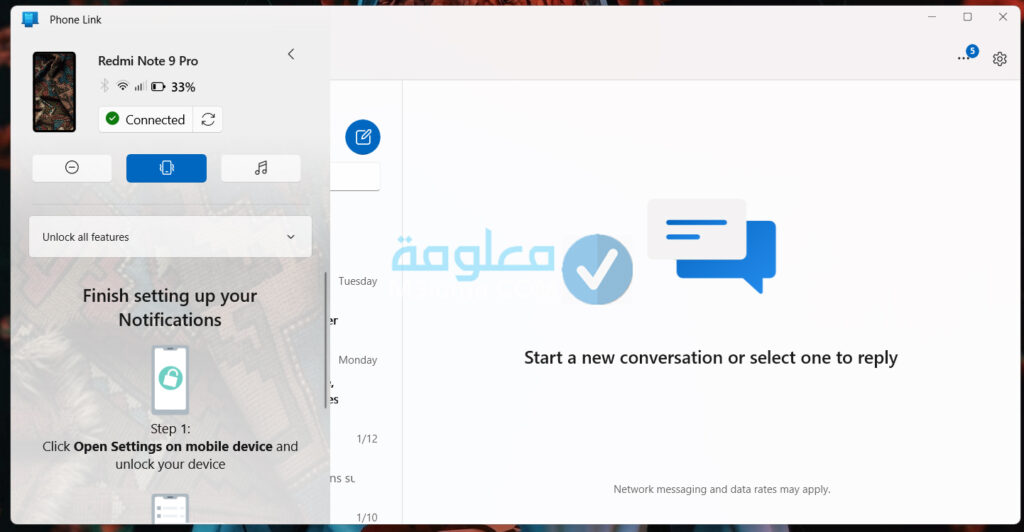
طريقة رقم 2: طريقة ربط الهاتف بالكمبيوتر على الويندوز 10 بدون كابل

يمكنكم ربط الهاتف مع الجهاز الكومبيوتر الذي يعمل بنظام الويندوز 10 بكل سهولة وبدون استخدام كابل USB، وذلك من خلال الإعدادات النظام فقط، حيث يوجد خيار Link Your Android Or iPhone، الذي من خلاله يمكنكم ربط كل من هاتف الاندرويد والايفون مع الكمبيوتر بكل سهولة وبدون اسلاك او وصلات.
بعدها يمكنكم الحصول على مجموعة من المميزات، مثل مشاهد الشعارات التي تصل على الهاتف عبر شاشة الكمبيوتر، إلى جانب مشاركة الروابط بين الأجهزة والرد على الرسائل، ونقل كل من الصور والفيديوهات بين الهاتف والكمبيوتر.
دعونا في الأسطر التالية من هذه المقال، نتعرف على كيفية الدخول إلى الاعدادات على الويندوز 10 وربط الهاتف مع الجهاز بدون برامج:
1- أولا يجب عليك الدخول إلى الاعدادات الخاصة بنظام الويندوز من القائمة التي توجد في الجانب او من خلال اضغط على زر الويندوز + وزر i.
2- ثم الضغط على قسم الهاتف Phone كما هو موضح في الصورة بالأسفل.
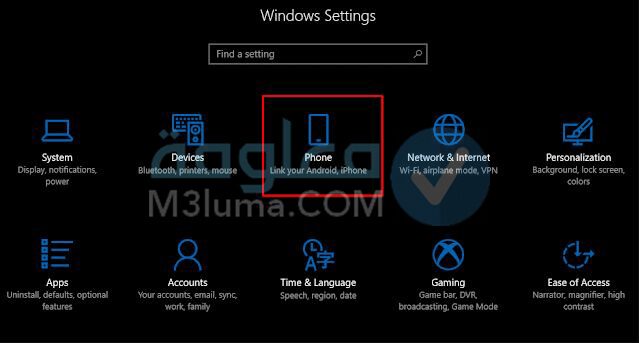
3- بعدها يجب عليك الضغط على خيار Add Phone لربط الهاتف مع الكمبيوتر.
4- يجب توصيل الهاتف والكمبيوتر بنفس شبكة الواي فاي.
5- بعدها يجب عليك تحديد نوع الهاتف اندرويد ان أيفون.
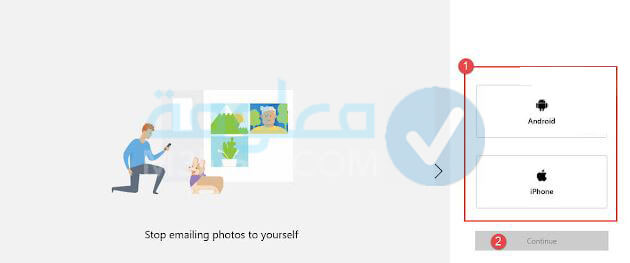
6- بعظ اختيار نوع الهاتف اضغط على Continue بشكل مستمر.
7- بعدها سيطلب منك الدخول إلى هذا الرابط من الهاتف www.aka.ms/yourpc .
8- بعدها يجب عليك تحميل التطبيق على الهاتف وموافقة على شروط التطبيق.
9- بعدها يجب عليك الضغط على خيار Yes في الويندوز واضغط على Open QR Code لفتح الكود.
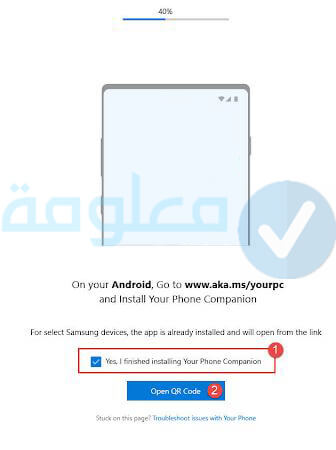
10- يجب عليك مسح الكود الذي يظهر على الشاشة من خلال الهاتف عبر التطبيق الذي يمكنكم الدخول إليه لتفتيح الكاميرا تلقائيا.
11- بعدها سيطلب منك الوصول إلى بعض الخصائص في الهاتف.
12- ثم سيظهر اشعار على الموبايل يمكن سماح له اريد الهاتف بالكمبيوتر بعدها ستنجح عملية الربط.
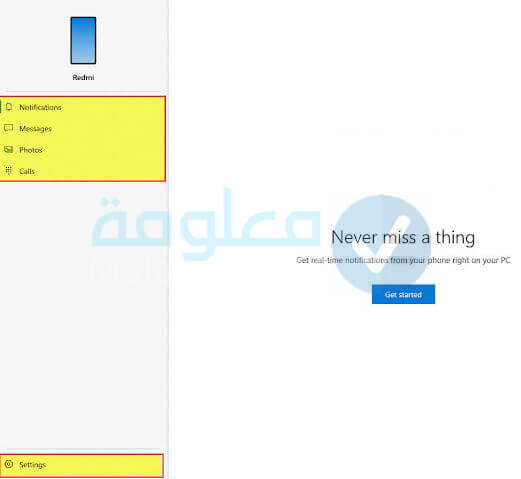
وبعد ربط الهاتف مع الكمبيوتر عن طريق اتباع الخطوات السابقة، يمكنك التحكم في المكالمات والرسائل والاشعارات من خلال الكمبيوتر، حيث ستصل جميع الاشعارات على الكمبيوتر. يمكنك الدخول إلى الاعدادات Settings وتفعيل الرد على الرسائل والشعارات والمكالمات من خلال الكمبيوتر.
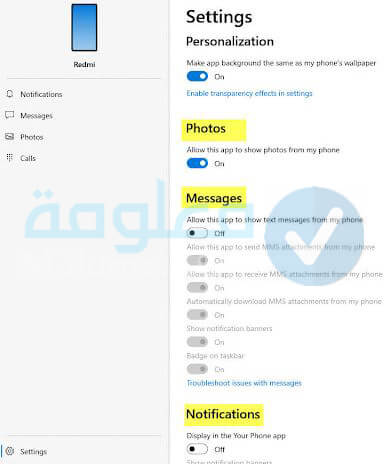
طريقة رقم 3: توصيل الهاتف بالكمبيوتر بدون استخدام كابل USB عبر برنامج SHAREit

اول طريقة يمكنكم الاعتماد عليها لربط الهاتف مع جهاز الكمبيوتر ويندوز 7 بدون استخدام كابل USB، وذلك من خلال تحميل برنامج SHAREit الذي تم تطويره من قبل شركة Lenovo العملاقة، والذي يقدم خدمة نقل الملفات من الهاتف الى الهاتف وأيضا من الهاتف إلى الكمبيوتر بكل سهولة، وذلك بشكل مجاني بدون الحاجة للدفع.
دعونا نتعرف أكثر على برنامج SHAREit وذلك من خلال الإطلاع على أبرز المميزات التي يتوفر عليها في الأسطر التالية من هذه الفقرة:
- يمكنكم تحميله بشكل مجاني بدون الحاجة للدفع.
- واحدة البرنامج بسطية وسهلة الاستخدام.
- يمكنكم ربط الهاتف مع الكمبيوتر بدون كابل USB.
- لا يستهلك من موارد الجهاز كما أنه صغير الحجم.
- يدعم اللغة العربية إلى باقي اللغات الاخرى.
طريقة استخدام البرنامج
الخطوة رقم 1: أولا يجب عليك تحميل برنامج SHAREit على جهاز الكمبيوتر والهاتف وذلك من خلال الضغط على الرابط التالي:
اضغط هنا لتحميل هذا البرنامج على الكمبيوتر
اضغط هنا لتحميل هذا البرنامج على الهاتف
الخطوة رقم 2: بعد تحميل البرنامج على الكمبيوتر وتثبيته يمكن فتحه ثم ادخال اسم مستخدم ثم تحديد الصورة من صور الفواكه التي تظهر لك ثم اضغط على زر الحفظ.
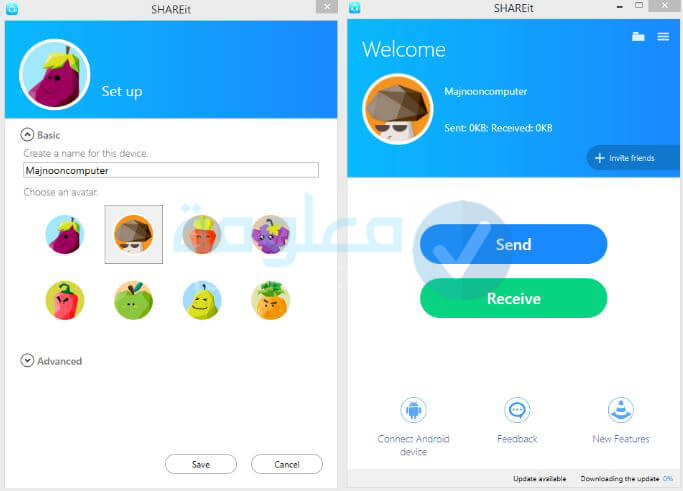
الخطوة رقم 3: وبعد تثبيت التطبيق على الهاتف يجب عليك الموافقة على شروط استخدام التطبيق واضغط على ابدء وقم بإدخال اسم وتحديد رمز من الرموز ثم اضغط على زر الحفظ.
وبعد تثبيت التطبيق على كل من الهاتف والكمبيوتر يجب الان ربط الأجهزة من خلال فتح التطبيق على الهاتف ثم الضغط على خيار “توصيل بالكمبيوتر الشخصي”. ثم فتح البرنامج على الكمبيوتر في نفس الوقت والضغط على “Connect Device” في الاسفل ليظهر اسم المستخدم على الهاتف بشكل مباشر عندها يجب عليك الضغط عليه.
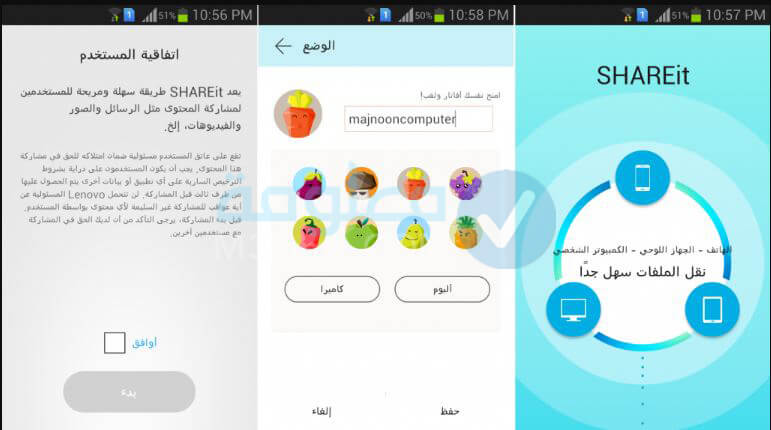
الخطوة رقم 4: بعد ربط الهاتف مع الكمبيوتر يمكنك نقل الملفات من الكمبيوتر الى الهاتف عن طريق اتباع الخطوات التالية:
- يجب عليك تشغيل كل من الواي فاي او بيانات الهاتف للاتصال بالنت.
- ثم الضغط على خيار إرسال Send ثم Browse وقم بتحديد الملفات التي تريد إرسالها من الكمبيوتر الى الهاتف ثم الضغط على Next.
- بشكل تلقائي سيتم نقل هذه الملفات من الكمبيوتر الى الهاتف وذلك بعد الضغط على استلام من الهاتف.
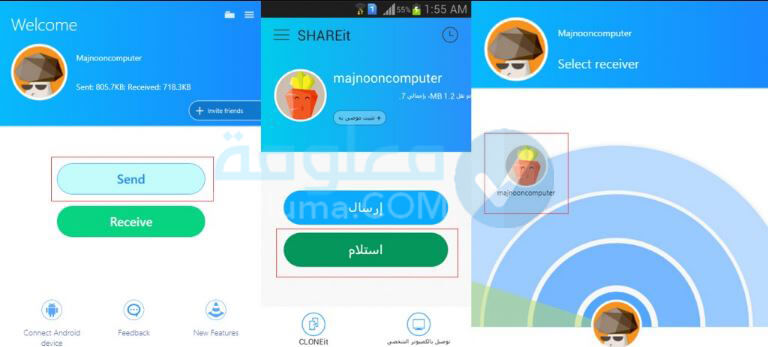
الخطوة رقم 5: اما في حالة ارسال الملفات من الهاتف الى الكمبيوتر فيكي عليك اتباع الخطوات التالية:
- أولا يجب ان يتم الاتصال بالنت على الهاتف عن طريق الواي فاي او بيانات الهاتف.
- بعدها افتح التطبيق من الهاتف ثم اضغط على إرسال.
- ثم قم بتحديد جميع الملفات التي تريد إرسالها من الهاتف إلى الكمبيوتر.
- يجب ام يكون البرنامج مفتوح في نفس الوقت على الكمبيوتر ثم اضغط على خيار استقبال Receive حتة يظهر اسم المستخدم على الهاتف يمكنك الضغط عليه وستبدأ عملية ارسال الملفات.
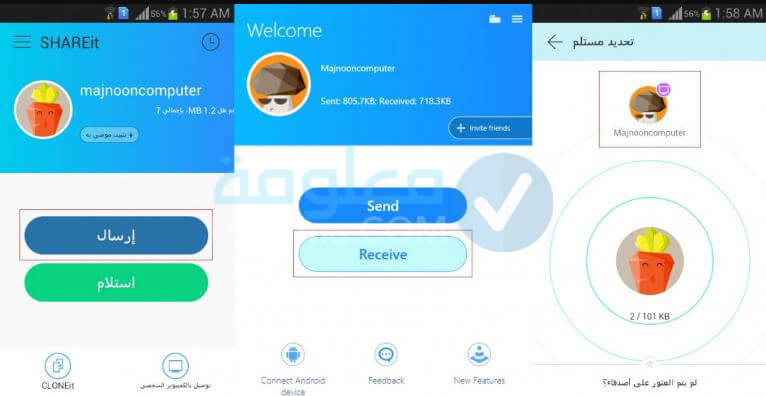
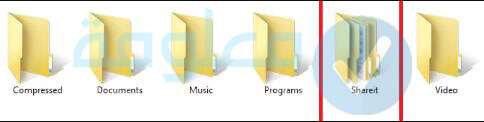
إقرأ أيضاً: اسرع 7 برامج نقل الملفات من الهاتف الى الكمبيوتر والعكس بدون وصلة
طريقة رقم 4: ربط الهاتف بالكمبيوتر بدون كابل USB عن طريق برنامج AirDroid
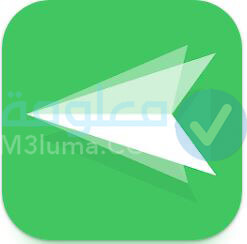
من طرق أيضا التي يمكنكم من خلالها ربط الهاتف بجهاز الكمبيوتر الذي يعمل بنظام الويندوز وهو من خلال الواي فاي، لهذا يمكنكم استخدام برنامج AirDroid، الذي يقدم هذه الخدمة والتي من خلالها يمكنكم نقل جميع الملفات بمختلف الصيغ من الهاتف إلى الكمبيوتر او العكس بكل سهولة وبكبسة زر واحدة.
دعونا في الأسطر التالية من هذه المقال نتعرف على كيفية استخدام تطبيق AirDroid لربط الهاتف مع مختلف اجهزة الكمبيوتر التي تعمل بنظام الويندوز:
- يمكنكم ربط الهاتف مع الكمبيوتر بكل سهولة من خلال هذا البرنامج.
- يمكنكم ارسال الملفات بين الأجهزة بسرعة كبيرة عن طريق الواي فاي.
- يمكنكم ارسال ملفات بمختلف الصيغ سوار كان صور او فيديوهات او تطبيقات او موسيقى وغيرها من الأشياء.
- يمكنكم ربط الهاتف مع الكمبيوتر بدون استخدام كابل USB.
- يمكنكم تحديد موقع الهاتف في حالة فقدانه عن طريق خاصية Find Phone.
طريقة استخدام البرنامج
الخطوة رقم 1: أولا يجب عليك تحميل وتثبيت تطبيق AirDroid على كل من هاتف والكمبيوتر عن طريق الضغط على الرابط التالي:
اضغط هنا لتحميل هذا البرنامج على الكمبيوتر
اضغط هنا لتحميل هذا البرنامج على الهاتف
الخطوة رقم 2: بعدها يجب عليك فتحه على الهاتف ثم إنشاء حساب عليه عن طريق الضغط على خيار Sign up وكتابة المعلومات المطلوبة منك.
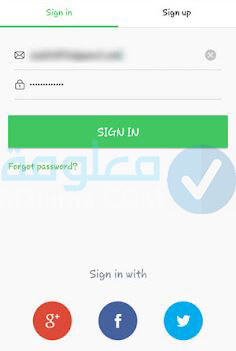
الخطوة رقم 3: بعدها يجب عليك فتح البرنامج على جهاز الكمبيوتر وتسجيل الدخول بنفس المعلومات التي قمت بكتابتها عند انشاء حساب من الهاتف اي بنفس الايميل وكلمة المرور التي قمت بتعيينها او يمكنك الدخول عن طريق حسابك على الفيس بوك.
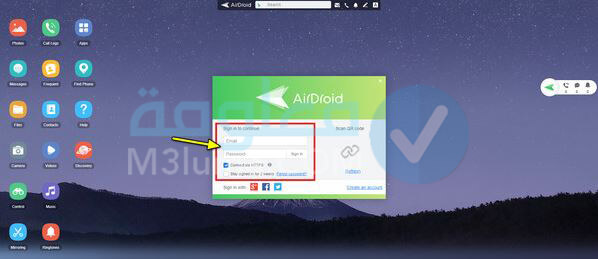
الخطوة رقم 4: بعدها سيظهر لك اشعار يفيد انه تم ربط الأجهزة مع بعضها حيث يمكنك نقل الملفات من جهاز الى الاخر وذلك من خلال سحب الملف من الكمبيوتر على البرنامج ليتك نقله الى الهاتف بشكل مباشر.
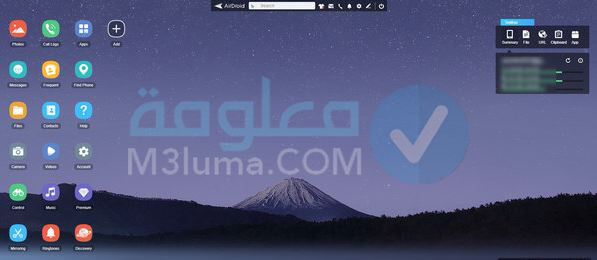
الخطوة رقم 5: كما يمكنكم ارسال الملفات من الهاتف إلى الكمبيوتر بصيغة مختلفة عن طريق الدخول إلى التطبيق من الهاتف ثم اضغط على اسم الكمبيوتر الذي تم تسجيل نفس الحساب عليه.
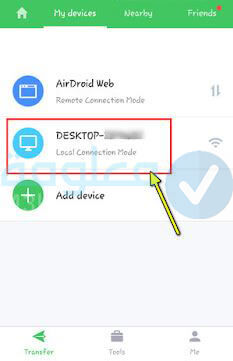
الخطوة رقم 6: بعدها يجب عليك الضغط على زر الذي يوجد في الاسفل كما هو موضح في الصورة ثم تحديد نوع الملفات التي تريد إرسالها إلى الكمبيوتر من الهاتف سواء صور فيديوهات موسقى تطبيقات وغيرها بعدها اضغط على زر إرسال Send.
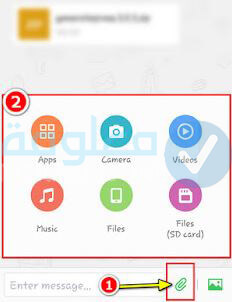
وهكذا ومن خلال اتباع الخطوات السابقة يمكنكم بكل سهولة، ربط الهاتف مع جهاز الكمبيوتر الذي يعمل بنظام الويندوز بمختلف اصداراته، والبدء في نقل الملفات من الهاتف إلى الكمبيوتر او العكس بكبسة زر واحدة.
ربط الهاتف بالكمبيوتر عبر USB وحل مشكلة عدم تعرف الكمبيوتر على الهاتف
وبعد ان تعرفنا في الأسطر السابقة عن مجموعة من الطرق التي يمكنكم من خلاله ربط الهاتف من الكمبيوتر بدون استخدام كابل USB. دعونا الآن نتعرف على طريقة ربط الهاتف مع الكمبيوتر عن طريق كابل USB وكل مشكلة عدم تعرف الكمبيوتر على الهاتف.
هناك العديد من الأسئلة التي يتم طرحها من قبل مجموعة من المستخدمين عند ربط الهاتف مع الجهاز عبر كابل USB:
- حل مشكلة عدم تعرف الكمبيوتر على جوال سامسونج
- جهازي لا يتعرف على هاتف الاندرويد عن طريق ال usb
- لا يقوم الحاسب باظهار الهاتف لاسحب منه الملفات او لوضعها عليه
في حالة كنت انت أيضا تواجه هذا المشكل حيث لا يظهر الهاتف على الكمبيوتر عند ربطه مع الجهاز عن طريق كابل USB فيمكنك اتباع الحلول التالية:
يجب عليك استخدام كابل USB جديد عند ربط الهاتف مع جهاز الكمبيوتر حيث يمكن ان يكون سبب مشكلة عدم تعرف الكمبيوتر على الهاتف وهو كابل تالف لا يعمل في الأساس لهذا جرب الكابل مع أجهزة مختلف في حالة لم يعمل عليها كلها يمكنك استخدام كابل جديد.

يمكنك أيضا تفعيل خيار “تصحيح أخطاء USB” وذلك من خلال تفعيل خيار المطور Developer options وذلك من خلال اتباع الخطوات كما هو موضح في الصورة بالأسفل:
لتفيعل خيارات المطور:
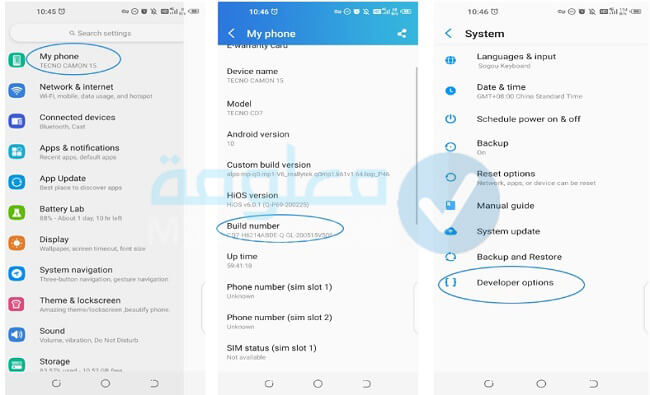
لتفعيل خيار تصحيح أخطاء يو اس بي USB debugging:
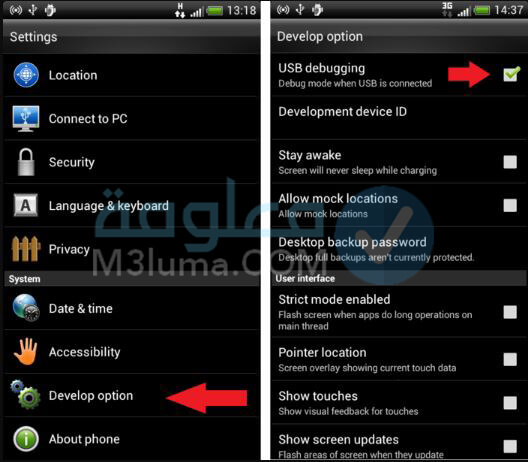
من خلال مشاهدة هذا الفيديو يمكنكم التعرف بشكل افضل على كيفية تصحيح اخطاء USB لجعل الهاتف يظهر على الكمبيوتر عند ربطه من خلال كابل USB:
يمكنكم ايضا تحميل التعريفات الخاصة ب USB لكل مشكلة عدم تعرف الكمبيوتر على الهاتف، وبعد تحميلها يجب عليكم تحديثها على الكمبيوتر للحصول على اخر اصدار خاص بها. بعدها يمكنكم ربط الهاتف مع الكمبيوتر لتظهر لكم هذه الرسالة على الهاتف يمكنكم الضغط على OK بعد وضع علامة صح ✓ على المربع.