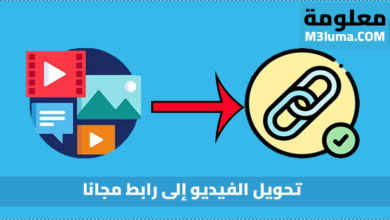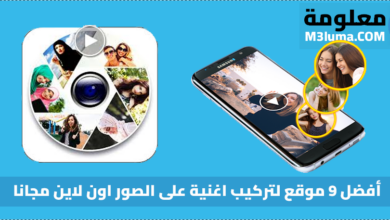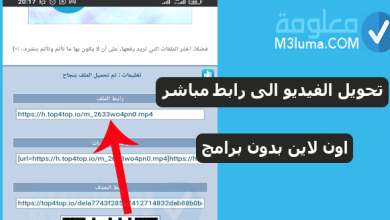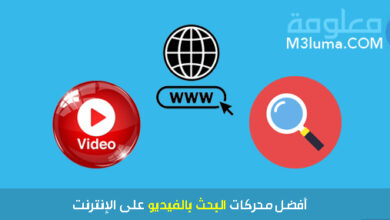حل مشكلة تقطيع الفيديو ذو الجودة العاليه vlc خطوة بخطوة

4k هي تقنية ظهرت في أواخر سنة 2015 والتي تسمح بمشاهدة مقاطع الفيديو بجودة أعلى بكثير من جودة Full HD كما أنها أعلى بكثير من دقة 1080p فجودة 4k تعادل 2304p بيكسل وبهذا سوف تكون لاحظت الفرق الهائل بينها وبين الجودات التي كانت قبلها.
غير أن المشكل هنا هو أنه عند العمل على مشاهدة مقاطع الفيديو دات جودة 4k نلاحظ وجود تقطيع على مختلف البرامج مثل برنامج vlc، وهو الأمر الذي يدعو المستخدمين إلى البحث عن طريقة لأجل التخلص من مشكلة تقطيع الفيديو ذو الجودة العاليه.
فكيف يتم حل مشكلة تقطيع الفيديو ذو الجودة العاليه؟
لنبدأ على بركة الله.
حل مشكلة تقطيع الفيديو ذو الجودة العاليه vlc
بالحديث عن حل مشكلة تقطيع الفيديو HD أو 4k يرغب العديد من المستخدمين في حل مشكلة تقطيع الفيديو على الكمبيوتر ويندوز 10 او ويندوز 7 او غيرها على برنامج vlc الشهير.
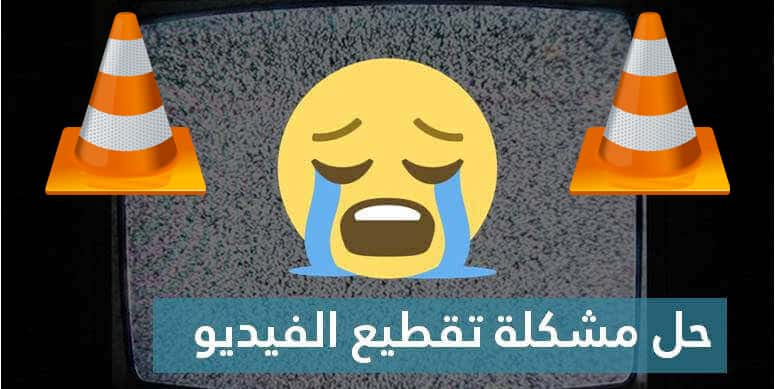
حيث أن المشكل لا يقتصر هنا فحسب بل هناك من يرغب في حل مشكلة تقطيع اليوتيوب للكمبيوتر وكذا حل مشكلة التقطيع في الكمبيوتر والذين أنصحهم بالإعتماد على برنامج عدم تقطيع اليوتيوب.
أما فيما يخص حل مشكلة تقطيع الفيديو ذو الجودة العاليه vlc الذي يعد أفضل برنامج تشغيل فيديو 4K للكمبيوتر فأننا سنتحدث عنها بالتفصيل لعدم استمرار تقطيع 4K دون الحاجة إلى اي متطلبات تشغيل فيديو 4K او غيرها.
فكيف ذلك!؟ تابع معي!
طريقة حل مشكلة تقطيع الفيديو ذو الجودة العاليه vlc
سوف نتعرف في هذه الفقرة على حل مشكلة تقطيع الفيديو ذو الجودة العاليه على برنامج vlc خطوة بخطوة وبالصور حتى تتمكنوا من فهم الطريقة بشكل أفضل، اليكم الخطوات:
الخطوة رقم 1:
قم بفتح برنامج vlc مع مشاهدة الفيديو ذو الجودة عالية.
الخطوة رقم 2:
بعد ذلك قم بالضغط على خيار Tools وسوف تظهر لكم قائمة قم باختيار خيار Preferences.
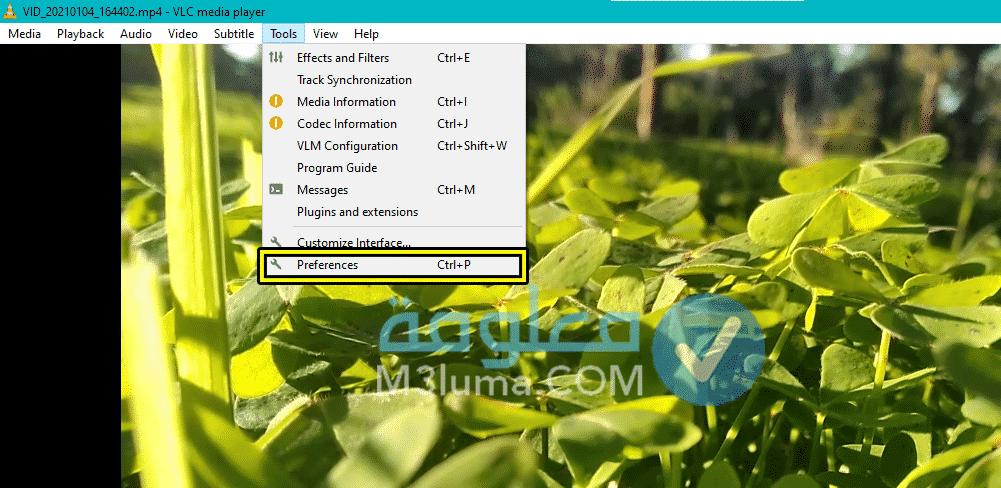
الخطوة رقم 3:
بعد ذلك سوف تظهر لك نافدة أخرى عبرها قم بالضغط على Input / codecs كما هو موضح على الصورة.
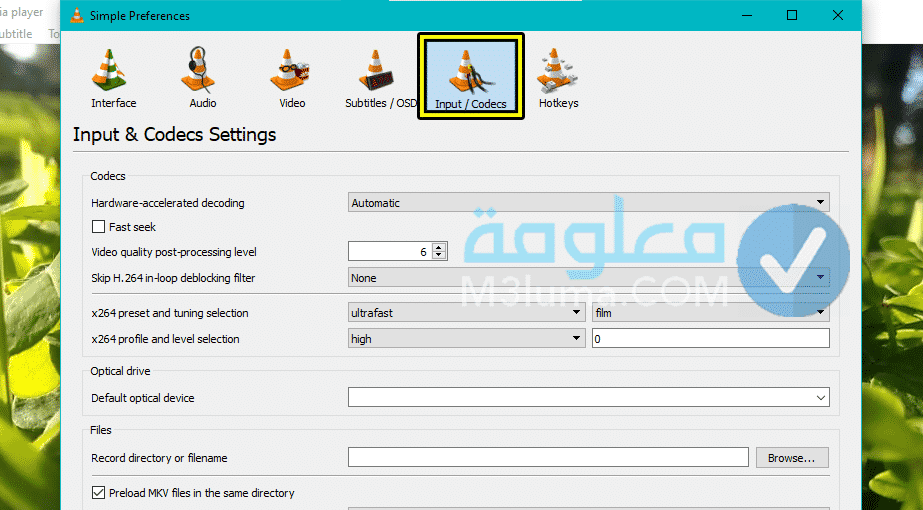
الخطوة رقم 4:
بعد الضغط على خيار Imput / Codecs سوف تظهر لك نافدة أخرى وكل ما عليك هو التوجه إلى خيار Hardware accederated decoding ثم قم بالضغط على الزر أمامها ثم قم باختيار خيار Disable.
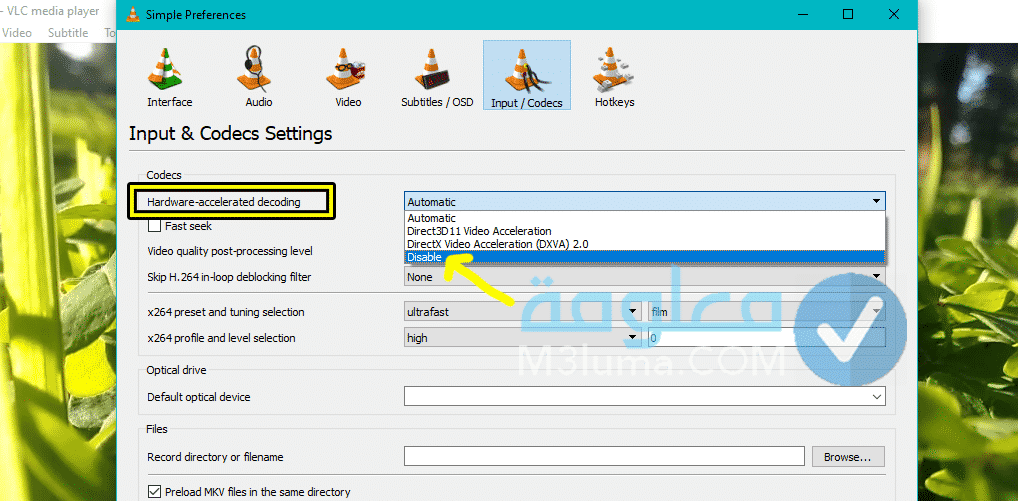
الخطوة رقم 5:
بعد ذلك توجه إلى خيار x264 preset and turning selection ثم قم بالضغط على القائمة أمامها واختر خيار Veryslow أو خيار placedo والذي أفضله شخصيا.
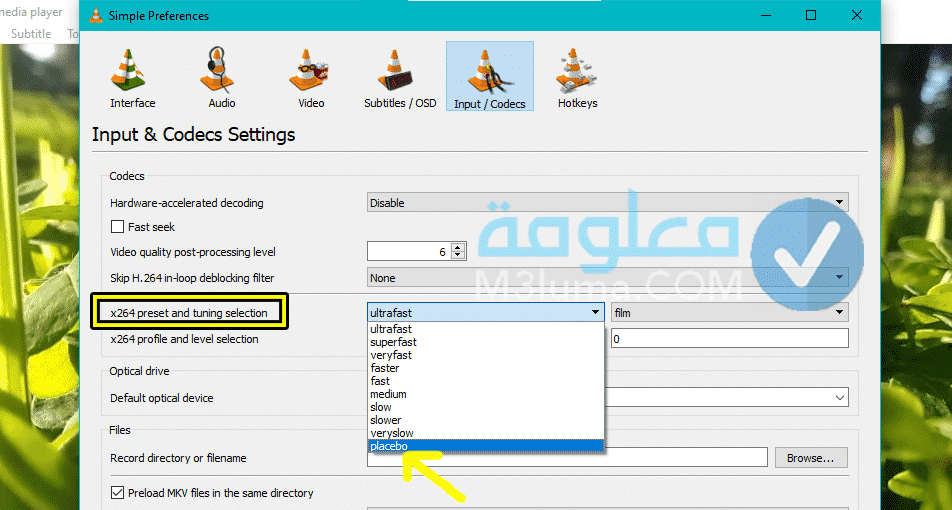
الخطوة رقم 6:
بعد ذلك قم بالضغط على خيار Save الموجود بالأسفل لحفظ التغييرات.
بعد أن قمت باتباع هذه الخطوات سوف تلاحظ عند مشاهدة أي فيديو ذو جودة عالية أنه لم يعد هناك أي تقطيع أبدا ولو خفيف وسوف تكون تخلصت من هذا المشكل الذي يعاني منه عدد كبير من الأشخاص ولا تنسى مشاركة هذه الطريقة مع كل أصدقائك لمساعدتهم في حل مشكل تقطع الفيديو ذو جودة عالية ببرنامج vlc.
كيف تشاهد مقاطع الفيديو والأفلام بجودة 4k العالية جدا على برنامج vlc بدون تقطع
بكل صراحة عانيت كثيرا من مشاكل تقطيع الفيديو على مختلف المنصات الأمر الذي جعلني أبحث عن حل مشكلة تقطيع الفيديو على النت بشكل عام، ففي أحد المرات عانيت من تقطيع الفيديوهات التي تمتلك جودة عالية على برنامج vlc.

الأمر الذي من خلاله صممت على إيجاد حل أمثل لحل هذا المشكل على البرنامج لأنه كان البرنامج المفضل لدي ولحد الساعة، الأمر الذي جعلني أعمل على مشاركتكم الطريقة الأمثل التي سوف تساعدكم في التخلص من هذا المشكل بشكل نهائي.
كل ما عليك هو اتباع الطريقة بحذافرها خطوة بخطوة للتمكن من حل مشكلة تقطيع الفيديو ذو الجودة العاليه vlc.
حل مشكلة التقطيع ومشكلة تغير القنوات بشكل تلقائي فى برنامج VLC media player عند تشغيل ملفات IPTV
هل انت أحد مستخدمي قنوات iptv ؟ هل تواجهك مشكلة التقطيع او التأخير او التغيير عند تشغيلها على VLC!؟
يعد VLC مشغل فيديو جميع الصيغ لذلك فهذا النوع من الملفات يمكن تشغيله أيضا ولكن قد تجد فيه مشاكل، لذا إليك خطوات حل المشكلة:
الخطوة رقم 1:
في البداية تقوم بفتح برنامج VLC ثم تنقر على قسم Tools وتختار Preferences.
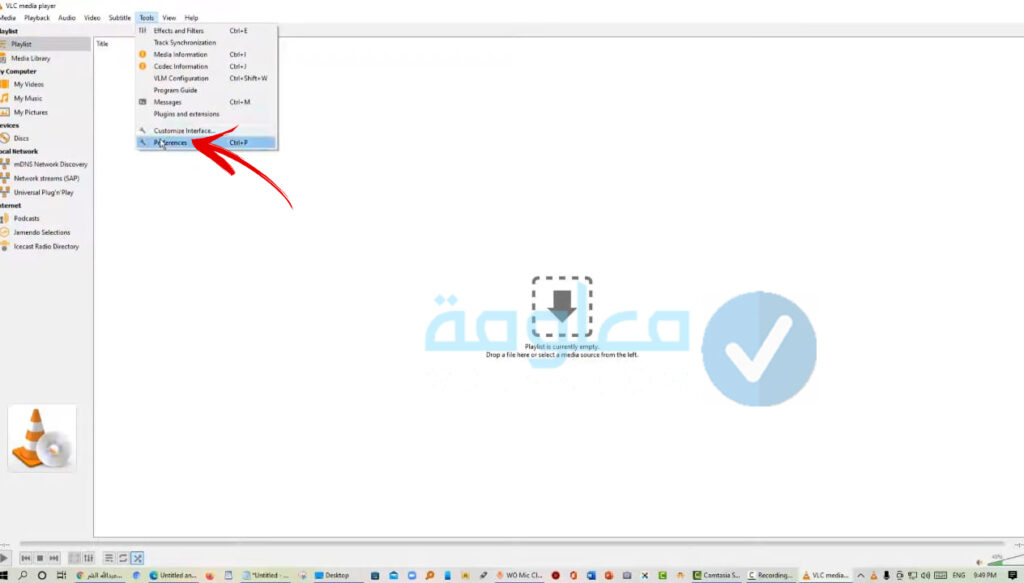
الخطوة رقم 2:
بعد ذلك تنقر على علامة الكل All.
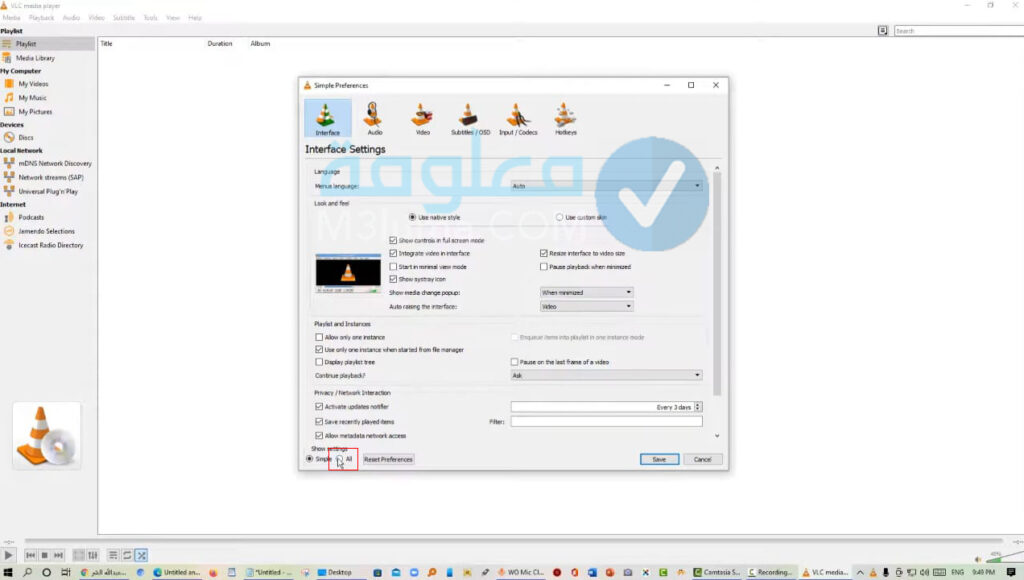
الخطوة رقم 3:
وبعدها تقوم بالنقر على خيار Input/Codes.
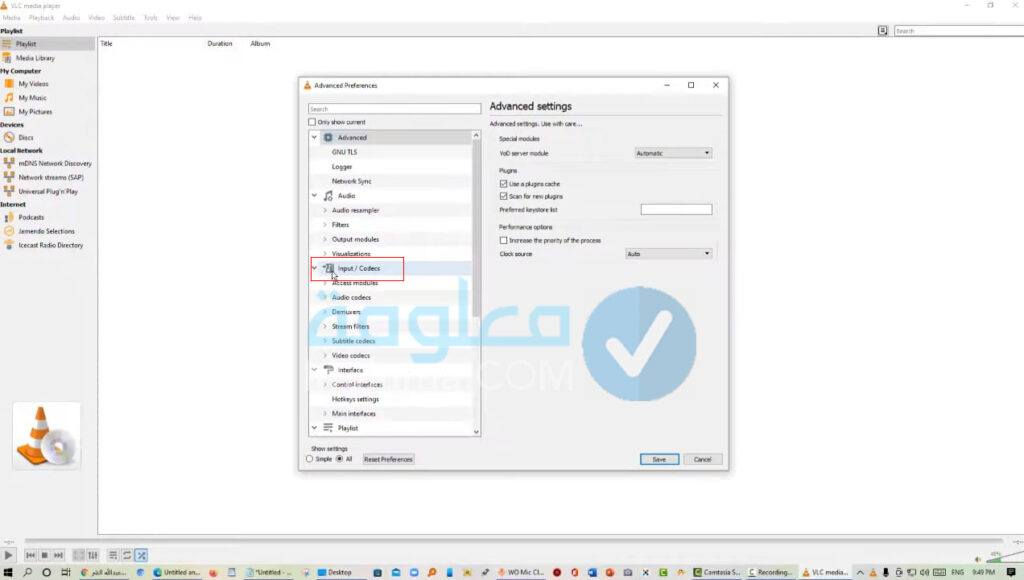
الخطوة رقم 4:
الآن تقوم بالتوجه الى خيار Start time ثم تقوم بتغيير الأصفار الى رقم 9999 ونفس الشيء على خيار Run time.
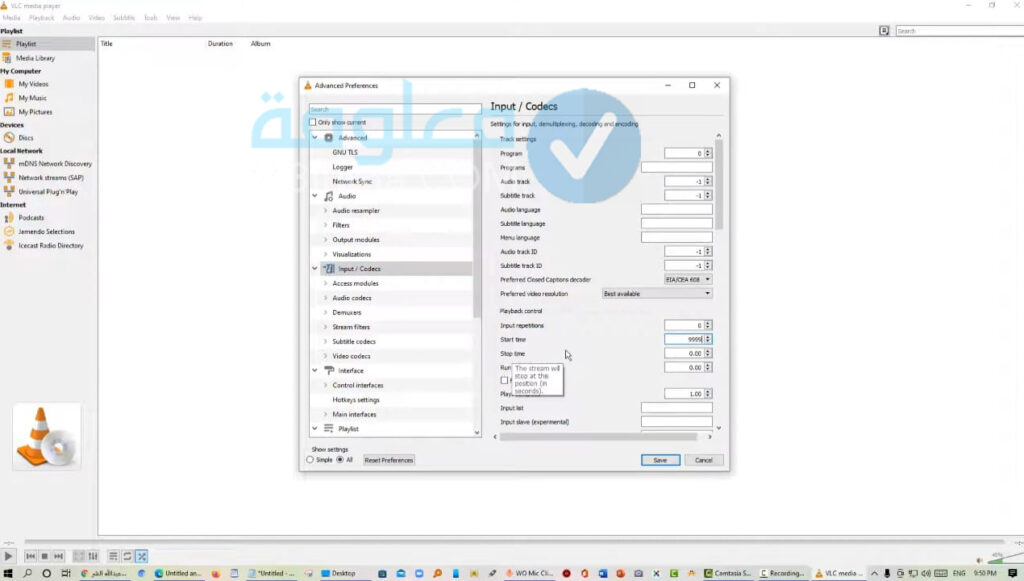
الخطوة رقم 5:
انزل للأسفل حتى تجد خيار File caching (ms) ثم قم بتغيير الرقم الى 1000 وبعدها انقر على Save.
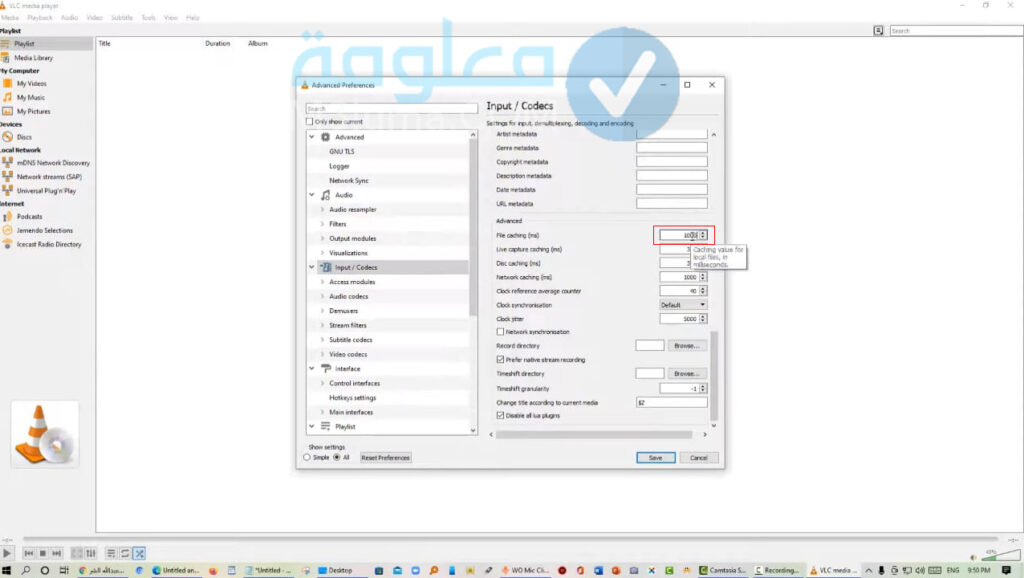
وبتلك الطريقة يمكنك تشغيل ملفات IPTV على برنامج VLC بدون تقطيع او تغيير للقنوات، بعد الانتهاء من تشغيل الملفات ينصح بإعادة الاعدادات الإفتراضية للبرنامج لتفادي اي مشكل، يمكنك استعادتها بسلك نفس الخطوات السابقة ولكن في الأخير تنقر على Reset References.
حل مشكلة تقطيع الفيديو ذو الجودة العاليه ببرنامج خارجي

ان لم تتمكن من حل مشكلة تقطيع الفيديو ذو الجودة العاليه على برنامج VLC فالأفضل الاعتماد على بديل مجاني مميز، لما لا!؟
يرغب العديد من المستخدمين في معرفة طريقة تشغيل الفيديو hd 1080p بدون تقطيع وكذا مشاهدة فيديوهات 4k دون أي مشكل، الأمر الذي من خلاله سوف نتعرف على برنامج مميز وخفيف يدعم مشاهدة مقاطع الفيديو ذو جودة عالية بدون تقطيع حيث سوف تقول وداعا للتقطيع مع هذا البرنامج المميز.
فما هو هذا البرنامج؟؟
برنامج Splash Pro لحل مشكلة تقطيع الفيديو على الكمبيوتر

يعتبر برنامج Splash Pro من بين أفضل البرامج التي سوف تساعدك في قول الوداع لمشكلة تقطيع الفيديو أثناء مشاهدة الفيديوهات دات جودة عالية، فهو الحل الأنسب لحل مشكلة تقطيع الفيديو على الكمبيوتر بمختلف نسخ الويندوز.
بالإعتماد على برنامج Splash Pro سوف تتمكن من مشاهدة الفيديوهات دات جودة عالية دون تقطيع اللمر الذي سوف يوفر لك تجربة مختلفة ومتعة مميزة في مشاهدة الأفلام وكذا المسلسلات وغيرها.
اهم مميزات برنامج Splash Pro
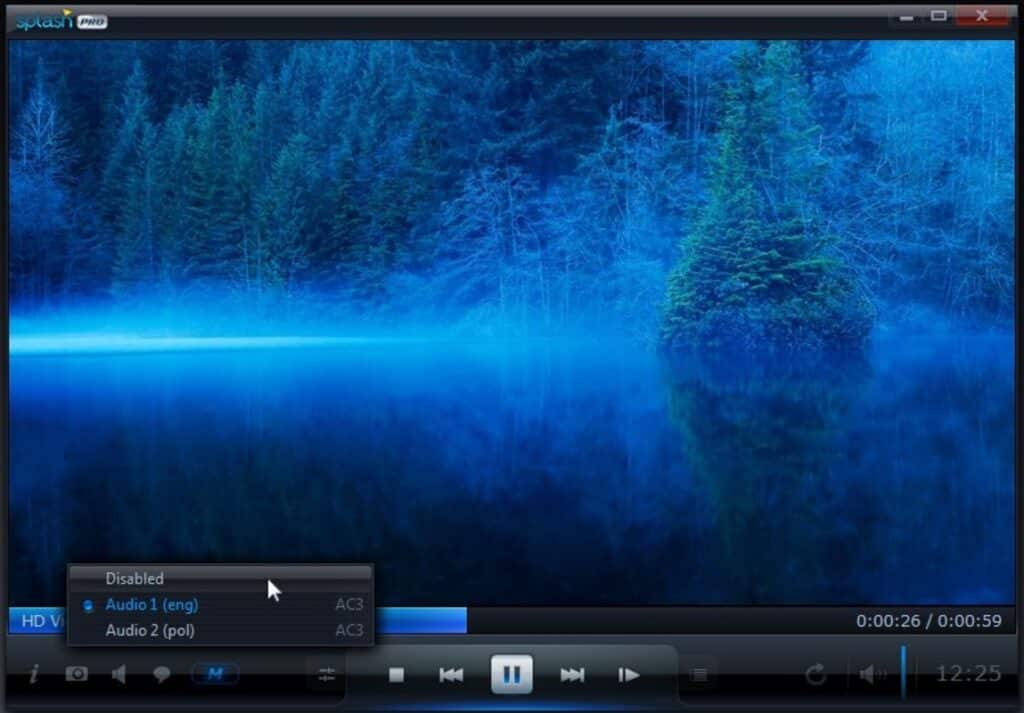
- يدعم مختلف صيغ الفيديو.
- يدعم مشاهدة الفيديوهات دات جودة عالية.
- يعمل مطوروا هذا البرنامج على تحديثه بشكل دوري.
- يدعم العمل على مختلف نسخ الويندوز.
- يوفر القدرة على التخلص من تقطيع الفيديوهات وبطئها.
- يمتلك واجهة احترافية ومميزة.
- برنامج مجاني تماما.
تحميل برنامج Splash Pro لحل مشكلة تقطيع الفيديو على الكمبيوتر
بعد الحديث عن برنامج Splash Pro سوف نوفر لكم في هذه الفقرة رابط تحميل برنامج Splash Pro بشكل مباشر والذي أرغب بمعرفة تجربتكم لهذا البرنامج في التعليقات.
إضغط هنا لتحميل برنامج Splash Pro
هل تحتاج الى مشغل فيديو للكمبيوتر مجانا !؟ هناك العديد من الخيارات الأخرى التي في انتظارك غير في ال سي، من ضمنها ما يلي:
- برنامج KMPlayer
- برنامج 5KPlayer
- برنامج K-Lite Codec Pack
يمكنك مشاهدة شروحات هذه البرامج وغيرها في مقالنا السابق حول أفضل برنامج تشغيل الفيديو.
اصلاح مشاكل VLC في التقطيع وتأخر الفيديوهات
حتى بكونه احد اشهر برامج تشغيل الفيديو الا انه كغيره من البرامج قدتجد فيه بعض العيوب مثل تقطيع الفيديو او تغييرها او وجود مشاكل فيه، وفيما يأتي حلول سريعة لتشغيل الفيديو بكفاءة على VLC:
اولا: اصلاح مشاكل الفيديو تلقائيا على VLC
تمكين الإصلاح التلقائي لمقاطع الفيديو هو من الاشياء التي يفضل القيام بها على VLC، اولا تنتقل الى الأدوات Tools ثم التفضيلات Preferences.
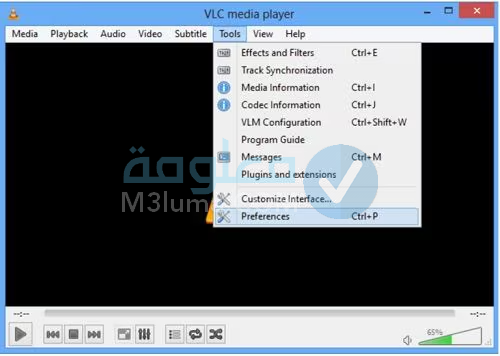
ادخل الى قسم “Input/Codecs” ثم اختر إصلاح ملفات AVI المحملة في مشغل VLC دائما Always fix.
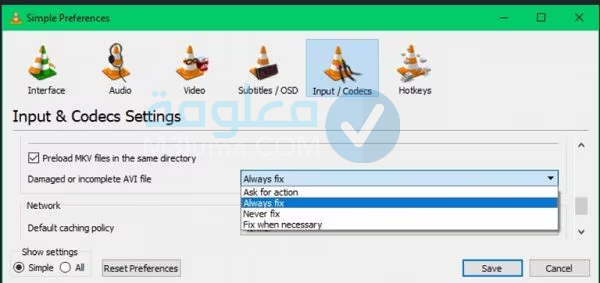
ثانيا: فك تشفير H.246 على في ال سي
تخطي مرشح الحلقة لفك تشفير H.246 هي احد مميزات مشغل VLC لفك تشفير مقاطع فيديو معينة، انتقل الى الأدوات Tools ثم التفضيلات المتقدمة Advanced Preferences.
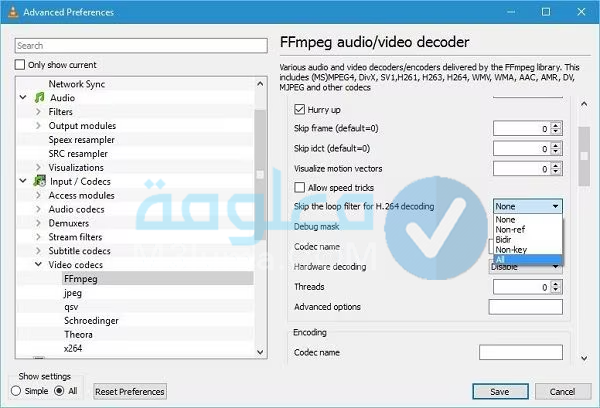
توجه إلى خيار تخطي مرشح الحلقة لفك تشفير H.246 واختر All ثم انقر على الحفظ Save.
ثالثا: ايقاف ميزة تسريع الأجهزة في برنامج VLC
هذه الميزة تعمل مع وحدة معالجة GPU أثناء تشغيل مقاطع الفيديو يمكنك تعديلها بالتوجن الى Tools ثم Preferences.
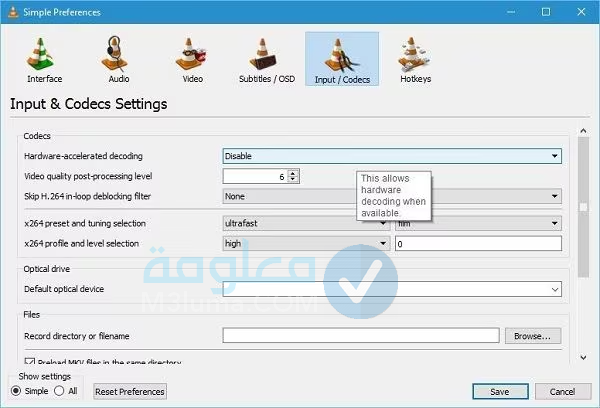
وبعدها توجه إلى Input/Codecs section ثم ادخل الى hardware-accelerated decoding لتعطيل الميزة.
رابعا: تحديث مشغل VLC
التحديثات مهمة في هذا الوقت لذا قم بالدخول إلى مشغل VLC Player ثم المساعدة Help وانقر على التحقق من التحديثات Check for Updates.
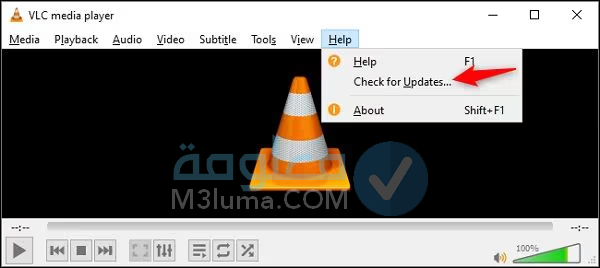
سيتم البحث على تحديث متاح ثم يمكنك إكمال التثبيت لحل مشكلة تقطيع الفيديو.
حل مشكلة تقطيع الفيديو على الكمبيوتر ويندوز
ادا كان المشكل بسبب جهازك فيمكنك حل مشكلة تأخر الفيديو في الويندوز بحلول بسيطة، إليك بعض الحلول السريعة والبسيطة:
اولا: البحث عن التغييرات الطارئة على الكمبيوتر
توجه الى قائمة البدأ Start ثم اكتب devmgmt.msc للدخول الى مدير الجهاز Device Manager.
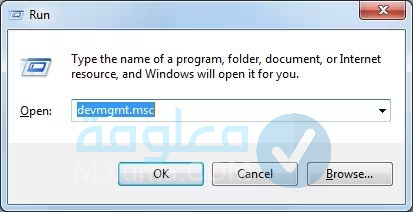
توجه إلى قسم Action ثم اضغط على”Scan for hardware change”.
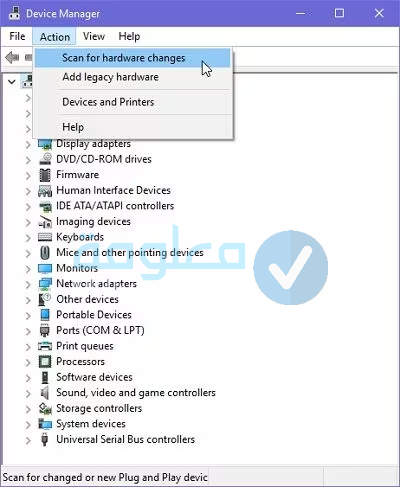
والآن تستطيع تحديد اي برنامج تشغيل والبحث عن التغير فيه ، سيقوم الويندوز بالبعث تلقائيا عن أي تغيير.
ثانيا: تحديث برامج تشغيل الوسائط
ادخل الى مدير الجهاز “Device Manager” ثم ثم قم بتحديث البرنامج او التوجه الى خصائص برنامج التشغيل واختيار تحديثه Update Driver.
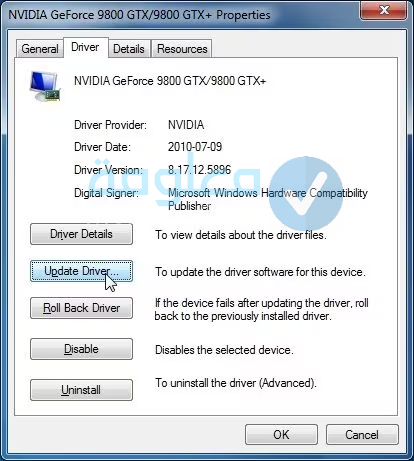
بعدها سيتم البحث وسيتم تثبيته على الويندوز.
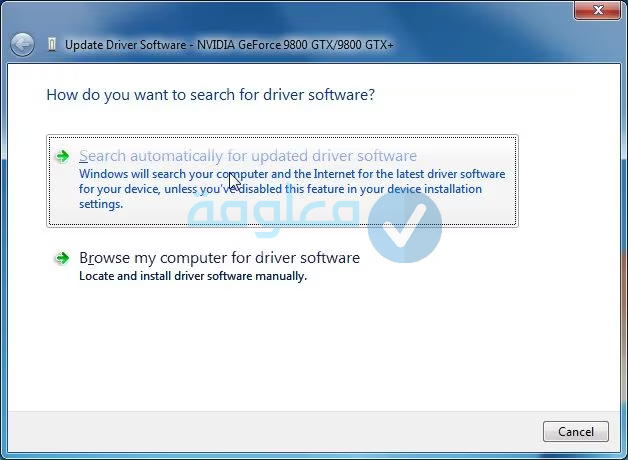
ثالثا: تعطيل برنامج الحماية ويندوز ديفيندر مؤقتا
بالرغم من كونه احد برامج الحماية الا انه قد يحظر المكونات الحيوية لتطبيق معين مثل مشغل الفيديو لذا يمكن إيقاف تشغيل فحصWindows Defender فى الوقت الفعلى، انتقل الى قائمة Start ثم افتح إعدادات Windows.
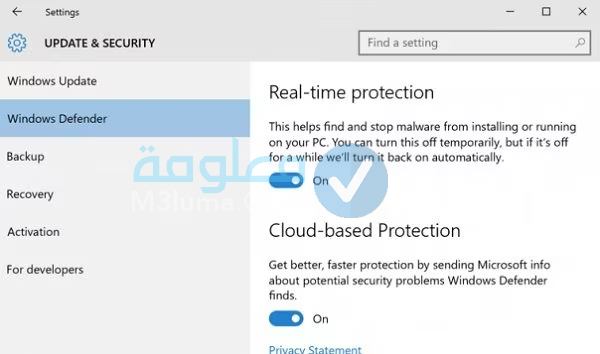
بعدها تدخل الى Update & Security ثم تقوم بتحديد Windows Defender ثم يمكنك ايقاف ميزة الحماية، يمكنك أيضا ايقاف الحماية من أي برامج مكافحة الفيروسات اخرى تشك فيها.
رابعا: حذف البيانات المؤقتة
انقر في نفس الوقت على كل من Windows + R أو شغل Run من قائمة Start ثم ادخل الأمر ٪temp٪ لعرض البيانات المؤقتة.
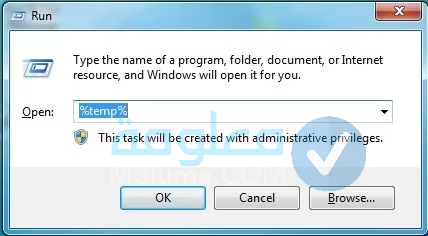
يفضل إعادة تشغيل الجهاز بعد حذف البيانات المؤقتة التي تملأ الجهاز ولا تحتاجها.
حل مشاكل تقطيع أو تأخر مقاطع الفيديو
هناك مجموعة من الحلول أيضا لإصلاح مشاكل تقطيع أو تأخر مقاطع الفيديو، وأفضل ما يمكنك تجربته لحل مشكلة تقطيع الفيديو هو تشغيل مستكشف أخطاء تشغيل الفيديو Troubleshoot:
الخطوة رقم 1:
تقوم بالتوجه إلى قائمة “Start” ثم تشغيل “إعدادات الويندوز” وانتقل الى قسم Troubleshoot ثم قم بتشغيل مستكشف الأخطاء.
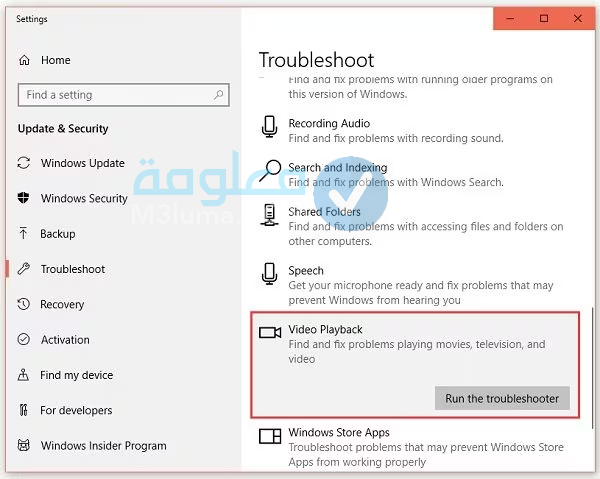
الخطوة رقم 2:
سيقترح Troubleshoot حلول لإصلاح تأخر الفيديو على جهازك بعدها.
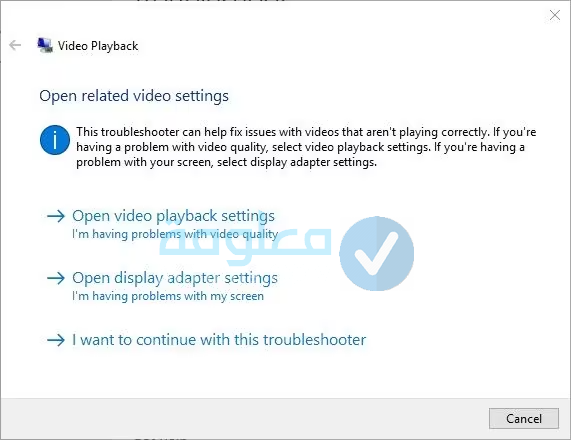
تابع كل الحلول لضمان حل مشاكل تقطيع أو تأخر مقاطع الفيديو.
حل مشكلة تقطيع الفيديو على نظام Mac
ان كنت أحد مستخدمي أجهزة الماك فيمكنك اتباع الحلول التالية:
اولا: استخدام Activity Monitor
لتشغيل Activity Monitor تتوجه إلى Finder ثم Applications ثم Utilities وبعدها عليك تحديد أي تطبيق ثقيل وإغلاقه من العمل في الخلفية.
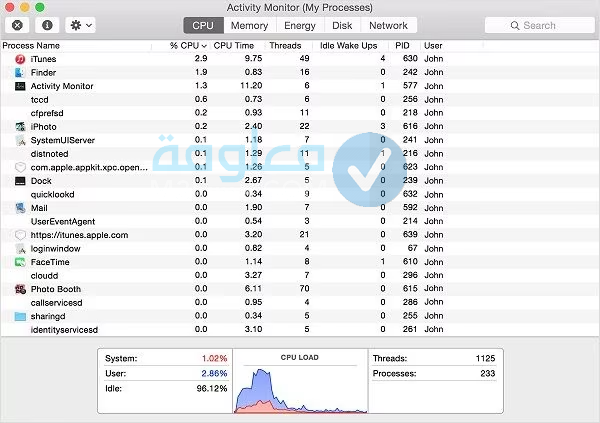
ثانيا: إصلاح قرص Mac
لإصلاح القرص الصلب تتوجه إلى Finder و ثم Applications ثم Utilities لتشغيل تطبيق Disk Utility وبعدها تختار Macintosh HD ثم تنقر “First Aid” واخيرا تنقر “تشغيل”.
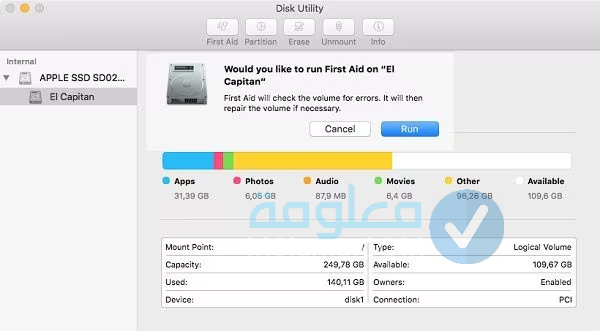
ثالثا: تحديث إصدار macOS
لتحديث نظام Mac تنتقل إلى Finder ثم تنقر على About Mac بعدها تنقر على “Software Update”.
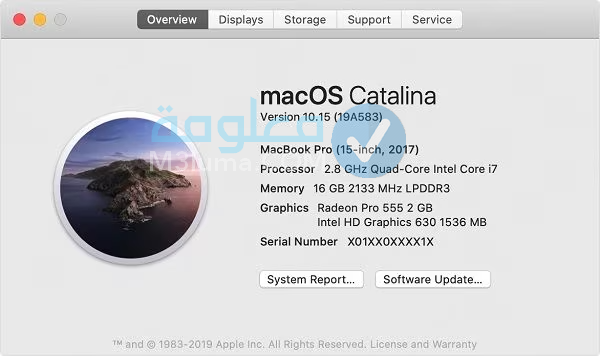
سيبحث النظام عن التحديثات المتاحة، كل ما عليك هو الضغط على “Update Now” لترقية إصدار macOS الى أحدث اصدار.
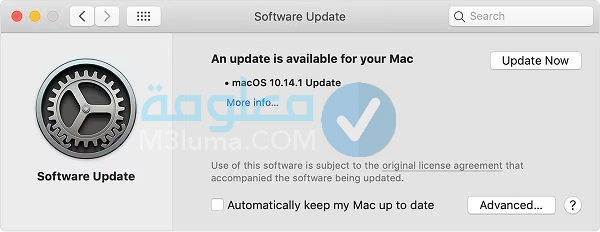
بهذه الخطوات يمكنك حل مشكلة تقطيع الفيديوهات على ماك أو إس!
حلول مشكلة تقطيع الفيديو على الكمبيوتر اخرى
بالإضافة إلى الحلول السابقة يمكنك التحقق من الشبكة أو المتصفح لإزالة التأخر في مقاطع الفيديو عبر الإنترنت، هذه ابرز الحلول التي يمكنك تجربتها:
- إعادة تشغيل الراوتر فقد يكون المسؤول عن هذه المشكلة.
- ضبط جودة الفيديو سواء في اليوتيوب او غيرها وحاول النقص من جودة الفيديو.
- حذف بيانات المتصفح والتي قد تشغل الذاكرة، ف اصلاح مشاكل المتصفحات يكون احد ابرز حلول مشاكل الفيديو.
للمزيد حول المشاكل الشائعة في الفيديوهات على المتصفح وحلولها انصحك بالاطلاع على دليلنا السابق حول حل مشكلة عدم تشغيل الفيديو في بعض المواقع على المتصفح !
وهذه كانت اسهل الحلول التي يمكنك من خلالها حل مشكلة التقطيع في الفيديوها، لا تنسى اخبارنا عن الطريقة التي نجحت معك وشكرا.