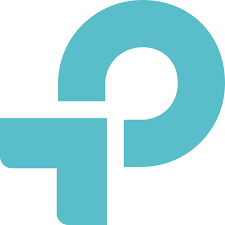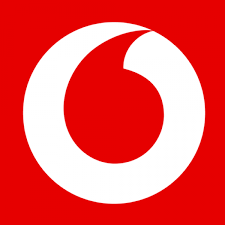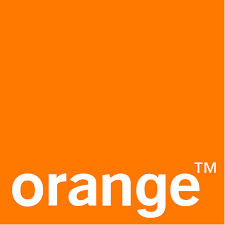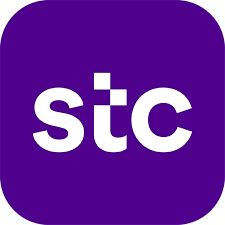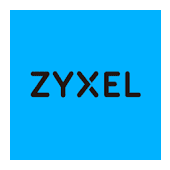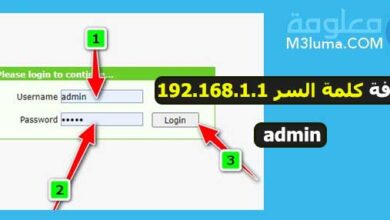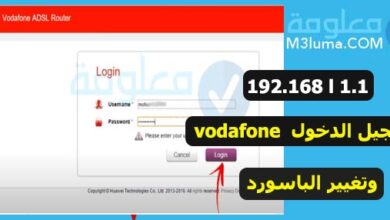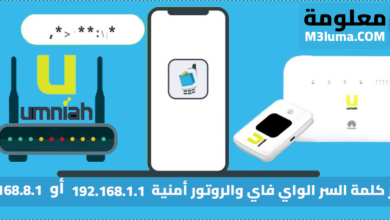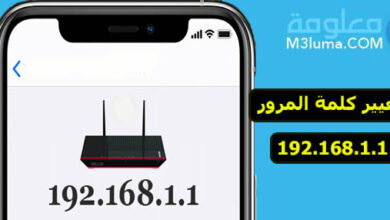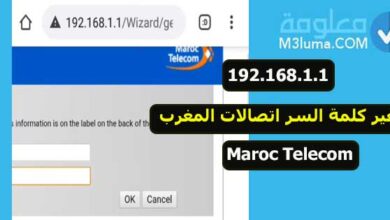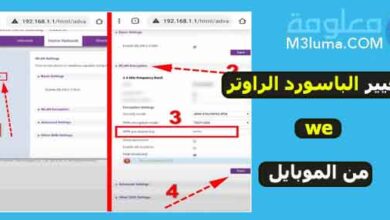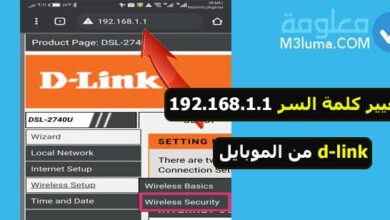192.168.1.1 تسجيل الدخول tp-link اعدادات رواتر WE (ضبط جميع اعدادات الروتر)
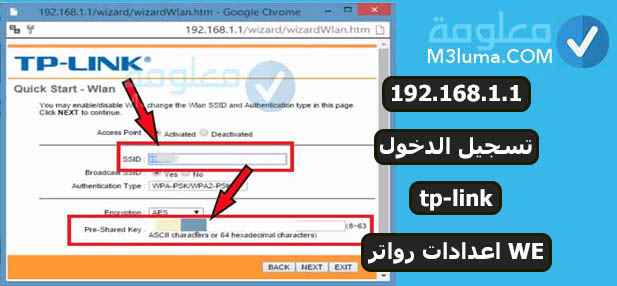
قد تحتاج إلى 192.168 l 1 تسجيل الدخول tp-link الخاص بك، سواء القيام بتسجيل دخول tp-link أو تغيير كلمة المرور tp-link أو تغيير اعدادات رواتر WE بشكل عام. لكن معظم الأشخاص يجدون صعوبة في كيفية الدخول والقيام بهذه التغييرات.
لقد سبق أن شرحت بالتفصيل في موضوع سابق ١٩٢.١٦٨.١.١ تغير كلمة السر اتصالات وكيفية الدخول على الروتر بطريقة سهلة جدا ، سوف تجد فيه الشرح بالصور، كما ستجد كيفية تغيير الباسورد للعديد من الرواتر الأخرى.
في هذا المقال سوف اشرح لك 192.168.1.1 تسجيل الدخول وتغيير كلمة السر tp-link اعدادات رواتر WE وجميع أنواع الرواتر .
أشياء عديدة يمكنك القيام بها من خلال الدخول على إعدادات الراوتر وهي أمور مهمة يجب عل كل شخص القيام بها. من أهم الأشياء هي:
- تغيير باسورد الواي فاي
- معرفة جميع الأجهزة المرتبطة بالشبكة.
- إخفاء الشبكة عن الآخرين
- الزيادة أو النقص في سرعة الانترنت، وغيرها.
192.168.1.1 تسجيل الدخول tp-link
هناك من يجد صعوبة في الدخول على إعدادات الراوتر tp-link بالرغم من اتباع خطوات تسجيل الدخول بالشكل الصحيح، هذا لأنه يغفل أمرا مهما جدا أثناء الدخول سوف أذكره هنا.
حتى تتمكن من الدخول على إعدادات راوتر tp-link بالشكل الصحيح tp-link login، كل ما عليك القيام به هو اتباع الخطوات الآتية:
الخطوة 1:
الاتصال بالانترنت من خلال الراوتر الخاص بك. ضروري أن يكون الراوتر متصل بالانترنت، يجب ان تتصل بالكابل او شبكة اللاسلكية الواي فاي.
الخطوة 2:
الآن قم بالدخول على المتصفح، ثم كتابة عنوان الأي بي الإفتراضي على هذا الشكل 192.168.1.1 أو إقم بالدخول مباشرة من الرابط التالي:
في حال ظهرت لك الصورة التالية قم بانقر على “الإعدادات المتقدمة” ثم النقر على “متابعة إلى 192.168.1.1” كما هو موضح.
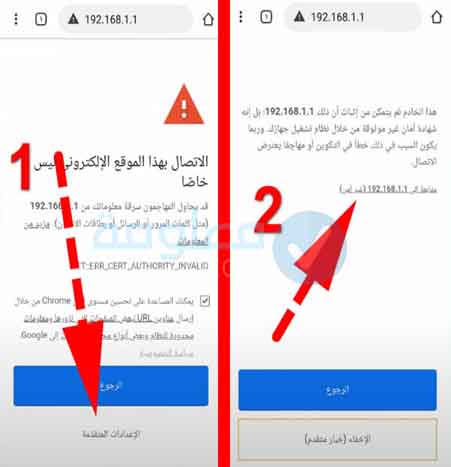
الخطوة 3:
الآن تسجيل الدخول admin عن طريق إدخال اسم المستخدم وكلمة المرور الافتراضية للراوتر، سوف تجد هذه المعلومات على ظهر الراوتر.
- اسم المستخدم username
- كلمة السر password
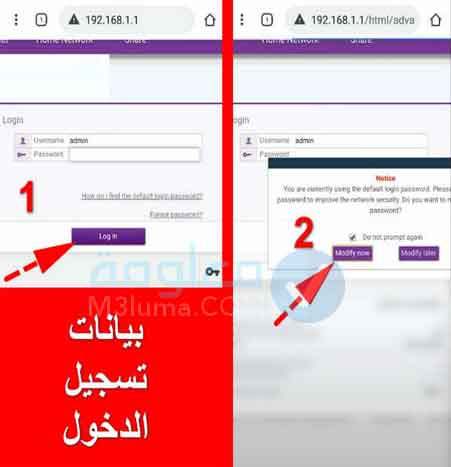
هذه الإعدادات تأتي مع الروتر الجديد، قد تجدها خلف الروتر الخاص بك أو في الورقة المرفوقة مع الراوتر عند الشراء.
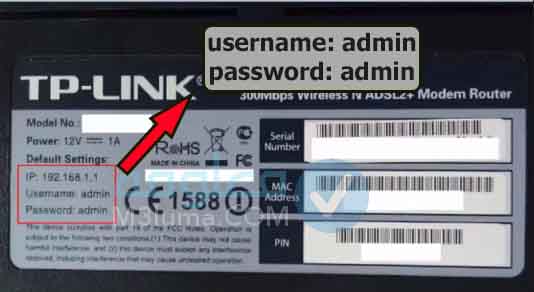
ملاحظة:
في حالة جربت الباسورد واكتشفت انه لا يشتغل هذا يعني انك قمت بتغييره من قبل ، في هذه الحالة يوجد ثقب صغير في الروتور اضغط عليه بإبرة لفترة 15 ثانية وسوف يتم ارجاع اعدادات الروتور الى الاعدادات المتواجدة خلف الروتور.
هذه العملية تسمى rest router تعمل على مسح كل البيانات المدخلة والرجوع إلى الإعدادات الأصلية حتى تسمح لك بالاتصال بالانترنت عن طريق الشركة.
ملاحظة:
إذا كنت قد سبق وغيرت password قم بإدخال آخر باسورد استخدمته.
سوف تدخل الآن على صفحة إعدادات الراوتر tp-link والتي يمكنك من خلالها إجراء جميع التغييرات والتعديلات التي تريد على الشبكة والراوتر الخاص بك.
هذه الطريقة يمكنك من خلالها الدخول على الراوتر tp-link من الموبايل وكذا من الحاسوب. الآن سوف أشرح لك في الفقرات التالية الإعدادات التي يمكنك القيام بها على صفحة الروتر.
شرح جميع إعدادات tp-link
1) – برمجة راوتر tp-link وتفعيل الانترنت عليه
كنت قد اشتريت راوتر tp-link لأول مرة وتريد استخدامه، أهم شيء ستحتاج إليه هو تفعيل الانترنت على الراوتر، في هذه الحالة يمكنك برمجة راوتر tp-link وتشغيل الانترنت بكل سهولة، فقط عن طريق صفحة الإعدادات.
كل ما عليك فعله هو اتباع الخطوات التالية:
الخطوة 1:
الدخول على إعدادات الراوتر tp-link من خلال عنوان ip من الرابط التالي:
ثم كتابة اسم المستخدم وكلمة المرور ثم الدخول
الخطوة 2:
بعد ذلك قم بالدخول على خيار Quick start من الخيارات، ثم نضغط على خيار run wizard.
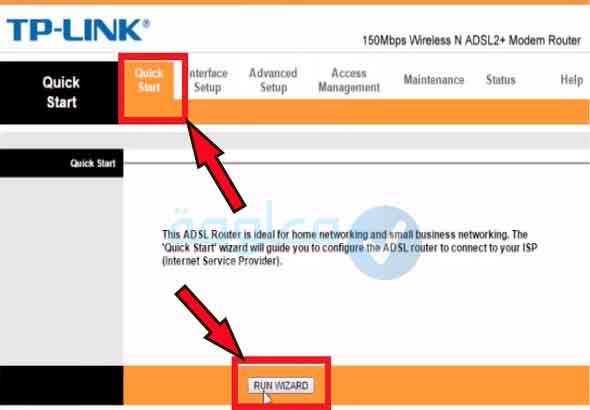
الخطوة 3:
سوف تظهر لك نافذة صغيرة عليها بعض التعليمات، قم بالمتابعة مباشرة بالضغط على التالي next. بعد ذلك ستظهر لك نافذة أخرى خاصة بالساعة والوقت، قم بالضغط على next مرة أخرى.
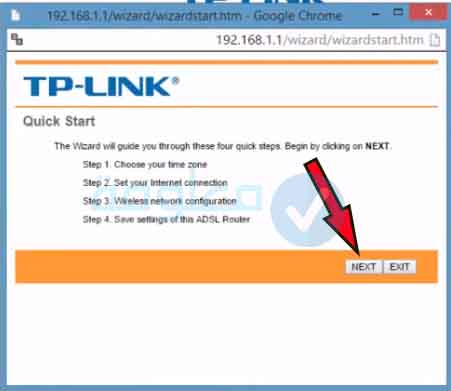
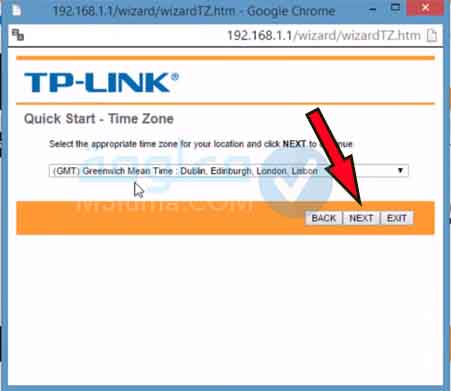
الخطوة 4:
سوف تظهر لك الآن نافذة أخرى عليها مجموعة من الخيارات، قم بتحديد خيار PPPoE من الخيارات التي تظهر في الصفحة. ثم الضغط على خيار “التالي” للانتقال إلى الخطوة الموالية
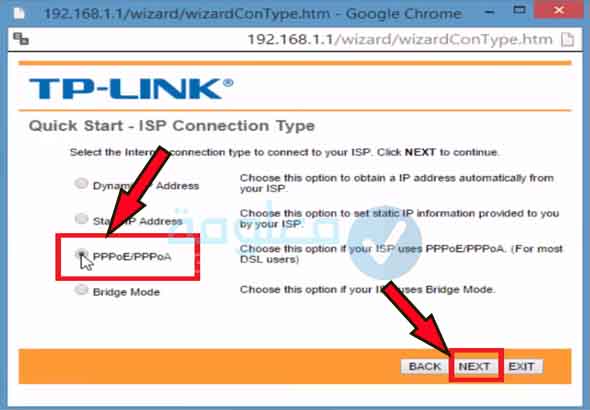
الخطوة 5:
الآن سوف يطلب منك إدخال اسم المستخدم وكلمة المرور، الخاصة بمزود الخدمة والتي يعطيها لك خدمة الدعم الذي قمت بالاشتراك معهم. وليس باسورد واسم المستخدم الخاصة بالراوتر.
قم بإدخال هذه المعلومات التي حصلت عليها مسبقا من خدمة العملاء الخاصة بالشركة. ومن ثم ترك الخيارات الأخرى كما هي والضغط على “التالي next “.
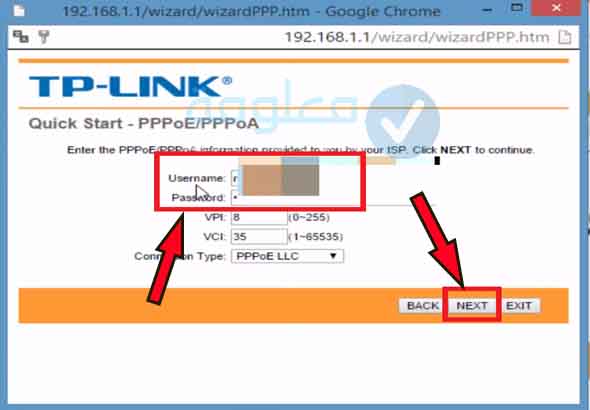
الخطوة 6:
في الصفحة التالية، ستجد مجموعة من الخيارات, كل ما عليك هو
- إدخال اسم الشبكة في خيار wireless network name
- إدخال الباسورد الخاص بالشبكة في خيار PSK password
بعد ذلك قم بالضغط على خيار ” next ” .
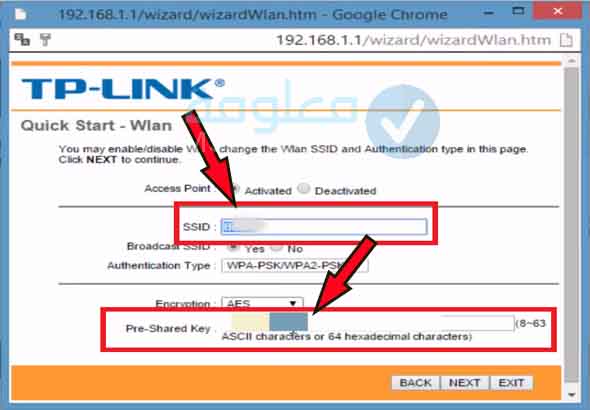
الخطوة 7:
ستظهر لك قائمة أخرى صغيرة، قم مباشرة بالضغط على next ثم في الأخير الضغط على close.
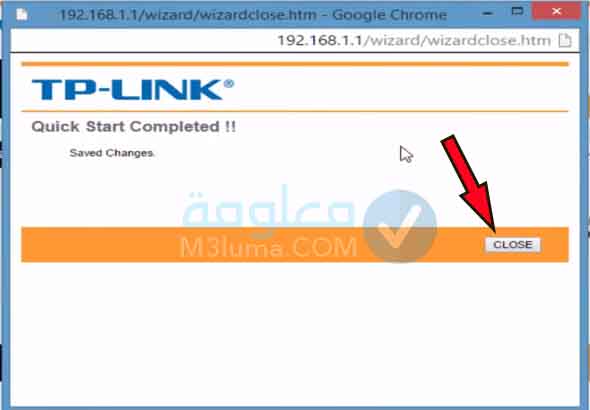
ستكون بذلك قد أنجزت جميع خطوات تفعيل الانترنت راوتر tp-link بنجاح.
2) – 192.168.1.1 تغيير باسورد Tp-Link (تغير كلمة مرور الواي فاي)
إذا كنت تريد تغيير كلمة سر الواي فاي الخاص بشبكتك لأنه أصبح معروف، وإنشاء باسورد جديد للواي فاي، كل ما عليك هو تطبيق بعض الخطوات البسيطة أيضا من خلال إعدادات الراوتر.
كل ما عليك فعله هو تطبيق هذه الخطوات:
الخطوة 1:
الاتصال بالانترنت، ثم كتابة عنوان الأي بي 192.168.1.1 على المتصفح.
بعد ذلك كتابة اسم المستخدم وكلمة المرور من أجل الدخول على صفحة إعدادات الراوتر.
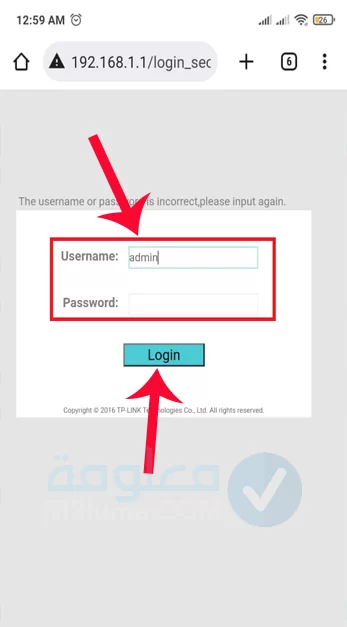
الخطوة 2:
على صفحة الراوتر، قم بالدخول على خيار “interface setup” ثم بعد ذلك الدخول على خيار “wireless“.
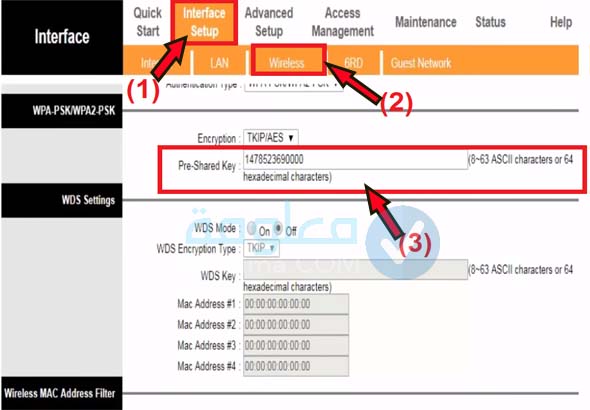
الخطوة 3:
بعد ذلك قم بالنزول قليلا وستجد خيار “pre-shered-key” ستجد الباسورد القديم، قم بتغييره وكتابة باسورد الواي فاي الجديد الذي تريد.
ثم قم في الأخير بحفظ هذه المعلومات.
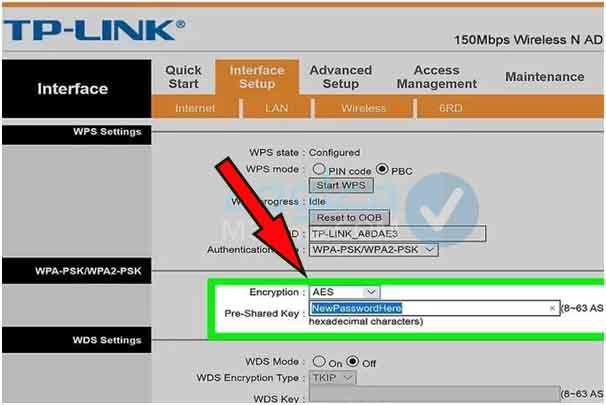
بهذه الطريقة يتم تغيير باسورد الواي فاي في الراوتر الخاص بك. يمكنك تغيير باسورد الراوتر tp-link من الموبايل أو من الكمكبيوتر بنفس الخطوات.
3) – تغيير باسورد الراوتر Tp-Link (تغيير كلمة مرور الروتر)
الطريقة سهلة وبسيطة، فقط تحتاج إلى بعض التركيز حتى تقوم بها بالشكل الصحيح. يمكنك تغيير باسوورد الراوتر الخاص بك من خلال بعض الخطوات البسيطة وهي على الشكل التالي:
الخطوة 1:
الاتصال بالانترنت ثم الدخول على صفحة إعدادات الراوتر نفس الطريقة التي شرحت في الأعلى. من عنوان IP الخاص بالراوتر التالي:
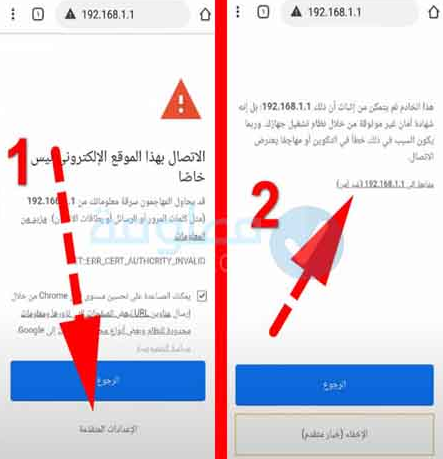
الخطوة 2:
إدخال اسم المستخدم username وكلمة المرور password
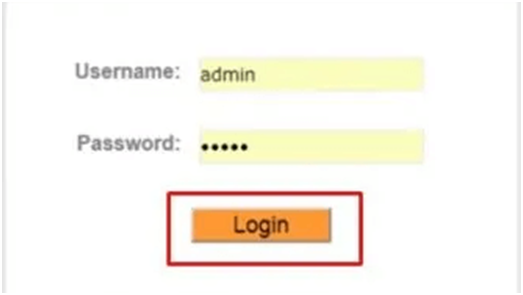
الخطوة 3:
عند الدخول على صفحة الإعدادات على الصفحة الرئيسية، قم بالضغط على خيار “maintenance“.
سوف يطلب منك إدخال باسورد جديد new password قم بإدخال باسورد جديد.
في الخانة التالية، قم بإعادة كتابة الباسورد الجديد الذي أدخلته
ثم في الأخير قم بالضغط على save من أجل حفظ المعلومات.
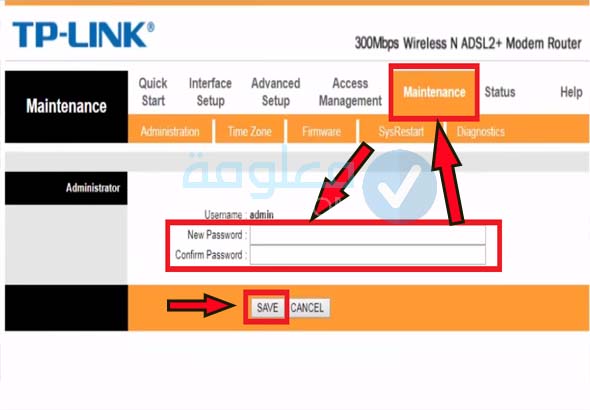
بهذه الطريقة البسيطة يمكنك تغيير الباسورد الخاص بتسجيل الدخول على الروتر الخاص بك بدون أي صعوبات.
4) – كيفية اخفاء شبكة الواي فاي Tp-Link المنزلي
إذا كنت لا ترغب في أن يبقى اسم شبكة الواي فاي الخاصة بك ظاهر للجميع وتريد إخفاءه، يمكنك القيام بهذا الأمر أيضا من خلال إعدادات الراوتر بكل سهولة. وذلك من خلال الخطوات التالية:
الخطوة 1:
دائما أول شيء هو الدخول على صفحة الإعدادات بنفس الطريقة السابقة. https://192.168.1.1/
ثم كتابة اسم المستخدم وكلمة السر ثم الدخول
الخطوة 2:
بعد الدخول على صفحة الإعدادات، قم بالدخول على خيار wireless.
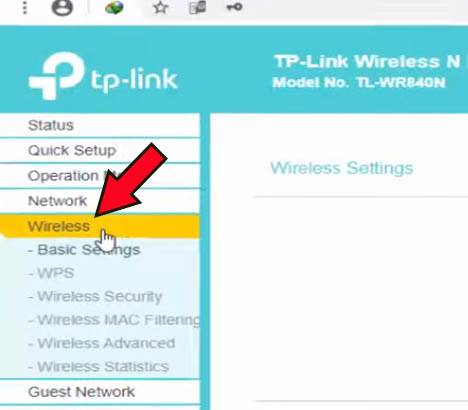
الخطوة 3:
سوف تظهر لك بعض الإعدادات، من بينها خيار “Enable SSID” قم بإزالة علامة صح منها حتى يتم إخفاء الشبكة.
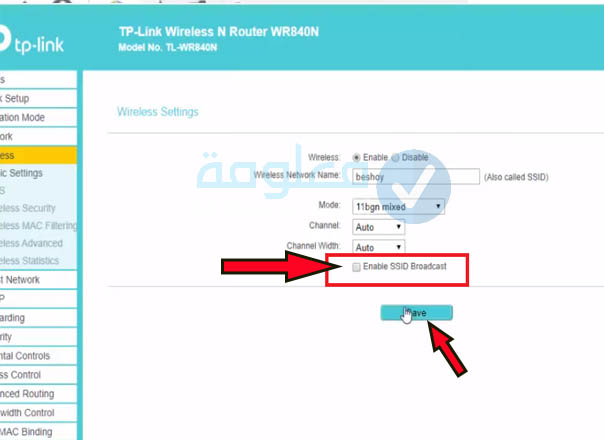
هكذا لن يتمكن أي شخص من رؤية اسم الشبكة الخاص بك.
5) – 192.168.1.1 تحويل راوتر tp link الى access point
دائما كما سبق وقلت أي تغيير تريد القيام به، يتم من خلال صفحة الإعدادات، كل ما عليك القيام به أيضا هو تطبيق بعض الخطوات:
الخطوة 1:
الخطوة المعتادة دائما هي الدخول على صفحة الإعدادات بنفس الخطوات السابقة عنوان https://192.168.1.1 ثم اسم المستخدم والباسورد.
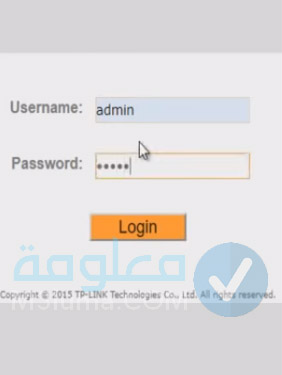
الخطوة 2:
قم بالدخول على خيار “interface setup” ثم تحديد خيار “LAN”
الآن يجب عليك تغير عنوان IP الخاص بالراوتر، تقوم فقط بتغيير آخر رقم قم مثلا بتغييره إلى 2
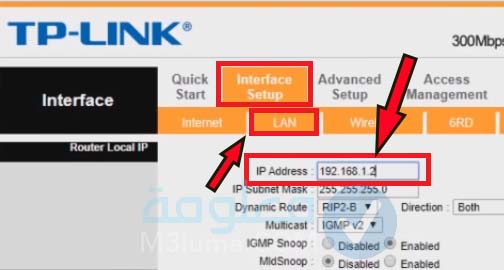
الخطوة 3:
الآن قم بالنزول إلى خيار “DHCP” ثم قم بوضع علامة صح على خيار “disabled” ثم بعد ذلك الضغط على save.
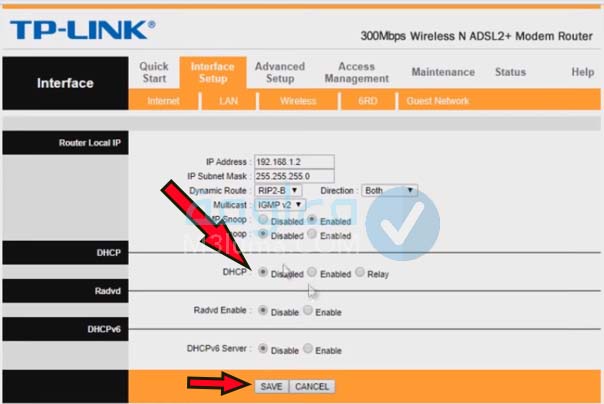
الآن الراوتر سوف يتوقف ولن يستجيب، وذلك لأننا قمنا بتغيير عنوان IP ماذا ستفعل الآن؟
الخطوة 4:
قم بالدخول مجددا إلى المتصفح، ثم قم بكتابة عنوان IP الجديد الذي قمت بتغييره 192.168.1.2 بعدها إدخال اسم المستخدم وكلمة المرور للدخول مرة أخرى على إعدادات الراوتر.
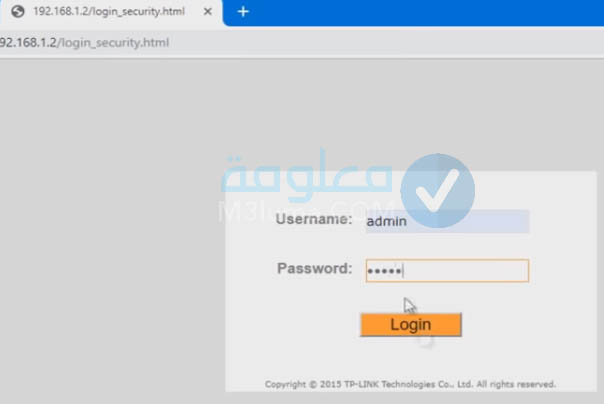
الخطوة 5:
سوف تدخل مرة اخرى على خيار interface setup ثم إلى wirless ثم قم بتغيير بعض الخيارات مثل اختيار دولتك,
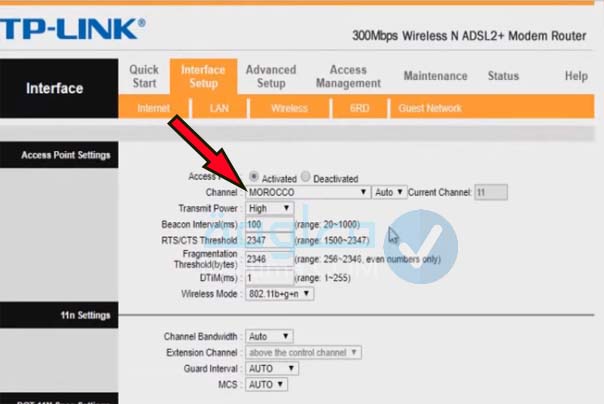
الخطوة 6:
بعد ذلك، قم بالنزول قليلا إى خيار SSID وتغيير اسم الشبكة الخاصة بك ثم الزول أيضا إلى خيار pre-shared key وتغيير باسورد الواي فاي. في الأخير حفظ هذه المعلومات بالضغط على save.
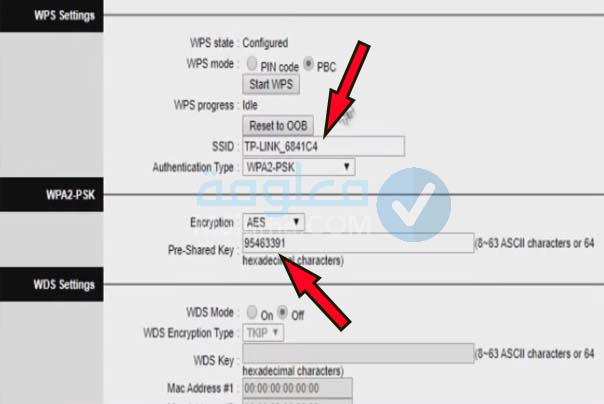
الخطوة 7:
ستقوم بتوصيل الراوتر الذي به انترنت مع الراوتر الذي تريد تحويله إلى access point بواسطة كابل خاص.
الآن قم بالدخول بشكل عادي إلى الراوتر الذي قمت بإعداده والدخول على اسم الشبكة التي قمت بتغييرها في الخطوة السابقة، ثم قم بإدخال الباسورد، وسوف يتم الاتصال بالانترنت بشكل عادي.
شرح جميع إعدادات WE
1) – 192.168.1.1 الدخول على راوتر WE المنزلي
راوتر WE هو أحد الرواتر الذي يتم استخدامه بشكل كبير وذلك لكونه من الرواتر السهلة والبسيطة التي يمكن استخدامها وتغيير الإعدادات فيها بشكل سهل. من بين الأشياء التي يحتاجها العديد من مستخدمي هذا النوع من الراوتر هي طريقة الدخول على راوتر WE.
يمكنك 192.168.l.l تسجيل الدخول we بسهولة من خلال الخطوات التالية
الخطوة 1:
أول شيء تقوم به هو التوجه إلى المتصفح الخاص بك، ثم كتابة عنوان IP الخاص بالراوتر أو الدخول مباشرة من هنا:
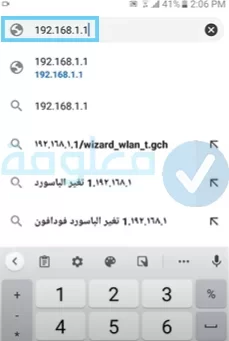
الخطوة 2:
قم بالذهاب إلى الراوتر على ظهر الراوتر ستجد معلومات الدخول وهي اسم المستخدم وكلمة المرور.

الخطوة 3:
سوف يطلب منك الآن كتابة المعلومات السابقة الموجودة على ظهر الراوتر وهي
- اسم المستخدم username
- كلمة المرور password
ثم الضغط على login من أجل الدخول على صفحة الإعدادات راوتر WE
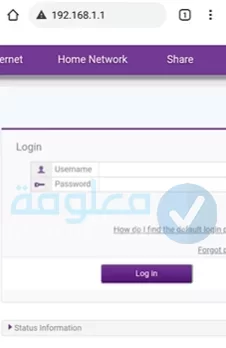
سوف يتم إدخالك على الصفحة الرئيسية الخاصة بإعدادات الراوتر WE والتي من خلالها ستتمكن من عمل جميع التعديلات.
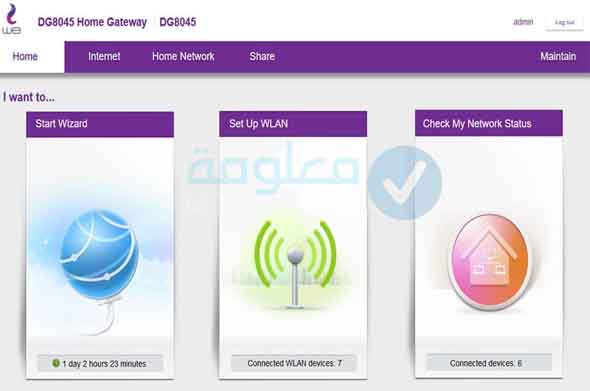
2) – 192.168.1.1 تغيير باسورد الواي فاي لراوتر وي WE
إذا كنت تريد تغيير باسورد راوتر WE الخاص بك فالطريقة سهلة وبسيطة، كل ما يجب عليك فعله هو تطبيق بعض الخطوات وهي على الشكل التالي:
ملاحظة:
يمكنك الدخول من الهاتف أو الكمبيوتر بنفس الطريقة ليس هناك اي اختلاف.
الخطوة 1:
الاتصال بالانترنت ثم تقوم بتطبيق الخطوات السابقة، اي الدخول على المتصفح وكنابة عنوان 192.168.1.1 ثم إدخال اسم المستخدم وكلمة المرور من أجل الدخول على صفحة الاعدادات.
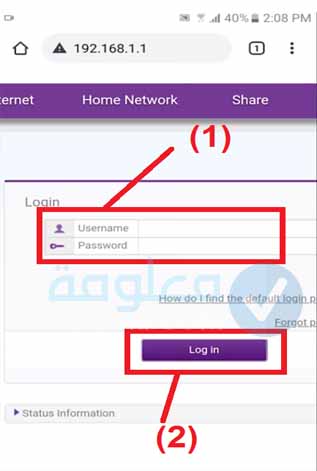
الخطوة 2:
سوف تدخل على صفحة الإعدادات بعدها قم بالدخول على خيار “home network“.
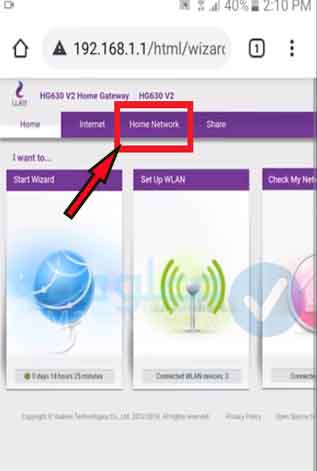
الخطوة 3:
سوف تظهر لك الأجهزة المتصلة بالراوتر، كما ستظهر لك مجموعة من الخيارات، قم بالدخول على خيار wlan settings ثم بعد ذلك اختيار wlan Encryption.
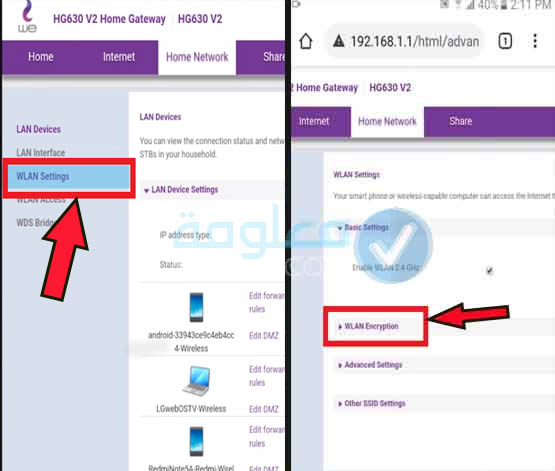
الخطوة 4:
ستظهر لك جميع إعدادات الشبكة، من بينها كلمة السر، قم بالتوجه إلى خيار WPA pre-shared key ثم إزالة الباسورد القديم وكتابة باسورد جديد.
في الأخير قم بحفظ المعلومات بالضغط على save.
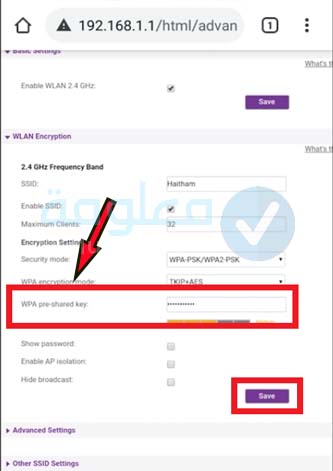
الآن يمكنك الاتصال بالأجهزة الخاصة بك من خلال الباسورد الجديد.
3) – تغيير كلمة سر تسجيل دخول صفحة 192.168.1.1 لراوتر WE
طريقة تغيير الباسورد لراوتر WE سهلة، كل ما عليك فعله هو تطبيق هذه الخطوات:
الخطوة 1:
الدخول على إعدادات الروتر بنفس الخطوات السابقة من خلال الدخول على http://192.168.1.1/ وكتابة اسم المستخدم وكلمة المرور.
الخطوة 2:
عند الخول على صفحة الراوتر قم بالنقر على خيار “maintain“
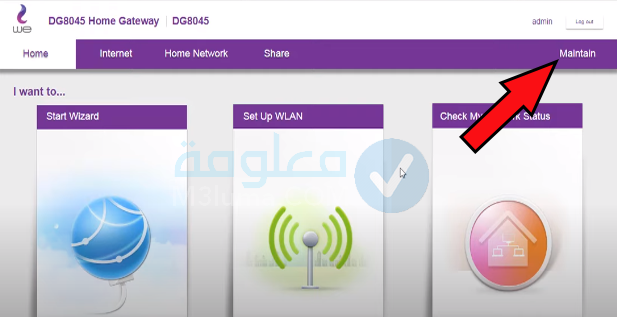
الخطوة 3:
سوف تظهر لك مجموعة من الخيارات قم بالنقر على خيار “account management“.
الآن، قم بالضغط على خيار Edit.
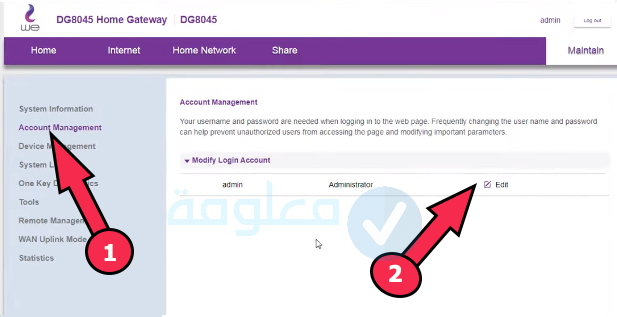
الخطوة 4:
سيطلب منك الآن كتابة الباسورد القديم في الخانة 1 ثم كتابة الباسورد الجديدة في الخانة 2 ثم إعادة كتابته مرة أخرى في الخانة 3
في الأخير النقر على خيار save من أجل حفظ الاختيارات.
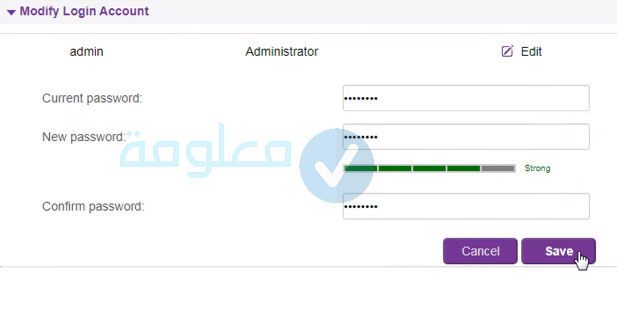
مكنك تسجيل الخروج من الروتر الآن ثم الدخول مجددا عن طريقة الباسورد الجديد.
4) – كيفية اخفاء شبكة الواي فاي we الخاصة بك
يمكنك أيضا إخفاء شبكة الواي فاي راوتر we حتى لا يتمكن أي شخص من الاطلاع عليها أو محاولة التجسس عليها. تتيح لك شركة هواوي هذه الإمكانية من خلال إعدادات الراوتر بكل سهولة.
يمكنك القيام بذلك من خلال هذه الخطوات:
الخطوة 1:
الدخول على صفحة الإعدادات من خلال الخطوات السابقة. كتابة عنوان 192.168.1.1 ثم إدخال باسورد واسم المستخدم.
الخطوة 2:
بعد ذلك اتباع نفس الخطوات السابقة وهي:
الدخول على home network.
الدخول على wlan settings بعد ذلك إلى wlan Encryption
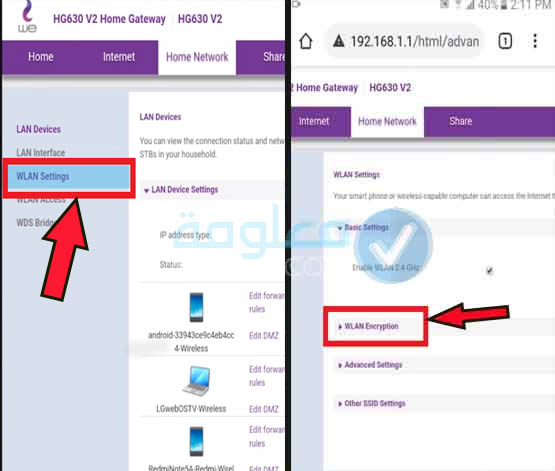
الخطوة 3
الآن ستجد معلومات الشبكة، قم بالنزول للاسفل ستجد خيار hide broadcast قم بوضع علامة صح عليها.
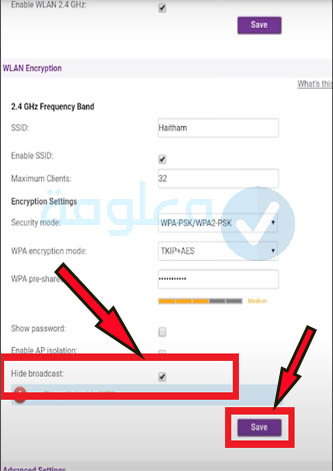
بهذه الطريقة السهلة سيتم إخفاء الشبكة عن الأنظار ولن يظهر اسم الشبكة لأي شخص.
5) – 192.168.1.1 تحويل راوتر We الى Access Point
الخطوة 1:
الدخول على صفحة الإعدادات ثم الدخول على خيار home network ثم بعد ذلك من الخيارات التي ستظهر لك قم بالدخول على خيار LAN interface كما هو موضح في الصورة.
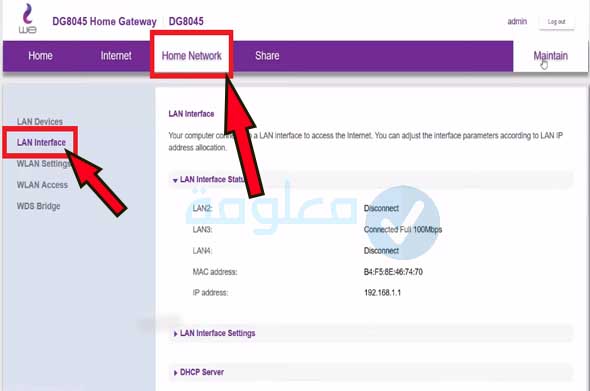
الخطوة 2:
قم بالدخول على خيار LAN interface settings الذي يظهر لك . سوف يظهر لك عنوان IP الخاص بالشبكة 192.168.1.1 ، قم بتغييره إلى 192.168.2.1
ثم الضغط على حفظ save.
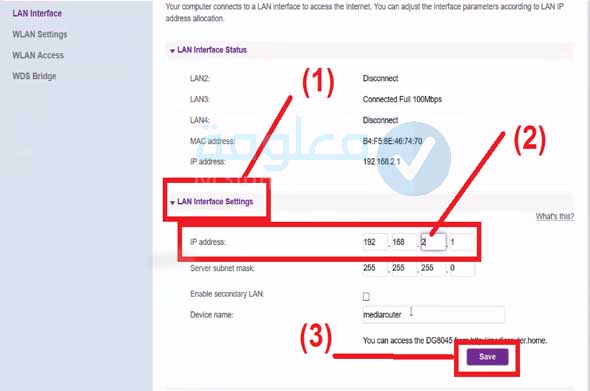
الخطوة 3 :
في هذه الخطوة، قم بإعادة الدخول من المتصفح من خلال كتابة العنوان الجديد 192.168.2.1 ثم بعد ذلك قم بالدخول من خلال username/ password.
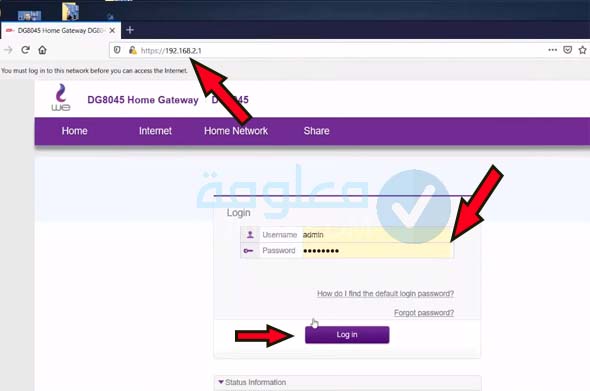
الخطوة 4 :
سوف تقوم الآن بالدخول على صفحة الإعدادات ثم الضغط على خيار internet ثم بعد ذلك الضغط على خيار Edite كما في الصورة من أجل تعديل نوع الاتصال.
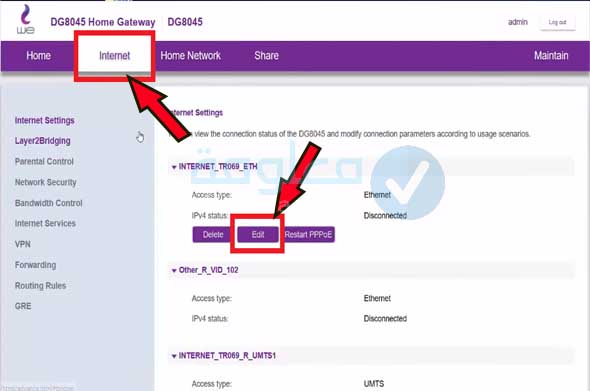
الخطوة 5 :
قم بتحويل عنوان الاتصال إلى خيار (ip routing (IP ثم حفظ التغيير بالضغط على save.
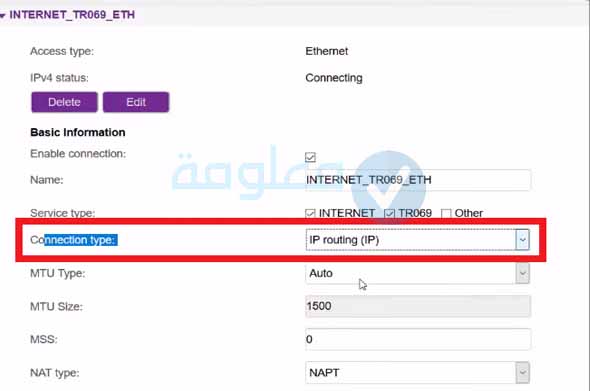
بهذه الطريقة سيتم تحويل راوتر We الى Access Point وستتمكن من الاتصال بطريقة سهلة وعادية، يمكنك البدء الآن في استخدام الانترنت بشكل عادي عن طريق Access Point.
شرح إعدادات تصالات Etisalat
1) – كيفية الدخول على راوتر اتصالات Etisalat
إذا كنت تستخدم شبكة اتصالات Etisalat وراوتر خاص بهذه الشركة، سوف تحتاج أيضا إلى معرفة 192.168.l.l تسجيل الدخول اتصالات الطريقة بسيطة أيضا، يمكنك تطبيقها من خلال الخطوات التالي:
الخطوة 1:
الدخول على المتصفح من الكمبيوتر أو الهاتف الخاص بك، ثم كتابة عنوان /Https:// 192.168.1.1.
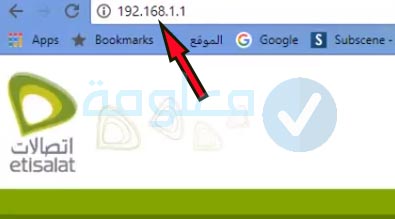
الخطوة 2:
سوف يطلب منك الدخول من خلال الباسورد واسم المستخدم، يمكنك أن تجد هذه المعلومات عل ظهر الراوتر
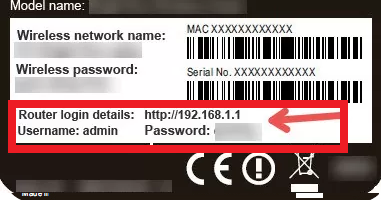
الخطوة 3:
قم إدخال المعلومات username ، password ثم الضغط على login.
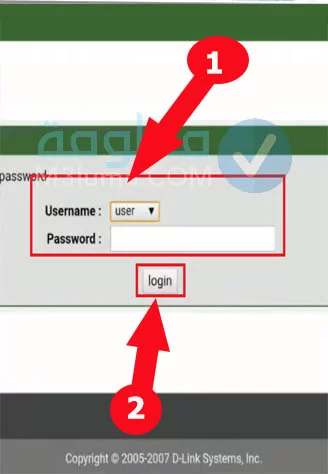
الخطوة 4:
الآن سوف تتمكن من الدخول على الصفحة الرئيسية الخاصة بإعدادات الراوتر والتي يمكنك القيام بالتغييرات والتعديلات منها.
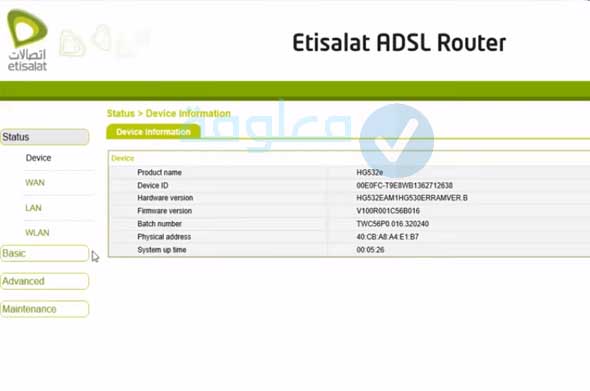
2) – ١٩٢.١٦٨.١.١ تغير كلمة السر اتصالات من الموبايل Etisalat (تغيير كلمة المرور الواي فاي)
من أجل تغيير كلمة السر الواي فاي اتصالات بدون أي صعوبة يجب أولا أن تكون متصل بنفس الواي فاي الخاص بالروتر ثم اتبع الخطوات التالية:
الخطوة 1:
قم بالدخول على الرابط التالي:
الخطوة 2:
سوف يتم توجيهك الآن مباشرة إلى صفحة كتابة اسم المستخدم والباسورد. ثم الضغط على login من أجل الدخول.
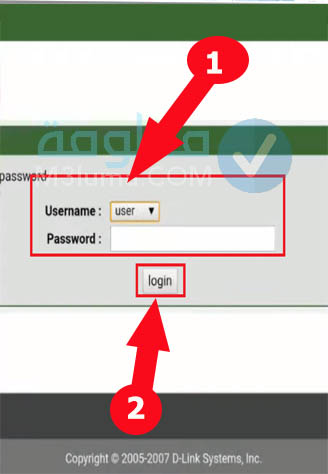
سوف تجد معلومات اسم المستخدم وكلمة السر في الملصق الموجود في الجزء الخلفي من الروتر.
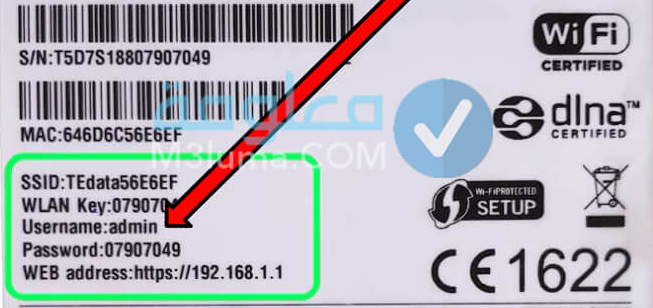
في حال لم تعمل تلك المعلومات، جرب استخدام هذه المعلومات الافتراضية
| اسم المستخدم | كلمة السر |
| admin | admin |
| user | admin |
| etisalat | Etisalat |
ملاحظة مهمة :
في حال كنت قد قمت بتغيير الباسورد ولم تتمكن من الدخول على الروتر باستخدام الباسورد وusername، هناك طريقتين:
1- إما الضغط على وز صغير موجود خلف الروتر، اضغط عليه بإبرة صغيرة لمدة 15 ثانية وسيتم إعادة الجهاز إلى الوضع الافتراضي يمكنك الآن استخدام الباسورد الموجود في الملصق الموجود خلف الروتر .
2- الطريقة الثانية هي إحظار كابل، ثم إحظار الكمبيوتر أو لابتوب الخاص بك ، ثم توصيل اللابتوب مع جهاز التوجيه (الروتر) حتى تتمكن من الدخول على إعدادات الروتر بدون باسورد.
الخطوة 3:
بعد كتابة اسم المستخدم والباسورد بالشكل الصحيح، سوف يتم إدخالك إلى صفحة اعدادات الروتر اتصالات.
قم بالضغط على خيار “Network” بعد ذلك اضغط على خيار “Wlan” ، ثم الضغط على” Security“.
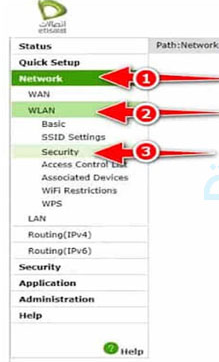
الخطوة 4:
سوف تظهر لك صفحة تغيير باسورد الواي فاي اتصالات، توجه إلى خيار “Passphrase” ثم قم بكتابة كلمة السر الجديدة.
في الأخير قم بالنقر على “Submit” لحفظ هذا التغيير.
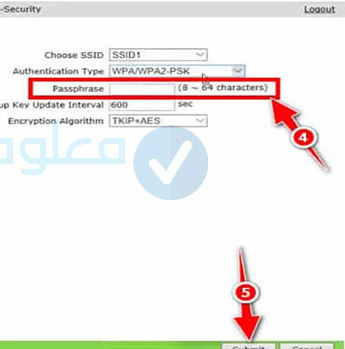
هكذا سيتم تغيير كلكة لمرور الخاص بالواي فاي اتصالات.
3) – 192.168.1.1 تغير الباسورد اتصالات Etisalat (تغيير باسورد الورتر)
الخطوة 1:
اكتب /Https:// 192.168.1.1 في شريط العنوان أعلى الصفحة. أو الدخول مباشرة من هنا /Https:// 192.168.1.1
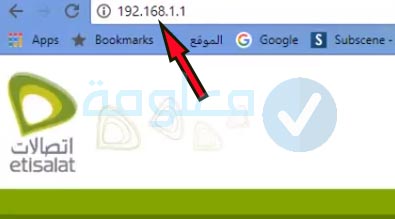
الخطوة 2:
قم بالحصول على معلومات تسجيل الدخول الذي ستحتاج في الخطوة الموالية، سوف تجد هذه المعلومات على ظهر الراوتر.
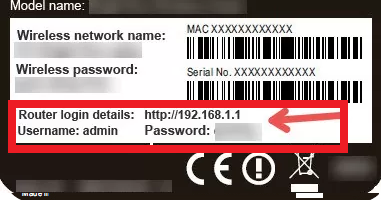
الخطوة 3:
إدخال اسم المستخدم وكلمة المرور/ باسورد. في حالة لم تكن قد قمت بتغيير هذه المعلومات من قبل قم بكتابة:
- اسم المستخدم: admin
- خانة الباسورد: admin
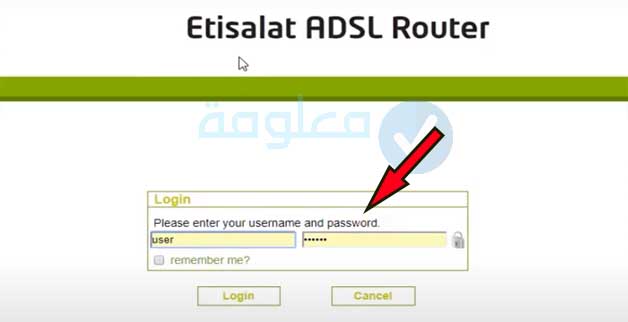
الخطوة 4:
على صفحة الإعدادات الخاصة بالشبكة قم بالضغط على خيار Maintenance ثم بعد ذلك الضغط على خيار account.
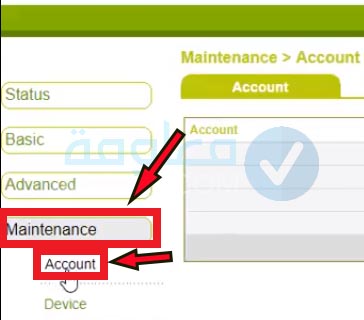
الخطوة 5:
قم بإدخال الباسورد القديم، بعد ذلك سيطلب منك إدخال الباسورد الجديد، ثم إعادة تأكيد الباسورد. في الأخير الضغط على submit من أجل حفظ التغيير.
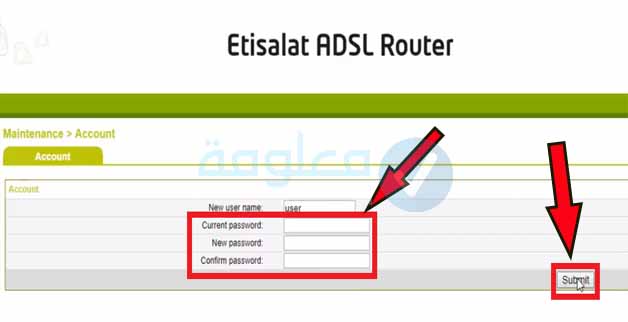
4) – اخفاء شبكة الواي فاي اتصالات Etisalat
الخطوة 1:
قم بالدخول على صفحة الإعدادات الخاصة بالراوتر اتصالات من خلال الخطوات السابقة.
الخطوة 2:
في صفحة الإعدادات قم بالدخول على خيار basic ثم بعد ذلك على خيار WLAN.
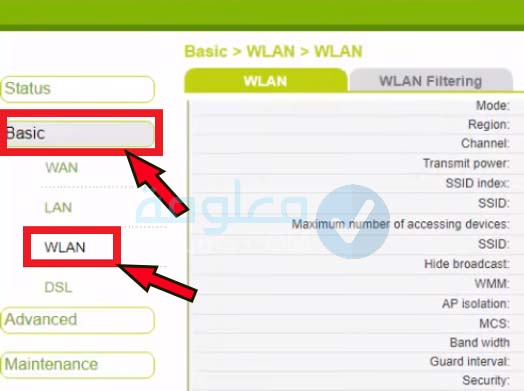
الخطوة 3:
سوف تظهر لك جميع المعلومات الخاصة بالراوتر من بينها خيار hide broadcast قم بوضع علامة صح على هذا الخيار حتى يتم إخفاء الشبكة.
في الأخير قم بالضغط على حفظ.
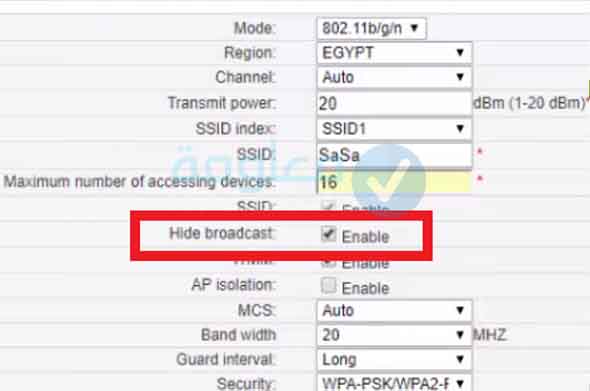
بهذا سوف تتمكن من إخفاء الشبكة عن الأنظار.
5) – تحويل راوتر اتصالات الى access point
الخطوة 1:
الدخول على الصفحة الرئيسية للإعدادات من خلال الخطوات التالية وهي كتابة عنوان اي بي في المتصفح والبحث، ثم كتابة اسم المستخدم والباسورد من أجل الدخول.
الخطوة 2:
على صفحة الإعدادات، قم بالدخول على خيار:
network أو الشبكة >>> LAN ثم >>>DHCP Server
بعد ذلك قم بتغيير عنوان اي بي مثلا تغيير فقط آخر رقم.
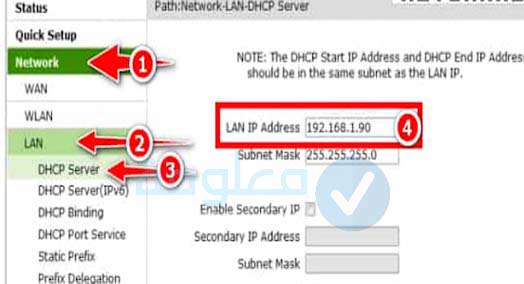
الخطوة 3:
قم بالنزول قليلا للأسفل، ثم قم بإلغاء تفعيل خيار Enable DHCP Server. في الأخير قم بالضغط على خيار Submit من أجل حفظ التغييرات.
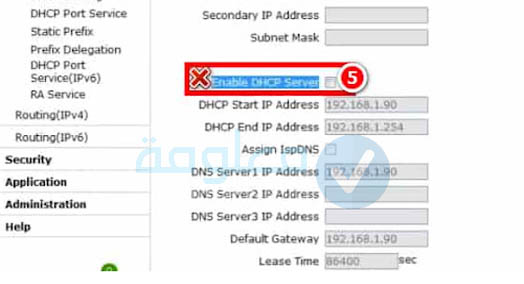
بهذا سوف تكون قد قمت بتحويل راوتر اتصالات Etisalat الى access point
شرح جميع إعدادات فودافون Vodafone
1) – معرفة كلمة السر فودافون 192.168. 1 تسجيل دخول فودافون
الخطوة 1:
فتح المتصفح الخاص بجهازك هاتف أو كمبيوتر ثم كتابة /Https:// 192.168.1.1 تسجيل الدخول إلى Vodafone في مربع العنوان أعلاه
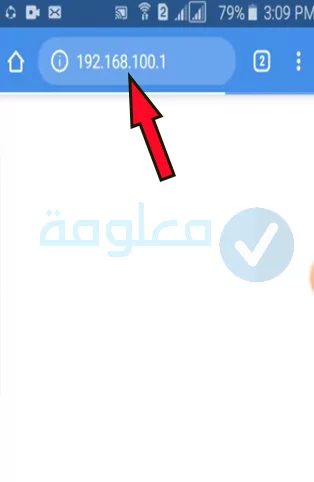
(من الضروري أن تكون متصلاً بالإنترنت عبر موجه Vodafone).
الخطوة 2:
سيتم توجيهك الى صفحة تسجيل الدخول باستخدام اسم المستخدم وكلمة المرور الخاصين بك .
قم بالحصول على هذه المعلومات من ظهر الراوتر كما هو الأمر مع الطرق السابقة.
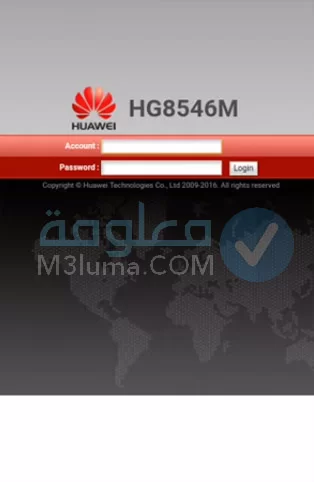
الخطوة 3:
من أجل معرفة الباسورد، انقر فوق أساسي basic ثم اختر WLAN.
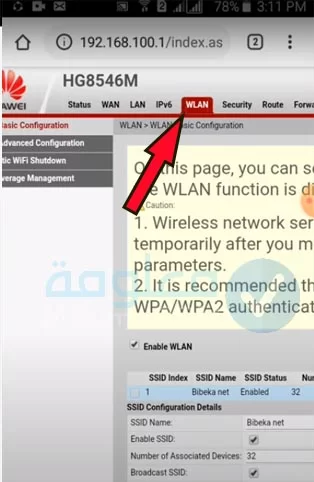
الخطوة 4″
قم بالتوجه إلى الأسفل ستجد خيار “WPA preshared key” يمكنك إدخال كلمة السر الجديدة في هذا الخيار.
يمكنك إظهار الرموز من خلال إزالة علامة عن خيار hide.
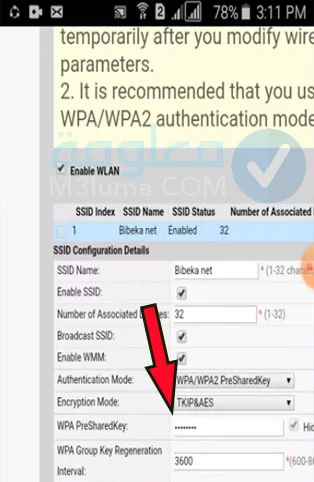
الخطوة 5:
أخيرا قم يحفظ التغيير من خلال خيار حفظ أو Apply
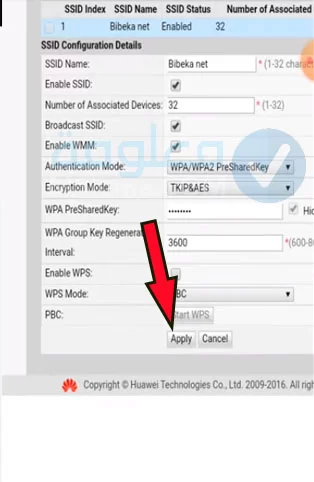
2) – 192.168.1.1 تغيير كلمة المرور فودافون (تغيير كلمة المرور الروتر)
الخطوة 1:
تسجيل الدخول من خلال كتابة عنوان اي بي على المتصفح 192.168.1.1 .
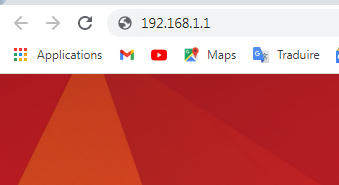
الخطوة 2:
قم بكتابة اسم المستخدم وكلمة المرور السابقة حتى يتم نقلك إلى صفحة إعدادات جهاز توجيه Vodafone.
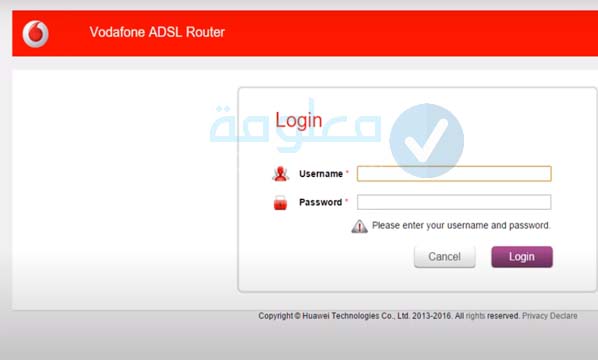
الخطوة 3:
بعد الدخول على صفحة الإعدادات، قم بالدخول على خيار “modify login password” من اليسار.
بعد ذلك ستظهر لك أربع خانات.
- ستجد اسم المستخدم مكتوب في الخانة الأولى.
- أكتب كلمة السر القديمة في الخانة الثانية.
- أكتب كلمة السر الجديدة في الخانة الثالثة.
- إعادة كتابة كلمة السر في الخانة الأخيرة.
في الأخير قم بالضغط على حفظ “Apply “.
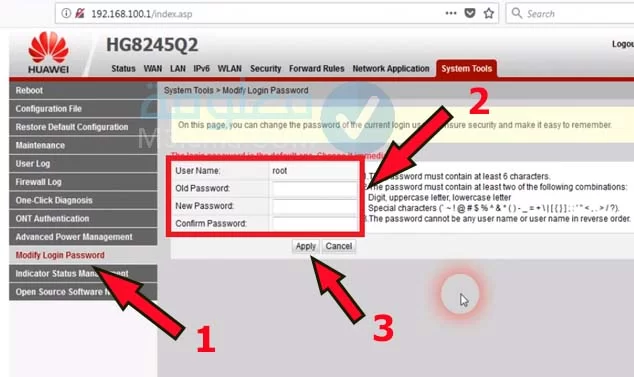
يمكنك تسجيل الخروج من الورتر الآن، سيتم تغيير الباسورد بنجاح.
3) – اخفاء شبكة الراوتر Vodafone
طريقة إخفاء شبكة فودافون سهلة جدا.
الخطوة 1:
الدخول على صفحة الإعدادات بالخطوات السابقة.
الخطوة 2:
الدخول على basic ثم بعد على خيار wlan. سوف يظهر لك خيار hide broadcast قم بوضع علامة صح عليها من أجل إخفاء الشبكة.
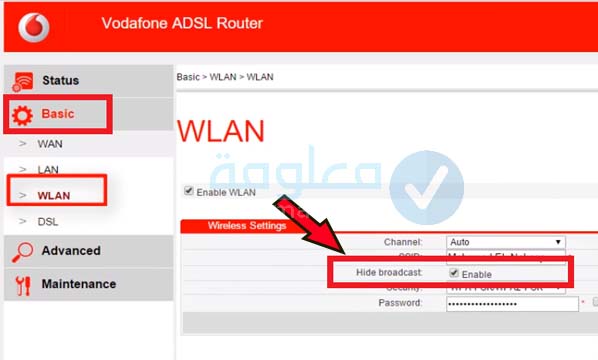
4) – تحويل روتر فودافون الى Access point
الخطوة 1:
الدخول على Basic ثم LAN.
بعد ذلك قم بتحديد خيار DHCP بعد ذلك إلغاء تفعيل خيار DHCP server.
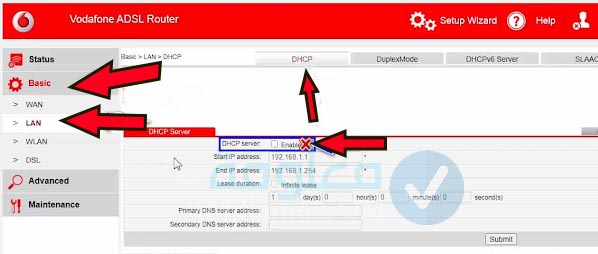
الخطوة 2:
الآن قم بالنزول قليلا إلى الأسفل، ثم قم بإلغاء تفعيل خيار dhcp option pool.
الآن قم بتفعيل خيار DHCP relay ثم قم في الأخير بحفظ التغييرات من خلال submit.
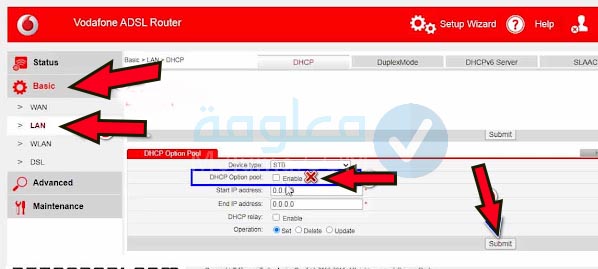
شرح جميع إعدادات te data
1) – تغيير كلمة سر TE Data (تغيير كلمة مرور الواي فاي)
الخطوة 1:
تسجيل الدخول إلى صفحة الراوتر الخاص بك عن طريق 192.168.1.1
الخطوة 2:
قم بكتابة اسم المستخدم وكلمة المرور لكي تتمكن من الدخول إلى إعدادات الراوتر.
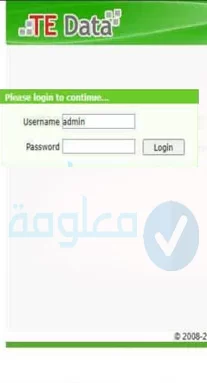
الخطوة 3:
من بين الخيارات التي تظهر على الجانب الايسر، قم بالدخول على Network
أدخل على خيار WLAN ثم بعدها على خيار Security
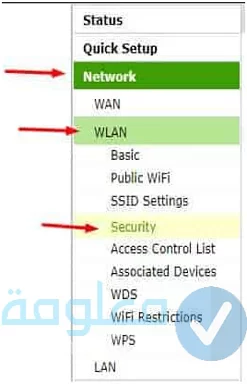
الخطوة 4:
يمكنك الآن تغيير كلمة المرور التي تريدها من خيار WPA PASSPHRASE
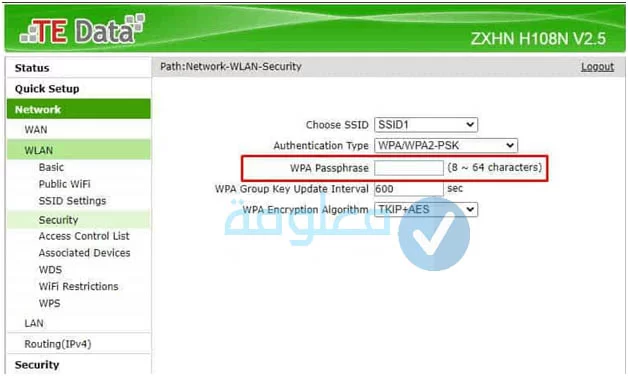
هذه الطريقة يمكنك استخدامها من الموبايل أو الكمبيوتر بنفس الطريقة نفس الخطوات
2) – تغيير كلمة السر te data (تغيير كلمة السر الروتر)
قم بالدخول من الرابط التالي 192.168.1.1
الخطوة 2:
سيتم تحويلك الى مكان مخصص لكتابة كل من كل من اسم المستخدم وكلمة المرور قم بكتابة Admin في كل من الخانتين اسم المستخدم وكلمة السر والتي تجدها على ظهر الراوتر.
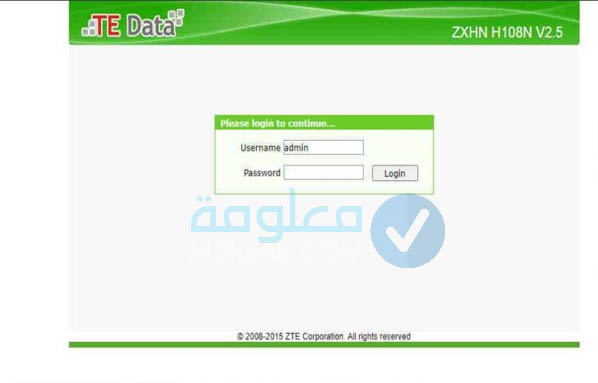
الخطوة 3:
بعد الدخول على صفحة الإعدادات قم بالدخول على خيار “Administration” ثم بعد على على خيار “User Management“.
قم بإدخال الباسورد القديم. ثم إدخال باسوورد جديد ثم إعادة إدخال كلمة السر الجديدة.
في الأخير قم بحفظ التغيير بالضغط على “Submit“.
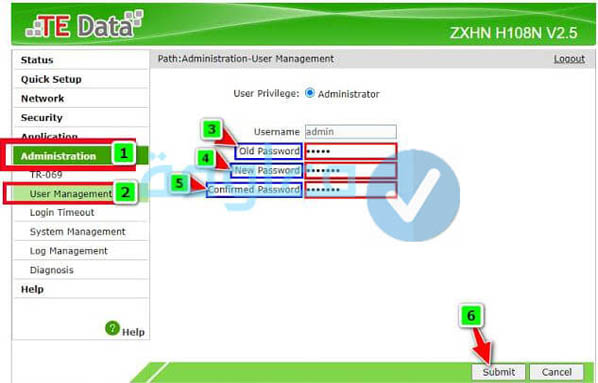
بهذه الطريقة ستكون قد قمت بتغيير الباسورد الخاص بالراوتر
3) – كيفية إخفاء شبكة الواي فاي te data
الخطوة 1:
الدخول على المتصفح كما العادة، بعد ذلك القيام بإدخال اسم المستخدم والباسورد.
الخطوة 2:
على صفحة الإعدادات، قم بالدخول على خيار “network” ثم خيار “WLAN” ثم بعد ذلك خيار “SSID settings“.
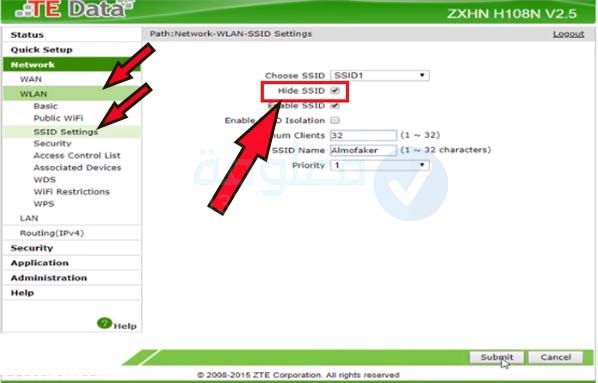
تغيير باسورد الواي فاي في راوتر te data
الخطوة 1:
دائما نتبع نفس الخطوات من أجل الدخول على صفحة إعدادات الراوتر.
الخطوة 2:
على صفحة الإعدادات، قم بالدخول على الخيارات التالية:
- network
- WLAN
- security
سوف يظهر لك خيار WPA passphrase وهو الخيار الخاص بكلمة السر الواي فاي الخاص بالشبكة. يمكنك القيام بتغييرها ووضع الباسورد الجديد الذي تريد.
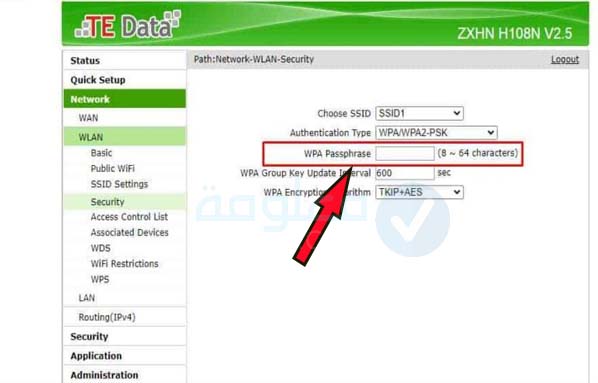
في الأخير قم بحفظ التعديل من خلال الضغط على خيار submit، وبالتالي يمكنك الدخول على أجهزتك الآن من خلال الباسورد الجديد.
4) – تحويل راوتر Te Data الى Access point
الخطوة 1:
الدخول على صفحة الإعدادات، ثم الدخول على خيار “Network” بعدها خيار “LAN” بعد ذلك تحديد خيار “DHCP Server”.
الآن في خيار “Lan Ip Address” يجب عليك كتابة عنوان جديد أو تغيير فقط الرقم الأخير من العنوان.
بعد ذلك انتقل إلى خيار “Enable DHCP Server” ثم قم بإلغاء تفعيله.
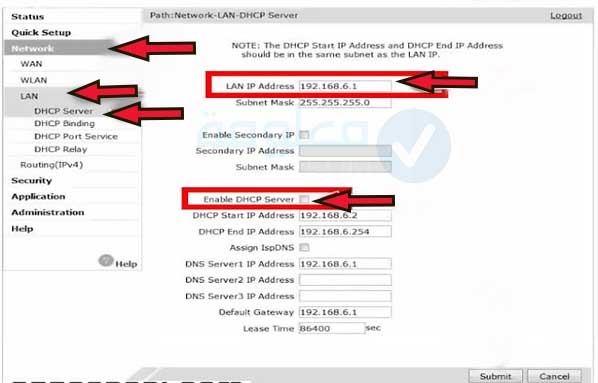
في الأخير قم بحفظ هذه التغييرات بالضغط على Submit.
حل أي مشاكل مُتعلّقة بعنوان أي بي 192.168.1.1 أو 192.168.I.I / حل مشاكل صفحة الإعدادات
في حال اتبعت الخطوات السابقة ولم تتمكن من الدخول على صفحة الروتر، غالبا سيكون السبب هو أنك تستخدم اسم مستخدم أو كلمة مرور غير صحيحة. من الضروري بعد حل المشكلة أن تقوم بحفظ هذه المعلومات أو كتابتها في مذكرتك لاستخدامها عند الحاجة.
يمكنك استخدام أحد الحلول التالية إذا وجد أي صعوبة في الدخول على صفحة الروتر في جميع أنواع الرواتر.
1- في حال نسيت كلمة المرور، يمكنك إعادة ضبط المصنع الخاص بالروتر، للقيام بذلك قم بالضغظ على زر أسود صغير موجود في ظهر الراوتر لمدة 10 ثواني.
2- يجب أن تتأكد ن أن جهازك الكمبيوتر ألذي تستخدمه أو الهاتف متصل بشكل صحيح بالروتر سواء كنت تتصل بالكابل أو بالواي فاي.
3- يمكن أن يكون عنوان اي بي الذي تستخدمه غير صحيح، لذا تأكد من أن عنوان اي بي الذي تستخدمه صحيح، يمكنك معرفة عنوان اي بي في جميع الأجهزة في الرابط التالي كيفية إيجاد عنوان الأي بي الافتراضي للراوتر.
يمكنك 192.168.1.1 تغيير كلمة السر في جميع الشبكات من خلال الجدول التالي اختر اسم الشبكة التي تستخدمها ثم قم باتباع الخطوات:
المقال الأساسي : تغيير كلمة السر 192.168.1.1
في الأخير كانت هذه جميع الطرق التي يمكن أن تحتاج إليها من أجل تسجيل الدخول 192.168.l.l 28 والدخول على إعدادات الروتر RouterNetwork فقط اتبع الخطوات السابقة للقيام بهذا الأمر في جميع الشبكات.