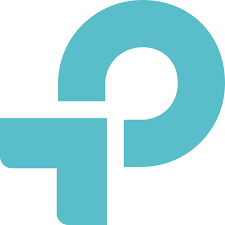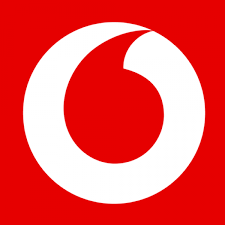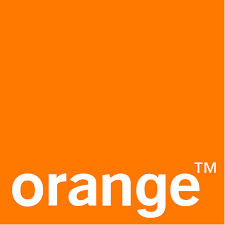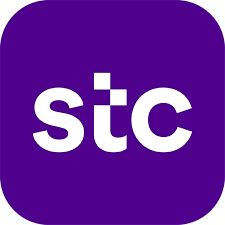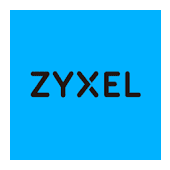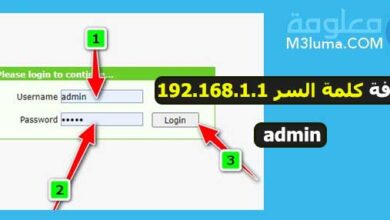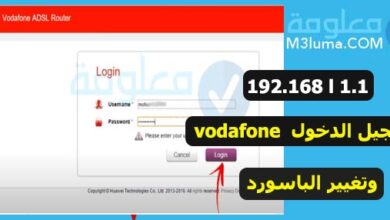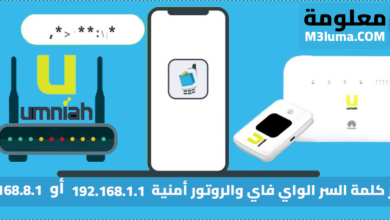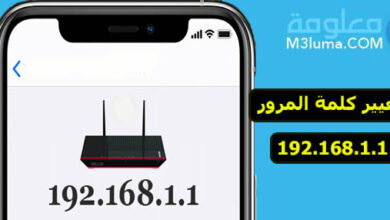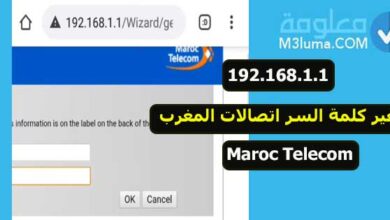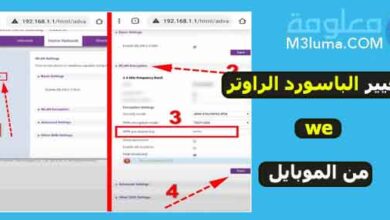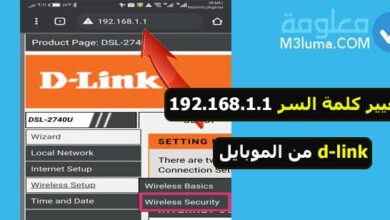١٩٢.١٦٨.٠.١ تغير كلمة السر tp-link
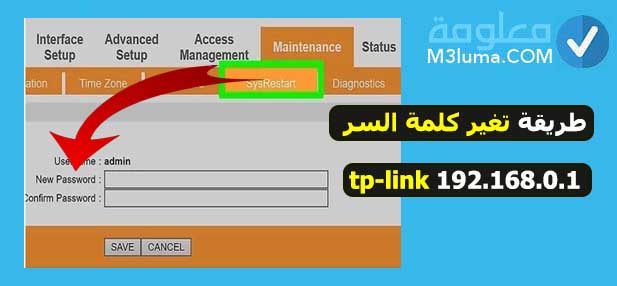
من الممكن أن تجد صعوبة إذا كنت تريد تغيير كلمة السر TP-Link خصوصا إذا كنت قد اشتريت جهاز الراوتر TP-Link حديثا وأول مرة تريد تغيير كلمة السر الواي فاي TP-Link
في هذا المقال سأشرح لك كيفية تسجيل الدخول وتغيير كلمة مرور ١٩٢.١٦٨.٠.1 tp-link بالخطوات والصور. ستجد في الأسفل طريقتين سهلتين جدا يمكنك استخدامهما بكل سهولة، فقط ركز معي.
ملاحظة مهمة:
يجب التفريق بين تغيير باسورد الواي فاي وتغيير باسورد الرواتر، حاولت أن أشرح لك كل هذه الخيارات حتى لا تخلط بينهما
1- تغيير باسورد الواي فاي TP- LINK من الموبايل
الخطوة 1:
في البداية يجب الدخول لصفحة تسجيل الدخول لإعدادات الراوتر، وذلك بالضغط على الرابط التالي:
قد تختلف هذه الأرقام في بعض الروات قد تكون 192.168.0.1 ، يمكنك التأكد منها من الملصق خلف الروتر
الخطوة 2:
قم بإدخال بيانات تسجيل الدخول الافتراضية :
- اسم المستخدم: admin
- وكلمة المرور: admin
في الأخير انقر على login للدخول لصفحة الإعدادات.
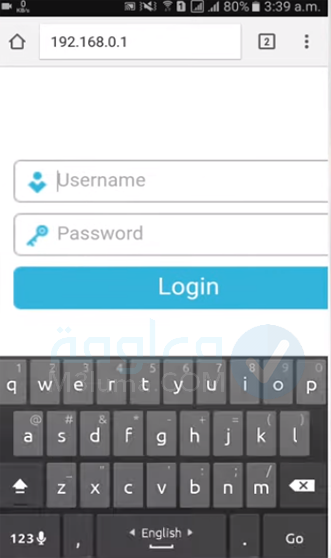
( هذه المعلومات ستجدها في الجزء الخلفي لجهاز الراوتر) / ( في الكثير من الأحيان تكون admin هي اسم المستخدم وكلمة المرور)
الخطوة 3:
بعد دخولك لصفحة الروتر، أدخل على wireless في الخيارات على اليسار، ثم ادخل على wireless security. أنظر الصورة بالأسفل.
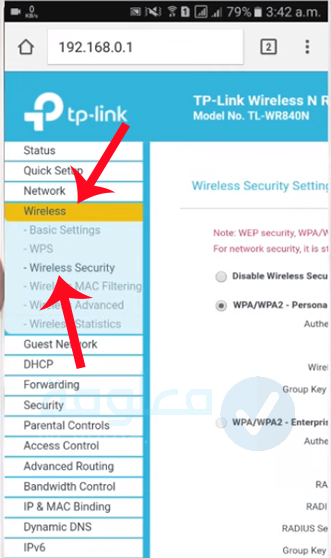
الخطوة 4:
الآن ستظهر لك العديد من الإعدادات، ما يهمنا هو “wireless password” منه يمكنك تغيير الباسورد وكتابة باسورد جديد.
في الأخير انزل للأسفل، ثم م بالضغط على save لحفظ التغيير.
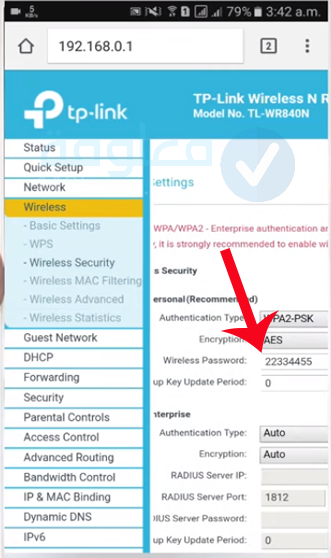
2- تغيير باسورد الواي فاي TP- LINK الجديد من الكمبيوتر
يمكنك تغيير باسورد الواي فاي في راوتر TP- LINK الجديد بكل سهولة فقط عن طريق بعض الخطوات البسيطة، يمكنك القيام بهذا الأمر من خلال الدخول لصفحة الراوتر من خلال المتصفح.
الخطوة 1:
أولا افتح متصفح الويب على الكمبيوتر ثم قم بكتابة عنوان 192.168.1.1.
الخطوة 2:
سوف يطلب منك إدخال “اسم المستخدم” و“كلمة السر” حتى تتمكن من الدخول على صفحة الروتر.
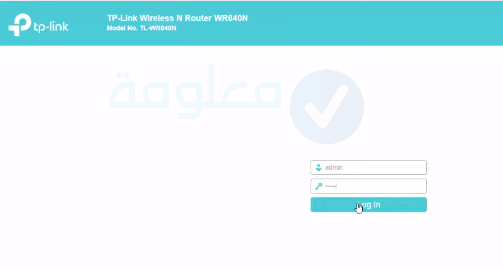
الخطوة 3:
سوف تدخل عل صفحة إعدادات الراوتر على اليسار، قم بالدخول على “wirreless” ثم “wirreless security”
سوف يظهر لك خيار “wirreless password” في هذا الخيار قم بكتابة باسورد جديد.
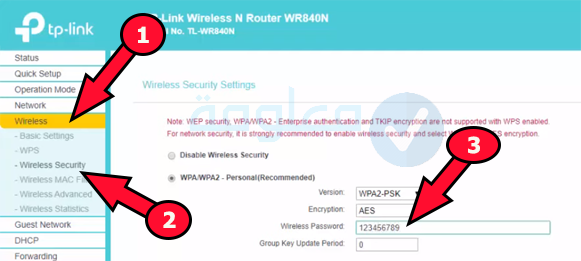
الخطوة 4:
في الأخير قم بالنزول للاسفل ثم الضغط على “save” من أجل حفظ المعلومات.
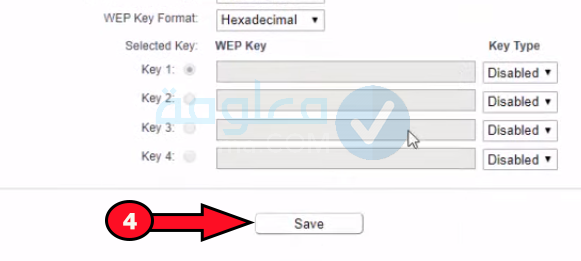
يمكنك الآن إعادة تشغيل الراوتر والدهول عليه من جديد حتى يتم تفعيل الباسورد الجديد.
3- تغيير باسوورد الواي فاي TP- LINK (بطريقة أخرى)
إذا كنت تتصل بالانترنت عن طريق موديم ADSL، فبإمكانك تغيير باسورد الواي فاي فقط من خلال بعض الخطوات البسيطة وهي كالتالي:
الخطوة 1:
في شريط عنوان المتصفح اكتب 192.168.1.1. هذا هو عنوان IP الافتراضي لجهاز التوجيه TP-Link. أو الدخول مباشرة على صفحة الروتر من الرابط التالي:
الخطوة 2:
أدخل اسم المستخدم username وكلمة المرور password ثم النقر login من أجل الدخول.
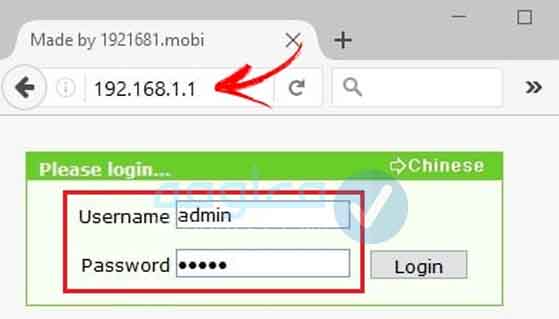
ملاحظة مهمة:
إذا لم يتم الدخول اضغط على وز صغير موجود خلف الروتر، اضغط عليه بإبرة صغيرة لمدة 15 ثانية وسيتم إعادة الجهاز إلى الوضع الافتراضي يمكنك الآن استخدام الباسورد الموجود في الملصق الموجود خلف الروتر .
إذا استمرت المشكلة ولم يتم الدخول، قم بإحظار كابل، ثم إحظار الكمبيوتر أو لابتوب الخاص بك ، ثم توصيل اللابتوب مع جهاز التوجيه (الروتر) حتى تتمكن من الدخول على إعدادات الروتر بدون باسورد.
( هذه هي الطريقة الوحيدة التي يمكنك من خلالها الدخول على الروتر في حال لم تكن تتوفر على كلمة السر تسجيل الدخول، أو كنت قد نسيتها.
الخطوة 3:
بعد الدخول على صفحة الإعدادا، حدد “Interface Setup” من القائمة المنسدلة. توجد في أعلى الصفحة علامة التبويب الثانية.
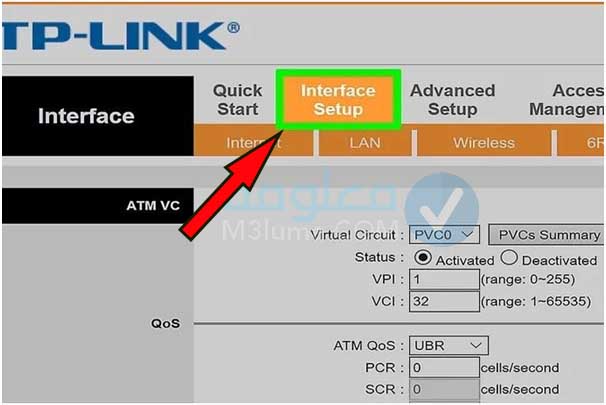
الخطوة 4:
حدد “Wireless” من القائمة. يوجد في اعلى الصفحة وأسفل علامات التبويب الرئيسية.
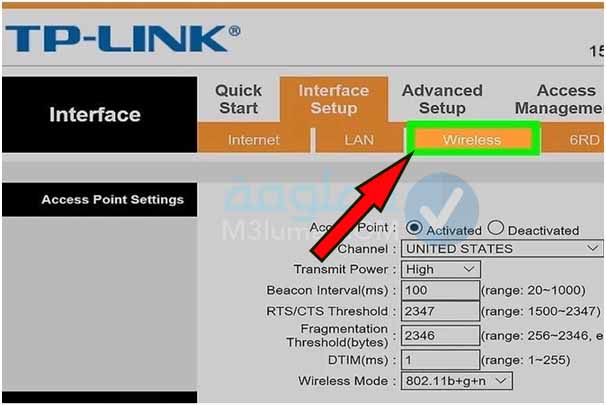
ملاحظة:
إذا كان لديك موجه مزدوج النطاق فيمكنك تحديد كلمة مرور مختلفة لكل شبكة بالنقر فوق Wireless 2.4 GHz أو Wireless 5GHz.
الخطوة 5:
حدد “Security” من القائمة المنسدل. ستجده في قائمة الشريط الجانبي الأيسر أسفل “Wireless“.
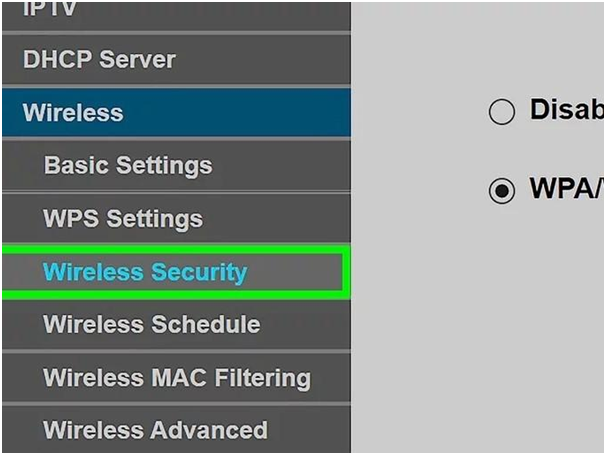
الخطوة 6:
اختر “WPA-PSK / WPA2-PSK Mixed Mode” من القائمة المنسدلة. اختر “WPA-PSK / WPA2-PSK (الوضع المختلط)” أو “WPA2-PSK “.
- يمكنك أيضًا اختيار “WEP” على الرغم من أن هذه الطريقة ليست آمنة.
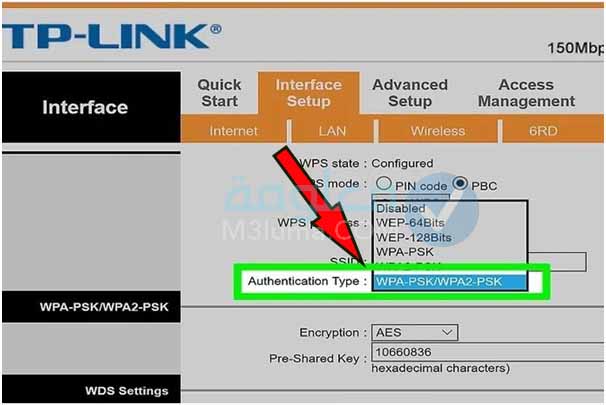
الخطوة 7:
اكتب كلمة المرور اللاسلكية الجديدة في المربع المتوفر. يتم وضعه في المربع المسمى”Pre-shared Key“.
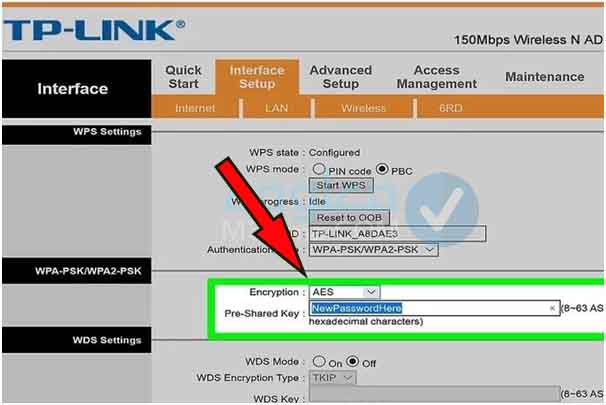
الخطوة 8:
قم بالنزول للأسفل والنقر “Save” أو “Apply/Save” من القائمة المنسدلة، من أجل حفظ المعلومات.
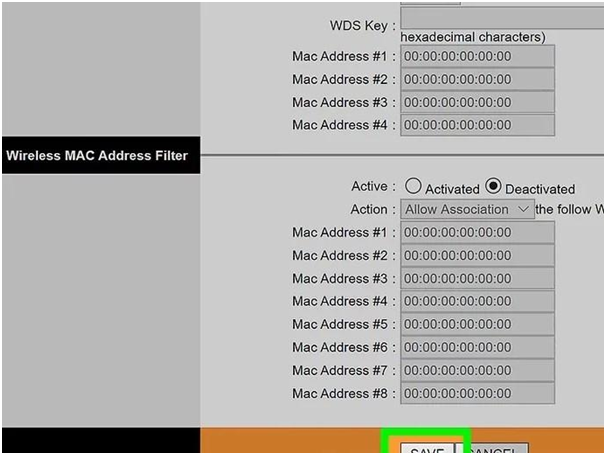
اقرأ أيضا:
كيفية اخفاء شبكة الواي فاي tp-link
4- تغيير باسورد الراوتر١٩٢.١٦٨.٠.1 tp-link admin (تغيير كلمة سر الراوتر)
الآن في حال كنت تريد تغيير الباسورد الخاص بالروتر، والذي تستخدمه من أجل الدخول على صفحة الإعدادات الخاصة بالروتر، يمكن فعل ذلك على الشكل التالي:
الخطوة 1:
تأكد من أنك متصل بالانترنت، ثم أدخل على 192.168.1.1. أو كتابته عل المتصفح ثم الدخول، بعد ذلك إدخال اسم المستخدم وكلمة المرور.
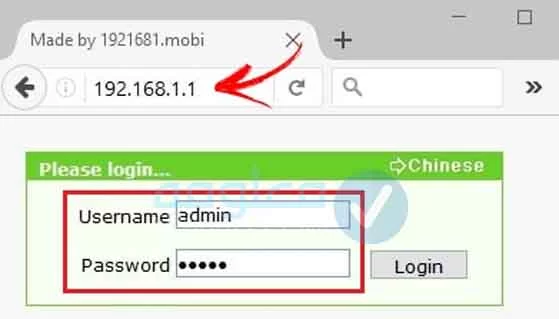
الخطوة 2:
ستدخل على صفحة الإعدادات/ حدد “Maintenance” أو Administration من القائمة المنسدلة.
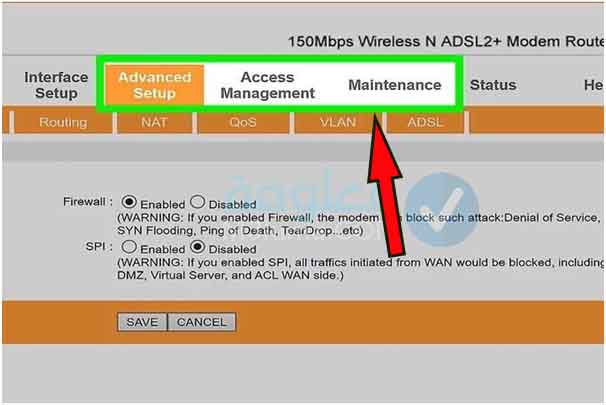
الخطوة 3:
حدد “Sys Restart” أو Reboot . يقع Sys Restart أسفل علامات التبويب الرئيسية.
قم بكتابة الباسورد الجديد في “new password”، ثم إعادة كتابته مرة أخرى في “confirm password”، وفي الأخير النقر على “Save”.
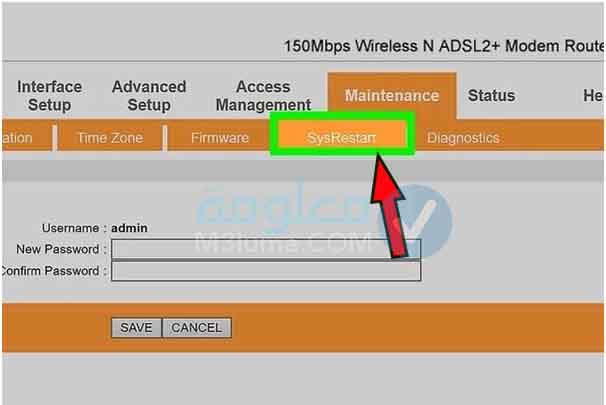
الخطوة 12:
الآن يمكنك إعادة التشغيل بcurrent configuration، يوجد في منتصف الصفحة مباشرةً. سيتم إعادة تشغيل modem الخاص بك وسيتم تطبيق الإعدادات الخاصة بك.
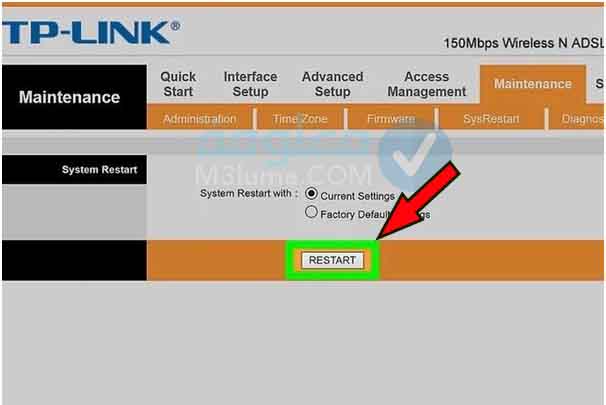
تغيير كلمة سر الواي فاي TP-LINK باستخدام الموجهات اللاسلكية G و N.
أيضا الطريقة الثانية التي يمكنك من خلالها تغيير باسورد TP-Link هي في حال كنت تستخدم الموجهات اللاسلكية G و N، في هذه الحالة ستحتاج إلى تطبيق بعض الخطوات الأخرى وهي كالتالي:
الخطوة 1:
تحقق جيدًا من أن جهاز الكمبيوتر الخاص بك متصل بالإنترنت. للانتقال إلى صفحة جهاز التوجيه يجب أن تكون متصلاً بالإنترنت.
- يمكنك الاتصال مباشرة بالموجه أو router إذا كان اتصالك اللاسلكي لا يعمل بشكل صحيح.
الخطوة 2:
في عنوان المتصفح، اكتب 192.168.1.1 هذا هو عنوان IP الافتراضي لجهاز التوجيه TP-Link. إنه أيضًا المكان الذي يمكن العثور فيه على واجهة الويب الخاصة بrouter.
إذا كان العنوان أعلاه غير صحيح فابحث عن عنوان IP الافتراضي في دليل المستخدم خلف الروتر.
الخطوة 3:
أدخل اسم المستخدم وكلمة المرور لrouter. اسم المستخدم وكلمة المرور كلاهما تجدهما خلف الروتر إذا لم تقم بتغييرهما من إعدادات المصنع.
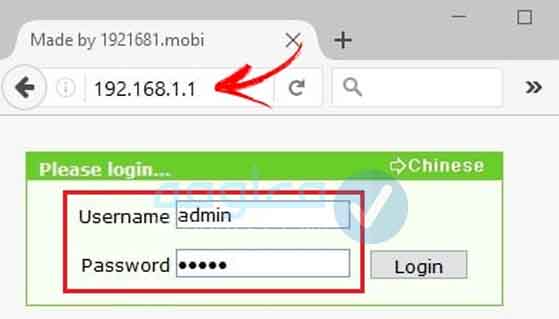
الخطوة 4:
حدد “Wireless” من القائمة. إنه على الجانب الأيسر من الصفحات.
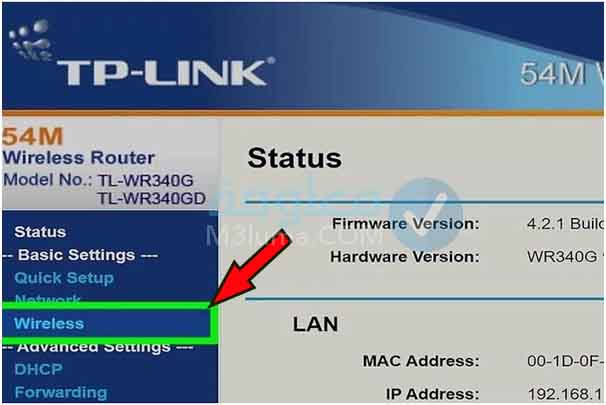
الخطوة 5:
حدد “Wireless Settings” أو “Wireless Security” من القائمة المنسدلة. يوجد هذا الخيار في الجانب الأيسر من الصفحة أسفل Wireless menu.
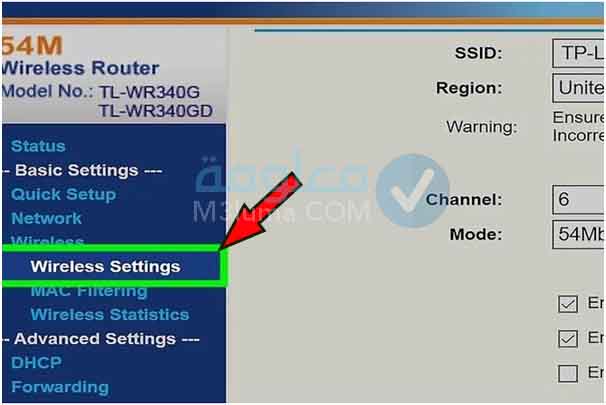
الخطوة 6:
تحقق جيدًا من تحديد “Enable Wireless Security”. إنه مربع الاختيار الأول في منتصف الصفحة تقريبًا. تابع إلى الخطوة التالية إذا كنت لا ترى هذا الخيار.
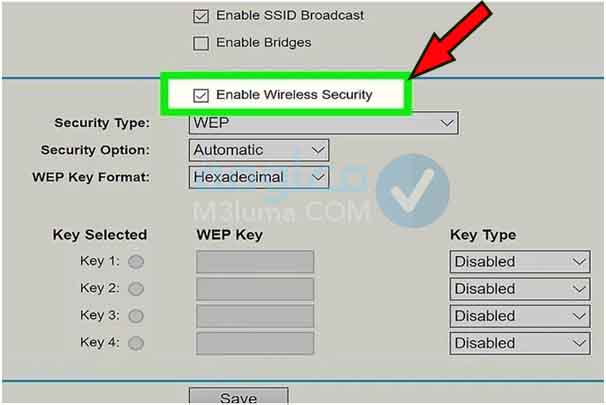
الخطوة 7:
حدد “WPA-PSK / WPA2-PSK” بجوار “Security type“.
- يمكنك أيضًا اختيار “WEP” من “Security type” على الرغم من أن هذا ليس آمنًا.
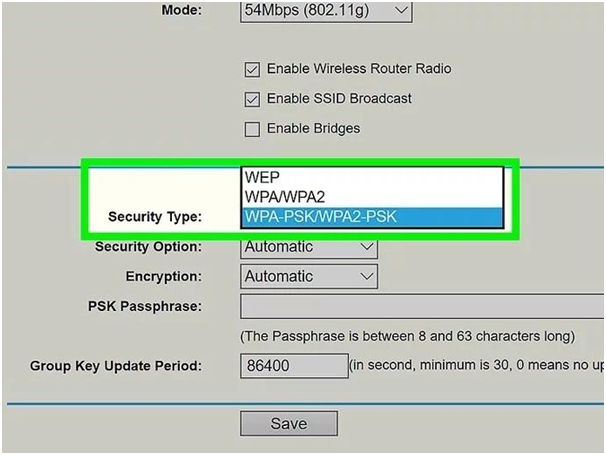
الخطوة 9:
تغيير كلمة المرور الخاصة بك. يتم إدخال الباسورد الجديد في في حقل كلمة مرور “PSK Password”.
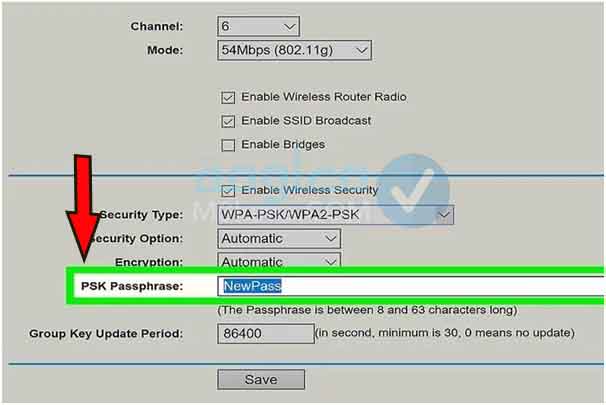
الخطوة 10:
انقر فوق حفظ. يمكن العثور على هذا الرابط في أسفل الصفحة.
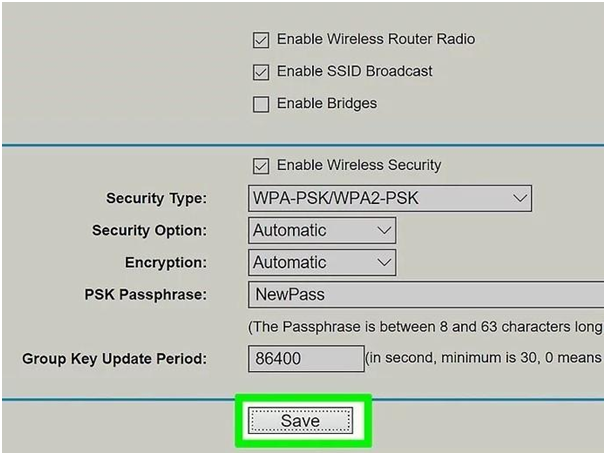
الخطوة 11:
انقر الآن فوق “ok” عندما يُطلب منك ذلك. سيتم حفظ كلمة مرورك الجديدة.
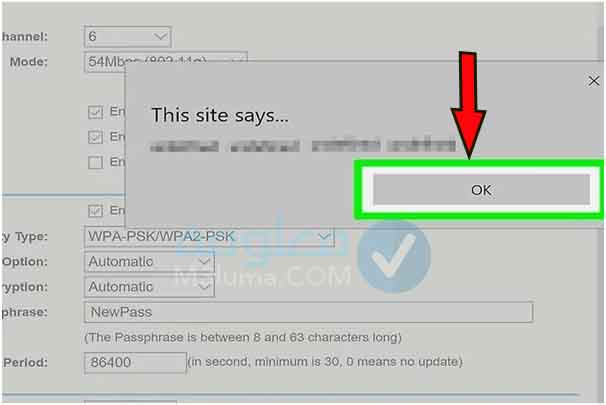
الخطوة 12:
ستحتاج إلى إعادة تشغيل جهاز router حتى تدخل التغييرات حيز التنفيذ. انتقل إلى أدوات النظام واخترها. يوجد بالقرب من أسفل عمود الخيارات على الجانب الأيسر من الصفحة.
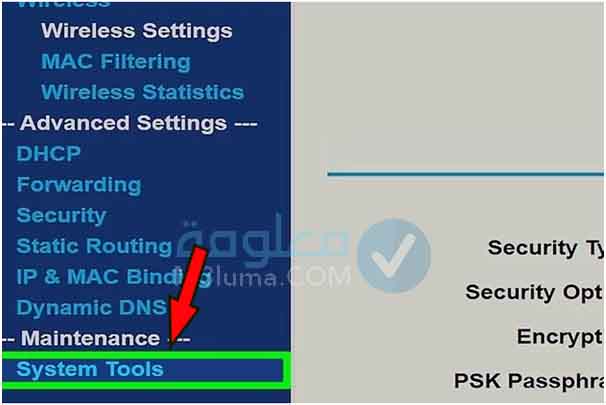
الخطوة 13:
اضغط على زر “إعادة التشغيل reboot” . يمكن العثور على هذا الخيار بالقرب من أسفل قائمة أدوات النظام.
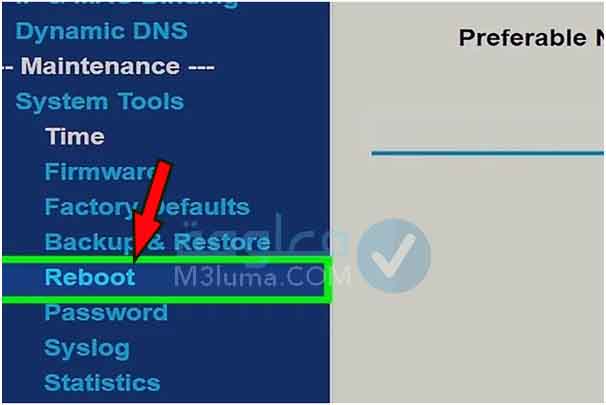
الخطوة 14:
انقر فوق “ok” عندما يُطلب منك ذلك. سيتم إعادة تشغيل جهاز router الخاص بك كنتيجة لهذا الإجراء. ستكون كلمة مرورك سارية المفعول عند الاتصال بالإنترنت مرة أخرى.
- ستحتاج إلى استخدام كلمة المرور الجديدة لإعادة ضم جميع أجهزتك المتصلة سابقًا بrouter.
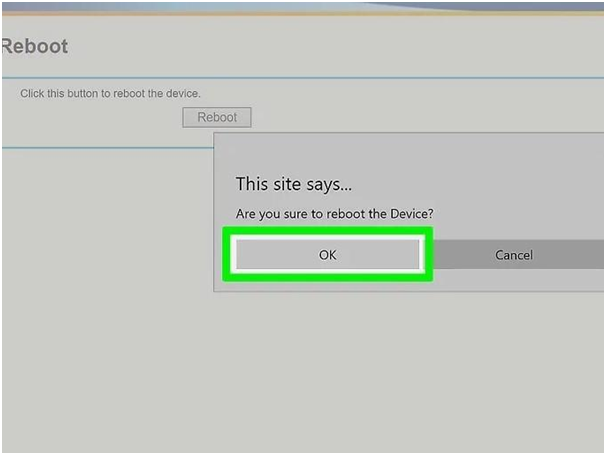
عند تطبيق هذه الخطوات بالتفصيل ستكون بذلك قد تمكنت من تغيير كلمة السر tp-link بكل سهولة.
لقد حاولت في هذا المقال أن أشرح لك كيفية تغيير كلمة السر tp-link بطريقة سهلة جدا ومبسطة من خلال الخطوت والصور حتى لا تجد أي صعوبة في القيام بذلك. كل ما عليك هل اتباع الخطوات بالتفصيل.
تتوفر اتصالات لاسلكية مزدوجة النطاق في بعض أجهزة التوجيه الحديثة شبكات واي فاي 2.4GHz و 5GHz. لقد سبق أن شرحت بخطوات بسيطة تغيير كلمة السر الروتر TP-Link في ثواني، وجميع الإعدادات الأخرى، يمكنك الاطلاع عليه في 192.168.1.1 تسجيل الدخول tp-link اعدادات رواتر WE
يمكنك أحيانًا استخدام كلمة مرور مختلفة لكل شبكة. توفر شبكة 2.4GHz سرعة إنترنت أبطأ من شبكة 5GHz ولكن لديها نطاق ترددي أكبر. على الرغم من أن شبكة 5GHz توفر سرعات إنترنت أفضل إلا أن نطاقها محدود.
نظرًا لأن واجهة الويب الخاصة بكل جهاز توجيه لاسلكي مختلفة فقد تتغير خيارات القائمة بشكل كبير كما ذكرنا.
يمكنك الاطلاع على طريقة تغيير باسورد جميع الشبكات في هذا الجدول.
المقال الأساسي : تغيير كلمة السر 192.168.1.1
خلاصة:
في الأخير نخلص إلى القول بأن تغيير كلمة السر tp-link من خلال متصفح الانترنت هي من الأمور الضرورية التي يمكن أن تحتاج إلى القيام بها في اي وقت بالإضافة إلى تغيير كلمة السر tp-link من الموبايل الذي سبق أن شرحته في موضوع سابق.
أرجو أن يكون المقال مفيد بالنسبة لك، كالعادة إذا كانت هناك أي أسئلة أخرى أو استفسارات لا تبخل علينا بها، يمكنك وضعها في التعليقات أو تركها على صفحتنا بالفيسبوك.
انتهى.