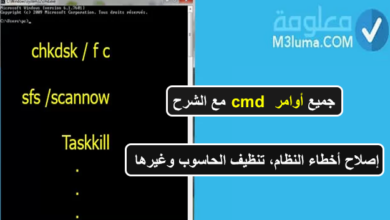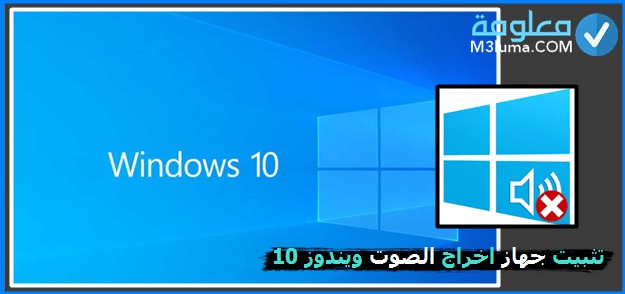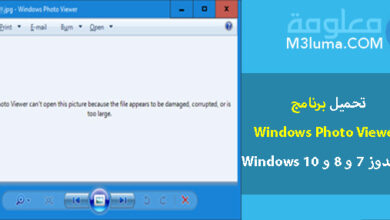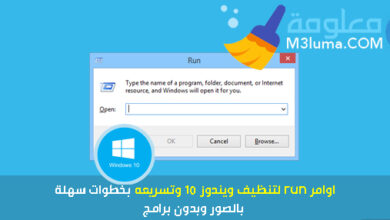كيفية توسيع وزيادة مساحة القرص c ويندوز 10 بطريقة سهلة جدا
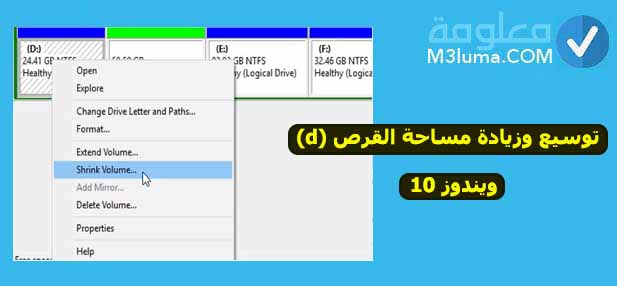
عندما تنفد مساحة القرص على محرك الأقراص C، يتحول لونه إلى اللون الأحمر ويطالبك الكمبيوتر بشكل متكرر بعدم كفاية مساحة القرص على القرص المحلي (:C). لإصلاح ذلك، تحتاج إلى زيادة حجم قسم النظام، أو إلغاء تثبيت بعض البرامج الغير نافعة.
هذا الأمر هو ما دفعني إلى كتابة هذا المقال، وذلك لكي اوضح للمتابعين الطرق الصحيحة التي يمكنهم استخدامها في زيادة مساحة القرص c ويندوز 10 والتحذير من استخدام الطرق غير الصحيحة التي يشرحها البعض على اليوتيوب أو على بعض المواقع الخاطئة والتي لابد من تجنبها.
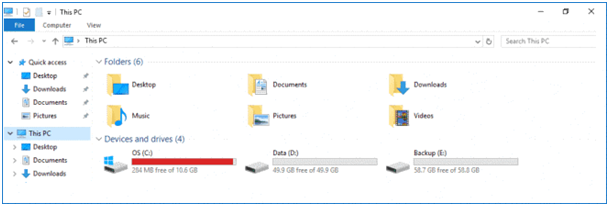
إذا، هل توجد طريقة فعالة يمكن من خلالها زيادة مساحة القرص c ويندوز؟ هل فعلا يمكن زيادة مساحة القرص الصلب أم أن هذا الأمر مجرد كلام فارغ؟
كيف يمكنني زيادة مساحة القرص c ويندوز؟ وكيفية توسيع مساحة القرص c هذه الأسئلة وغيرها وصلني مؤخرا من مجموعة من المتابعين الذين يعانون من ملء مساحة القرص ويبحثون عن الحل
في هذا المقال خصصت لك قائمة بأفضل الحلول التي يمكنك استخدامها بشكل مضمون من أجل زيادة مساحة القرص c في ويندوز 10 في حالة واجهت هذا المشكل فما عليك هو اتباع الطرق والخطوات الموضحة أسفله من أجل زيادة مساحة القرص c ويندوز 10 بكل سهولة.
قبل البدء في شرح الموضوع، من الممكن أن تكون قد فكرت يوما في تقسيم الهارديسك إلى مجموعة من الأقسام، ولم تعرف طريقة االقيام بذلك، يمكنك اليوم تقسيم الهادر بكل سهولة سوف تجد الشرح بالتفصيل في افضل برنامج تقسيم الهارد.
الطريقة رقم 1: زيادة مساحة القرص c ويندوز 10 باستخدام إدارة الأقراص
- الخطوة 1:
قم بفتح نافذة “إدارة الأقراص: Disk Management”، وذلك من خلال الضغط على Win + X لفتح قائمة WinX، ثم اضغط على الزر K من لوحة المفاتيح لفتح إدارة الأقراص.
- الخطوة 2:
في نافذة إدارة الأقراص، يمكنك رؤية قسم النظام (الأساسي) يظهر باللون الأزرق الداكن، أما القسم غير المخصص فهو باللون الأسود. انقر بزر الماوس الأيمن فوق القسم المجاور وحدد “حذف وحدة التخزين: Delete Volume”. ثم انقر فوق “نعم” لتأكيد هذا الإجراء.
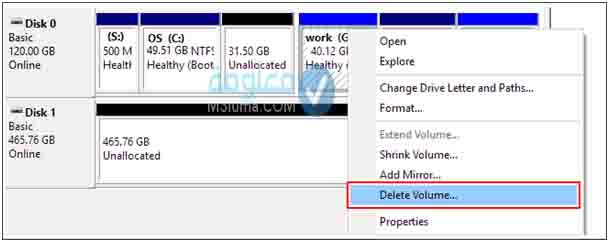
- الخطوة 3:
يمكنك رؤية إنشاء مساحة غير مخصصة على يمين القسم C، انقر بزر الماوس الأيمن على قسم النظام (:C) وحدد خيار “توسيع وحدة التخزين: Extend Volume”.
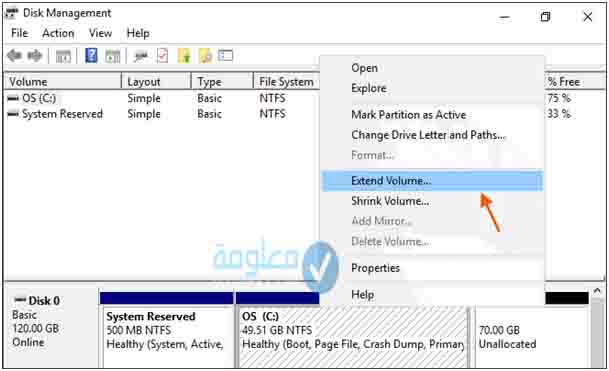
- الخطوة 4:
- سينبثق معالج توسيع وحدة التخزين قم بالمتابعة من خلال النقر على خيار “التالي next”.
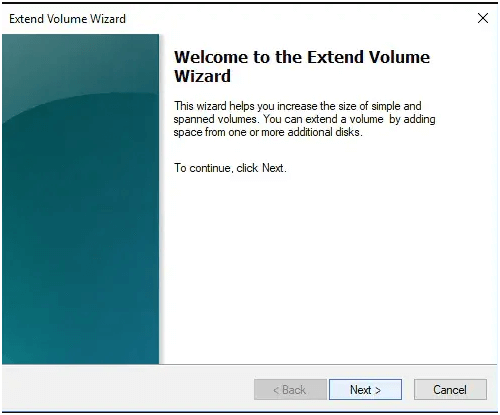
- الخطوة 5
: قم بتخصيص المساحة التي تريد إضافتها إلى محرك الأقراص C. شيء واحد يجب الانتباه إليه هو أنك تحتاج إلى حجز مساحة كافية لبيانات محرك الأقراص D. لذا، أنت بحاجة إلى حساب وتوزيع الفراغ هنا.
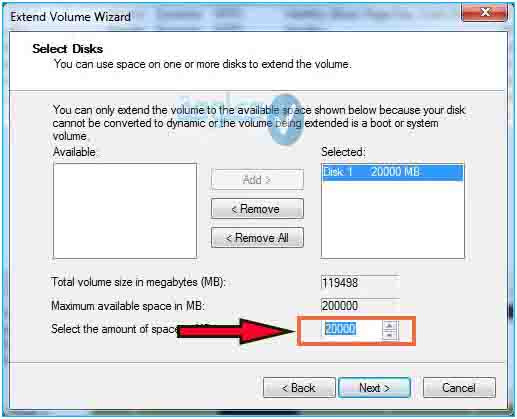
- الخطوة 5:
أخيراً عند الإنتهاء من الخطوة السابقة قم بالضغط على “التالي:Next”، ومن ثم على الزر إنهاء: Finish”.
ملاحظة:
في حال لم تتمكن من توسيع وحدة التخزين في Windows Disk Management، فسيظهر خيار Extend Volume باللون الرمادي، حاول استخدام أمر حذف القسم أو حذف القسم بدلاً من ذلك.
الطريقة رقم 2: زيادة مساحة القرص c ويندوز 10 باستخدام Diskpart
إذا لم تكن هناك مساحة غير مخصصة خلف وحدة تخزين النظام، فيجب عليك أولاً حذف محرك الأقراص المجاور للحصول على مساحة غير مخصصة عن طريق إدخال الأوامر التالية.
- الخطوة 1:
قم بالضغط على الزر Win من لوحة المفاتيح واكتب “Diskpart” في شريط البحث، واضغط على الزر Enter لفتح الأداة المساعدة Diskpart.
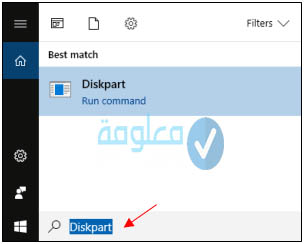
- الخطوة 2:اكتب الأمر “list disk” ومن ثم انقر على Enter. هنا سيتم سرد كافة الأقراص.
- الخطوة 3: أدخل الأمر “select disk n” لتحديد القرص الهدف واضغط على Enter.
- N هي رقم القرص أي أكتب select disk ومكان n أكتب الرفم الذي يمثله القرص C.
- الخطوة 4: اكتب “list partition” واضغط على Enter. سيتم سرد كافة الأقسام.
- الخطوة 5: حدد القسم المجاور عن طريق كتابة “select partition x” والضغط على Enter.
- X تعني حجم القرص أي أكتبselect partition ومكان x اكتب رقم حسب ما هو موجود لديك.
- الخطوة 6: أدخل “Delete partition” واضغط على Enter. (يمكنك استخدام الأمر “Delete partition override” بدلاً من ذلك، إذا فشل في حذف القسم المحدد.)
- الخطوة 7: أدخل حدد القسم y لتحديد القسم الهدف الذي تريد تمديده.
- الخطوة 8: أدخل الأمر Extend واضغط على Enter. بعد الانتهاء، اخرج من نافذة Diskpart.
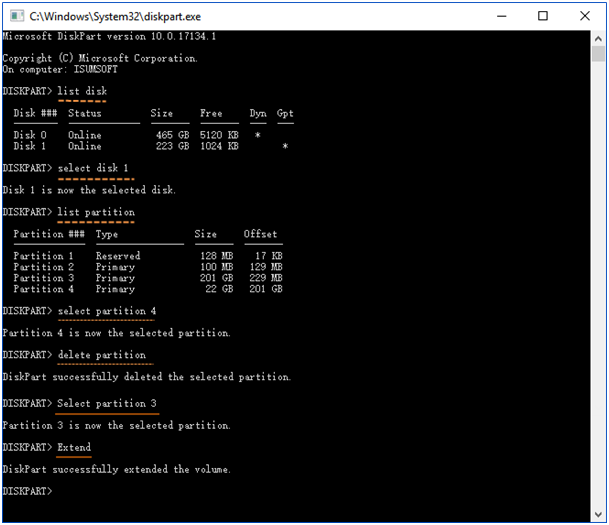
الطريقة رقم 3: زيادة مساحة القرص cفي ويندوز 10 عن طريق إضافة محرك أقراص ثابت جديد (SSD / HDD)
iSumsoft Cloner هو برنامج احترافي يمكّنك من نقل جميع البيانات وأقسام التمهيد بأمان من محرك الأقراص الثابتة إلى محرك أقراص ذي حالة صلبة جديد دون إعادة تثبيت نظام التشغيل والبرنامج.
يمكنك تنزيل أداة استنساخ الأقسام المجانية مباشرةً واتباع هذه الخطوات الموضحة أدناه لنسخ بيانات محرك الأقراص C إلى قرص جديد في ويندوز 10 بسهولة الآن.
- الخطوة 1: أولاً قم كل شيء عليك توصيل القرص الصلب الجديد بجهاز الكمبيوتر الخاص بك الذي يعمل بنظام التشغيل ويندوز 10.
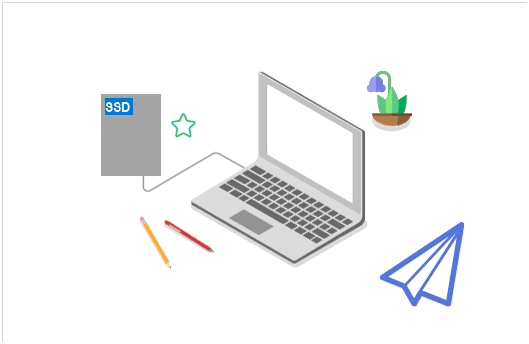
- الخطوة 2 :قم بتهيئة القرص الصلب الجديد.
من الأفضل تحويل القرص الصلب الجديد إلى MBR أو GPT – تمامًا مثل متطلبات النظام الحالية، مما سيسمح لك بتشغيل نظامك دون عناء بعد استنساخ نظام ويندوز الخاص بك.
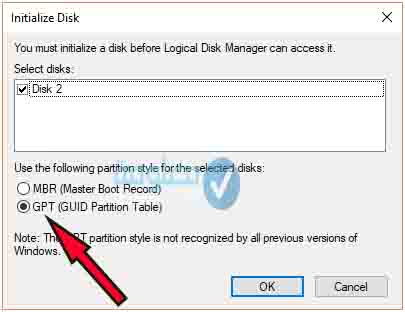
- الخطوة 3: انسخ قرص نظام ويندوز 10 إلى محرك الأقراص الثابتة الجديد (HDD / SSD).
- قم بتثبيت برنامج iSumsoft Cloner وتشغيله.
- حدد خيار “Disk Clone” في الزاوية اليسرى العليا من الواجهة.
- حدد حرف محرك الأقراص حيث تم تثبيت نظام التشغيل (على سبيل المثال، :C) كقسم المصدر.
- حدد محرك أقراص ثابتًا مختلفًا ليكون القسم الهدف.
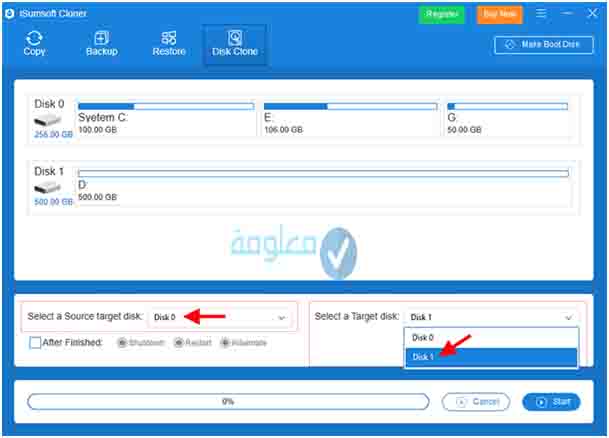
- الخطوة 4:
الآن انقر فوق الزر “ابدأ” في الزاوية اليمنى السفلية من الواجهة. عندما ينبثق مربع حوار يسألك عما إذا كنت متأكدًا من بدء النسخ، انقر فوق “نعم” لبدء النسخ. لاحظ أنه سيتم تنسيق القسم الهدف (القرص)، لذا تأكد من عمل نسخة احتياطية من البيانات المهمة المخزنة على القسم الهدف مسبقًا.
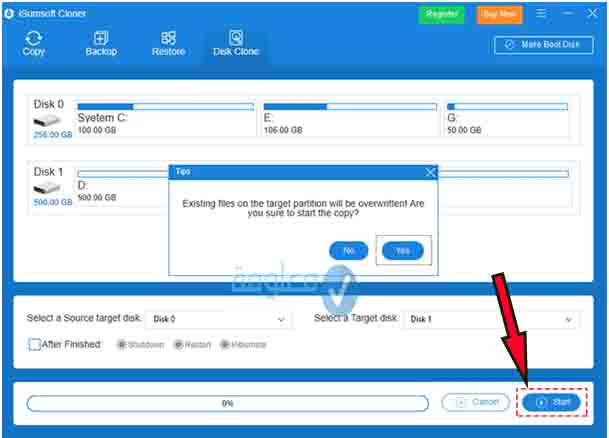
- الخطوة 5: بعد اكتمال عملية النسخ. أعد تشغيل الكمبيوتر وقم بإعداده للتمهيد من محرك الأقراص الثابتة الجديد.
- أعد تشغيل الكمبيوتر وأدخل إلى إعداد BIOS.
- في الإعداد، ابحث عن قسم التمهيد. بعد ذلك، قم بتعيين SSD الخاص بك كخيار التمهيد الأول، واحفظ جميع التغييرات.
- اخرج من BIOS وأعد تشغيل الكمبيوتر.
- بعد ذلك، يقوم جهاز الكمبيوتر الخاص بك بتشغيل نظام تشغيل Windows مستنسخ وهكذا ستتمكن من زيادة مساحة محرك الأقراص C.
الطريقة رقم 4: توسيع مساحة القرص عن طريق MiniTool Partition Wizard
من البرامج الأخرى المهمة التي تقوم بزيادة مساحة القرص في ويندوز هو برنامج حتى تتمكن من استخدام هذا البرنامج بالشكل الصحيح تابع معي هذه الخطوات.
- الخطوة 1:
أولا قم بتحميل البرنامج وتثبيته على الكمبيوتر الخاص بك، طريقة التثبيت سهلة، بعد ذلك قم بفتح البرنامج ثم تابع الخطوات( سوف تجد رابط التحميل في الاسفل).
- الهطوة 2:
بعد فتح البرنامج، على الواجهة الرئيسية سيظهر لك خيار ل ” Launch application “، قم بالنقر عليه حتى ينقلك البرنامج إلى اختيار البارتيشن الذي تريد توسيعه.
- الخطوة 3:
الآن بعد أن تظهر لك جمي الأقراص، قم باختيار القرص الذي تريد، ثم قم بالنقر عليه كليك يمين، ثم تحديد خيار ” Extend “، أو يمكن أن تجد ” move resize”.
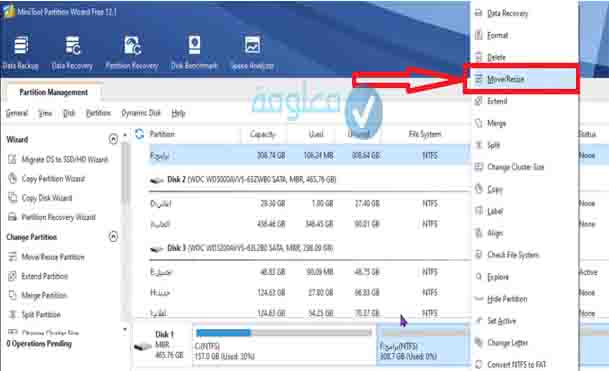
- الخطوة 4:
الآن سيتم نقلك إلى قائمة جديدة، سيطلب منك تحديد مساحة القرص الذي تريد إضافتها، سوف تجد مكتوب .
قم بتحديد المساحة التي تريد من خلال تحريك على حسب المساحة، بعد ذلك قم بالنقر على OK .
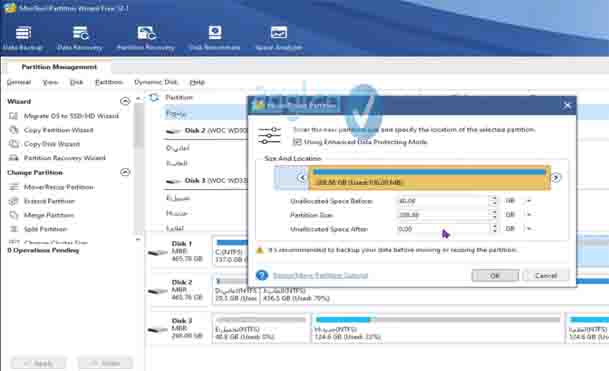
- الخطوة 5:
في الأخير قم بالنقر على خيار Apply الذي سيظهر لك في أعلى أو في جانب البرنامج وذلك حتى تقوم بحفظ التعديل الذي اجريته.
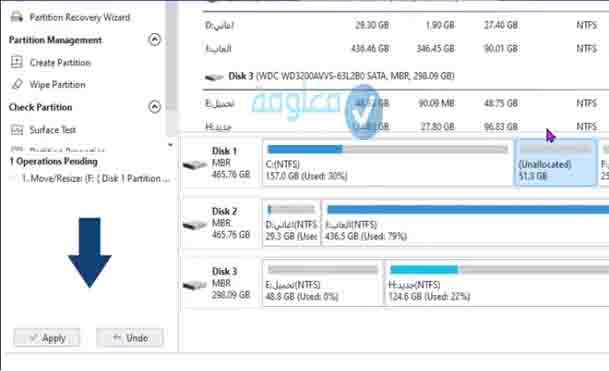
بهذه الخطوات البسيطة ستتمكن من توسيع وزيادة مساحة القرص c دون أي تعقيدات.
الطريقة 5: زيادة مساحة القرص c ويندوز 10 بإستخدام برنامج AOMEI Partition Assistant Standard
AOMEI Partition Assistant Standardيمكن لهذا البرنامج المجاني أن يمد محرك الأقراص C بمرونة أكبر. على سبيل المثال، يمكنه دمج المساحة غير المخصصة مباشرة، بغض النظر عن مكانها على القرص الصلب، في محرك الأقراص C بثلاث خطوات.
إلى جانب ذلك، يمكنك نقل القسم لإنشاء مساحة غير مخصصة مجاورة للقسم الذي سيتم توسيعه. يمكنك تنزيله مجانًا وإلقاء نظرة على كيفية عمله.
أولاً يجب مراعات ما يلي:
- تأكد من وجود مساحة خالية في القسم الذي تخطط لإضافته إلى قسم النظام.
- تأكد من إغلاق جميع البرامج قيد التشغيل في القسم الذي ستقوم بتشغيله.
- الخطوة 1:
قم بتثبيت وتشغيل برنامج AOMEI Partition Assistant Standard. قم بالضغط بزر الماوس الأيمن على محرك الأقراص Cواختر خيار”دمج الأقسام: Merge Partitions”.
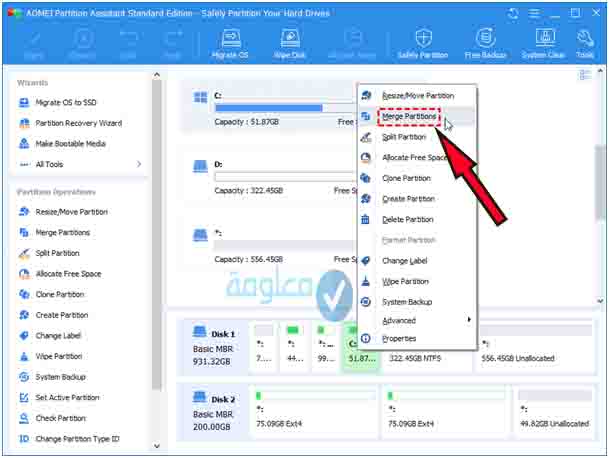
- الخطوة 2:
ضع علامة على المساحة غير المخصصة وانقر على “موافق”.
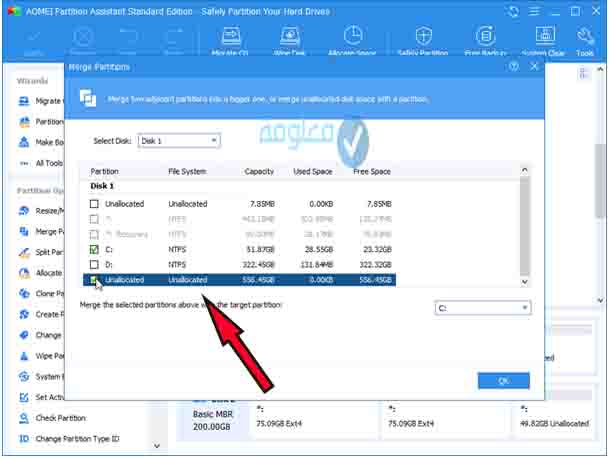
- الخطوة 3: أخيرًا، انقر فوق “تطبيق: Apply” لتنفيذ العملية المعلقة.
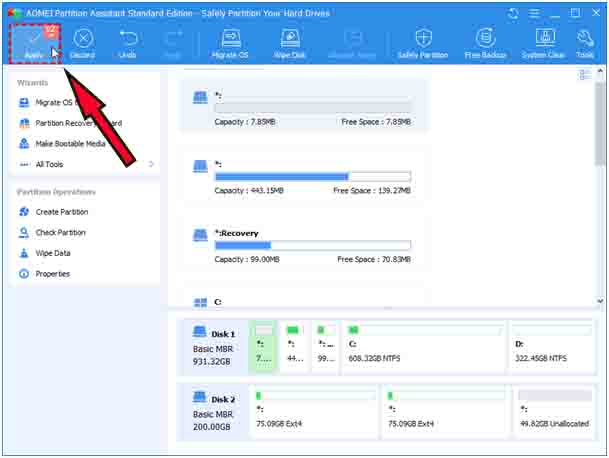
وهكذا ستتمكن من زيادة مساحة القرص c ويندوز 10 بكل بساطة من خلال برنامج AOMEI Partition Assistant Standard.
لتحميل برنامج AOMEI Partition Assistant Standard، قم بالدخول على الرابط التالي.
الطريقة 6: زيادة مساحة القرص c ويندوز 10 من خلال إلغاء تثبيت البرامج والتطبيقات
إذا كنت تستخدم نظام ويندوز الخاص بك لفترة من الوقت الآن، فلا بد أنه قد تراكم الكثير من التطبيقات غير المرغوب فيها. لتبدأ، يمكنك مراجعة جميع التطبيقات المثبتة على نظامك والتخلص من جميع البرامج “غير المرغوب فيها” التي لم تعد بحاجة إليها.
- الخطوة 1:
يعد إلغاء تثبيت البرامج على ويندوز 10 أمرًا سهلاً للغاية. للبدء، قم بالضغط على الزر WIn في لوحة المفاتيح، ومن ثم توجه الى الإعدادات، أو قم بالتوجه إلى قائمة “ابدا start” ثم كتابة control pannel والدخول عليها بعد ذلك توجه الى programs ثم بعد ذلك إلى programs & features.
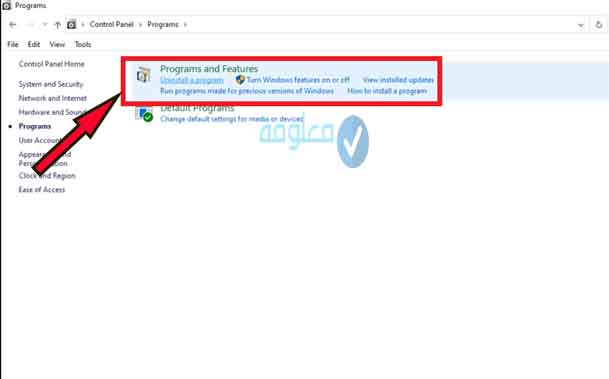
- الخطوة 2:
حدد التطبيق أو البرامج الذي ترغب في إزالته وانقر نقرًا مزدوجًا فوق الرمز الخاص به للحصول على مزيد من الخيارات أو انقر على البرنامج الذي تريد حذفه كليك يمين.، ثم انقر فوق الزر “إلغاء التثبيت: Uninstall”.
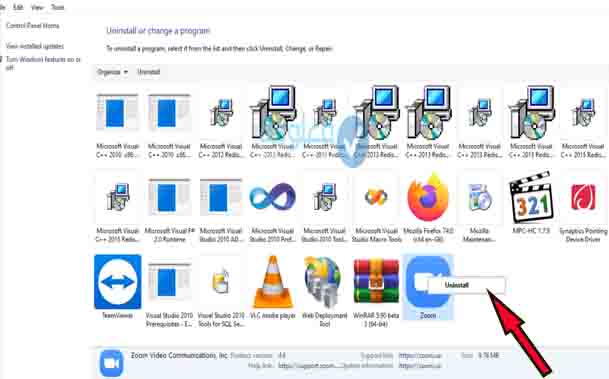
- الخطوة 3:
إذا تلقيت رسالة تأكيد، فانقر فوق الزر “إزالة التثبيت” مرة أخرى بعد ذلك كل ما عليك فعله هو الانتظار لفترة من الوقت حيث سيتم حذف التطبيق من جهاز الكمبيوتر الخاص بك.
عند الإنتهاء من هذه الخطوات البسيطة سيتعين عليك إعادة تشغيل الكمبيوتر الخاص بك من أجل ضبط المساحة التي قمت بتفريغها قبل قليل بشكل جيد.
خلاصة:
ختاماً، يلعب محرك الأقراص C، المعروف أيضًا باسم قسم النظام، دورًا مهمًا في نظام التشغيل ويندوز. إذا كنت ترغب في زيادة مساحة محرك الأقراص C ، فيمكنك فقط تجربة الطرق الموضوعة في هذا المقال فهي طرق موثوقة وسهلة يمكنك تجربتها بدون أن تكتسب اي خبرة في مجال الحواسيب.
انتهى.