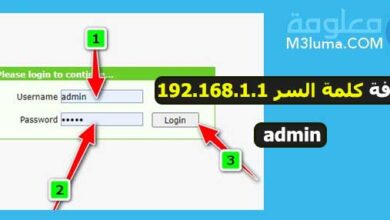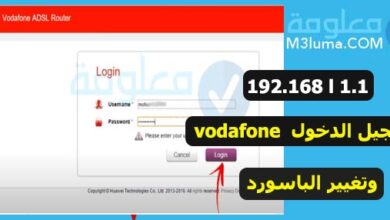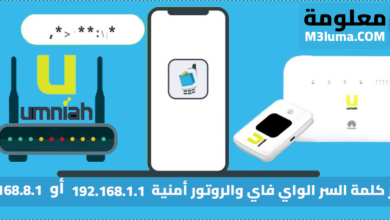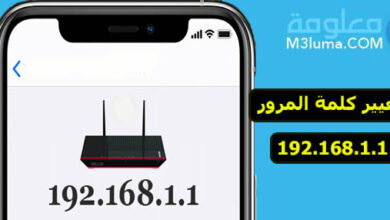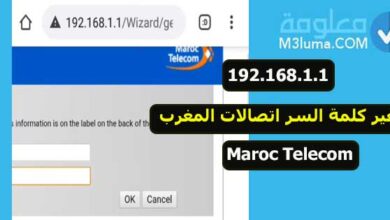تسجيل الدخول اتصالات 192.168.l.l
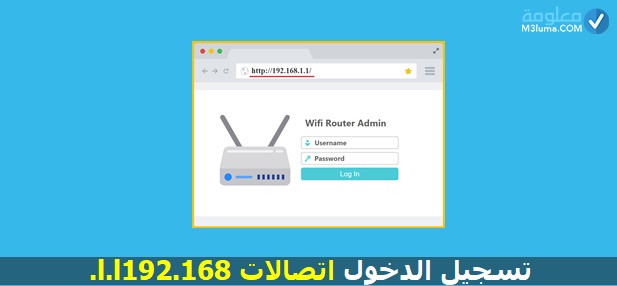
تسجيل الدخول اتصالات 192.168.l.l
كل شركات الاتصال بالعالم تقوم بطرح أجهزة توزيع الشبكة راوتر بمختلف أنواعها وأشكالها وهناك شركات خاصة تقوم بصناعة وتصميم هذه الأجهزة التي من خلالها يمكنك استقطاب شبكة الواي فاي بمنزلك أو مقر عملك أو في المقهى الخاص بك أو غيرها، ويتيح لك موجه الشبكة هذا التحكم في كل اعدادات الشبكة بالكامل وسنتابع في مقالنا هذا كل التافصيل الخاصة ب192.168.1.1 تسجيل الدخول اتصالات وكل اجهزة الراوتر الأخرى الأكثر استعمالات.
192.168.l.l تسجيل الدخول 192.168.l.l اعدادات الراوتر
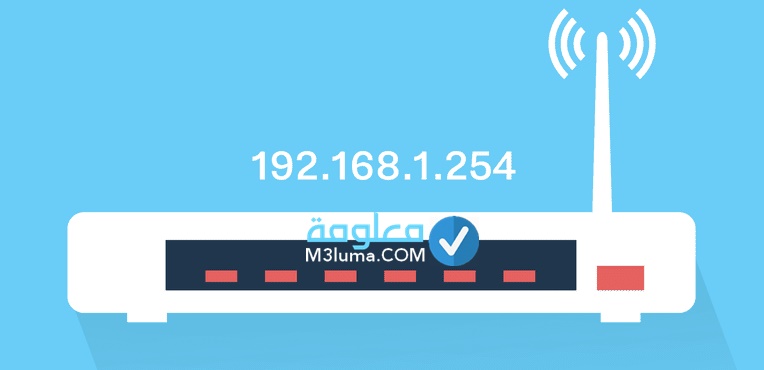
هناك الكثير من الصلاحيات التي تمنح لأصحاب شبكات الواي فاي على مستوى التحكم تام في شبكة الواي فاي الخاصة بهم، وكل هذه الصلاحيات والمميزات والخدمات يمكنهم الوصول إليها عن طريق جهاز الرواتر ومن خلال تسجيل الدخول إلى الإعدادات الإفتراضية للشبكة، وكما هو معلوم أن كل جهاز رواتر في العالم يملك معلومات تسلسية خاصة به.
ومن خلال عملية تسجيل الدخول إلى 192.168.1.1 admin يمكنك الوصول إلى لوحة التكمة الإفتراضية بالشبكة وكل الإعدادات الخاصة بها، ولعل أشهر مايمكنك القيام به من خلال تسجيل الدخول إلى هنا هو تغيير كلمة المرور الخاصة بشبكة الواي فاي أو تغيير اسم الشبكة أو يمكنك اخفائها من الظهور، وتستطيع من خلال عدادات الافتراضية للشبكة معرفة كل الأجهزة المتصلة بالشبكة وأيضا عنوان IP الخاص بهم وغيرها من التفاصيل المهمة للغاية، تستطيع اعادة تعيين اعدادات الشبكة إلى الوضع الإفتراضي الأول وغيرها الكثير، ولك أن تتابع فيما تبقى من تفاصيل المقال طريقة تسجيل الدخول اتصالات 192.168.l.l وكل اجهزة الرواتر الاخرى المعروفة.
تسجيل الدخول admin اتصالات من الموبايل Etisalat
تجدر الإشارة إلى أن عملية تسجيل الدخول إلى جهاز رواتر اتصالات 192.168.l.l لاتختلف عن باقي اجهزة الرواتر الأخرى سواء قمت بهذا عن طريق هاتفك الذكي أو من خلال جهاز الكمبيوتر، وحتى تتمكن من ولولج لوحة التحكم للشبكة فالأمر جد سهل للغاية ولايتعدى منك تطبيق التعليمات التالية:
الخطوة رقم 1:
أول شيء عليك القيام به هو الدخول إلى صفحة تسجيل الدخول إلى اعدادات جهاز الرواتر الخاص بك، وطبعا هنا يفترض أن يكون جهازم متصل بالشبكة التي تريد الدخول إليها، لذلك قم بالنقر على الرابط التالي:
الخطوة رقم 2:
على الفور سوف تظهر لك صفحة تسجيل الدخول، وستحتاج هنا إلى إدخال المعلومات التالية اسم المستخدم والباسورد. ثم الضغط على login من أجل الدخول.
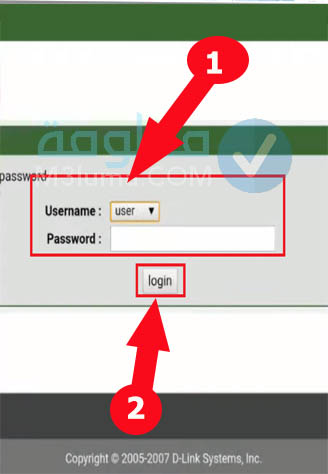
الخطوة رقم 3:
وبالنسبة للأشخاص التي لاتعلم معلومات التسجيل فبكل بساطة ستجدها في جهاز الرواتر بالجهة الخلفية، تماما كما هو مبين في الصورة، هنا ستجد اسم المستخدم وكلمة المرور.
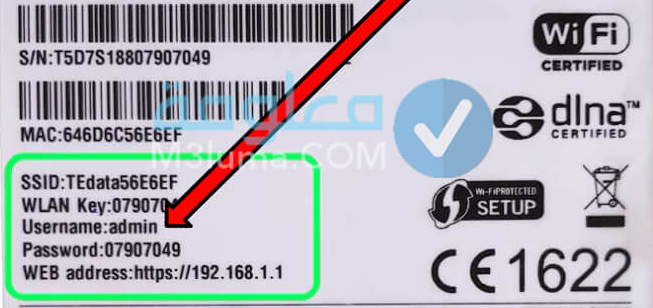
في حال لم تعمل تلك المعلومات، جرب استخدام هذه المعلومات الافتراضية
| اسم المستخدم | كلمة السر |
| admin | admin |
| user | admin |
| etisalat | Etisalat |
للإشارة فقط: بالنسبة للأشخاص التي قامت سلفا بتغيير كل من معلومات اسم المستخدم username وكملة المرور هنا لديك حلان، إما القيام بعمل فورمات لجهاز الرواتر بشكل يدوي عن طريق النقر على زر خلف الجهاز باستعمال إبرة لمدة 20 ثانية، بهذه الطريقة تعيد اعدادات الرواتر للوضع الإفتراضي الأول له.
أو الطريقة الثانية هو القيام بتوصل جهاز الكمبيوتر بالرواتر عن طريق كابل يأتي مع جهاز الرواتر معروف، بهذه الطريقة يتم توصيلك بشكل سلكي لن تحتاج إلى كلمة مرور أو غيرها.
الخطوة رقم 3:
المهم بعد كتابة كل من اسم المستخدم وكلمة المرور على الفور سوف يتم توجيهك إلى لوحة التكم الخاصة بجهاز رواتر اتصالات تماما كما هو مبين في الصورة، وفي حال أدرت الوصول إلى اعدادات كملة السر وتغييرها فقط قم بالنقر على “Network” بعد ذلك اضغط على خيار “Wlan” ، ثم الضغط على” Security“.
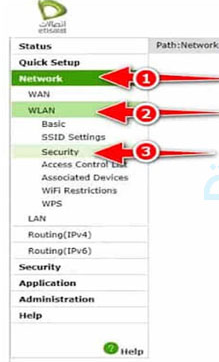
الخطوة رقم 4:
مباشرة سوف يتم توجيهك إلى صفحة تغيير باسورد الواي فاي اتصالات، توجه إلى خيار “Passphrase” ثم قم بكتابة كلمة السر الجديدة، بعد الإنتهاء قم بالنقر على خيار “Submit” لحفظ هذا التغيير.
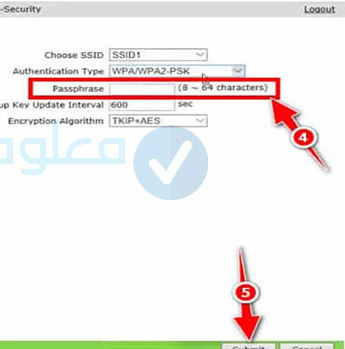
تابع على الفيديو التالي الشرح التطبيقي بخصوص الدخول على راوتر اتصالات وتفعيل الخدمة وتغير الباسورد:
تسجيل دخول 192.168.1.1 اتصالات Maroc Telecom
بالنسبة للأشخاص التي تعمل بجهاز راوتر اتصالات Wi-Fi Maroc Telecom، يمكنك تسجيل عملية الدخول بطريقة سهلة للوحة التحكم والإعدادات الافتراضية للشبكة من خلال اتباع التعليمات التالية:
الخطوة رقم 1:
أول شيء قم بتوصيل الجهاز بشبكة الرواتر الذي تريد الدخول إلى اعداداته، قم على متصفح الأنترنت لديك قم بكتابة العونان التالي: http://192.168.1.1/: من أجل الولوج إلى شبكة Wi-Fi راوتر اتصالات المغرب.
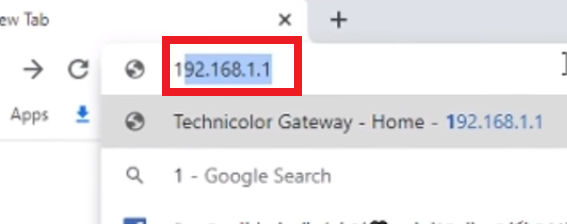
الخطوة رقم 2:
ضمن الخطوة الموالية ستظهر لك واجهة التسجيل ستحتاج هنا إلى كتابة كل من اسم المستخدم وكلمة المرور الخاصة بها، حتى تنتقل إلى اعدادات راوتر اتصالات المغرب. ( اسم المستخدم وكلمة المرور هذه المعلومات سوف تجدها مكتوبة خلف الروتر))
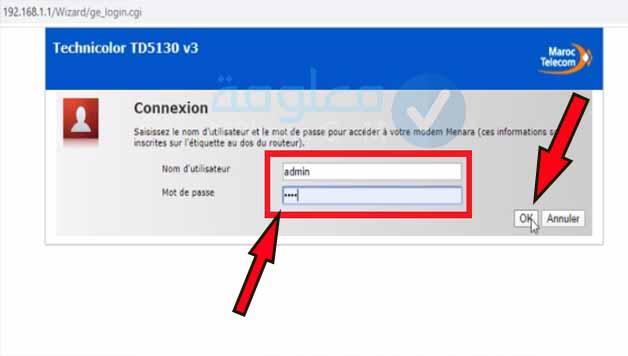
الخطوة رقم 3:
فور أن تقوم ادخال معلومات التسجيل سوف تنتقل مباشرة إلى لوحة التحكم ومن القائمة الرئيسية توجه إلى خيار sans fil، أنقر عليه.
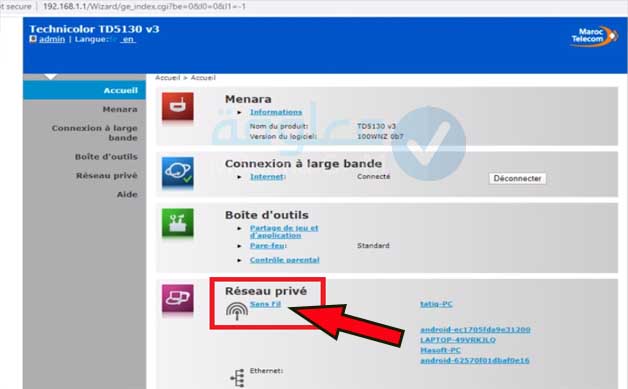
الخطوة رقم 4:
يليها يمكنك الوصول إلى صفحة تغيير المعلومات من خلال النقر على خيار configurer تماما كما هو مبين في الصزرو؟
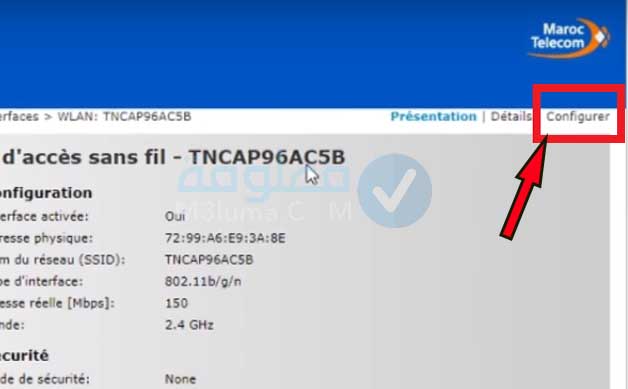
الخطوة رقم 5:
مباشرة سوف تنتقل إلى صفحة تتضمن كافة البيانات الخاصة بالراوتر لتتمكن من التعديل عليها، ويمكنك هنا استبدال كلمة السر كما تتيح لك هذه الصفحة اخفاء الشبكة عن طريق لذهاب إلى خيار sécurité، ثم وضع علامة داخل خيار utiliser Encryption WPA PSK، سيظهر أمامك الباسورد بشكل مكشوف في خيار WPA-PSK Cl” de cryptage قم بكتابة كلمة السر الجديدة.
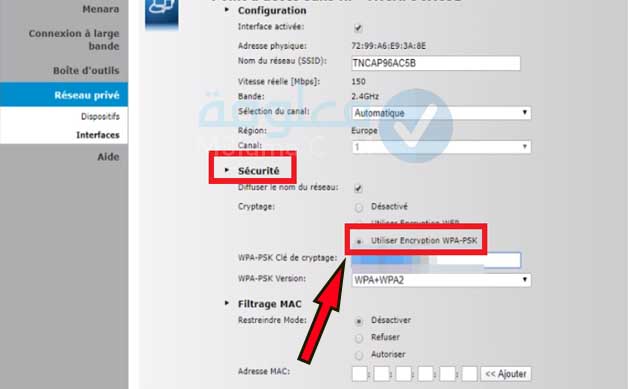
من خلال تطبيق هذه التعليمات البسيطة التالية يمكنك تسجيل دخول الى جهاز راوتر اتصالات المغرب بسهولة والوصول إلى لوحة التحكم وتغيير منها كلمة المرور واخفاء الشبكة أو تغيير اسمها أو غيرها.
تسجيل الدخول d-link من الهاتف ( باسورد الواي فاي )
بالنسبة لجهاز راوتر d-link فالأمر لايختلف نهائيا يمكنك تسجيل الدخول إلى الإعدادات الإفتراضية للشبكة الخاصة به بكل سهولة وضبطها كما تحب، الإختلاف عادة مايكون في شكل الواجهة والأقسام وغيرها فقط:
الخطوة رقم 1:
كما أشرنا في الأعلى من الضروري أن يكون جهازك متصل سلفا بشبكة جهاز رواتر d-link حتى تتمكن من الدخول للإعدادات.
الخطوة رقم 2:
لذلك قم بالنقر على الروابط التالي لدخول لصفحة التسجيل مباشرة، أو يمكنك القيام بهذا يدويا عبر كتابة 192.168.1.1 في خانة البحث بالمتصفح واضغط على بحث كما هو مبين في الصورة.
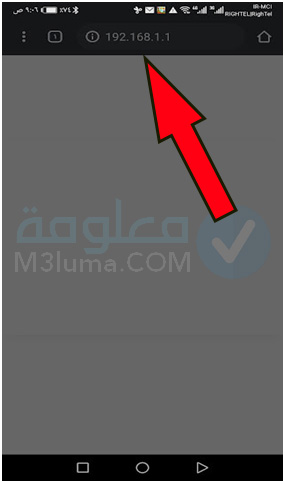
الخطوة رقم 3:
على الفور سوف تظهر لك نافدة تطلب منك ادخال معلومات التسجيل التي تحدثنا عنها في الأعلى، قم بكتابة admin في كل من اسم المستخدم وكلمة المرور ومن ثم انقر على زر “تسجيل الدخول: Login”، إذا كانت المعلومات خطأ فأنت تعمل أي تجدها الآن خالف جهاز الرواتر.
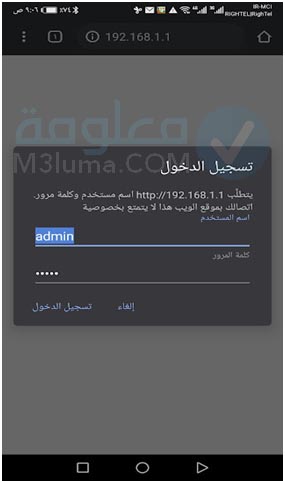
الخطوة رقم 4:
بعد الدخول إلى الواجهة الرئيسية للإعدادات الإفتراضية لجهاز رواتر d-link، انقر على خيار “Wirless Setup” كما هو موضح أدناه.
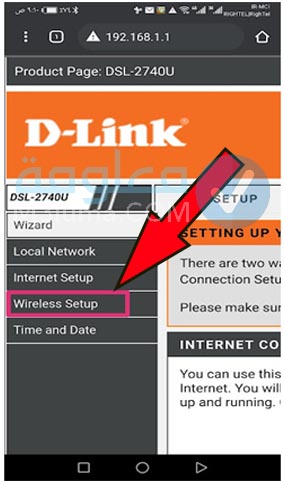
الخطوة رقم 5:
مباشرة بعدها سوف يظهر لك خيار “Wireless Security” للوصول الى اعدادات تغيير كلمة مرور dlink.
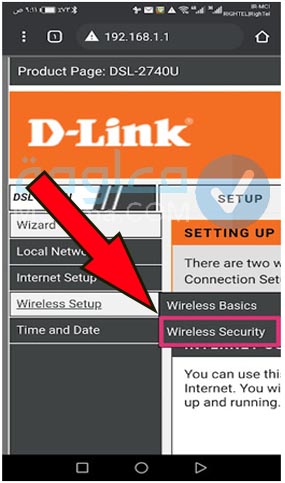
الخطوة رقم 6:
ما أن تقم بالنقر على قسم اعدادات الحماية يمكنك الوصول إلى صفحة تغيير كلمة مرور d-link ستنبثق لك صفحة التغيير توجه للأسفل، قم فقط بالتوجه إلى خانة “pre shared key” قم بكتابة باسورد الواي فاي جديد ومن ثم اضغط على الزر “حفظ: Save”.
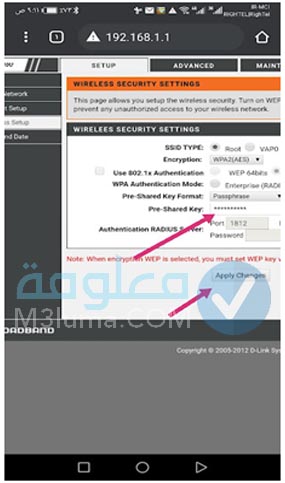
الخطوة رقم 7:
بهذه الطريقة يمكنك تغيير اسم الشبكة وكلمة المرور الخاصة بها في ثواني قليلة.
أنظر أيضا: ١٩٢.١٦٨.١.١ تسجيل الدخول جوجل كروم
192.168.l.l we تسجيل الدخول ١٩٢.١٦٨.١.we
بالنسبة للأصحاب الشبكات التي تعمل بجهاز راوتر we يمكنها أيضا تسجيل عملية الدخول إلى ١٩٢.١٦٨.١.1، للوصل إلى الإعدادات الإفتراضية ولوحة التحكم من أجل تغيير كلمة السر وغيرها، ولك أن تتابع طريقة القيام بهذا على النحو التالي:
الخطوة رقم 1:
أولا قم بالإتصال بالشبكة التي تريد الدخول إلى الإعدادات الإفتراضية الخاصة بها، ثم شغل المتصفح بجهازك وقم بكتابة العنوان التالي http://192.168.1.1/ في خانة البحث والضغط عليها، ستظهر لك مباشرة صفحة التسجيل قم بكتابة المعلومات التي عادة ما تكون Admin في كل من اسم المستخدم وكلمة المرور او قم بكتابة المعلومات الموجودة خلف الراوتر ثم قم بالنقر على خيار تسجيل Login.
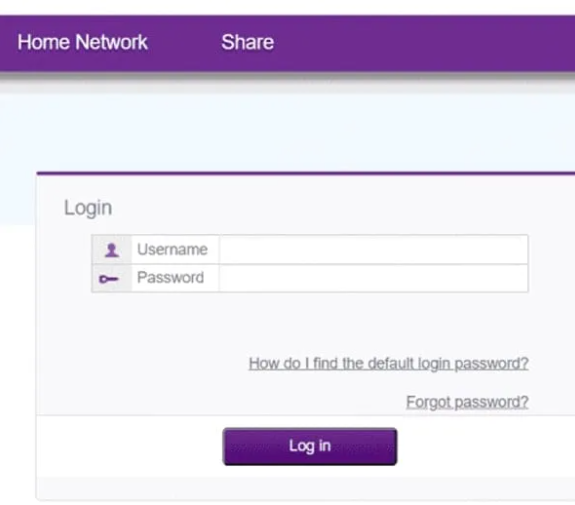
الخطوة رقم 2:
مباشرة بعد هذا تنتقل إلى الواجهة الرئيسية للإعدادات الإفتراضية لجهاز الراوتر لديك، قم بماشرة بالنقر على قسم Administration من القائمة، ثمن من الخيارات الفرعية التي تظهر لك قم بالضغط على خيار User Management، على الفور سوف تظهر لك صفحة التعديل على كلمة المرور وتغييرها امام Old Password، ثم يمكنك كتابة الباسورد الجديد الذي تريده بالمربع امام كل من New Password و Confirm Password.
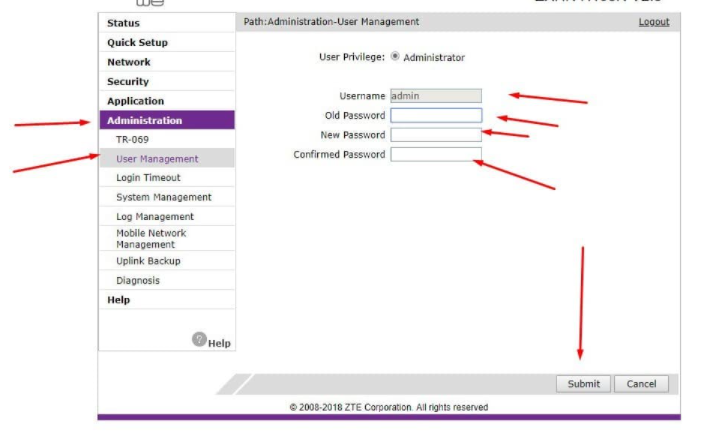
الخطوة رقم 3:
بهذه الطريقة السهلة يمكنك 192.168.l.l we تسجيل الدخول ١٩٢.١٦٨.١.we وتغيير كلمة المرور الخاصة بالشبكة، في الأخير قم بالضغط على زر Submit من أجل حفظ التغييرات.
192.168.l.l تسجيل الدخول TE Data وتغيير كلمة السر لشبكة واي فاي
بالنسبة لأصحاب شبكات الواي فاي من مستعملي جهاز رواتر TE Data، فتسجيل الدخول إلى الإعدادات الإفتراضية للشبكة أمر أيضا سهل ولايختلف كثيرا عن باقي أجهزة الرواتر الأخرى، يكفي أيضا ابتاع نفس التعليمات المشروحة في الاعلى لتسجيل الدخول ولك أن تتابع كيفية القيام بهذا من خلال التالي:
الخطوة رقم 1:
قم بتوصيل الجهاز بشبكة الواي فاي لجهاز الوراتر الذي تعمل به، قم بفتح المتصفح وكتابة العوان التالي 192.168.1.1 لتغيير كلمة السر TE Data، هناك ملاحظة مهمة قد تظهر لك صفحة تحذيرية تتضمن الرسالة التالية Your Connection Is Not Private، قم بتجاهلها وقم بالنقر على خيار متقدم Advanced، يليها قم بالنقر على خيار Proceed To 192.168.1.1 (UnSafe) تماما كما هو مبين في الصورة.
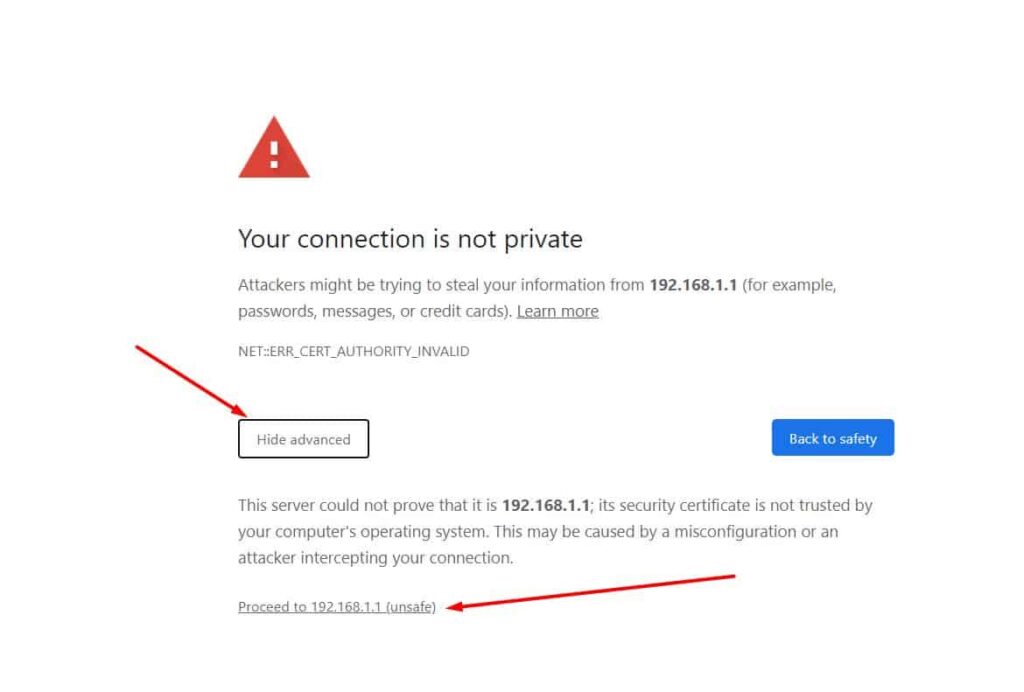
الخطوة رقم 2:
على الفور سوف تظهر لك صفحة التسجيل هنا ستحتاج إلى كتابة كل من اسم المستخدم وكلمة المرور الخاصة بجهاز الوارتر لديك، عادة ما تكون كما قلنا Admin في كل من الخانتين اسم المستخدم وكلمة السر اذا لم يقم بتغييرهما من قبل.
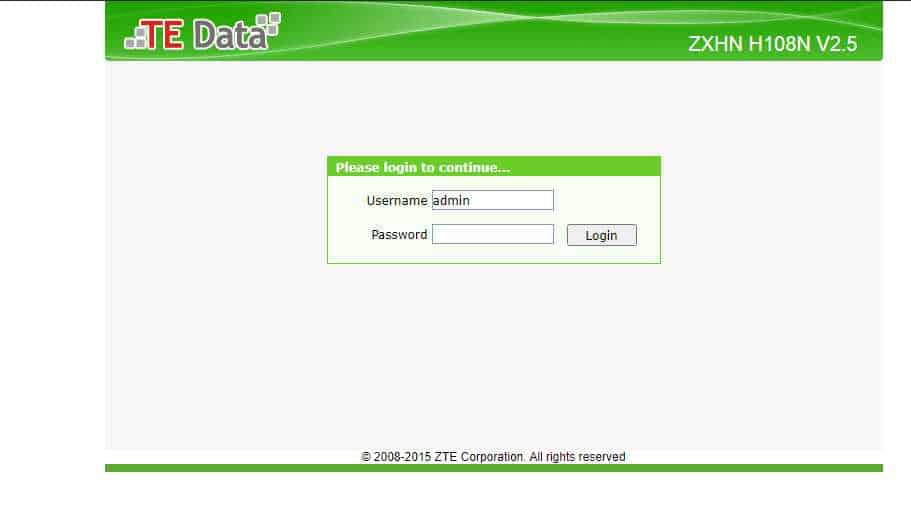
الخطوة رقم 3:
مباشرة بعدها سوف تظهر لك لوحة التحكم الخاصة بإعدادات جهاز الرواتر، قم مباشرة بالنقر على خيار Network.
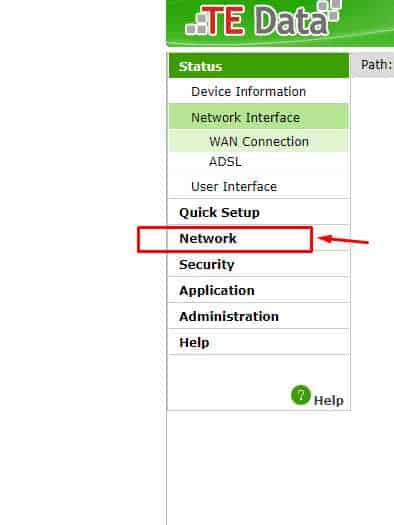
الخطوة رقم 4:
من خلال الواجهة التالية قم بالنقر على خيار WLAN، ثم بعدها يمكنك الدخول إلى إعدادات حماية شبكة الواي فاي بالضغط على خيار Security.
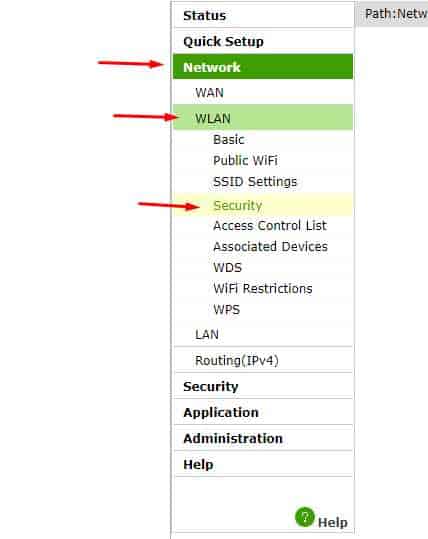
الخطوة رقم 5:
هنا سوف تنتقل إلى صفحة اعدادات كلمة المرور، يمكنك تغيير كلمة المرور في خالة WPA passphrase، قبل ذلك سوف تجد امام ذلك كلمة سر الواي فاي الحالية قم بكتابة السر الجديدة، وحتى تضمن حفظ التغييرات التي أجريتها قم قم بالنزول إلى الأسفل ثمن الضغط على خيار Submit، بهذه الطريقة ستممكن من تغيير كلمة سر الواي فاي بنجاح.
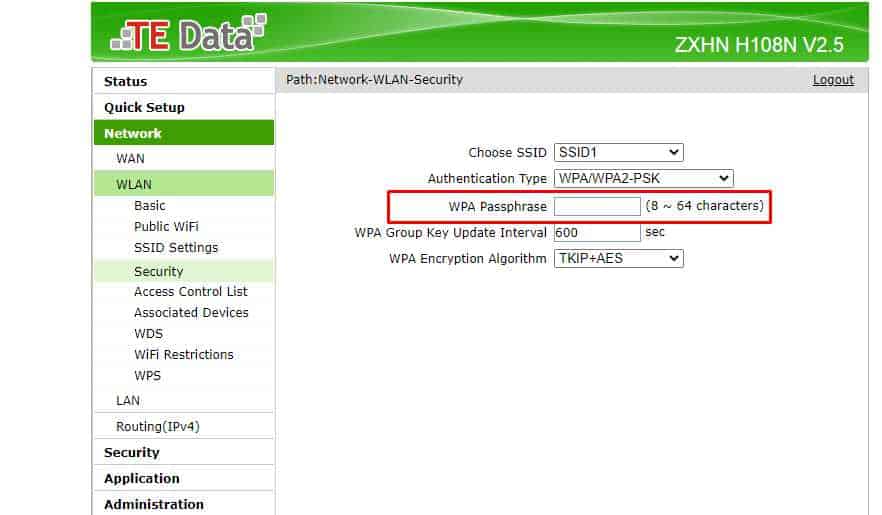
أنظر أيضا: 192.168.1.1 تسجيل الدخول tp-link اعدادات رواتر WE (ضبط جميع اعدادات الروتر)
بهذا ننهي تفاصيل مقالنا اليوم بخصوص تسجيل الدخول اتصالات 192.168.l.l، كما تابعنا تتيح لك الإعدادات الإفتراضية لشبكة الوصول إلى الكثير من الصلاحيات والخدمات ويمكنك تخصيص اعدادات الشبكة حسب استعمالاتك، يمكنك التحكم في عدد الأجهزة المتصلة بالرواتر وتغيير كلمة سر واسم الشبكة، كما يمكنك تغيير كل من معلومات التسجيل من اسم المستخدم وكلمة المرور، تستطيع اخفاء الشبكة والتحكم في مدى انتشارها، والأمر لايختلف بين اجهزة الرواتر الأخرى كما تابعنا.