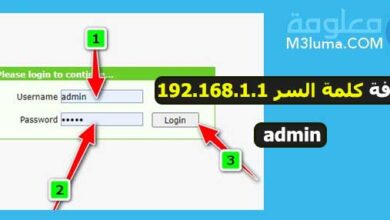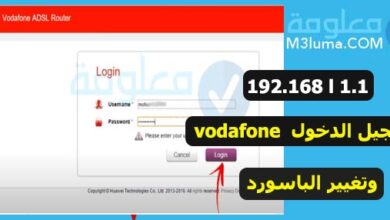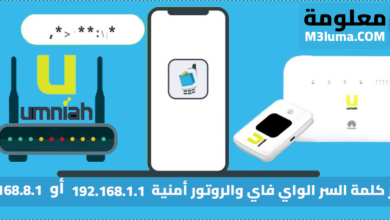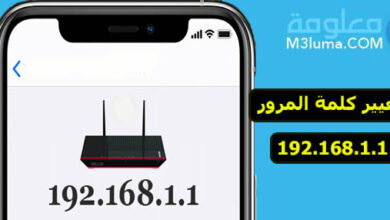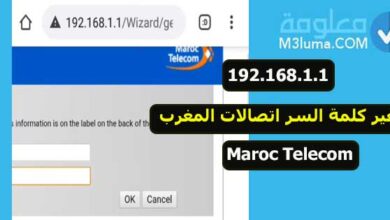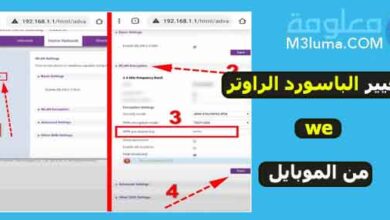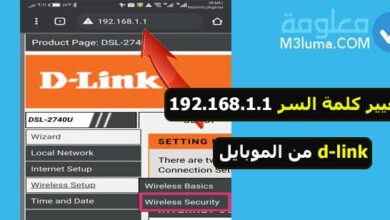معلومات الدخول الافتراضية – اسم المُستخدم، كلمة المرور، وعنوان أي بي صفحة الإعدادات TP-LINK

يعتبر راوتر Tp Link من الأجهزة ذات الانتشار الواسع و الاستخدام الكبير، و جل مستخدمي هذا الجهاز يسعون لتسجيل الدخول إلى إعدادات الجهاز من أجل الضبط أو التعديل فيها، لذا إن كنت ترغب بالتعرف على معلومات الدخول الافتراضية لجهاز TP-LINK، من كلمة مستخدم و كلمة مرور و عنوان أي بي صفحة الإعداداتن فسنوفر لك ذلك من خلال السطور و الفقرات الموالية، إضافة إلى تقديم معلومات مهمة أخرى ينبغي الاطلاع عليها إن كنت تتوفر على هذا الجهاز .
بيانات تسجيل الدخول الإفتراضية لـ TP-LINK
عنوان الأي بي هو : 192.168.0.1
اسم المستخدم هو : admin
كلمة المرور هي : admin
معلومات تسجيل الدخول للراوتر من نوع TP-LINK
قم باتباع التعليمات التالية للوصول إلى صفحة إعدادات راوتر TP-LINK :
- قم بتوصيل الحاسوب إلى الراوتر من خلال الكابل أو شبكة WIFI. يستحسن توصيل الكمبيوترسواء المحمول أو بـالراوتر عبر الكابل من اجل تفادي تسجيل الخروج بشكل مفاجئ بدون حفظ التعديلات لراوتر TP-LINK
- ستلاحظ وجود عنوان الأي بي المفترض في ظهر الراوتر . قم بتدوينه في شريط العنوان( شريط البحث) على المتصفح الذي تستعمله بهدف الدخول إلى صفحة إعدادات راوتر TP-LINK.
- أدخل معلومات الدخول من أجل فتح صفحة الإعدادات. في حالة لم تكن تعلم المعلومات الصحيحة، قم بتجريب المعلومات الإفتراضية الخاصة بالراوتر TP-LINK.
حل مشاكل صفحة الإعدادات للراوتر من نوع TP-LINK :
لإذا لم تفلح في عملية تسجيل الدخول إلى راوتر تي بي لينك، في الغالب يكون السبب هو استعمال كلمة مرور خاطئة أو اسم مستخدم غير صحيح، إليك هذه التعليمات :
- في حالة نسيان كلمة المرور، من الجيد القيام بإعادة ضبط المصنع المتعلق بالراوتر من خلال النقر على زر صغير يحمل اللون الأسود يوجد غالبا في ظهر الجهازن يجب النقر عليه ل 10 ثوان.
- تكون هناك صعوبات ومشاكل في تحميل صفحة الراوتر في الغالب بسبب استعمال عنوان IP افتراضي غير صحيح
اسم مستخدم و كلمة مرور جميع موديلات راوتر TP-Link

ينبغي معرفة نوع جهاز الراوتر، يمكنك معرفة ذلك خلف الراوتر، ثم البحث عن اسم مستخدم و كلمة مرور الراوتر من الجدول الاتي :
| جهاز TP-Link | ||
| مودل الجهاز | اسم المستخدم الافتراضي | كلمة المرور الافتراضية |
| F5D6130 | (none) | MiniAP |
| TL-R402M | admin | admin |
| TD-8800 | admin | |
| TL-WR642G | admin | admin |
| TL-R460 | admin | admin |
| TD-8810 | admin | admin |
| TL-WR642Gv2 | admin | admin |
| TL-WR641G | admin | admin |
| TL-WR541Gv2 | admin | admin |
| TL-WR542Gv2 | admin | admin |
| TL-WR542Gv3 | admin | admin |
| TL-WR541Gv3 | admin | admin |
| TD-W9810G | admin | admin |
| TL-WR541G | admin | admin |
| TD-W8920G | admin | admin |
| TD-8840 | admin | admin |
| TL-WR340G | admin | admin |
| TD-W890iG | admin | admin |
| TL-R460v2 | admin | admin |
| TD-W8960N | admin | admin |
| TD-8816 | admin | admin |
| TL-WR340Gv2 | admin | admin |
| TL-WR340GD | admin | admin |
| TL-WR841N | admin | admin |
| TL-WR841ND | admin | admin |
| TL-WR1043ND_DDWRTv24SP2 | root | admin |
| TD-W8901G | admin | admin |
| TD-8961ND | admin | admin |
| TL-WR740N | admin | admin |
| TD-W8951ND | admin | admin |
| TD-8616 | admin | admin |
| TD-8817 | admin | admin |
| TD-W8910G | admin | admin |
| TD-W8961NT | admin | admin |
| TL-MR3220 | admin | admin |
| TL-MR3240 | admin | admin |
| TL-MR3420 | admin | admin |
| TL-WDR4300 | admin | admin |
| TL-WR1043N | admin | admin |
| TL-WR1043ND | admin | admin |
| TL-WR2543ND | admin | admin |
| TL-WR542G | admin | admin |
| TL-WR741N | admin | admin |
| TL-WR741ND | admin | admin |
| TL-WR940N | admin | admin |
| TD-W8950ND | admin | admin |
| TL-WR720N | admin | admin |
| TD-W8960NB | admin | admin |
| TD-W8960Nv1.3.6 | admin | admin |
| TD-W8980 | admin | admin |
| TL-WR740ND | admin | admin |
شرح تغيير كلمة مرور راوتر تي بي لينك TP-link صفحة الإعدادات
من أجل تغيير كلمة مرور راوتر TP-link من صفحة الاعدادات ينبغي تطبيق الخطوات التالية بشكل مركز :
- قم بكتابة الـIP المتعلق بصفحة تسجيل الدخول الذي هو : 192.168.1.1.
- قم بكتابة اسم المستخدم : admin، ثم كتابة كلمة المرور : admin، في حالة قمت بتغيير كلمة المرورالافتراضية بكلمة جديدة قم بكتابة الكلمة الجديدة .
- توجه نحو خيار System Tools.
- في قائمة System Tools ستبرز لديك قائمة فرعية منسدلة نختار منها أيقونة Password.
- قم بإدخال اسم المستخدم القديم في أيقونة Old User Name.
- قم بكتابة كلمة المرور القديمة في أيقونة Old Password.
- قم بكتابة اسم المستخدم الحديث في أيقونة New User Name.
- قم بإدخال كلمة المرور الجديدة ضمن أيقونة New Password.
- قم بتأكيد كلمة المرور الجديدة ضمن أيقونة Confirm New Password.
- قم بالضغط على ايقونة Save ,وإنتظر بعض الوقت إلى غاية تأكيد وحفظ الإعدادات التي قمت بتعديلها وتخزينها على جهاز الرواتر.
- في الأخير سيتم تسجيل الخروج من الصفحة الخاصة بالإعدادت,قم بإعادة تسجيل الدخول عن طريق اسم المستخدم الجديد و كلمة المرور الجديدة .
تغيير كلمة مرور الواي فاي في راوتر تي بي لينك TP-link
لكي تتمكن من تعديل باسورد WiFi في راوتر TP-Link تي بي لينك ,ينبغي اتباع التعليمات التالية :
- قم بإدخال IP الخاص بالراوتر الذي هو : 192.168.1.1.
- اكتب اسم المستخدم على الشكل التالي : admin، ثم اكتب كلمة المرور admin، أو كلمة المرور الجديدة إذا قمت بتعيين كلمة مرور حديثة .
- قم بتحديد خيار Wireless.
- في حالة كنت ترغب بتغيير اسم الشبكة، ينبغي تغييره عبر خانة SSID.
- في حالة أردت إخفاء الشبكة ينبغي عليك حذف تفعيل الخيار التالي : Enable SSID Broadcast.
- من اجل تغيير كلمة المرور اضغط على خيار Wireless Security.
- عبر صفحة Wireless Security قم باختيار البند التالي : WPA-PSK/WPA2-PSK.
- قم بإدخال كلمة المرور في أيقونة PSK Password.
- عبر خيار Version نقوم باختيار WPA2-PSK .
- يستحسن تحديد نوعية التشفير من أيقونة Encryption نوع AES.
- اضغط على ايقونة Save.
- قم بإعادة تشغيل جهاز الراوتر، قم بإدخال كلمة السر الجديدة لإسم الشبكة في حالة تعديلها .
كيف أكتب كلمة مرور قوية لرواتر تي بي لينك ؟
من أجل إنشاء كلمة مرور قوية يجب اتباع الخطوات التالية :
- ينبغي أن تكون كلمة المرور مكونة من 8 خانات على الأقل .
- حاول أن تبتعد عن البيانات و المعلومات الشخصية عند إنشاء كلمة المرور من قبيل رقم الهاتف أو تاريخ الميلاد أو رقم الهوية
- كلمة المرور ينبغي أن تكون مزيجا مختلطا من الحروف والأرقام والرموز .
- يتعين عليك تغيير كلمة المرور بشكل متجدد و دوري.
- ينبغي عليك عدم تكرار استعمال كلمة المرور نفسها في أغراض و حسابات و اجهزة مختلفة .
قد تتساءل لماذا ينبغي علي إنشاء كلمة مرور قوية بهذا الشكل ؟ لأنها ستمنع غير المصرح بهم و الغرباء من الولوج إلى شبكة الانترنت التي تمتلكها،، و كذلك الحفاظ على الشبكة من الاختراق و التطفل بشكل مفاجئ، ورفع نسبة الأمان، مع حجب وإيقاف أي هجومات مفاجئة التي من شانها أن تتضمن ثغرات، كما لا ننسى ان كلمة المرور القوية تحمي معلوماتك من السرقة .
- من المفيد متابعة التحديثات المصدرة من الشركة المنتجة للراوتر وتحميلها من اجل الثغرات .
كانت هذه هي -معلومات الدخول الافتراضية لجهاز راوتر من صنف TP-LINK، عند الاعتماد عليها ستتمكنون من الدخول لصفحة إعدادات جهاز الراوتر الخاص، إذا كان هناك خط ما يمكنكم طرح استفساراتكم و اسئلتكم في صندوق التعليقات بالأسفل .