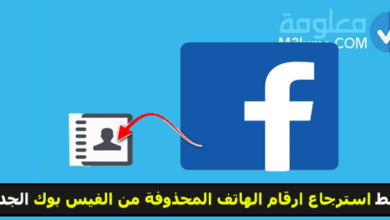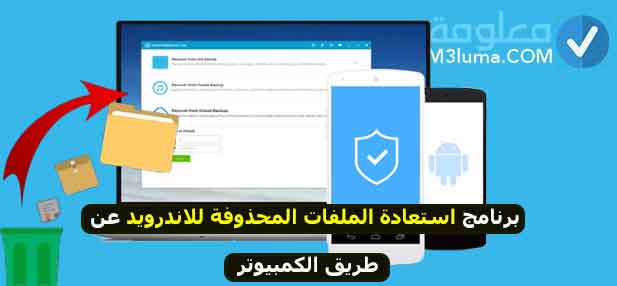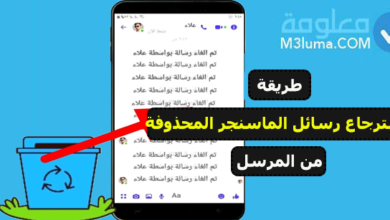إستخراج الملفات من حاسوب لا يعمل (عند انهيار الويندوز)

كما هو معلوم مشاكل التقنية للكمبيوتر عديدة ومتنوعة، فنظام التشغيل يمكن أن يتوقف في أي لحظة دون سابق إنذار، وبالتالي يضطر الكثير من المستخدمين إلى القيام بعملية فورمات، الشيء الذي يجعلهم يفقدون كل ملفاتهم المتواجدة على جهاز الكمبيوتر ككل أي كل ما يتواجد بالقرص C وبما في ذلك ما يوجد على سطح المكتب.
مشكلة إستخراج الملفات من حاسوب لا يعمل
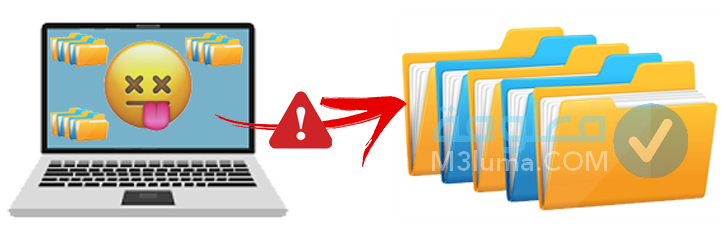
بناء على الأسباب السابقة وأخرى يجب أن نتعرف على كل مشكلة تواجهنا في جهاز الكمبيوتر الخاص بنا حتى نستطيع ايجاد حل فعلي لها، إذن! ماذا يجب فعله اذا لم يعمل نظام الويندوز أو أن جهاز الكمبيوتر لم يرد فتح نظام التشغيل؟
قد يفكر الكثير منا في اعادة تهيئة نظام جهاز الكمبيوتر، يعني القيام بفورمات، واعادة تثبيت ويندوز من الأول، جيد، لكن هذا الحل ربما سيكلفك الكثير، لأن هذا الحل سيجعلك تفقد جميع ملفاتك المخزونة على قرص الويندوز.
والحال نفيه لباقي الأقراص الموجودة على الجهاز التي تحتوى على ملفات ذات أهمية بالنسبة لك، لهذا السبب أول ما يجب أن نفكر فيه قبل أي شيء، هو إنقاذ ما يمكن إنقاذه، وهي استرجاع الملفات من جهاز الكمبيوتر اذا كان لا يعمل.
إستخراج الملفات من حاسوب لا يعمل
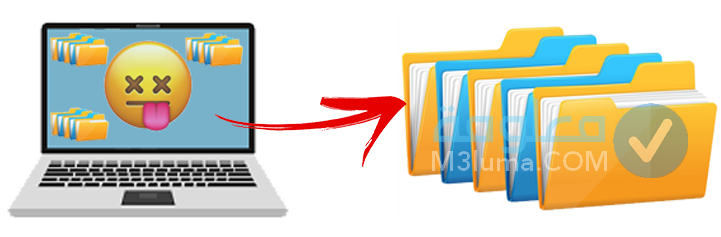
من المرجح أن يكون لديك ملفات ذات أهمية بالغة وأنت في أمس الحاجة إليها، وبالتالي قبل البدء في محاولة عمل فورمات للجهازك، وتثبيت نظام تشغيل الويندوز من الأول.
نستعرض لسيادتكم في هذا المقال كيف يمكن نقل الملفات الهامة بالنسبة لك بعد سقوط نظام الويندوز أو حتى في حالة انهيار الويندوز وتوقفه عن العمل، وعجزك على الدخول الى نظام التشغيل الجهاز الكمبيوتر الخاص بك.
1- نقل المفات في حالة توقف الويندوز من خلال موجه الأوامر CMD
لا تقلق في حالة ما كان نظام التشغيل لا يعمل، حيث بإمكانك الوصول الى جميع ملفاتك المخزنة على الأقراص الصلبة و تقوم باسترجاعها، وبالتالي تستطيع نقلها إلى مكان آمن.
قبل البدء في عمل فورمات للجهاز وإعادة تثبيت الويندوز جديد، بداية نحتاج إلى الوصول إلى موجه الأوامر Command Prompt وهنا تختلف طريقة الوصول إليه وذلك راجع لنوع الويندوز المثبت على جهازك.
إذا كان جهازك مثبت عليه ويندوز 7 : هناك العديد من طرق التي تمكنك من الوصول الى موجه الأوامر.
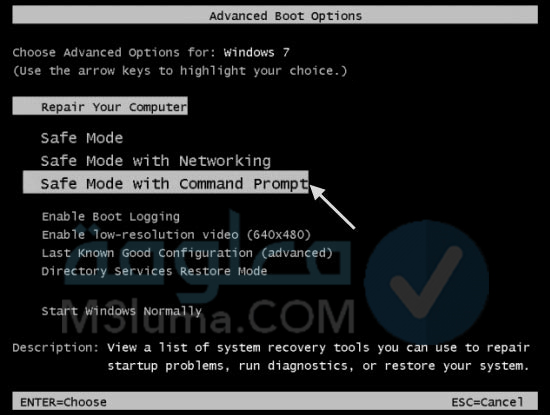
1-1 طريقة إستخراج الملفات من حاسوب لا يعمل الاولى
بداية قم بتشغيل جهاز الكمبيوتر بالظغط على زر الطاقة Power Button، وكذا استمرار الضغط على زر F8، ستظهر لك هنا شاشة Advanced Boot Options، تقوم باختيار منها Safe Mode with Command Prompt، أي الولوج إلى الوضع الآمن، وتقوم بفتح موجه الأوامر CMD كما هو موضح في الصورة أعلاه.
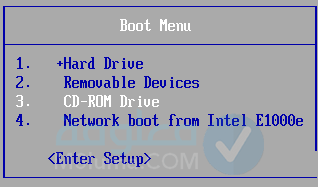
2-1 طريقة إستخراج الملفات من حاسوب لا يعمل الثانية
هذه الطريقة الثانية للوصول إلى موجه الأوامر، هنا تحتاج إلى الإقلاع من أسطوانة CD Rom ذاتية الاقلاع عليها Windows 7، كما يمكنك كذلك إنشاء فلاشة USB ذاتية الإقلاع، واستعانة بيها في هذه الطريقة.
الخطوة رقم 1:
ثم نقوم بالدخول إلى اعدادات البوت Boot ونختار الأسطوانة أو الفلاشة USB التى نريد أن نقلع منها وكأننا نقوم بتثبيت ويندوز جديد.
الخطوة رقم 2:
نختار اللغة لملف التثبيت، نفترض أنها اللغة الإنجليزية، ونضغط على Next.
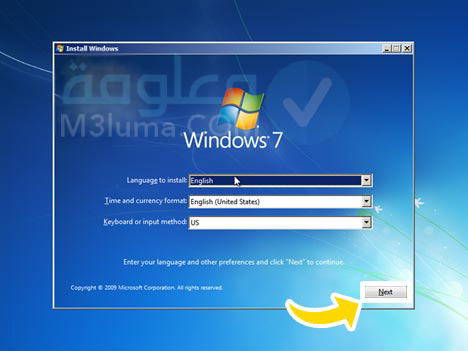
الخطوة رقم 3:
بعد ذلك نقوم باختيار Repair Your Comuter.
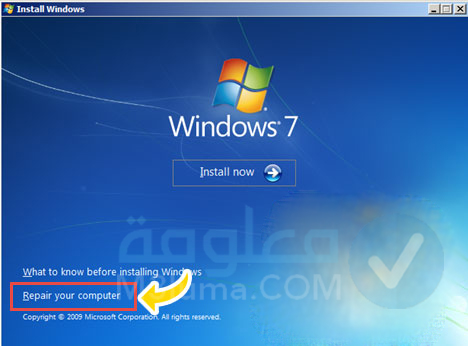
الخطوة رقم 4:
هنا ستظهر لنا قائمة توجد بيها بعض أدوات الإصلاح في حالة إنهيار الويندوز، نختار منها Command Prompt
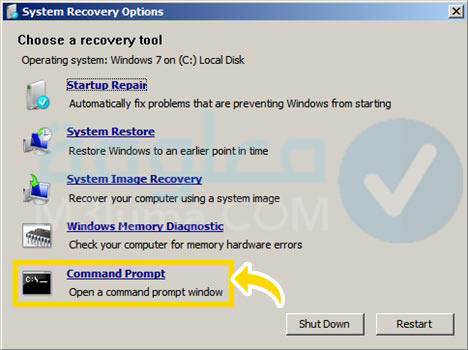
ويندوز 8 او 7
اذا كان جهازك مثبت عليه ويندوز 8 : بنفس الطريقة التى ذكرناها سابقا في حالة وجود ويندوز 7، نقوم بالاقلاع من أسطوانة أو فلاشة USB عليها ويندوز 8 في هذه الحالة عوض ويندوز 7.
الخطوة رقم 1:
ثم بعدها نقوم بدخول إلى إعدادات البوت Boot، ونختار منها الأسطوانة أو الفلاشة USB التى نريد أن نقلع منها وكأننا نقوم بتثبيت ويندوز جديد.
الخطوة رقم 2:
نختار اللغة لملف التثبيت، نتفرض أنها اللغة الانجليزية، ونضغط Next.
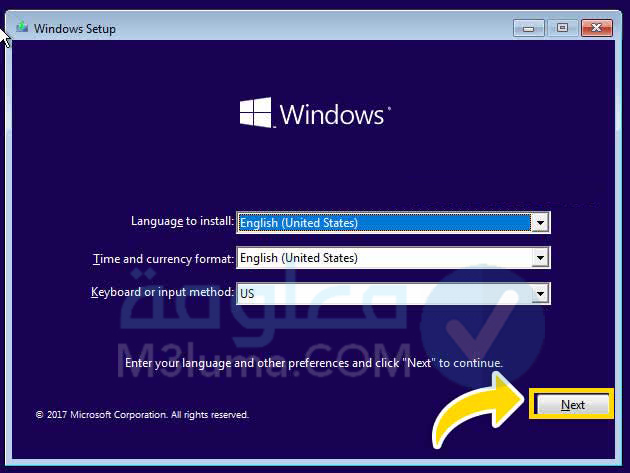
الخطوة رقم 3:
بعد ذلك نقوم بختيار Repair Your Comuter.
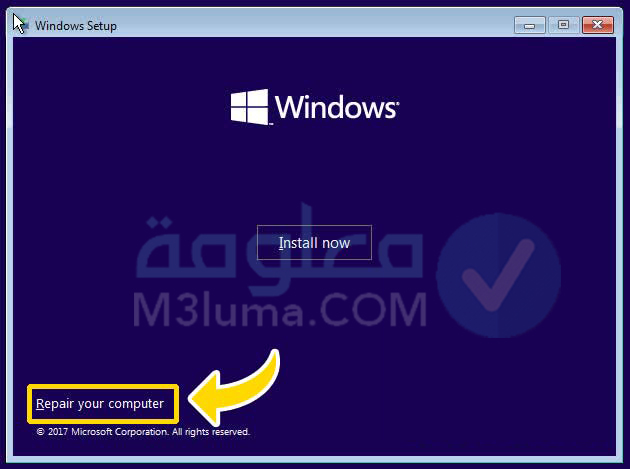
الخطوة رقم 4:
بعد ذلك نختار Troubleshoot.
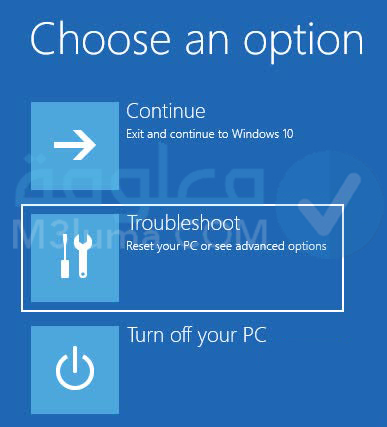
الخطوة رقم 5:
ثم نختار Advanced Options.
الخطوة رقم 6:
ومنها نختار Command Prompt.
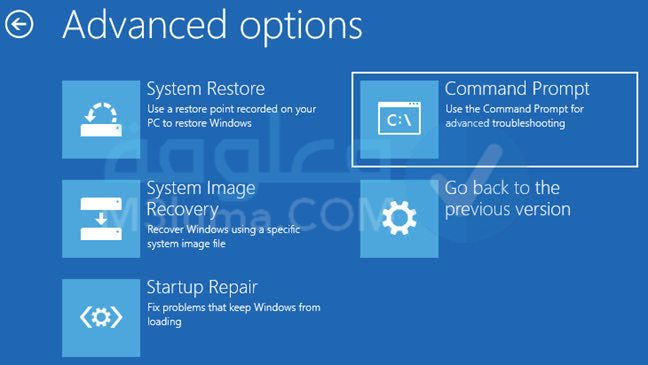
ويندوز 10
وإذا كان جهازك مثبت عليه ويندوز 8.1 أو حتى ويندوز 10 يمكنك الوصول إلى موجه الأوامر بنفس الطريقة التى ذكرناها سابقا في حالة وجود ويندوز 8.
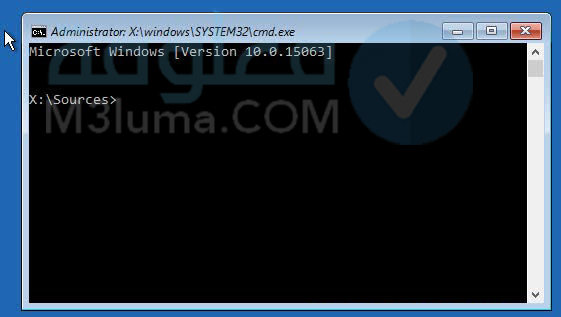
الخطوة رقم 1:
و بعد الوصول الى موجه الأوامر ماذا نفعل؟
الخطوة رقم 2:
اضغط عليه لكي يفتح، ثم نكتب الأمر Notepad ونضغط على الزر Enter، هنا يتم فتح برنامج النوت باد، بعد ذلك نذهب الى شريط القوائم التي في الأعلى، ونختار منها File ثم Open.
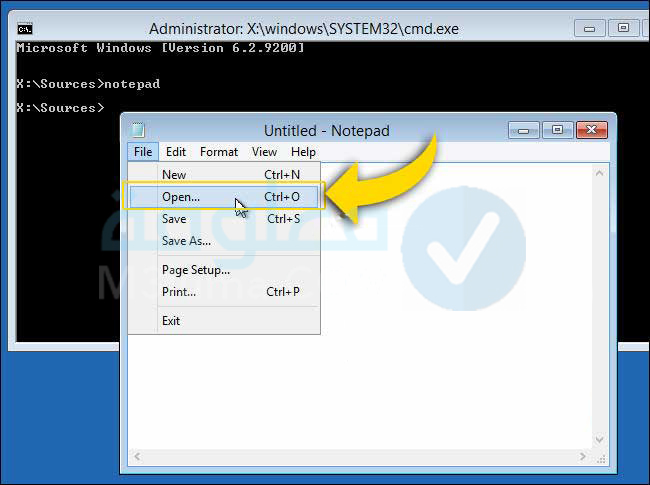
وبهذه الطريقة تم الوصول الى جميع الملفات الموجودة على جهاز الكمبيوتر الخاص بك، وهنا يمكنك نقل جميع الملفات المهمة من قرص الويندوز C إلى أي قرص آخر، كما بإمكانك أيضا توصيل فلاشة USB أو هارد خارجي بجهاز الكمبيوتر.
وحتى نقل أي ملف يعتبر ذا أهمية بالنسبة لك، وقد تم ذلك قبل القيام بعمل فورمات لجهازك، وبالتالي تم انقاذ جميع محتويات ملفاتك المهمة في حالة سقوط نظام الويندوز، أو حتى في حالة كان الويندوز جهازك لا يفتح، و هذه كانت هي الطريقة الأولى.
2- نقل الملفات بعد سقوط الويندوز عن طريق Sytstem Recovery
بداية نقوم بالإقلاع إلى قرص تثبيت الويندوز من أسطوانة CD Room أو فلاشة USB، وعوضا تثبيت الويندوز نضغط على الزر Repair ثم نقوم نضغط على الزر Load Drivers.
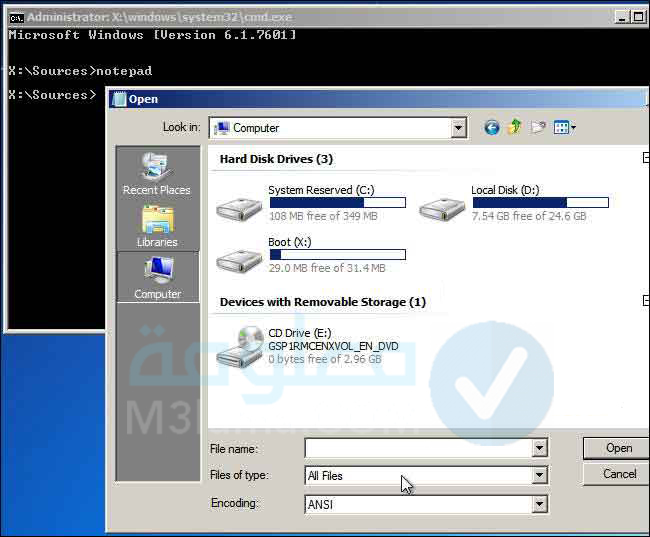
بعدها فتح مربع حواري ستلاحظ أنه يضم جميع الأقراص الصلبة الموجودة على حاسوبك، يمكنك هنا تصفح جميع الملفات وكذا نقله الملفات الموجودة على قرص الويندوز C إلى أي قرص آخر، كما يمكنك أيضا توصيل فلاشةUSB، ونقل الملفاتك إليها.
3- نقل الملفات في حالة سقوط نظام الويندوز من خلال تركيب الهارد في جهاز آخر يعمل
وكذلك من بين أبسط الطرق لإنقاذ الملفات المهمة من على حاسوبك الشخصي في حالة سقوط نظام الويندوز، بمكنك أن تقوم بإزالة الهارد من جهاز الكمبيوتر الخربان، وتوصيله بجهاز آخر يعمل بصفة جيدة.
وبالتالي يمكنك نقل جميع ملفاتك المهمة إلى أي قرص آخر داخل جهاز الكمبيوتر الذي يعمل جيدا
هام جدا!!
إذا كان لديك عزيزي القارئ لاب توب، فلا أنصحك بهذه الطريقة، ولكن يمكنك محاولة تجربة أيا من الطرق الأخرى التي ذكرناها سابقا.
كيف يمكن أن نقوم بإزالة القرص الصلب من الكمبيوتر المكتبي في حالة تعطل نظام الويندوز؟
بداية يجب التأكد من فصل الكهرباء بالكيسة، بعد ذلك قم بفك باب الكيسة، في الغالب ستجد الهارد في الجهة اليمني من الكيسة أسفل مكان CD Room، إذا كان القرص الصلب لديك مثبت بواسطة مسامير.
قم بفك تلك المسامير بليونة، بعد ذلك وجب القيام بإزالة الأسلاك المتصلة بالقرص الصلب، ثم اسحب القرص الصلب للخارج بحرص شديد.
كيف يمكن القيام بتركيب القرص الصلب إلى جهاز كمبيوتر آخر لنقل الملفات المهمة؟
توجد بالاساس طريقتين مختلفتين لإمكانية تركيب قرص صلب إلى جهاز الكمبيوتر ( داخلي ) !
1- طريقة تركيب القرص الصلب الاولى
تكمن هذه الطريقة في تركيب القرص الصلب بشكل ثانوي مع القرص الصلب الأساسي، حيث يمكنك كذلك أيضا تركيب قرص صلب إضافي الى القرص الصلب الأساسي لجهاز الكمبيوتر لديك.
إذن بعد إزالة القرص الصلب كما وضحنا في الفقرة السابقة من جهازالكمبيوتر المعطل والتأكد جيدا من فصل الكهرباء من جهاز الكمبيوتر، نقوم بعدا بفك باب الكيسة التي نريد أن نضيف إليها القرص الصلب.
ابحث عن نفس الوصلات المرتبطة بالقرص الصلب الأساسي لقيام بربطها بالقرص الصلب الإضافي، والتي يمكن أن تكون بهذا الشكل كما في الصورة التالية

يمكن نقل الملفات في حالة سقوط نظام الويندوز من خلال تركيب الهارد في جهاز آخر يعمل بعد الإنتهاء من ربط الوصلات بالقرص الصلب الإضافي، نقوم بتشغيل جهاز الكمبيوتر من جديد، ونذهب الى MY Computer وبالتالي ستلاحظ تعرف الجهاز على هارد آخر.
وبذلك نستطيع وقتها نقل الملفات من القرص الصلب الإضافي إلى القرص الصلب الأساسي، نقل الملفات في حالة إنهيار الويندوز من خلال تركيب الهارد في جهاز آخر يعمل.
2- طريقة تركيب القرص الصلب الاولى الثانية
هذه طريقة أخرى يمكن اعتمادها تمكننا في توصيل هارد الى جهاز كمبيوتر آخر يعمل، وهي تعتبر الطريقة الأكثر سهولة و بساطة، وذلك عن طريق توصيل القرص الصلب الداخلي بجهاز الكمبيوتر من خلال منفذ الفلاشة USB فقط.
حيث لا تحتاج الى اللجوء إلى فك أو حتى اعادة تركيب أي شيء من مكونات الكيسة، وهذا بفضل قطعة USB SATA/IDE Adapter، وهذه القطعة يمكن شراؤها من أي مركز تجاري خاص بأجهزة الكمبيوتر، أو من متجر سوق دوت كوم.
سعرها الحالي حوالي 100 جنيها مصريا، أما عن طريقة التوصيل، فالأمر موضح في الصورة التالية.

وبعد تركيب الهارد مباشرة، ستتلقى اشعار يخبرك بأنه تم التعرف على قرص صلب آخر، وبالتالي يمكنك نقل الملفات إلى أي هارد آخر.
4- استخراج الملفات من كمبيوتر لا يعمل من خلال الإقلاع من لينكس
توجد هناك طريقة أخرى تمكننا من الوصول الى ملفات مخزنة في كمبيوتر عاطل لا يعمل، وذلك من خلال الإقلاع من أسطوانة أو فلاشة USB بها نسخة لينكس Linux ذاتية الإقلاع.
وهنا نطرح السؤال التالي: كيف نقوم بحرق أو انشاء اسطوانة أو فلاشة USB من لينكس ذاتية الإقلاع؟
نحتاج الى أسطوانة أو فلاشة USB لا تقل حجمها عن 2 جيجا أو ربما أكثر، و نسخة اللينكس التي نقوم بحرقها والإقلاع منها، بإمكانك تحميل نسخة لينكس من الموقع الرسمي Linux.
نستطيع الإقلاع من فلاش ميموري لينكس ذاتية الإقلاع عن طريق برنامج Rufus، قم بتحميل هذه الأداة البسيطة للغاية، حيث لا تحتاج الى تثبيت.
الخطوة رقم 1:
بداية نقوم بتوصيل الفلاشة التي سنقوم الإقلاع منها بالكمبيوتر، ثم نقوم بفتح الأداة.
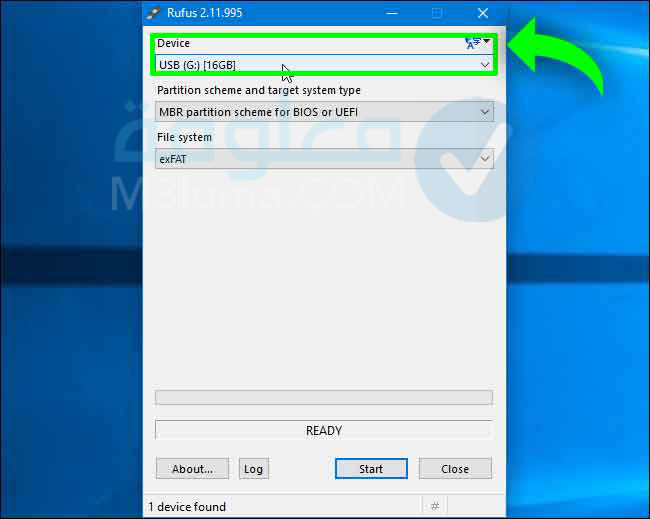
الخطوة رقم 2:
من Device الفلاشة التى نقوم الاقلاع منها ب linux
الخطوة رقم 3:
نختار Fat32 من File system.
الخطوة رقم 4:
نضع علامة صح أمام خيار create a bootable disk using.
الخطوة رقم 5:
نضغط على علامة الأسطوانة على الجانب الأيمن المقابل، ونختار نسخة لينكس التى نريد حرقها والإقلاع منها.
الخطوة رقم 6:
اضغط على Start حتى تبدأ عملية الحرق.
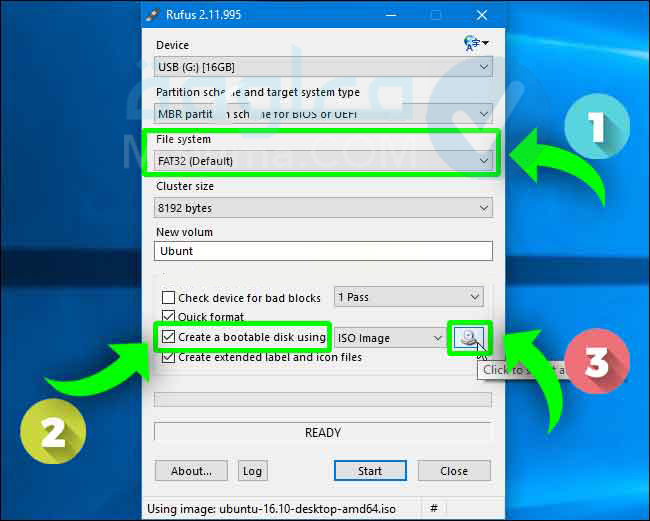
الخطوة رقم 7:
اذا ظهرت لك هذه الرسالة الموضحة في الصور أعلاه، فيريد أن يخبرك أنه بحاجة إلى تنزيل ملفات اضافية، اضغط على الزر Yes، حتى يبدأ في تحميل تلك الملفات.
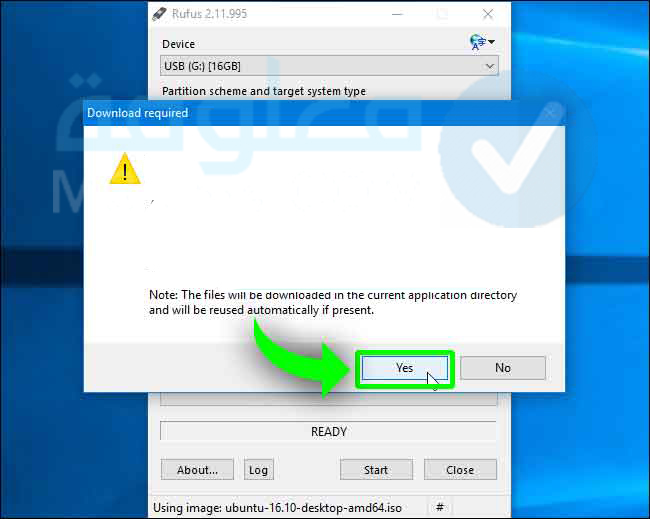
الخطوة رقم 8:
نختار write in image iso mode ونضغط على الزر OK.
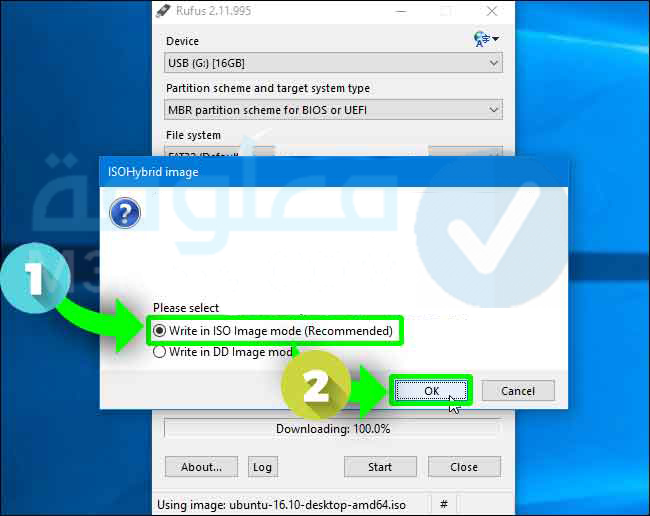
بعد ذلك سيظهر لك شعار به رسالة يخبرك فيها بأنه سوف يتم مسح جميع الملفات المخزنة على الفلاشة USB، اضغط على الزر OK للاستمرار.
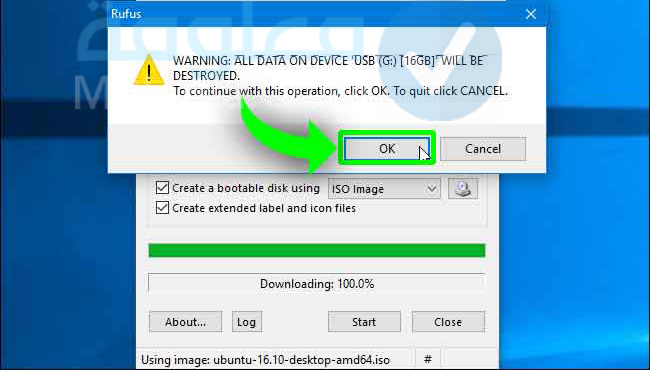
الخطوة رقم 9:
اذا كان لديك ملفات على الفلاشة USB تريدها، قم بغلق الأداة، ثم قم بنقل الملفات أولا، ثم أعد فتح الأداة مرة أخرى وطبق نفس الخطوات السابقة.
الخطوة رقم 9:
ننتظر حتى يتم حرق نظام اللينكس على الفلاشةUSB بنجاح، بعد الإنتهاء من عملية حرق نسخة لينكس على الفلاشة USB أو اسطوانة على حد سواء، نقوم بعد ذلك بتشغيل جهاز الكمبيوتر الذي أصيب فيه الويندوز بالتوقف عن العمل، ثم نقوم بالدخول إلى الفلاشة من البوت Boot.
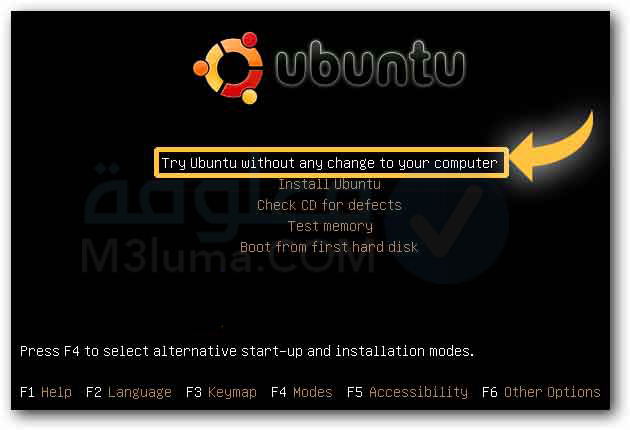
الخطوة رقم 10:
بعد ذلك نقوم باختيار Try Ubuntu without any Change to Your Computer، بعد ذلك مباشرة سيبدأ في فتح نظام اللينكس الإفتراضي على جهاز الكمبيوتر المخرب.
الخطوة رقم 11:
بعدها يمكن تصفح الملفات المخزنة على القرص الصلب، وكذا نقلها إلى أي مكان آخر آمن، من القائمة Menue نختار Places ، ونختار منها Computer.
طريقة إستخراج الملفات من حاسوب لا يعمل (عند انهيار الويندوز)
بعد تقديم شرح لمختلف طرق إستخراج الملفات من حاسوب لا يعمل (عند انهيار الويندوز)، دعنا الآن نقدم لك فيديو شرح شامل ومفصل حول ذلك، ان كنت تريد تفاصيل اكثر تابع الفيديو التالي 👇
إلى هنا عزيزي القارئ نكون قد وصلنا إلى نهاية المقال، وأتمنى أن نكون قد قدمنا لكم جميع المعلومات الكافية والشافية لتساؤلاتكم واستفساراتكم، ننتظر تعليقك!