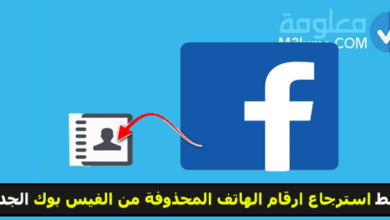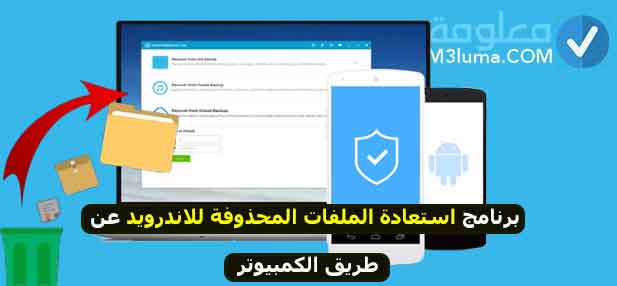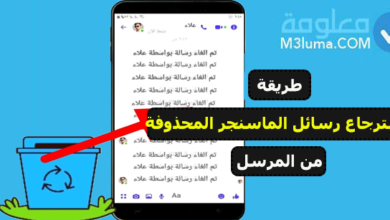google takeout الصور
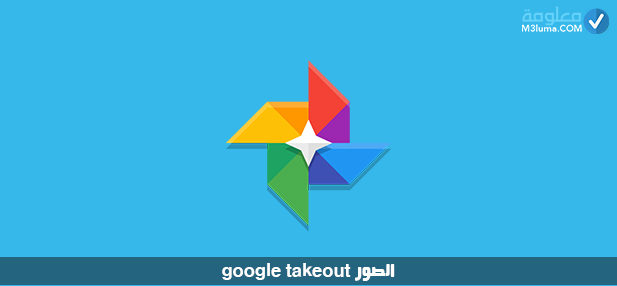
google takeout الصور
اصبح العديد من الأشخاص يعتمدون على تطبيق الصور الخاص ب Google لتخزين الصور الخاصة بهم ومجموعة من مقاطع الفيديو، لكن للاسف هذه الخدمة تقدم فقط 15 جيجا من التخزين المجاني، والحصول على المزيد يجب الدفع.
لهذا معظم الأشخاص اصبحو يرغبون بأخد نسخ من هذه الصور ونقلها إلى الكمبيوتر او للهاتف أو لخدمة تخزين سحابي أخرى.
في الأسطر التالية من هذه المقال سنتعرف على مجموعة من الخطوات البسيطة، التي من خلالها يمكنكم اخد نسخ من صور الخاصة بكم على جوجل عبر خدمة takeout، ونقولها الى مكان آخر والاحتفاظ بها تابعوا معنا الشرح للتعرف على كيفية القيام بذلك:
طريقة نقل الصور من جوجل الى الهاتف
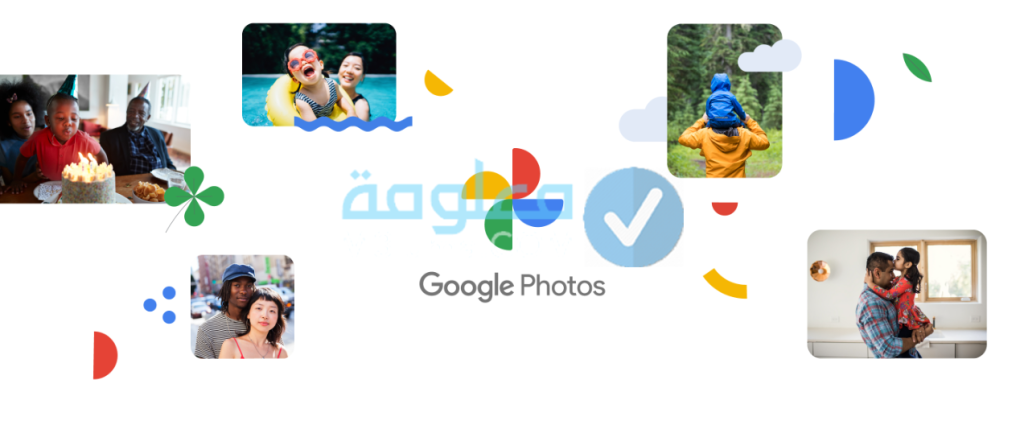
في الأسطر التالية من هذه الفقرة سنتعرف على بعض الخطوات البسيطة التي من خلالها يمكنكم، نقل الصور من من تطبيق Google Photo الى الهاتف أو الى أي خدمة تخزين حسابي اخرى مثل Google Drive او Dropbox وغيرها:
الخطوة 1: يجب عليك في الخطوة الأولى الدخول إلى موقع takeout الخاص بجوجل من الرابط في الاسفل والذي من خلال يمكنكم اخد نسخ من الصور والفيديوهات وأيضا من الملاحظات وغيرها من خدمات جوجل الأخرى.
الخطوة 2: بعدها يجب عليك تسجيل الدخول بحسابك على Google في حالة كان مغلق ثم التمرير الى الاسفل الى أن تجد خدمة صور جوجل يمكنك وضع علامة صح ✓ على المربع الذي بجانبها ( يمكنك الضغط على إلغاء تحديد الجميع وتحديد فقط الصور ).
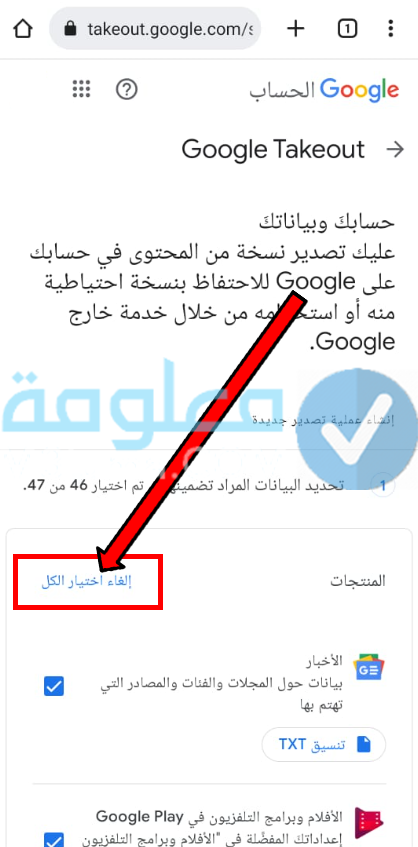
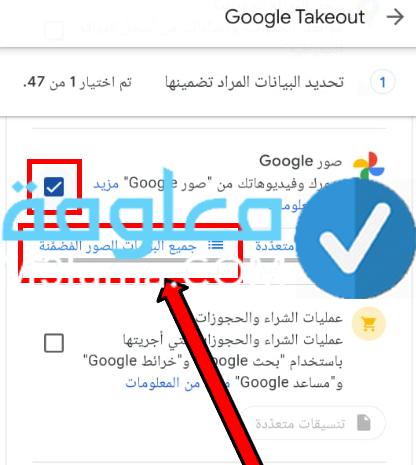
الخطوة 3: وفور تحديد الصور سيتم فتح خيارات لتحديد الملفات. الخيار الاول ” التنسيقيات المتنوعة” وهي معلومات بسيطة التي تعمل جوجل على تصدير الملفات بها. والخيار الثاني هو “تصميم جميع البومات الصور” والذي من خلاله يمكنكم تحديد عدد الصور التي ترغبون باخد نسخ منها ونقولها والتي تكون مقسومة على البومات حسب التاريخ نشرها.
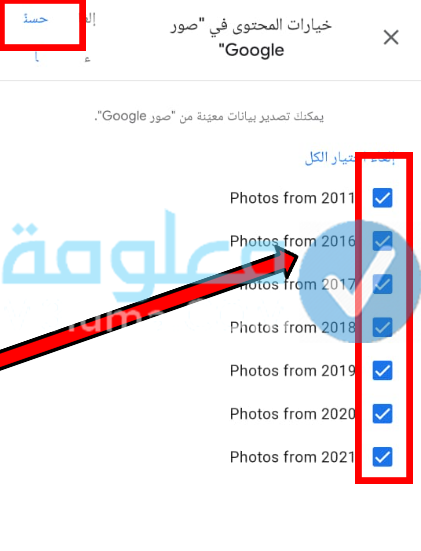
الخطوة 4:: فور انتهاء من تحديد الصور التي ترغبون بالاحتفاظ بها ونقولها يمكنكم النزول الى الاسفل والضغط على خيار “الخطوة التالية”. بعدها ستظهر صفحة أخرى يمكنكم من خلالها تحديد طريقة التسليم إلى جانب تنسيق الملف وحجمه ( هذه الخطوة ضرورية ومهمة حيث انه من خلال الخيار الاول يمكن ارسال الملف بالكامل الى البريد الالكتروني او الى أحد خدمات التخزين السحابي مثل Google Drive او One Drive أو Dropbox وغيرها من الخدمات الأخرى.
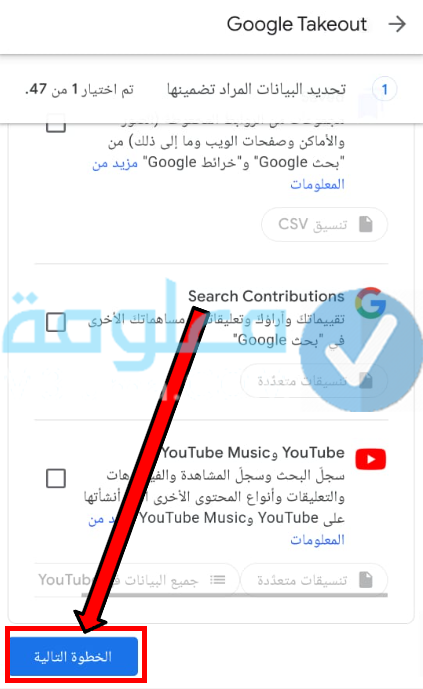
الخطوة 5: اما الآن في هذه الخطوة يمكنكم الضغط على خيار “إنشاء تصدر” في الاسفل لتبدأ Google في انشاء ملف يتكون من مختلف الألبومات الصور التي قمتم بتحديدها ( قد تستغرق هذه القضية ساعات او اكثر وذلك حسب عدد وحجم الصور ).
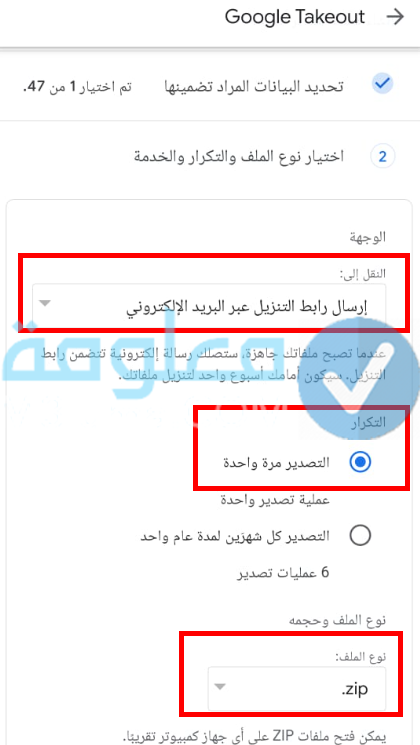
الخطوة 6: وبعد انتهاء عملية إنشاء ملف الصور يمكنكم تنزيله بشكل مضغوط ونقله الى الهاتف أو الى أي خدمة تخزين سحابي او إلى جهاز الكمبيوتر الخاص بكم وذلك بعد فك الضغط عليها.
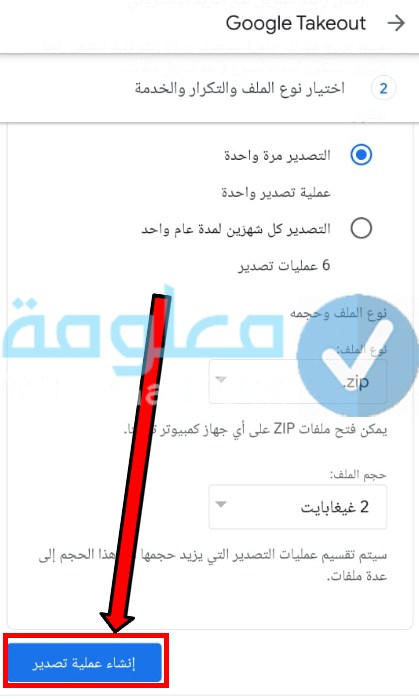
وهكذا ومن خلال اتباع هذه الخطوات البسيطة يمكنكم وبكل سهولة، تحميل جميع الصور والفيديوهات الخاص بكم، والتي توجد على تطبيق Google Photo صور جوجل، ونقولها الى أي خدمة تخزين سحابي او إلى الهاتف الخاص بكم بكل سهولة، من خلال خدمة takeout التي يمكنكم استخدمها بشكل مجاني بدون الحاجة للدفع.
تحميل الصور من جوجل فوتو على الكمبيوتر
وبعد ان تعرفنا على مجموعة من الخطوات التي من خلالها يمكنكم تحميل الصور واحد نسخ احتياطية منها، من خلال الدخول إلى أداة Google Takeout، دعونا الآن في هذه الفقرة نتعرف على كيفية القيام بذلك ولكن هذه المرة على جهاز الكمبيوتر، تابعوا معنا الشرح خطوة بخطوة:
الخطوة 1: أولا يجب عليك الدخول إلى موقع Google Takeout وذلك عبر الضغط على الرابط الذي يوجد في الاسفل ( ويجب عليك تسجيل الدخول إلى حسابك Google والذي يجب ان يكون نفس الحساب الذي يتوفر على الصور ).
الخطوة 2: بعدها ستظهر لك قاىمة من خدمات جوجل التي يمكنك الحصول على نسخة منها من بينها خدمة الملاحظات وخدمة يوتيوب وخدمة Google Workspace وخدمة صور جوجل وغيرها من الخدمات الاخرى.
الخطوة 3: يمكنك الضغط على إلغاء تحديد الكل “Deselect all” كما هو موضح في الصورة بالأسفل وتحدسد فقط خدمة صور جوجل Google Photo.
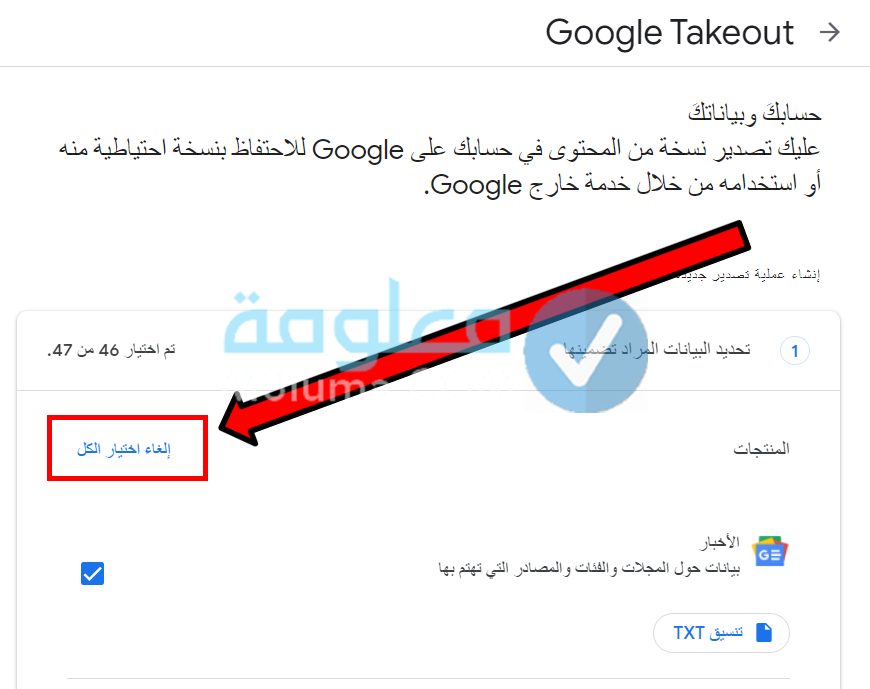
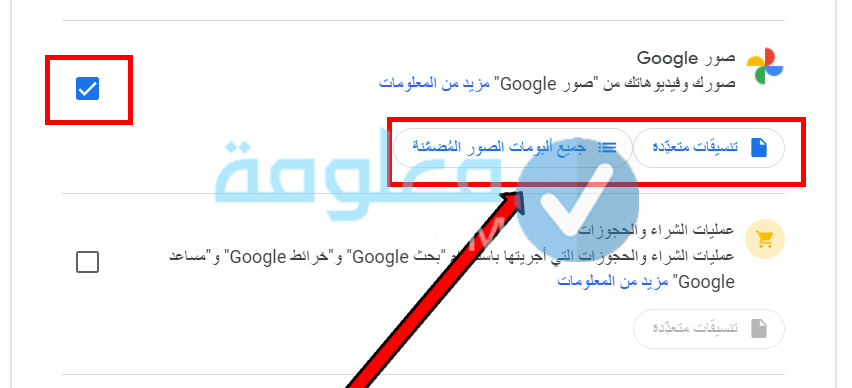
الخطوة 5: عبر الضغط على الخيار الاول “تنسيقات متعددة” يمكنك معرفة التنسيق الذي يتم تصدير كل من الصور والفيديوهات من خلاله.
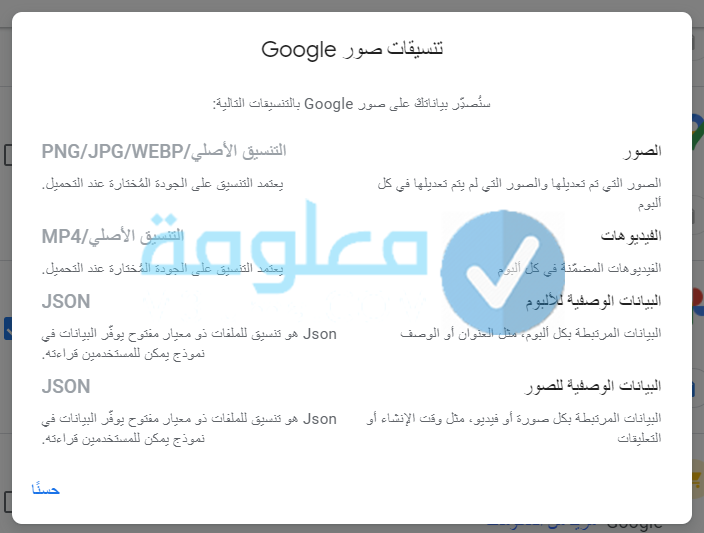
الخطوة 6: اما عبر الضغط على الخيار الثاني “جميع البومات الصور المضمنة” يمكنك تحديد البومات التي ترغب بنقلها واخد نسخ منها ( بشكل افتراضي يتم عمل نسخ احتياطية من جميع البومات الصور الخاص بك ).
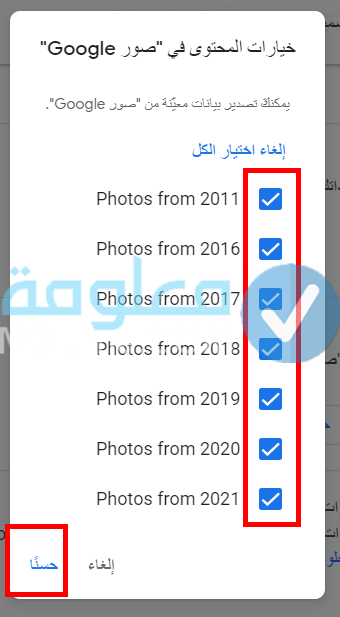
الخطوة 7: بعد تحديد الألبومات التي ترغب بعمل نسخ احتياطية منها يمكنك النزول الى الاسفل والضغط على زر “الخطوة التالية” لتظهر لك مجموعة من خيارات النسخ الاحتياطي التي يمكنكم التحكم في اعداداتها.
الخطوة 8: هذه الخيارات تتضمن خيار طريق التسليم والتكرار ونوع الملف والحجم الخاص به. يمكنك اختيار مختلف طرف تسليم مثل عن طريق البريد الإلكتورني او عن طريق خدمات التخزين السحابي ك Dropbox و Drive و OneDrive وغيرها.
الخطوة 9: اما خيار التكرار يمكنك طلب من جوجل عمل النسخ بشكل تلقائي كل شهرين لمدة سنة بمعنى سنة مرات في العام ( او يمكنك إيقاف هذه النسخ تلقائيا عبر الضغط على مدة واحدة ).
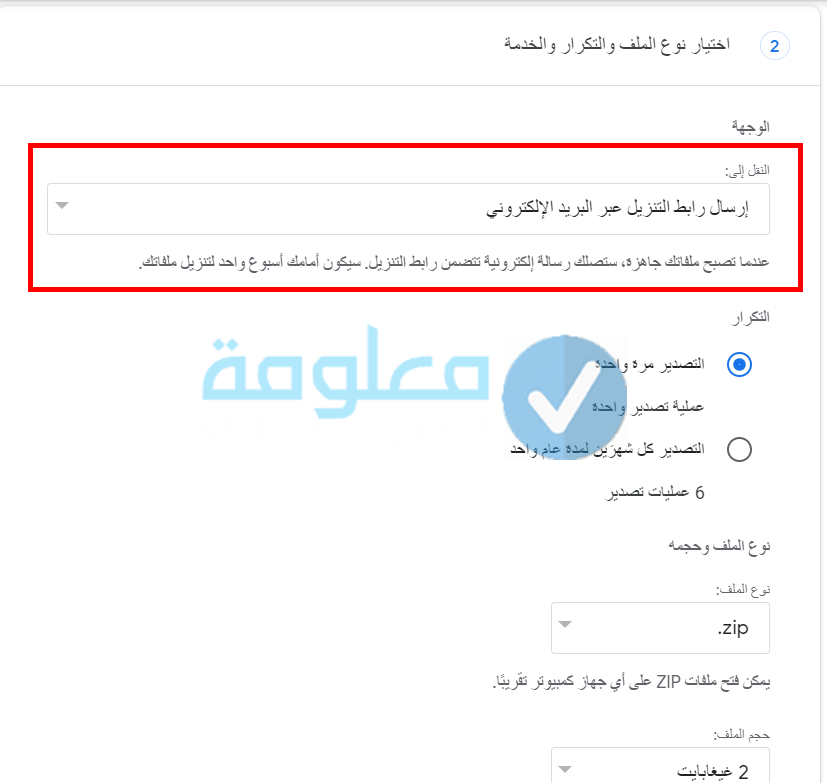
الخطوة 10: يمكنك أيضا تحديد نوع وتنسيق الملف الذي يتم عمل نسخة احتياطية منه والتي تتضمن التنسيقيات التالية ( tgz أو zip ) وأيضا حجم الملف التي تصل الى 50 جيجا بايت ويمكنك ايضا تقسيم الملف الى عدة ملفات وذلك حسب الحجم الذي قمت باختياره.
الخطوة 11: في النهاية يمكنك الضغط على خيار إنشاء تصدير “Create export” الذي يوجد في الاسفل لتبدأ جوجل عملية إنشاء نسخ احتياطية من الصور والفيديوهات التي قمت بتحديدها.
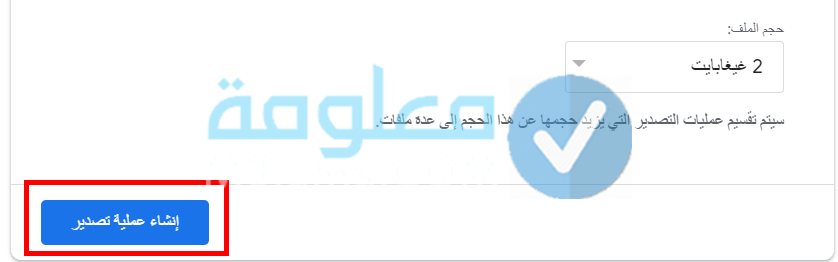
طريقة تحميل ملف النسخ الاحتياطي المرسل من جوجل
ستستغرق عملية إنشاء الملف الكثير من الوقت بالخصوص اذا كان حجم الصور والفيديوهات كبير، وقد تصل هذه المدة على ساعات او حتى الى أيام، يمكنكم إلغاء عملية التصدير غير الضغط على خيار “إلغاء التصدير” او يمكنكم انتظار إنشاء الملف وتصديره، وبعدها الانتهاء من هذه العملية يمكنكم تحميل هذا الملف، من خلال اتباع الخطوات التالية:
الخطوة 1: عند الانتهاء من تصدير الملف ستصلك رسالة إلى البريد الالكتروني الخاص بك والتي يتم اخبارك فيها بان البيانات اصبحت جاهزة للتحميل.
الخطوة 2: من خلال هذه الرسالة يمكنك الضغط على خيار “تنزيل ملفاتك” ستظهر لك صفحة جديدة يمكنك تسجيل الدخول مرة أخرى عبر استخدام حسابك على جوجل للتأكيد وذلك الدخول الى صفحة تنزيل الملف الارشيف.
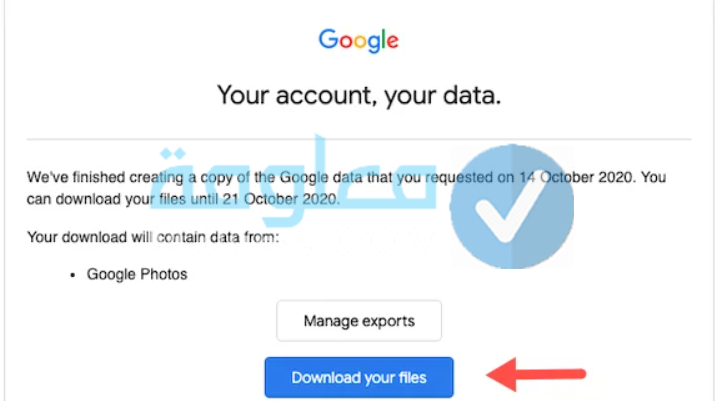
الخطوة 3: الآن ستبدا عملية التحميل بمجرد الدخول على هذه الصفحة ( في حالة لم تبدا عملية التحميل يمكنك الضغط على زر “تحميل” مرة أخرى وانتظر إلى أن يتم تحميل الملف ).
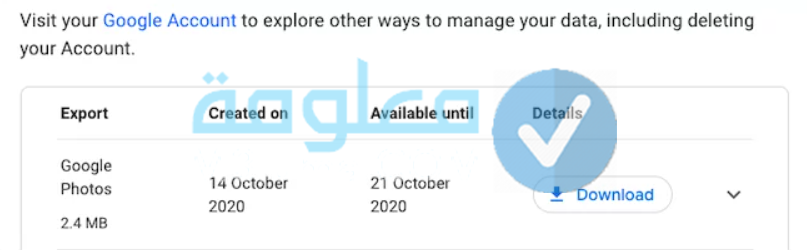
الخطوة 4: هذا الرابط الخاص بالتحميل يكون صالح لمدة اسبوع واحد فقط لهذا يجب عليكم المحقق من البريد الالكتروني في كل مرة حيث إذا تم تجاوز هذه المدة يجب عليكم طلب إعادة التصدير مرة أخرى من خلال اتباع الخطوات السابقة.
الخطوة 5: وبعد الانتهاء من تنزيل الملف يمكنك فتح عن طريق فتح مستند “archive_browser.html” عبر متصفح الانترنت لتصفح الصور الذي تم تحميلها ويمكنكم عرض كل صورة او فيديو على حدى.
اسعار الاشتراك في خدمة صور Google
كما قلنا سابقا ان خدمة جوجل تقدم فقط 15 جيجا بايت لكل حساب Gmail، وبعد استغلال هذه المساحة يجب على المستخدم الدفع للحصول على المزيد. في هذه الفقرة سنتعرف على مجموعة من الخطط التي تقدمها خدمة صور Google والاسعار الخاص بكل خطة:
- 100 جيجا بايت: 1,99 يورو شهريًا
- 200 جيجا بايت: 2,99 يورو شهريًا
- 2 تيرا بايت: 9,99 يورو شهريًا
- 10 تيرا بايت: 99,99 يورو شهريًا
- 20 تيرا بايت: 199,99 يورو شهريًا
- 30 تيرا بايت: 299,99 يورو شهريًا
خلاصة في النهاية كانت هذه جميع المعلومات المتعلقة بموضوع، google takeout الصور شاركونا بتعليقاكم أسفل المقال حول هذا الموضوع، وشكرا لكم على القراءة.