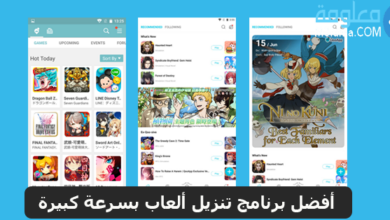توصيل وحدة تحكم Xbox اللاسلكية بجهاز كمبيوتر Windows بسهولة

جهاز تحكم Xbox والكمبيوتر الشخصي متوافقان مع بعضهما البعض، لذا فإن عملية إعدادهما سريعة وبسيطة.
من خلال قراءة هذا المقال لن تكون بحاجة لتنزيل برامج إضافية نظرًا لأن برنامج تشغيل وحدة تحكم Xbox One مدمج بالفعل في Windows بشكل قبلي ولن تحتاج إلى تحميله من جديد.
بعد أن تطرقت في موضوع سابق عن اسهل طريقة لتشغيل يد سوني ps3 على الكمبيوتر بلوتوث ويندوز 10 و 7 قررت اليوم أن أشرح طريقة توصيل وحدة تحكم Xbox اللاسلكية بجهاز كمبيوتر Windows حتى يمكنك كل شخص من تشغيل Xbox على الكمبيوتر بسهولة.
إذا كنت تستخدم Windows 10، فسيتعرف الكمبيوتر على الفور على يد تحكم Xbox one الخاصة بك “هناك حالات يمكن ألا يتعرف عليها تلقائياً” ويجب تثبيت التعريف الخاص به. بالنسبة لنظام التشغيل Windows 8.1 أو Windows 7، سيقوم الكمبيوتر تلقائيًا بتثبيت برنامج التشغيل نيابة عنك.
اقرا ايضا:
تحميل ألعاب بلاي ستيشن 3 مجانا PS3
تحميل العاب بلاي ستيشن 4 مجانا للكمبيوتر
تشغيل يد Xbox one على pc باستخدام كابل micro USB

إن أبسط طريقة لاستخدام يد تحكم Xbox One هي استخدام كابل micro USB. قم بتوصيله بالموصل الموجود على يد التحكم الخاصة بك وأي منفذ USB موجود على جهاز الكمبيوتر الخاص بك، وسوف يتعرف عليه تلقائياً.
لكن في بعض الحالات يمكن ألا يتعرف الكمبيوتر الخاص بك بيد تحكم Xbox One، وفي هذه الحالة يجب عليك تثبيت التعريف الذي سيمكن الكمبيوتر الخاص بك من التعرف على يد تحكم Xbox One.
طريقة تعريف يد Xbox One، توجه إلى الموقع التالي digiex.ne وقم بتنزيل برامج التشغيل إما لجهاز 32 بت (x86) أو 64 بت (x64). بعد ذلك قم باتباع هذه الخطوات:
- الخطوة 1:
افتح الملف الذي قمت بتنزيله للتو. انقر فوق تشغيل في المربع الذي ينبثق. ليس من الضروري توصيل وحدة التحكم لتثبيت برامج التشغيل.
- الخطوة 2:
قم بقراءة اتفاقية الترخيص واقبلها، وانتظر حتى ينتهي التثبيت، ثم انقر فوق إنهاء.
- الخطوة 3:
الآن، قم بتوصيل يد تحكم Xbox One الخاصة بك. للتأكد من أنه تم الإتصال يجب أن تظهر لك رسالة “تم تثبيت برنامج التشغيل بنجاح” على علبة النظام.
في هذه المرحلة، يجب أن تكون جاهزًا للعب. يجب أن تتعرف الألعاب التي تدعم يد تحكم Xbox 360 من Microsoft تلقائيًا على وحدة تحكم Xbox One دون أي مشكل.
تشغيل يد Xbox one على pc باستخدام تقنية Bluetooth

في حالة رغبتك في توصيل وحدة تحكم Xbox بجهاز الكمبيوتر الخاص بك مباشرةً باستخدام Bluetooth، فأنت بحاجة إلى تحديث جهازك الذي يعمل بنظام Windows 10 واستخدام يد تحكم Xbox المدعومة من Bluetooth. إذن، هل تدعم وحدة تحكم Xbox الخاصة بك تقنية Bluetooth؟
يدعم الجيل الحالي من أجهزة التحكم Xbox One من Microsoft، بالإضافة إلى جهاز التحكم Elite من الجيل الثاني، تقنية Bluetooth. أي جهاز معروض للبيع حاليًا أو يأتي مع Xbox One S أو Xbox One X به إمكانيات Bluetooth.
هذا يعني أنه يمكنك توصيله بأي جهاز كمبيوتر يعمل بنظام Windows أو كمبيوتر محمول أو جهاز لوحي مزود بتقنية Bluetooth مدمجة، من أجل تشغيل يد Xbox one على الكمبيوتر، تابع معي هذه الخطوات البسيطة:
- الخطوة 1:
أولاً، تأكد من تثبيت التحديث الأخير لنظام التشغيل windows 10 وتأكد أيضًا من تحديث وحدة التحكم الخاصة بك عبر النوافذ أيضًا. (يمكنك التحقق من ذلك بالانتقال إلى Windows Update).
- الخطوة 2:
ابدأ بالضغط مع الاستمرار على زر XBOX لتشغيل وحدة التحكم.
- الخطوة 3:
بمجرد تشغيل وحدة التحكم الخاصة بك، افتح إعدادات Windows. يمكنك القيام بذلك عن طريق كتابة “الإعدادات” في شريط بحث Windows أسفل اليسار. بمجرد الدخول إلى الإعدادات، انقر فوق الأجهزة.
- الخطوة 4:
بمجرد دخول الأجهزة “devices”، حدد Bluetooth والأجهزة الأخرى.
- الخطوة 5:
الآن حدد إضافة Bluetooth.
- الخطوة 6:
عندما تكون داخل نافذة إضافة Bluetooth أو جهاز آخر، حدد كل شيء آخر.
- الخطوة 7:
يجب أن تكون وحدة تحكم XBOX oneأحد الخيارات.
- الخطوة 8:
حدد عنصر التحكم وقم بتعريفة بجهاز الكمبيوتر الخاص بك.
وهكذا ستكون قادراً على اللعب بيد تحكم Xbox One من خلال الكمبيوتر الخاص بك.
اقرأ أيضا:
كيفية انشاء حساب بلاي ستيشن 4 عن طريق الكمبيوتر PlayStation™Network
تشغيل يد Xbox one على pc باستخدام Wireless Adapter

إذا قررت الاتصال لاسلكيًا، فستحتاج إلى محول Xbox لاسلكي لنظام التشغيل Windows. فقط قم بتوصيله بمنفذ USB على جهاز الكمبيوتر الخاص بك. سيقوم Windows تلقائيًا بتثبيت برنامج التشغيل.
اضغط على الزر الموجود على المحول ثم قم بتشغيل وحدة التحكم الخاصة بك. لإنهاء التعريف، اضغط على الزر Bind، الموجود في مقدمة وحدة التحكم بين المشغلات، واضغط عليه لمدة 3 ثوانٍ.
تمتلك Microsoft أيضًا دونجل لاسلكي رسمي لأجهزة الكمبيوتر التي تعمل بنظام Windows والذي يتيح لك الانتقال لاسلكياً، في حالة كان جهاز Xbox الخاص بك لا يدعم تقنية البلوتوت فستحتاج إلى الدونجل للاتصال اللاسلكي على جهاز الكمبيوتر الخاص بك.
إن عملية تعريفXboxOneبجهاز الكمبيوتر الخاص بك هي في الواقع نفسها تمامًا كما هو مذكور أعلاه وتأتي مع بعض المزايا الرائعة. خذ قدرتها على إيواء ما يصل إلى 8 وحدات تحكم في وقت واحد.
علاوة على ذلك، يمكنك استخدام سماعة Xbox الخاصة بك جنبًا إلى جنب مع يد التحكم الخاصة بك وتغيير الإعدادات عبر تطبيق windows Xbox. بمجرد توصيل محول XBOX اللاسلكي، سترغب في التأكد من أنه محدث تمامًا فيما يتعلق ببرامج التشغيل.
لا تقلق، إنها مهمة بسيطة إلى حد ما. ما عليك سوى الانتقال إلى موقع دعم Microsoft XBOX والبحث عن برامج تشغيل XBOX واحد. ثم قم بتثبيته. وما عليك سوى اتباع الخطوات المذكورة أعلاه من أجل الانتهاء إكمال التثبيت.
في الختام، يعد تعريف يد xbox one الخاصة بك بجهاز الكمبيوتر الخاص بك عملية بسيطة للغاية. إنه يجعل الحياة أسهل كثيرًا في بعض الألعاب، ولكنه يمنح أيضًا لاعبي وحدة التحكم القدرة على التبديل إلى الكمبيوتر الشخصي دون الحاجة إلى التعود على لوحة المفاتيح والماوس.
اقرأ أيضا:
كيفية انشاء حساب بلاي ستيشن 4 عن طريق الكمبيوتر PlayStation™Network
كيفية اللعب Xbox One في جهاز الكمبيوتر الخاص بك
إذا كانت اللعبة التي تريد لعبها عن بُعد غير مدرجة في قائمة Xbox Play Anywhere، فإن خيارك الآخر الوحيد هو تشغيلها عبر البث.
للقيام بذلك، يجب أن يكون جهاز الكمبيوتر الخاص بك وجهاز Xbox One على نفس اتصال الإنترنت. ستحتاج أيضًا إلى التأكد من بقاء كلا النظامين متصلين بالإنترنت – إذا فقدت الاتصال، فستفقد البث.
يجب عليك أيضًا التأكد من تحديث كلا الجهازين بالكامل. إذا كانت هناك أية تحديثات معلقة، فقم بتثبيتها.
1. في الشاشة الرئيسية لجهاز Xbox One، اضغط على زر Xbox في وحدة التحكم.
2. انتقل إلى علامة التبويب “الملف الشخصي والنظام”، وحدد خيار “الإعدادات”.
3. قم بالضغط على علامة التبويب “Devices & connections”، واختر “ميزات التحكم عن بعد”.
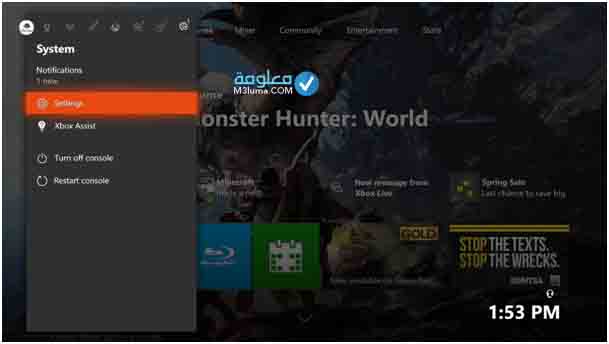
4. حدد “تفضيلات تطبيقات Xbox”.
5. في القائمة اليسرى، حدد إما “السماح بالاتصالات من أي جهاز” أو “فقط من الملفات الشخصية التي تم تسجيل الدخول إليها على Xbox هذا.” في القائمة اليمنى، حدد “السماح ببث اللعبة على الأجهزة الأخرى”.
6. باستخدام إما بلوتوث أو اتصال USB، قم بتوصيل جهاز التحكم Xbox One بجهاز الكمبيوتر الخاص بك.
7. على جهاز الكمبيوتر الخاص بك، انقر فوق الزر ابدأ واكتب “Xbox Console Companion” في شريط البحث. بمجرد ظهوره، انقر فوق “فتح”.
8. على جهاز الكمبيوتر الخاص بك، افتح تطبيق Xbox Console Companion. على الشريط الجانبي الأيسر، انقر فوق الرمز الذي يبدو وكأنه يشبه وحدة تحكم Xbox. عندما تحوم المؤشر فوقها، ستظهر كلمة “اتصال”.
9. انقر فوق وحدة تحكم Xbox التي ترغب في الاتصال بها.
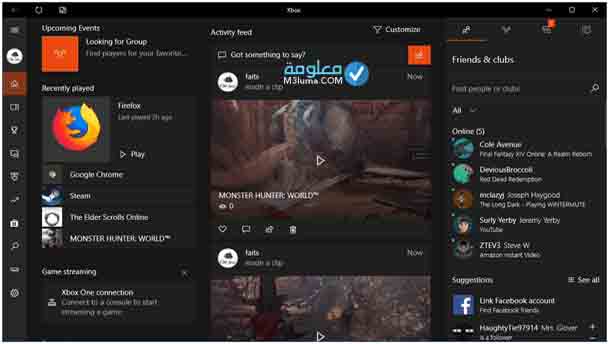
10. ومن ثم انقر على “Stream” لبدء اللعب.
بعد اكتمال هذا الإعداد الأولي، يصبح البث في المرات الأخرى القادمة أسهل. ما عليك سوى تشغيل تطبيق Windows 10 Xbox، وتحديد أيقونة Xbox One على اليسار، ثم تحديد Stream.
طريقة طريقة شحن يد Xbox
من أجل شحن يد إكس بوكس لابد من اتخاذ بعض الإجراءات المهمة جدا حتى لا يتعرض يد اكس بوكس إلى أي خلل أو عطل.
من أجل القيام بشحن Xbox كل ما تحتاج إلى القيام به هو اتباع هذه الإجراءات:
1- أول شيء قم باستخدام ذراع خاص بالتحكم، لابد أن لا يتجاوز3 فولت.
2- قم بشراء محول كهرباء من نوع محول DC-DC مثل هذا المحول سيقلل دخول الكهرباء حتى يسمح ل 3 فولت فقط بالمرور.
3- من الضروري أن يتوفر الجهاز على بطارية حتى يقوم بتغذية يد اكس بوكس.
4- من الطرق الأخرى هي استخدام مدخلات USB الخاص بالكمبيوتر، وذلك عن طريق استخدام كابل الشحن.
خلاصة:
بهذه الخطوات البسيطة ستتمكن من تشغيل يد Xbox one على pc بطريقة سهلة جدا دون أن تحتاج إلى كثرة البرامج، كل ما تحتاج إلى القيام به، هو اتباع الطرق التي شرحت لك بالتدقيق حتى لا ترتكب أي خطأ وتتمكن من حل مشكلة يد Xbox one على الكمبيوتر.
أرجو أن تكون هذه الطرق سهلة بالنسبة لك وأن تتمكن من تطبيقها وتشغيل يد إكس بوكس على الكمبيوتر بالطريقة الصحيحة. إذا كانت لديك أسئلة أخرى حول هذا الموضوع قم بوضعه في التعليقات.
انتهى.