تحميل تطبيق Faster & Safer Internet 1.1.1.1 اخر اصدار مجانا

1.1.1.1 هي خدمة نشرتها CloudFlare، وهي شركة أمريكية متخصصة في أمن الويب، هي منظمة غير ربحية. تعتمد على وقت استجابة خوادم DNS.
تحميل تطبيق faster safer internet 1.1.1.1 جميع الأجهزة
يمكنك تنزيل 1.1.1.1 w/ WARP وتثبيته على أجهزتك المحمولة التي تعمل بنظام Android أو iOS(iPhone، iPad وكذا على جهاز الكمبيوتر الخاص بك Windows 8 أو 10 64/ 32 بت أو Mac.
يمكنك تحميل خادم 1.1.1.1 لجميع الأجهزة سواء، برنامج 1.1.1.1 للكمبيوتر ويندوز 10 / برنامج 1.1.1.1 للكمبيوتر ويندوز 7، وكذا تحميل برنامج 1.1.1.1 للاندرويد والايفون، إضافة إلى نظام لينكس، كل هذا ستحده في الرابط الرسمي.
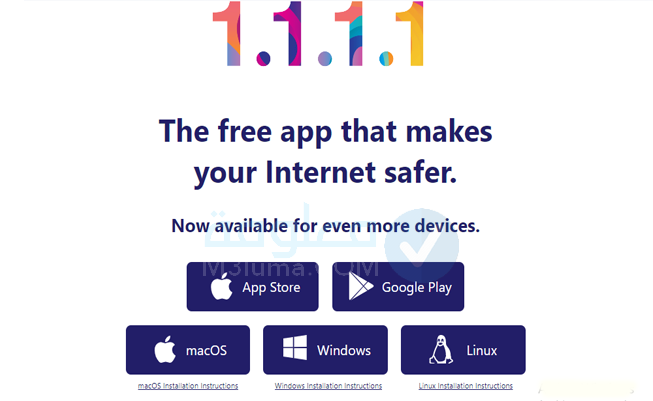
يمكنك ايضا الاستفادة من مجموعة من الخوادم التي تتيح لك إمكانية تسريع النت في مجموعة من المناطق، يمكنك التعرف عليها في جميع ارقام DNS لتسريع الإنترنت في مصر والشرق الاوسط.
ملاحظة:
يمكنك تغيير خادم الانترنت إلى 1.1.1.1 بدون استخدام البرنامج، فقط عن طريق تعديل الإعدادات في جميع الأجهزة، سواء الكمبيوتر أو الموبايل، من خلال الطرق الآتية.
كيفية تغيير DNS إلى 1.1.1.1 على Windows 10
يعد تغيير DNS الخاص بك إلى 1.1.1.1 على جهاز الكمبيوتر ويندوز أمرًا بسيطًا للغاية ولا يتطلب أي خبرة فنية. يمكنك تكوين إعدادات خادم IPv4 و IPV6 DNS من خلال مركز الشبكة والمشاركة في لوحة التحكم.
1- افتح لوحة التحكم من قائمة “start“.
2- اذهب إلى “Network and Sharing“
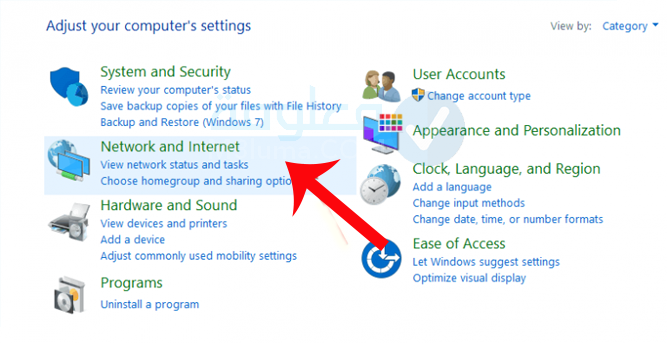
3- بعد الدخول إلى خيار Network and Sharing منه قم بالدخول على خيار Change Adapter Settings.
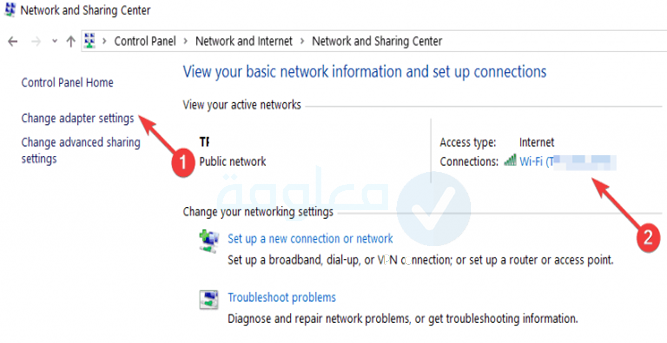
4- انقر بزر الماوس الأيمن على شبكة Wi-Fi وانتقل إلى “Properties“.
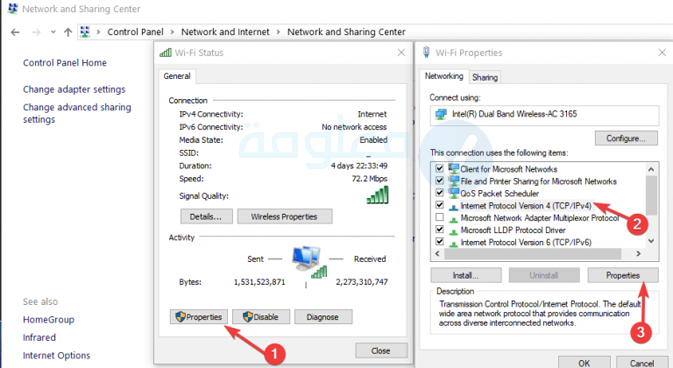
5- انتقل إلى Internet Protocol Version 4 أو Version 6 بناءً على تكوين الشبكة لديك. اذهب إلى Properties.
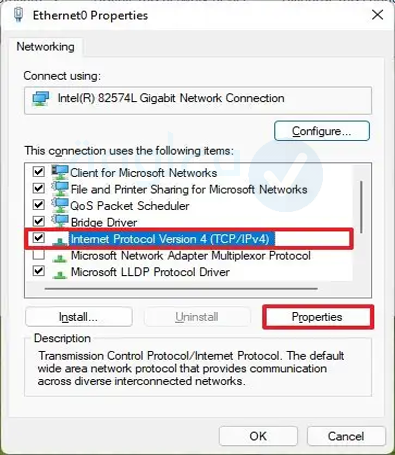
6- اكتب إعدادات خادم DNS الموجودة في مستند.
7- استبدل هذه العناوين بعناوين DNS 1.1.1.1:
بالنسبة إلى IPv4: 1.1.1.1 و 1.0.0.1
بالنسبة إلى IPv6: 2606: 4700: 4700 :: 1111 و 2606: 4700: 4700 :: 1001
تغيير DNS 1.1.1.1
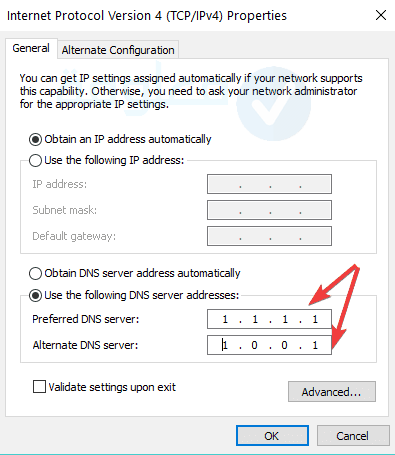
- انقر فوق “Ok” وأعد تشغيل المتصفح لتطبيق وحفظ إعدادات DNS الجديدة.
تغيير خوادم DNS على Windows 11 من الإعدادات
إذا لم يكن إدخال الأوامر هو الشيء الذي تفضله ، فإن تطبيق الإعدادات هو أفضل طريقة لتغيير خوادم DNS. يمكنك بسهولة تكوين DNS عبر HTTPS (DoH) ، والذي يوفر مزيدًا من الخصوصية والأمان باستخدام التشفير لحركة مرور DNS داخل وخارج جهاز الكمبيوتر الخاص بك.
من أجل تغيير عنوان Windows 11 DNS بالإعدادات، اتبع الخطوات التالية:
1- افتح الإعدادات settings ثم انقر فوق الشبكة والإنترنت Network & Internet.
2- انقر فوق علامة التبويب Ethernet، ضمن قسم “DNS server assignment” ، انقر فوق الزر Edit“.
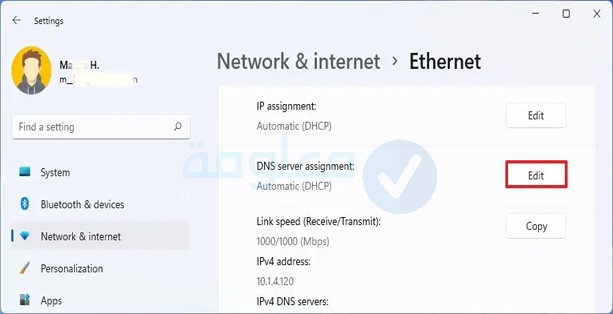
ملاحظة سريعة:
إذا كان لديك اتصال Wi-Fi، فانقر فوق خيار خصائص الاتصال للوصول إلى إعدادات DNS.
3- حدد الخيار اليدوي Manual باستخدام القائمة المنسدلة، ثم قم بتمكين مفتاح تبديل IPv4.
4- في قسم “Preferred DNS” ، حدد عنوان IP لخادم DNS لـ Cloudflare أو Google أو OpenDNS أو خدمة أخرى.
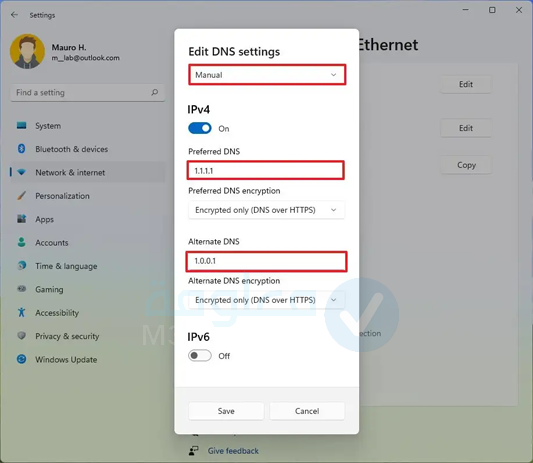
في الأخير قم بالنقر على خيار “save” من أجل حفظ التغييرات.
تغيير خوادم DNS على Windows 11 من موجه الأوامر
أسرع طريقة لتغيير خوادم DNS على نظام التشغيل Windows 11 هي استخدام موجه الأوامر ، على الرغم من أن إدخال الأوامر ليس متاحًا للجميع.
لتغيير عنوان DNS باستخدام موجه الأوامر ، اتبع الخطوات التالية:
1- افتح Start على Windows 11، ابحث عن موجه الأوامر ، وانقر بزر الماوس الأيمن على النتيجة الأولى وحدد خيار التشغيل كمسؤول.
اكتب الأمر التالي لمعرفة تكوين الشبكة الحالي واضغط على Enter:
ipconfig /all
2- في قسم محول الشبكة ، قم بتأكيد اسم المحول وهذه الحقول:
IPv4
خوادم DNS
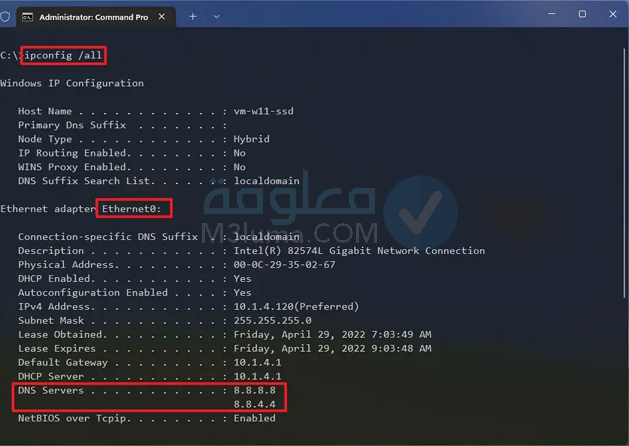
3- اكتب الأمر التالي لتعيين عنوان خادم DNS الجديد على Windows 11 واضغط على Enter:
netsh interface ip set dns name=”Ethernet0″ static 1.1.1.1
4- استبدل Ethernet1 باسم المحول الخاص بك و 1.1.1.1 بعنوان خادم DNS للخدمة التي تريد استخدامها. يمكنك أيضًا تحديد عنوان خادم DNS المحلي (إن وجد).
5- اكتب الأمر التالي لتعيين عنوان خادم DNS بديل واضغط على Enter.
netsh interface ip add dns name=”Ethernet0″ 1.0.0.1 index=2
6- استبدل Ethernet1 باسم المحول الخاص بك و 1.0.0.1 بعنوان خادم DNS البديل المفضل.
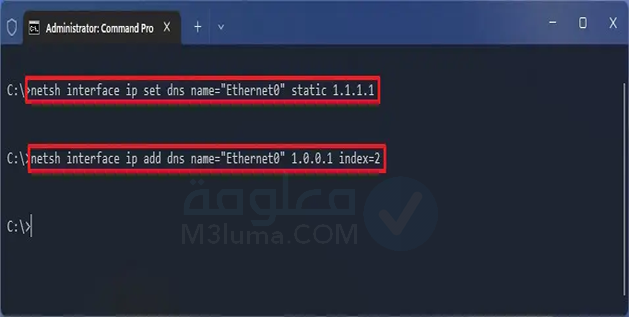
بمجرد اكتمال الخطوات، يمكنك استخدام الأمر ipconfig / all لتأكيد التكوين الجديد.
تغيير خوادم DNS على Windows 11 من PowerShell
هناك أيضا طريقة أخرى يمكنك استخدامها من أجل تغيير عنوان DNS إلى 1.1.1.1 وهي عن طريق استخدام خيار PowerShell في ويندوز.
لتغيير عنوان DNS باستخدام PowerShell ، استخدم الخطوات التالية:
1- افتح قائمة ابدأ، ابحث عن PowerShell، وانقر بزر الماوس الأيمن فوق النتيجة، وحدد خيار التشغيل كمسؤول.
2- اكتب الأمر التالي لعرض تكوين الشبكة الحالي واضغط على Enter.
Get-NetIPConfiguration
3- بعد تشغيل الأمر، لاحظ المعلومات التالية:
InterfaceIndex
خادم DNSS
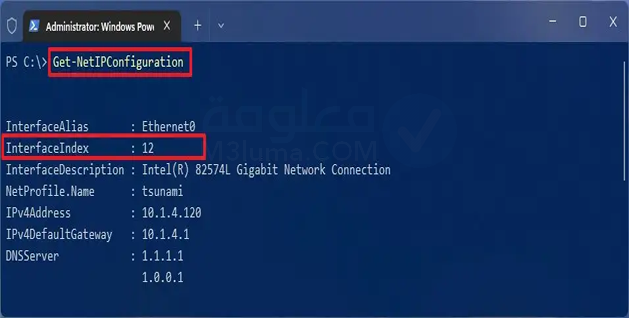
4- اكتب الأمر التالي لتعيين عنوان خادم DNS أساسي واضغط على Enter.
Set-DnsClientServerAddress -InterfaceIndex 12 -ServerAddresses 208.67.222.222
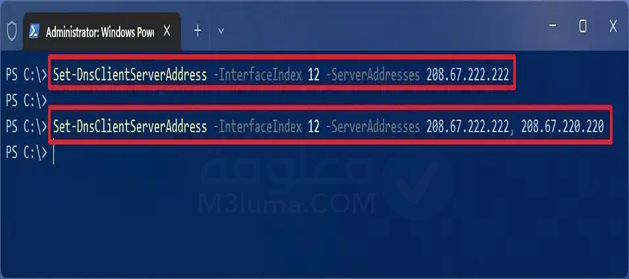
كيفية إعداد تطبيق 1.1.1.1 على الاندرويد
إن Cloudflare لديه تطبيق متوفر أيضا لنظام الاندرويد. يتيح لك التبديل إلى Cloudflare DNS بنقرة واحدة فقط. إذا كنت ترغب في استخدام خدمة DNS يجب فتح التطبيق وتشغيله.
1- قم بتنزيل تطبيق 1.1.1.1 (Cloudflare DNS) من متجر Google Play
2- تثبيت التطبيق على هاتفك في ثواني بطريقة سهلة وبسيطة
3- بعد فتح لتطريق على الواجهة الرئيسية سيظهر لك زر تبديل، ما عليك سوى تمريره إلى وضع التشغيل وتأكيد الإجراء
4- ستتمكن من الاتصال بشبكة CloudFlare DNS
ستبقى متصل بالشبكة ما دمت تحتفظ بالتطبيق قيد التشغيل.
إعداد Cloudflare DNS على iPhone و iPad
إذا كنت تستخدم جهاز Apple يعمل بنظام iOS مثل iPhone أو iPad ،يمكنك استخدام تطبيق 1.1.1.1 عن طريق الخطوات التالية:
يمكنك استخدام تطبيق 1.1.1.1 DNS للاتصال بسرعة بـ Cloudflare DNS دون المرور بتحرير سجل الشبكة الجاد.
1- افتح متجر تطبيقات Apple وابحث عن التطبيق 1.1.1.1: إنترنت أسرع أو تحميله مباشرة من الرابط التالي:
2- قم بتثبيت التطبيق من متجر التطبيقات. بمجرد الانتهاء من التثبيت ، افتح التطبيق
3- قم بتغيير التبديل إلى وضع التشغيل و BOOM.
ستتمكن الآن من الإتصال بشبكة Cloudflare DNS عالية السرعة.
ما هي استخدامات سيرفر 1.1.1.1 من Cloudflare ؟
من أكثر المشاكل شيوعًا التي يعاني العديد من مستخدمي الانترنت هو بطء الشبكة، أسباب هذه المشكلة يمكن أن تكون ناجمة عن جهاز التوجيه أو مزود خدمة الإنترنت الذي تشترك فيه، في هذه الحالة إعادة تعيين خادم DNS هو أفضل خيار لحل هذه هي المشكلة.
إعادة تعيين DNS على شبكتك وأجهزتك مثل الكمبيوتر وجهاز توجيه الإنترنت، ليس فقط لغرض تسريع عملية تدفق الإنترنت، ولكن يوفر أيضا العديد من المزايا الأخرى مثل حظر المواقع غير المرغوب فيها وأشياء أخرى، للاستفادة من جميع المميزات التي يقدمها، كل ما عليك هو تحميل خادم Cloudflare 1.1.1.1 لتسريع الإنترنت.
أهم مميزات خوادم 1.1.1.1 WARP
إنترنت أكثر أمانًا.
1.1.1.1 مع WARP يستبدل الاتصال بين جهازك والإنترنت ببروتوكول حديث ومحسّن يوفر لك الأمان والحماية ويجعل اتصالك آمن وخالي من أي خطر.
1.1.1.1 مع WARP يمنع أي شخص من التطفل عليك عن طريق تشفير المزيد من حركة المرور التي تغادر جهازك.
سريع ومجاني.
يمكن لمزود خدمة الإنترنت مشاهدة كل موقع وتطبيق تستخدمه حتى لو كانت مشفرة بالمجانا، بالإضافة إلى إمكانية مشاهدة برامجك المفضلة والاتصال بالانترنت بشكل سريع.
تسريع الإنترنت.
بالإضافة إلى خدمة WARP الكاملة ، يمكن لمشتركي WARP + الوصول إلى شبكة أكبر. المزيد من المدن التي يمكنك الاتصال بها يعني أنه من المحتمل أن تكون أقرب إلى مركز بيانات Cloudflare. يمكن أن يقلل زمن الانتقال بين جهازك و Cloudflare ويحسن سرعة التصفح لديك.
متوفر لنظام التشغيل macOS و Windows.
يقوم ملايين الأشخاص بتأمين اتصالات الإنترنت عبر هواتفهم باستخدام تطبيق WARP اليوم، تم تطوير نسخ من البرنامج لتشمل macOS و Windows، بالإضافة إلى الاندرويد والايفون.
خلاصة:
حاولنا على طول هذا المقال أن نشرح كيفية تحميل برنامج WARP 1.1.1.1 من أجل استخدامه لتسريع النت باعتباره أفضل خادم أنترنت يمكنك العمل به، يعمل أيضا على حماية اتصالك وجعله آمنا ومحمى من مخاطر الشبكة.











