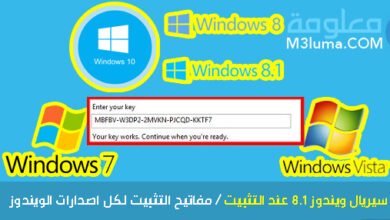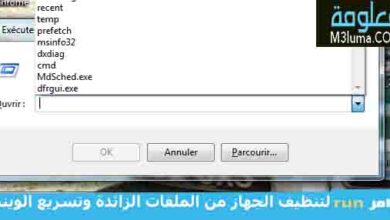حل مشكلة الواي فاي في ويندوز 10

حل مشكلة الواي فاي في ويندوز 10
من بين المشاكل التقنية التي يعاني منها الكثير من مستخدمي أجهزة الكمبيوتر بنظام تشغيل الويندوز هي عطل الواي فاي وعدم قدرة الجهاز على الاتصال أو الحصول على الأنترنت رغم أن شبكة الواي فاي بالمنزل أو العمل سليمة وتعمل بصورة طبيعية على الهاتف وباقي الاجهزة، هذا المشكل ينفتح على الكثير من الأسباب أغلبها تتعلق بالنظام ومعه لديك أيضا الكثير من الحلول البسيطة التي تستطيع تطبيقها فقط من خلال النظام دون الحاجة إلى إلى تطبيقات أو ادوات اضافية من أجل حل مشكلة الواي فاي في ويندوز 10.
لاحد على الإطلاق قد يتصور أو يتمنى الوقوع في هذا المشكل خاصة الأشخاص التي تعمل بالحواسب بشكل كبير ولفترات من الزمن أطول، مع ذلك لا تقل فكما أشرنا دائما هناك حلول وهذا ما نحن بصدد الحديث عليه في هذا المقال لذلك تابع معنا كل الحلول الممكنة من أجل حل مشكلة في الاتصال بالواي فاي على windows 10 .
أنظر أيضا:
الواي فاي متصل لكن لا يوجد انترنت
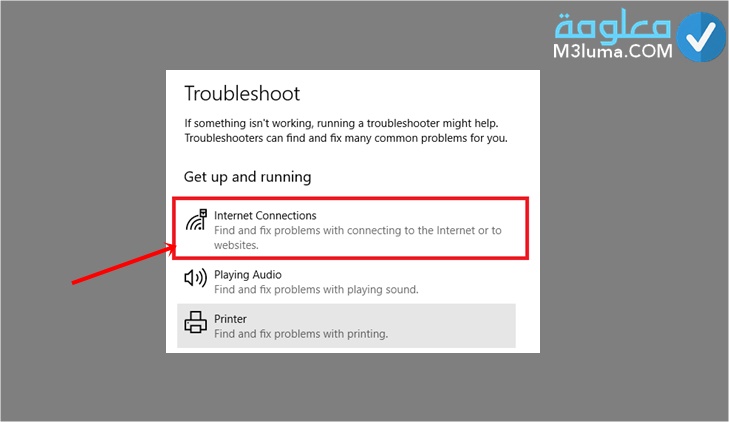
من بين أكثر الأعطال ازعاجا على الإطلاق خاصة من تيقنك من اتصال الجهاز بالواي فاي لكن الأنترنت غير متاحة وبالتالي لن تتمكن من التصفح أو عمل أي نشاط له علاقة بالنت على الكمبيوتر، وبشكل عام قد تتلخص هذه المشكلة في أمرين اثنين مشكلة في برتكول tcp/ip المسؤول عن الانترنت أو ان ip / dns يوجد بهم مشكلة على مستوى التخزين المؤقت أو مايعرف ب cache، مع ذلك لاداعي للقلق لأنه هناك حلول بديلة عملية سهلة يمكنك التخلص بواسطتها من هذا المشكل، وسنلخص الأمر في حلين.
الحل الاول
بالنسبة للطريقة الاولى التي يمكنك الإعتماد عليها لتجاوز هذا العطل تتم من خلال فحص الشبكة – Network Troubleshooting بكل بساطه وعليك باتباع التالي:
- أولا وكما هو معروف قم بالنقر بزر الماوس الأيمن على ايقونة الواي فاي بشريط المهام.
- من الخيارات بالقائمة تضغط على Network Troubleshooting
- أو يمكن الوصول اليها عبرSettings > Update and security > Troubleshoot > internet connections
- سوف تقوم اداة Network Troubleshooting بفحص سبب مشكلة الانترنت واصلاحها بشكل تلقائي.
الحل الثاني
أما بالنسبة للطريقة الثانية فد افترضنا أن المشكل من ذاكرة التخزين المؤقت، وبالتالي لحل العطل ستحتاج هنا إلى اجراء عملية إفراغ Cache ويمكنك عملك ذالك بتباع الخطوات التالية:
1-أول شيء تقوم به هو النقر بزر الماوس الايمن على قائمة ابدأ Start
2-من الخيارات بالقائمة الظاهرة تضغط على command prompt .
3- بعد أن تظهر لك نافدة موجه الأوامر تقوم بادخل عليه الأوامر التالي سواء بكتابتها كما هي أو نسخها ولصقها على النافدة مع ضرورة الضغط على مفتاح Enter بعد كل امر:
- netsh winsock reset
- ipconfig /release
- netsh int ip reset
- ipconfig /renew
- ipconfig /flushdns
windows 10 لن يتصل بشبكة Wi-Fi
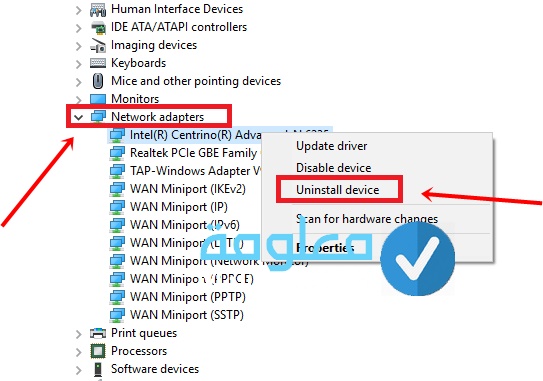
في حال عانية من مشكل عطل الواي فاي على جهازك، ومعه ظهرلت لك هذه الرسالة التالية Windows 10 can’t connect to this network عند محاولتك الإتصال، هنا بنسبة كبيرة يكون العطل من تعريف كارت الواي فاي هو المسؤول عن هذه المشكلة، وبالتالي يظل الخيار الأمثل لتجاوز هذا العطل هو الغاء تثبيت التعريف والسماح لـ Windows 10 ثم القيام بإعادة تعريفه من جديد من خلال تطبيق بعض التعليمات البسيطة التالية:
- أول شيء تقوم به النقر على زر windows + X من لوحة المفاتيح واختر Device Manager.
- بعدها قم بالنقر بزر الماوس الأيمن على كارت الشبكة المسئول عن اتصال Wi-Fi واختر uninstall.
- في حال ظهرت لك رسالة Delete the driver software for this device اضغط ok.
- الآن قم بعملية اغلاق النظام واعد تشغيله يقوم windows 10 بإعادة تعريف كارت الواي فاي تلقائيا.
أنظر أيضا:
مشكلة Wi-Fi Doesn’t Have a Valid IP Configuration
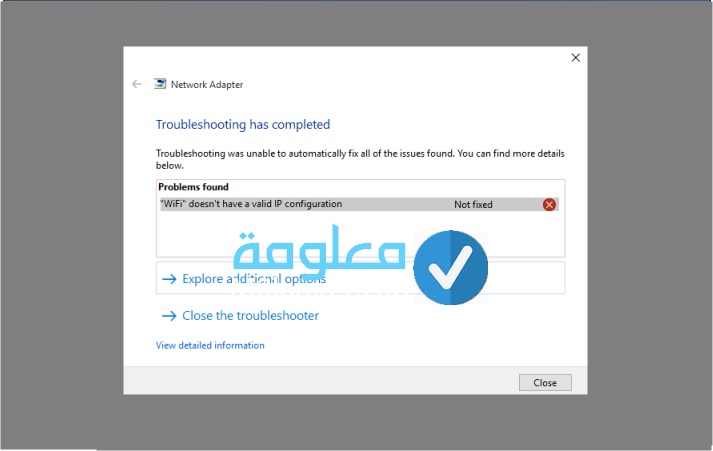
في حال ظهرت لك رسالة Wi-Fi Doesn’t Have a Valid IP Configuration كل ما عليك القيام به هو العمل بأداة موجه الأوامر داخل شاشة Command prompt ثم ادخال بعض الأوامر بهذه الطريقة ستتمكن على الأرجح من حل المشكلة، يكفي أن تقوم هنا بالنقر على خطوتان اخريتان يمكن القيام بهما.
تغير الاسم و كلمة المرور لشبكة الواي فاي
من المشاكل التي قد تكون عامل أساسي في خللت خاصية الواي فاي بجهازك وبالتالي تعذر الإتصال والوصل إلى النت ناتج عن التعديلات التي يمكن أن يقدم عليها الشخص على مستوى الإعدادات الإفتراضية الخاصة بجهاز الراوتر سواء بالنسبة لإسم الشبكة أو بخصوصكلمة المرور، وحتى تستطيع ضبط هذه الامور محل المشكلة عليك القيام بالآتي.
ضبط اعدادات Wi-Fi Channel
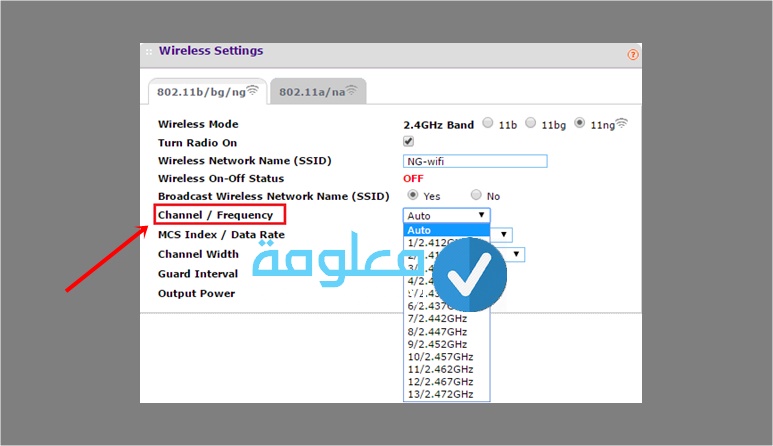
في حال كان جهازك الكمبيوتر يلتقط اشارة أكثر من جهاز موزع لشبكة الواي فاي أي راوتر، وكانت هذه الأجهزة تستعمل نفس Wi-Fi Channel على الأغلب تحدث هنا مشاكل على مستوى الإتصال، وحتى تقوم بضبط هذه الأمور ستحتاج على الدخول الى الراوتر ثم اعدادات شبكة Wi-Fi واجعل الخيار Channel يكون auto بكل بساطة شديدة.
أنظر أيضا:
تأكد من كلمة المرور الخاصه بشبكة الواي فاي
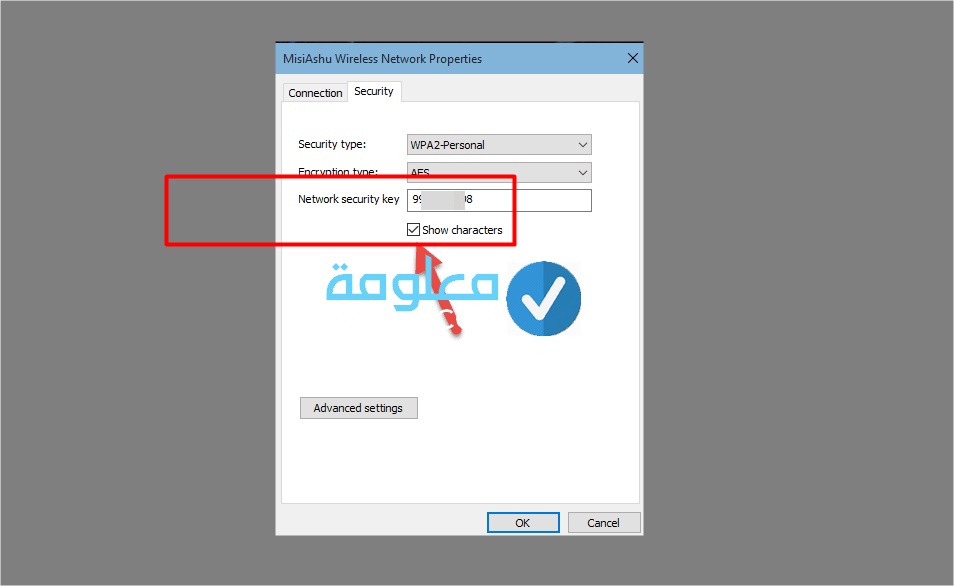
في حال كنت تظن أن عطل الواي فاي على حاسوبك سببه كلمة المرور أو انك عمدت على التعديل عليها لكنك لم تتذكر كيفية الوصول إليها أو اظهارها، لاخيار آخر سوى التحقق من هذه المسألة والتعرف على مدى صحة كلمة المرور ومطابقتها بكلمة السر الخاصة بالشبكة التي عينتها ضمن الإعدادات الإفتراضية لراوتر، ولك الآن أسهل طريقة تستطيع بها اظهار كلمة مرور الواي فاي كل ما عليك القيام به هو إتباع الخطوات الموالية”
- أول شيء تقوم به هو الاتجاه إلى ايقونةwifi ثم النقر عليها بزر الماوس الايمن على شريط المهام Taskbar.
- من القائمة الظهارة لك تقوم باختيار Open Network internet Settings.
- من النافذة التي سوف تظهر لك أختر Change adapter options.
- في هذه الخطوة تعمل على النقر بزر الماوس الأيمن على Wi-Fi connection بعد ذالك أختر Status .
- قم الآن بالنقر على خيار Wireless Properties تم اضغط على تبويب Security.
- آخر خطوة تقوم بها هي انتقاء مربع الاختيار بجوار خيار Show Characters.
مشكلة تعريف كارت شبكة الواي فاي
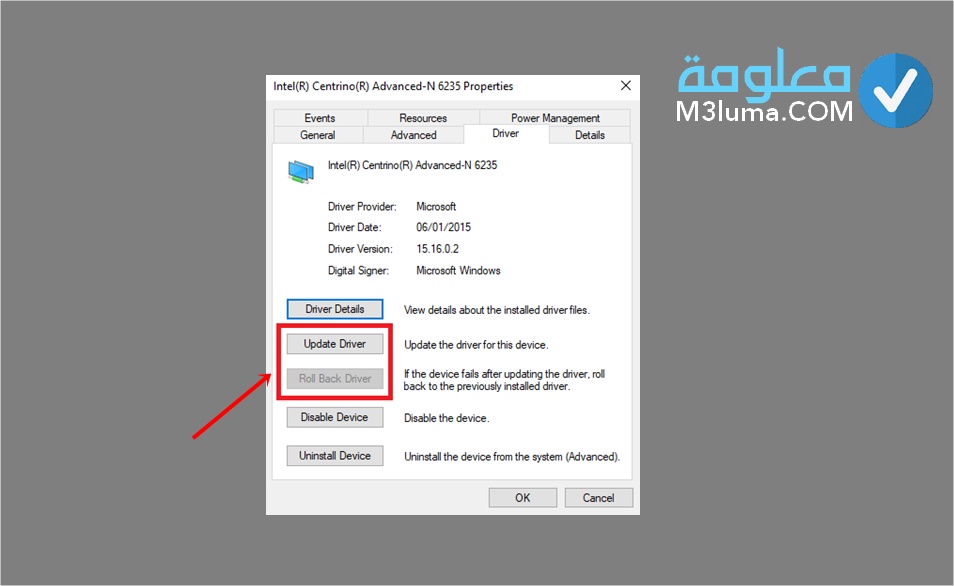
قد يكون من أهم الأسباب لعطل اتصال جهازك بالواي فاي كامن بالدرجة الاولى في التعريف، فإلى جانب كيفية حذف تعريف كارت Wi-Fi الخاص بك وإعادة تثبيته كما تابعنا الآن سنقترح بعض الخطوات الاخرى التي يمكنك تطبيقها في حال كنت لازال تعاني من مشاكل على مستوى تعريف كارت Wi-Fi على نظام التشغيل Windows 10 حاول إما تحديث تعريف كارت Wi-Fi أو إعادته إلى إصدار سابق من خلال ابتاع بعض التعليمات البسيطة الموالية لتحديث تعريف كارت Wi-Fi:
- قم أولا بالنقر على اختصار لوحة المفاتيح windows + X
- ثم قم باختيار Device Manager.
- يليها تعمل على تكبير القائمة المنسدلة بجوار Network Adapters.
- بعدها قم بالضغط على كارت wi-fi و بعد ذلك أختر Properties.
- أخيرا إضغط على Update Driver لتحديث التعريف أو Roll Back Driver للعودة الى إصدار أقدم.
بالنسبة للأشخاص التي لم يتمكن windows 10 الخاص بها من العثور على تحديثات لأي سبب من الأسباب يمكنها تحميل اخر تحديث متوافق مع windows 10 من مصدره الرسمي، يكفي كتابة اسم الشركة المصنعة للجهاز ثم البحث عن البحث باسم الكارت على الموقع.
أنظر أيضا:
لم يتم العثور على شبكات Wi-Fi
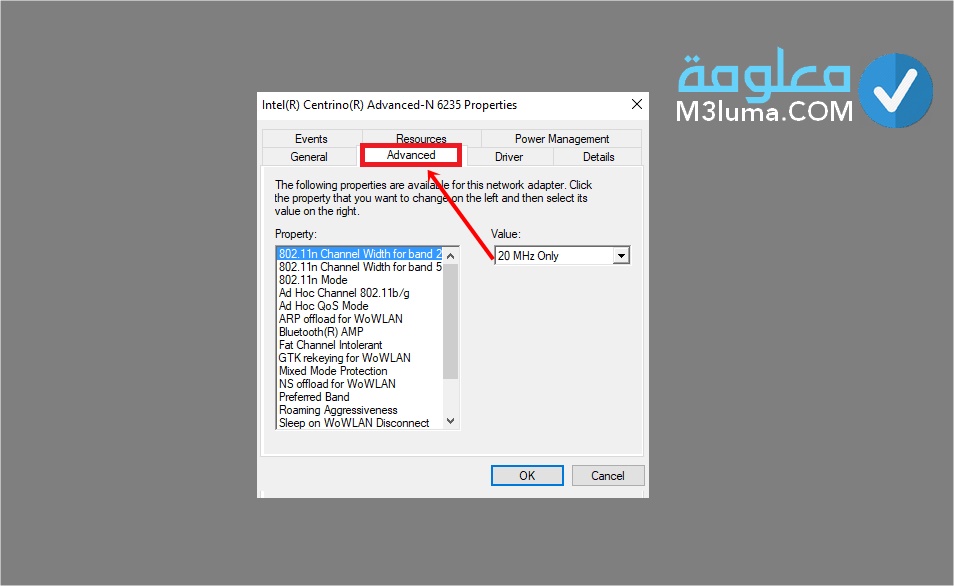
بالنسبة للأشخاص التي تواجه مشكل عطل الواي فاي لكن من ناحية لم يتم العثور على شبكات Wi-Fi، أو أن نظام الكمبيوتر windows 10 لمن يتمكن من التقاط اشارة شبكة أو تظهر لك رسالة No Wi-Fi Networks Found، بالنسبة لهذه الحالة ستحتاج إلى تطبيق بعض الحلول البسيطة أيضا حتى قبل الإنطلاق في عملية فحص المشكلة على windows.
لذلك قم أولا باغلاق الراوتر واعادت تشغيله، ثم تحقق من وجود حاسوبك من منطقة أو مدى قريب من الراوتر بالشكل الكافي، يليها التحقق من تفعيل شبكة الواي فاي على الراوتر، ثم في الأخير اعمل على تجريب جهاز آخر حتى تتحقق من عمل الشبكة وقربك منها.
فور أن تتحقق من موجود هذه الشروط البسيطة ولازال العطل قائم هنا قد يكون المشكل إما من السوفتوير أو الهاردوير، بمعنى أن المشكل قد يكون من التعريف الخاص بكارت الواي فاي وستحتاج إلى اعادة تثبيت التعريف كما شرحنا في الطريقة السابقة، أو ستنتقل إلى معاينة الهاردوير أي القطعة المسؤولة عن الواي فاي، قد تكون أحد خيوط الكارت منزوعة وبالتالي ستحتاج فقط الى تركيبها وستعود الشبكة للعمل بصورة طبيعية هذا في حالة لم تنفع معك أي حل.
تعديل مدى كارت شبكة الواي فاي
بالنسبة لعملية تعديل مدى كارت شبكة الواي فاي فهي تتم فقط من خلال اعدادات النظام وعن طريق نافدة رون، وإليك كيف يتم الأمر من خلال اتباع التعليمات البسيطة التالية:
- من تشغيل نافدة RUN قم بالنقر على قائمة ابدأ وكتابتها على البحث والنقر عليها، أو تستطيع اختصار هذه العملية من خلال الضغط من الكيبورد على زر windows + R.
- بعد أن تظهر لك النافدة قم بكتابة الأمر التالي devmgmt.msc
- بعد ذالك أضغط Enter.
- الآن قم بتكبير القائمة المنسدلة بجوار Network Adapters.
- يليها تضغط بزر الماوس الأيمن على كارت شبكة الواي فاي واختر Properties.
- ثم ضمن نافذة التي تظهر لك اختر تبويب Advanced.
- من القائمة الجانبية حدد Country and Region
- ضمن الخطوة الأخيرة حدد نفس المدى الموجود في اعدادات الواي فاي الخاص بالراوتر.
أنظر أيضا:
إزالة الاتصال بشبكة الواي فاي علىwindows 10
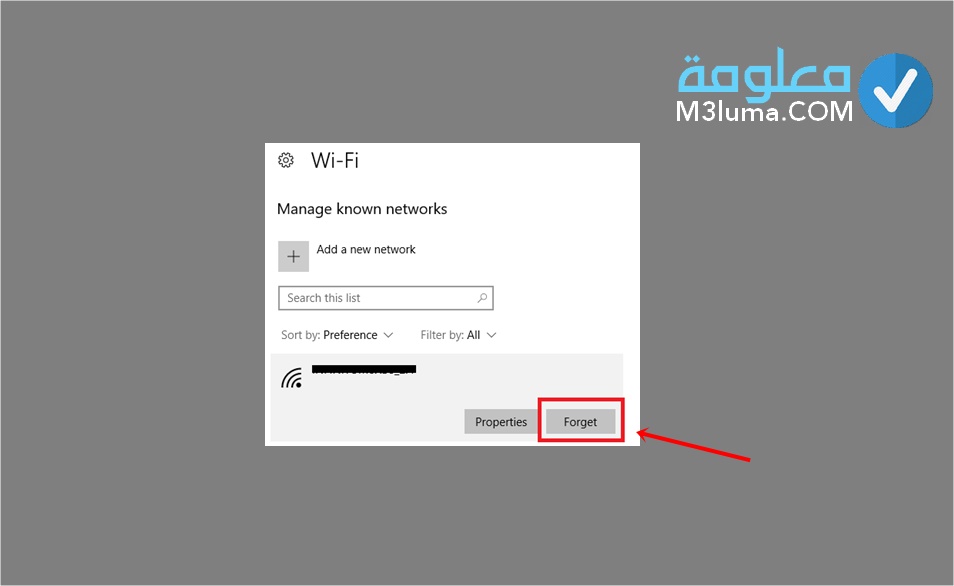
من بين الأمور التي قد تضطر إلى القيام بها من أجل تجاوز هذا العطل هو ازالة الشبة بشكل كامل ثم اعادتها من الجديد، والغاية هنا تتجلى في كون حدف الأتصال والأعدادات المخزنة الخاصه بشبكة الواي فاي على windows 10
فبشكل فرضي يمكن أن يكون راوتر الخاص بك جديد وإعدادات الاتصال التي كانت مخزنة تخص الراوتر القديم بكل بساطة لهذا ستحتاج إلى القيام بازالة الشبكة بصورة كاملة من على نظام التشغيل windows 10 ثم نقوم بإعادة الأتصال بالشبكة من جديد، وحتى تتمكن من القيام بـ Forgetting a Wi-Fi network على windows 10 اتبع الخطوات التالية:
- اولا تضغط على ايقونة start من القائمة اضغط على sittings.
- على صفحة الإعدادات تتجه مباشرة إلى Network and Internet وتنقر عليها.
- الآن عليك بتحديد Wi-Fi من القائمة التي على اليسار.
- إضغط على Manage Know Networks.
- على هذه الخطوة قم بتحديد الشبكة التي تريد إزالتها .
- وفي آخر خطوة تجريها تقوم بالنقر على خيار Forget.
windows 10 يقوم بقطع اتصال Wi-Fi باستمرار
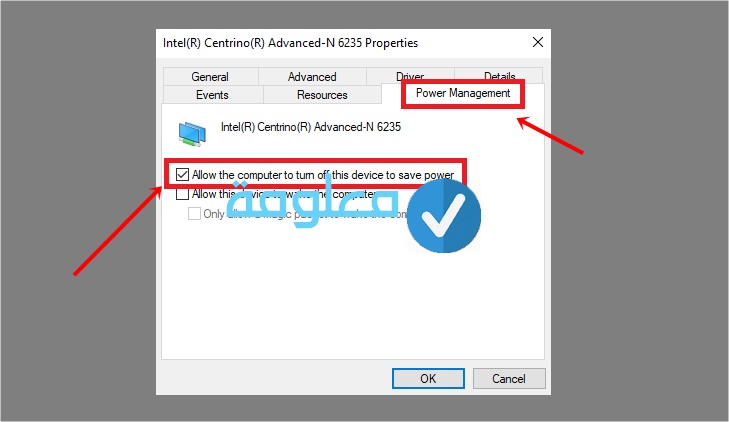
بالنسبة للأشخاص التي تعمل بنظام تشغيل ويندوز10 وتلاحظ أن النظام يعمل بشكل مستعمر على قطع أتصال Wi-Fi بأستمرار، في نفس الوقت أن تعلم بعدم وجود أي اعطال على مستوى موزع الشبكة أي الراوتر أو من الشبكة نفسها، في هذه الحالة قد يكون مصدر العطل آتي من توفير الطاقة في كارت الواي فاي الخاص بك.
إذا شككت في أن العطل من هذا فعلي ازالة الخيار الذي يسمح لـ Windows بقطع إتصال الواي فاي من أجل توفير الطاقة، وحتى تقوم بهذا عليك تطبيق بعض التعليمات البسيطة على مستوى Device Manager على النحو التالي:
- أول شيء عليك القيام به هو النقر على ايقونة ابدأ Start
- من بين الخيارات التي تظهر لك بالقائمة تضغط على Device manager.
- يليها تقوم هنا بتوسيع القائمة المنسدلة بجوار Network Adapters.
- الآن على كارت شبكة الواي فاي تقوم بالنقر بزر الماوس الأيمن ومن القائمة تضغط على Properties.
- إضغط على تبويب Power Management.
- آخر خطوة تجريها هنا هو الغاء العلامة بجوار الخيار Allow the computer to turn off this device to save power.
أنظر أيضا:
جدار الحماية FireWall يمنع الاتصال Wi-Fi
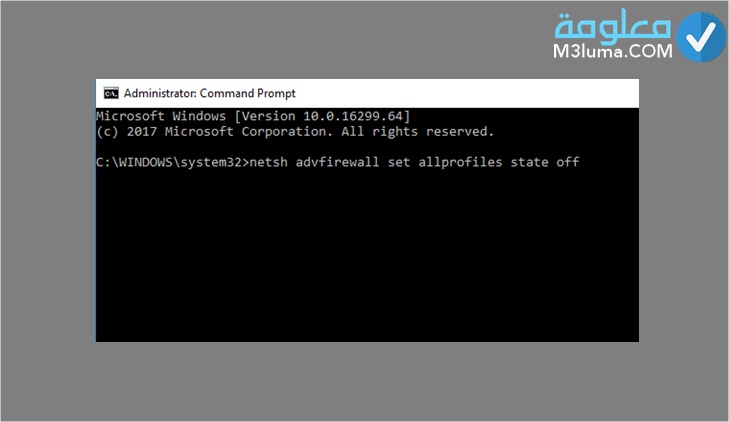
من بين المميزات الرائعة المدمجة بالنظام ويندوز بشكل افتراضي هي خاصية جدار حماية (FireWall) إفتراضي والذي تتلخص وظيفته في القدرة على ضبط اتصالات الانترنت لكي يجنبك المخاطر وفي العديد من الأحيان قد تعمل خاصية جدار الحماية هذه إلى تعطيل خاصية اتصال الانترنت بالكامل كذلك.
تجدر الإشارة إلى أن الوضع الإفتراضي لخاصية جدار الحماية لا تقوم بتعطيل النت على حاسوبك، لكن قد تقدم على تغيير الإعدادات الإفتراضية لجدار الحماية بشكل غير مقصود، أو قد يكون السبب راجع إلى محاولة أحد البرامج المشبوهة من الوصوصل الى الاتصال بالنت لكن جدار الحماية قد عطل هذه الخاصية بشكل كلي، لكن لا تقلق لأن هناك طريقة بسيطة فقط من الإعدادات تستطيع بها اصلاح هذا الخلل واعادة الأمور إلى ما كانت عليه من قبل، كل ما عليك هو اتباع بعض التعليمات البسيطة التالية التي يمكنك أن تطبقها على مختلف اصدارات ويندوز التي تعمل بخاصية جدار الحماية:
- أولا قم بالنقر على ايقونة ابدأ Start بزر الماوس الأيمن
- من بين الخيارات التي تظهر لك بالقائمة اختر (Command prompet (Adminstrator.
- أنسخ الأمر التالي أو اكتبه netsh advfirewall set allprofiles state off
- ثم بعدها قم بالضغط على مفتاح Enter لتفعيل الأمر.
- آخر خطوة تقوم بها هي معاينة النتائج إذا كان الانترنت واتصال الواي فاي عاد للعمل فالمشكل كانت من جدار الحماية.
- بالنسبة للأشخاص التي قد ترغب في اعادة تشغيل برنامج جدار الحماية من جديد كل ما عليك القيام به هو كتابة الأمر التالي على موجه الأوامر command prompet اكتب أو انسخ هذا الأمر netsh advfirewall set allprofiles state on.
برنامج الحماية (anti-virus) يمنع أتصال الانترنت و بشبكة الواي فاي
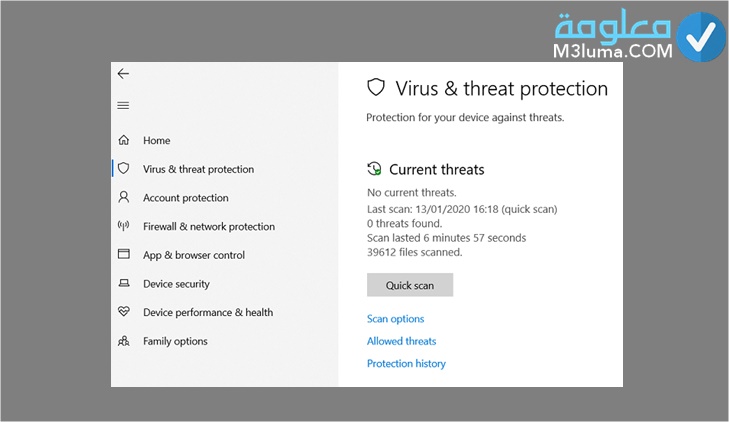
تعتبر برامج محافحة الفيروسات من الأسباب التي قد تؤدي بك إلى مشاكل على مستوى الواي فاي وعدم تشغيله على الإطلاق، فكما نعلم أن نظام جدار الحماية (FireWall) بالنظام عند تفعيله يتم تعطيل خاصية الواي فاي فلا تعمل، تماما كما هو الحال هنا مع برنامج الحماية (anti-virus) اذ يمنع الاتصال بالانترنت لكونه يتدخل في بعض الإختصاصات الخاصة بالنظام.
وبالتالي كل ما عليك القيام به في هذه الحال اجراء فحص بسيط للكمبيوتر والبحث عن كل برامج لحماية المثبته على جهازك من خلال فتح Sittings ثم Windows Defender Security Center، تستطيع هنا معاينة كل البرامج من هذا النوع
برامج الحماية (anti-virus) ثم تعطيلها وترقب النتائج، إذا تم تشغيل الواي فاي بصورة طبيعية فاعلم أن السبب هو أحد هذه البرامج.
تابع الفيديو التالي بخصوص الحل النهائي لمشكلة الانترنت في نظام ويندوز || طريقة مضمونة %100:
أنظر أيضا:
كيفية تشغيل الوايرلس على اللاب توب dell بعد الفورمات ويندوز وماك
بهذا نكون قد أنهينا كل التفاصيل الخاصة بحل مشكلة الواي فاي في ويندوز 10، تابعنا كل الطرق العملية الممكنة لكل الحالات التي قد تعاني فيها من عدم اتصال حاسوبك بالنت، إذا يكفي تشخيص الحالة انطلاقا من خبرتك في الجهاز وتطبيق الحل الأنسب لتخلص من المشكلة واستعادة اتصال الحاسوب بالأنترنت بصورة طبيعية.