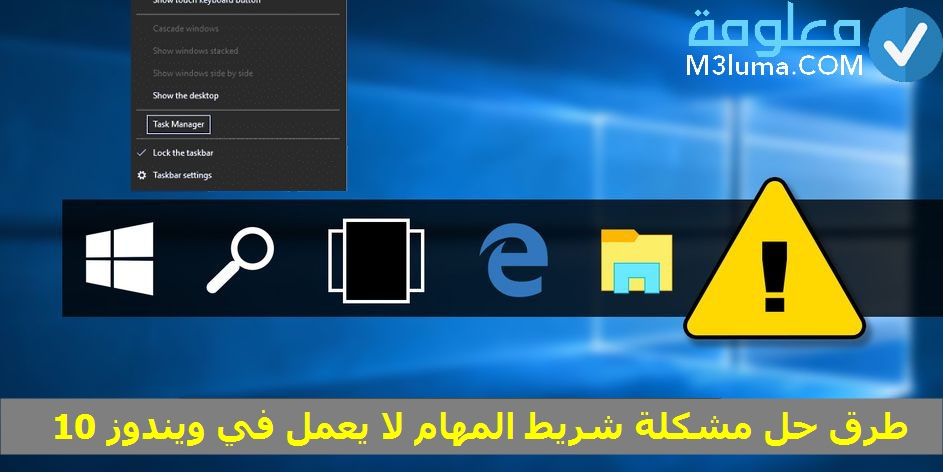
هل شريط مهام Windows 10 الخاص بك لا يستجيب؟ فيما يلي إصلاحات للمشكلات الشائعة ، مثل تجميد شريط المهام أو عدم الإخفاء التلقائي.
هل شريط مهام Windows 10 الخاص بك لا يعمل؟ أعطت Microsoft شريط المهام المتواضع حيلًا جديدة في نظام التشغيل Windows 10. ولكن هذا أدى إلى حدوث أخطاء محبطة إضافية.
اولا دعونا نقل نظرة شاملة على اهم الاصلاحات لاهم المشكلات المقترحة و الاكثر شيوعا التي قد يعاني منها الحاسوب الخاص بك في نظام التشغيل ويندوز 10 الاتصال الخاص بك مثلا مشكل عدم الاستجابة على الإطلاق باستخدام هذه الحلول ، يمكنك الحصول على شريط مهام يعمل بكامل طاقته مرة أخرى.
الكثير من الفوضى على شريط المهام

قبل البدئ و الانتقال إلى مشاكل محددة يجب ان نذكر أن شريط المهام في نظام التشغيل ويندوز 10 به الكثير من الملفات التي لا تكون ضرةسى وقد تاخد موارد عالية من جهازك . لحسن الحظ ، إذا كنت لا تستخدم هذه ، فيمكنك إخفاؤها لتوفير مساحة أكبر للأيقونات التي تهتم بها.
أحدها هو شريط البحث الطويل ، وهو أمر غير ضروري حيث يمكنك البحث عن طريق النقر فوق الزر “ابدأ” أو الضغط على مفتاح Win في أي وقت. لإخفاء شريط البحث في شريط مهام Windows 10 ، انقر بزر الماوس الأيمن فوق مربع البحث أو منطقة فارغة من شريط المهام. اختر بحث> إظهار رمز البحث لتغيير هذا إلى عدسة مكبرة صغيرة ، أو مخفي لإخفاء البحث تمامًا.
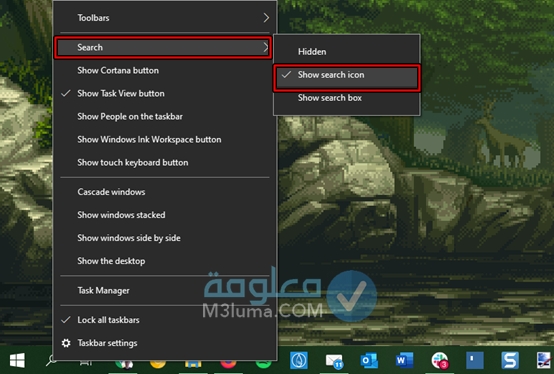
تم إلغاء التأكيد على Cortana في أحدث إصدارات Windows 10. إذا لم تستخدم هذه الميزة ، فيمكنك إلغاء تحديد زر إظهار Cortana لإخفائها. لتوفير مساحة أكبر ، قم أيضًا بإلغاء تحديد زر إظهار عرض المهام واعتمد على اختصار لوحة المفاتيح Win + Tab للوصول إلى الوظيفة بدلاً من ذلك.
هناك بعض العناصر غير الضرورية على الطرف الأيمن من الشريط الجانبي أيضًا. اولا لابد من القيام بتعطيل خيار إظهار الأشخاص عبى شريط المهان لا خفاء هذا الخيار ما لم تستخدم أيًا من الخيارات الموجودة ضمن أشرطة الأدوات ، يمكنك تعطيلها دون فقد أي شيء. حيث مثلا اذا لك يكن لديك بالفعل جهاز يعمل من خلال خاصية اللمس فإن إظهار شاشة اللمس او الكيبورد الخاص باللمس خيار غير ضروريين فقم بإلغاء تفعيلهم.
لان لديك مساحة شاسعة لأيقونات التطبيق التي ستحتاج الامل بها طوال الوقت. بينما نركز على إصلاح مشكلات معينة في شريط المهام أدناه ، تحقق من دليلنا الكامل لتخصيص شريط المهام إذا كنت تبحث عن المزيد من خيارات التخصيص.
الإصلاح الأول: أعد تشغيل عملية Explorer
تتمثل الخطوة الأولى السريعة هي انه عندما يكون لجيك اي مشكلة في شريط المهام في نظام التشغيل ويندوز 10 الخاص بك لا بد من إعادة تشغيل عملية explorer.exe يتحكم هذا في Windows shell ، والذي يتضمن تطبيق File Explorer بالإضافة إلى شريط المهام وقائمة Start. وبالتالي ، فإن إعادة تشغيله يمكن أن يزيل أي عوائق بسيطة ، مثل عدم عمل شريط المهام.
لإعادة تشغيل هذه العملية ، اضغط على Ctrl + Shift + Esc لتشغيل إدارة المهام. انقر فوق المزيد من التفاصيل حول الجزء السفلي اذا كنت ترى النافذة البسيطة فقط أمامك . ثم في علامة التبويب العمليات ، حدد موقع مستكشف Windows . انقر بزرالفأرة الأيمن فوقه مباشرة واختر منه إعادة التشغيل .
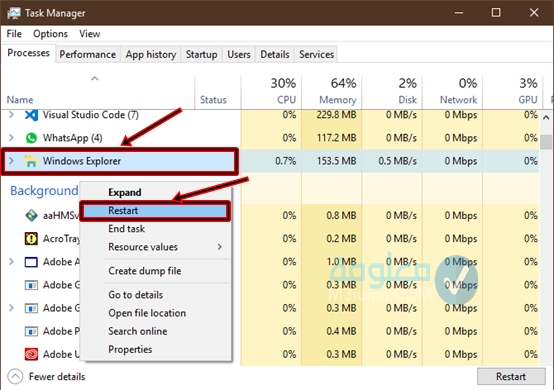
ستلاحظ اختفاء شريط المهام لمدة دقيقة ، ثم يعود. هذا أمر طبيعي ، وعندما يعود ، نأمل أن يعمل بشكل صحيح.
الإصلاح الثاني : تسجيل الخروج و العودة
إذا لم يفلح الإصلاح الأول ، يمكنك أيضًا محاولة تسجيل الخروج والعودة إلى حساب المستخدم الخاص بك. لا تنس أن إعادة تشغيل جهاز الكمبيوتر الخاص بك هي دائمًا فكرة جيدة إذا لم تقم بذلك منذ فترة.
تحقق من وجود تحديثات برنامج التشغيل و Windows
هذه نصيحة واسعة النطاق تنطبق على العديد من مشكلات الكمبيوتر ، لكنها تحل مشكلة شريط المهام بالنسبة للبعض. يمكن أن تتسبب برامج التشغيل القديمة ، وخاصة برامج تشغيل العرض ، في حدوث جميع أنواع المشكلات. وبالتالي فإن التحديثات الخاصة بها تستحق اعادة النظر عندما لا يستجيب شريط المهام الخاص بك في نظام التشغيل ويندوز 10 او انه يتصرف بشكل غريب نوعا ما
اتبع دليلنا لتحديث برامج تشغيل Windows بأمان ومعرفة ما إذا كان هذا سيؤدي إلى حل مشكلتك.
أثناء تواجدك فيه ، تأكد من تثبيت جميع تحديثات Windows في الإعدادات> التحديث والأمان> Windows Update . في بعض الأحيان ، يمكن لأحدث تصحيحات Windows أن تزيل مشكلات غريبة مثل هذه.
شريط مهام Windows 10 غير مخفي
عندما تقوم بتمكين وظيفة الإخفاء التلقائي لشريط المهام ، يكون الأمر مزعجًا إذا لم يعمل بشكل صحيح. إذا لم تنجح إعادة تشغيل عملية Explorer أو حدثت المشكلة بشكل متكرر ، فيمكنك تجربة بعض الإصلاحات الأخرى.
أولاً ، تأكد من تمكين الإخفاء التلقائي بالفعل. توجه إلى الإعدادات> التخصيص> شريط المهام وتأكد من تمكين إخفاء شريط المهام تلقائيًا في وضع سطح المكتب .
يجدر تعطيل هذا التبديل وإعادة تمكينه أثناء وجودك هنا أيضًا.
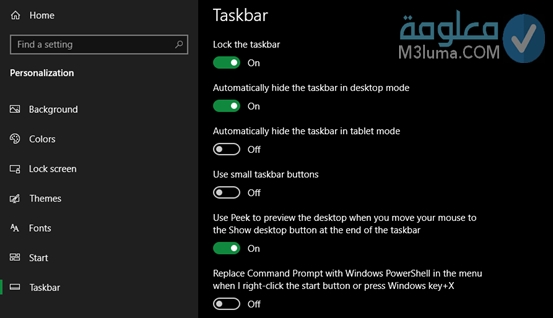
إعدادات شريط مهام Windows 10
أحد أكثر الأسباب شيوعًا لفشل شريط المهام في الإخفاء تلقائيًا هو تطبيق يتطلب انتباهك. على الرغم من أن هذا غالبًا ما يكون مصحوبًا برمز تطبيق متوهج على شريط المهام ، إلا أنه ليس واضحًا دائمًا عندما يكون هذا هو الحال.
تنقل بين التطبيقات المفتوحة وتأكد من عدم وجود رسائل خطأ أو تنبيهات أخرى في انتظارك في أي مكان. على سبيل المثال ، يمكن للمستعرض الخاص بك التبديل إلى حالة “الاهتمام” هذه إذا عرض موقع ويب إشعارًا ، أو ربما تلقى عميل الدردشة رسالة جديدة للتو.
إذا لم يؤد التحقق من التطبيقات المفتوحة إلى حل هذه المشكلة ، فقم بإلقاء نظرة على التطبيقات الموجودة في علبة النظام. قد يكون أحدهم ، الذي يعمل في الخلفية ، يستدعي الانتباه.
إذا واجهت هذه المشكلة بشكل منتظم ، فحاول ضبط إشعارات Windows للتطبيق الذي يتعطل باستمرار. افتح الإعدادات> النظام> الإشعارات والإجراءات وقم بتعطيل الإشعارات التي لا تريدها.
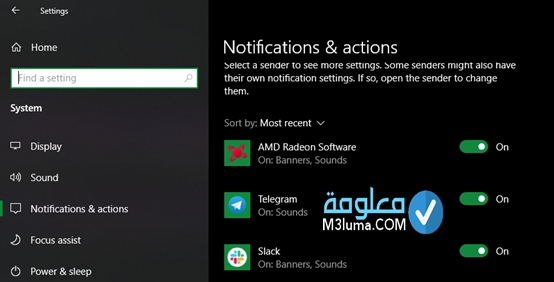
يجب . على سبيل المثال ولا الحصر في تطبيق تليجرام كتم صوت الإشعارات للمحادثات الجماعية المزعجة مع الاحتفاظ بها في المحادثات الأخرى الاكثر أهمية. إذا تعذر ذلك ، فقد تؤدي إعادة تثبيت التطبيق الذي يبقي شريط المهام مفتوحًا إلى حل المشكلة.
أنظر ايضا
شريط المهام لا يعمل ويندوز 10 حل مشكل Taskbar نهائيا
و بهذا نصل لنهاية هذا المقال التقني الذي تناولنا فيه طرق حل مشكلة شريط المهام لا يعمل ويندوز 10 بخطوات بسيطة ، نتمنى أن تساعدكم هذه الطرق الفعالة في إصلاح مشكلة شريط المهام داخل جهازكم، إذا لديكم أية استفسارات أو أسئلة اتركوها في قسم التعليقات بالأسفل . أطيب التحيات .











