حل مشكل الواي فاي متصل ولا يوجد انترنت في الكمبيوتر
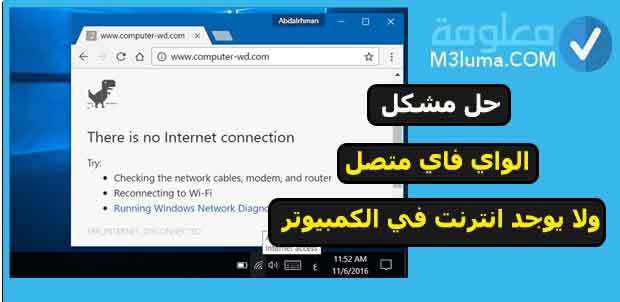
إحدى أكثر المشكلات المزعجة التي يمكن أن يواجهها المرء أثناء استخدام جهاز كمبيوتر يعمل بنظام التشغيل ويندوز 10 هي الاتصال بشبكة الواي فاي ، ولكن لا يوجد اتصال بالإنترنت. لسوء الحظ ، يواجه العديد من المستخدمين في جميع أنحاء العالم هذه المشكلة ، حيث إنه أمر شائع الحدوث.
إذا كنت أحد هؤلاء المستخدمين وتواجه مشكل الواي فاي متصل ولا يوجد انترنت في الكمبيوتر فلا تقلق ؛ نحن هنا للمساعدة.
في هذا المقال اليوم سنشارك معك مجموعة من الطرق التي يمكن من خلالها حل مشكل الواي فاي متصل ولا يوجد انترنت في الكمبيوتر ، لمساعدتك في إصلاح الاتصال بالواي فاي.
اقرأ أيضا:
طريقة توصيل النت من الكمبيوتر للموبايل عن طريق USB بدون روت
حاول تحديد سبب المشكلة
قبل المضي قدمًا ، يجب أن نكتشف بالضبط مشكلة الشبكة. يمكن أن يكون خطأ الواي فاي نتيجة لأسباب عديدة. إذن كيف يمكننا معرفة السبب وراء خطأ اتصال الشبكة؟
إذا كنت تتلقى أيًا من الرسائل التالية ، فهذا يعني أن الكمبيوتر متصل بجهاز التوجيه ، ولكن لا يوجد اتصال بين الاثنين:
- مؤَمن ، لا يوجد اتصال بالإنترنت : Secured, no internet access
أو
- متصل ولكن لا يوجد إنترنت :Connected but no internet
بدلاً من ذلك ، إذا كنت تتلقى أيًا من الرسائل التالية ، فهذا يعني ببساطة أن الكمبيوتر غير متصل بجهاز الراوتر :
- غير متصل :Not connected
أو
- لا انترنت :No internet
أو
- عدم وجود اتصال بالإنترنت :No internet connection
أفضل طرق حل مشكل الواي فاي متصل ولا يوجد انترنت في الكمبيوتر
في ما يلي سنشارك معك قائمة تشمل أفضل و أكثر الطرق المضمونة والموثوقة التي يمكن من خلالها حل مشكل الواي فاي متصل ولا يوجد انترنت في الكمبيوتر ، فقط تابع الكل طريقة على حدة لتتمكن من حل المشكلة بشكل نهائي والاستمتاع بالأنترنت.
اقرأ أيضا:
شرح أفضل 11 موقع لقياس سرعة النت الحقيقية بالميجا – اختبار سرعة الانترنت
الطريقة رقم 1: حل مشكل الواي فاي متصل ولا يوجد انترنت في الكمبيوتر من خلال مستكشف أخطاء Troubleshooter
تكمن المشكلة في اتصال الكمبيوتر بالإنترنت، ويعد مستكشف أخطاء الشبكة ومصلحها من ويندوز أحد الحلول الأولى التي يجب تجربتها في هذه الحالة ، على الرغم من أن هذا الحل لا يعمل مع كل من يحاول ، فلن يؤذي أي شيء.
فيما يلي عملية الوصول إلى مستكشف أخطاء شبكة ويندوز ومصلحها:
الخطوة 1:
افتح تطبيق إعدادات ويندوز على جهاز الكمبيوتر الخاص بك ، يمكنك الضغط على مفتاحي Windows + I معًا.
الخطوة 2:
هنا ، افتح خيار الشبكة والإنترنت وحدد خيار الحالة من اللوحة اليسرى في الشاشة التالية.
الخطوة 2:
اضغط على خيار مستكشف أخطاء الشبكة ومصلحها Troubleshooter وتحقق مما إذا كان بإمكان ويندوز تصحيح خطأ الوصول إلى الإنترنت تلقائيًا.
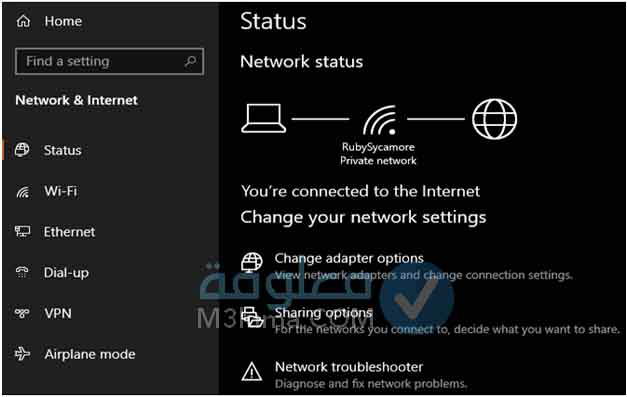
الطريقة رقم 2: حل مشكل الواي فاي متصل ولا يوجد انترنت في الكمبيوتر من خلال أوامر الشبكة
يسمح لنا ويندوز 10 بتشغيل بعض أوامر الشبكات وإصلاح اتصالات الشبكة ، يجب تشغيل هذه الأوامر في موجه الأوامر. فيما يلي الخطوات التي يجب اتباعها:
الخطوة 1:
أولاً قم بفتح قائمة Win واكتب cmd لفتح موجه الأوامر.
الخطوة 2:
انقر بزر الماوس الأيمن فوق موجه الأوامر في نتائج البحث وحدد “تشغيل كمسؤول: Run as administrator” ، سيتم هنا فتح نافذة موجه الأوامر.
فيما يلي الأوامر التي ستحتاج إلى تشغيلها لإعادة تعيين اتصال Windows Wi-Fi:
netshwinsock reset
netsh int ip reset
في حالة عدم عمله ، تحتاج إلى تغيير عنوان IP إلى عنوان Gateway. يمكنك الحصول بسرعة على عنوان IP ثابت من واجهة الويب الخاصة بالموجه أو تشغيل هذين الأمرين. فقط تأكد من تشغيل كل أمر في وقت واحد:
ipconfig /release
ipconfig /renew
ستوفر هذه الأوامر عنوان IP جديدًا تلقائيًا ، وستحتاج إلى إدارة خوادم DNS. الآن ، قم بتحديث إعدادات خادم DNS المفضل واحصل على عنوان خادم DNS البديل. سيؤدي تشغيل هذا الأمر المذكور أدناه إلى مسح ذاكرة التخزين المؤقت لنظام أسماء النطاقات:
ipconfig /flushdns
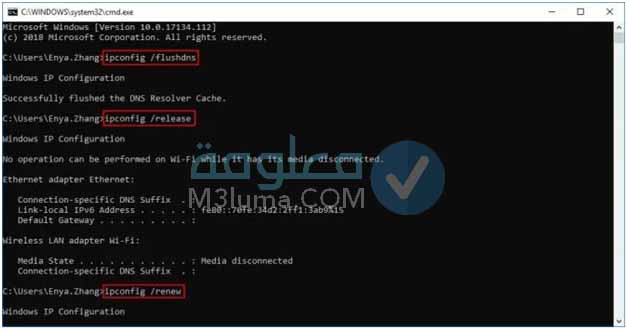
الآن ، أعد تشغيل الكمبيوتر مرة أخرى وتحقق مما إذا كانت شبكة الواي فاي المتصلة لا تواجه مشكلة في الوصول إلى الإنترنت قد تم حلها. قد تكون أوامر الشبكة مفيدة ، وتحتاج إلى تجربة طرق أخرى للتعامل مع المشكلة.
يرجى ملاحظة أن هذه الطريقة يمكن أن تعمل فقط إذا لم يكن هناك اتصال بالإنترنت على جهاز الكمبيوتر الخاص بك فقط وليس على جميع أجهزتك.
اقرأ أيضا:
تحميل برنامج قطع النت عن البرامج للكمبيوتر منع البرامج من الاتصال بالانترنت
الطريقة رقم 3: حل مشكل عن طريق تحديث برامج التشغيل اللاسلكية الخاصة بك
قد يؤدي تحديث برنامج تشغيل الشبكة اللاسلكية إلى إحياء القنوات اللاسلكية. ومع ذلك ، يمكنك القيام بذلك يدويًا. إذا تم تثبيت تطبيق الشركة المصنّعة مسبقًا على نظام الكمبيوتر لديك ، فافتح تحديثات برنامج التشغيل اللاسلكي وابحث عنها.
إذا لم يتم تثبيت أحدث برنامج تشغيل ، فستحتاج إلى تحديث برامج التشغيل عن طريق التحقق من موقع الشركة وتفاصيل برنامج التشغيل.
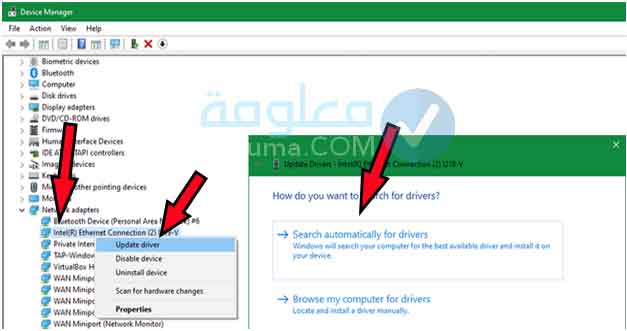
يمكنك الانتقال إلى خيار “إدارة الأجهزة : Device Manager” . لهذا ، اضغط على مفتاحي Windows + X معًا. سيتم فتح قائمة ، هنا ، حدد خيار إدارة الأجهزة.
في النافذة الجديدة ، انقر فوق قسم محولات الشبكة لتوسيعه: Network adapters . الآن ، انقر بزر الماوس الأيمن فوق برنامج تشغيل الشبكة اللاسلكية. ثم من القائمة التي تفتح ، حدد خيار تحديث برنامج التشغيل.
مرة أخرى ، ستفتح نافذة جديدة. هنا ، أولاً ، حدد خيار البحث تلقائيًا عن برامج التشغيل. سيرى الكمبيوتر ما إذا كان يتوفر أي برنامج تشغيل جديد. ولكن في هذه الحالة ، نظرًا لأن الإنترنت لديك لا يعمل ، فستحتاج إلى تنزيل برنامج التشغيل من موقع الويب الخاص بالشركة المصنعة لجهاز الكمبيوتر الخاص بك على جهاز كمبيوتر آخر.
الآن ، انقل برنامج التشغيل إلى هذا الكمبيوتر ، وبعد ذلك ، حدد خيار استعراض جهاز الكمبيوتر الخاص بي بحثًا عن برامج التشغيل وحدد برنامج التشغيل الذي تم تنزيله حديثًا من الخطوة الأخيرة. بعد التحديث ، لا تنس إعادة تشغيل جهاز الكمبيوتر الخاص بك ، لتتمكن من حل مشكل الواي فاي متصل ولا يوجد انترنت في الكمبيوتر.
الطريقة رقم 4: حل مشكل الواي فاي متصلمن خلال إعادة تعيين إعدادات محول الشبكة اللاسلكية
لقد جربنا الكثير من الطرق ، ولكن لا تشتغل معك أي منها حتى الآن. لا تزال مشكلة الواي فاي متصل ولا يوجد انترنت قائمة ، لذا إليك طريقة أخرى لإعادة ضبط إعدادات الشبكة. لا يمكن تجربة ذلك إلا إذا كان جهاز الكمبيوتر الخاص بك يتصرف بشكل سلبي وجميع الأجهزة الأخرى تعمل مع الإنترنت نفسه بشكل عادي.
فيما يلي خطوات إعادة تعيين إعدادات الشبكة:
الخطوة 1:
انتقل إلى تطبيق الإعدادات بالضغط على مفتاحي Win + I وافتح “الشبكة والإنترنت: Network and Internet”.
الخطوة 2:
اضغط على “الحالة: Status”.
الخطوة 3:
من ثم انقر فوق خيار “إعادة تعيين الشبكة: Network Reset”.
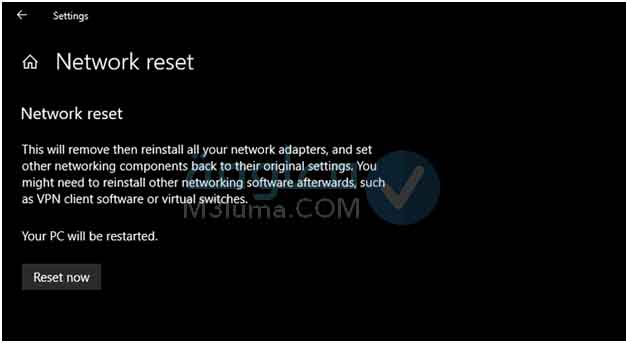
ستجد خيار إعادة تعيين الشبكة أسفل الشاشة. ما عليك سوى تحديد هذا الخيار والبدء في إعادة تعيين الشبكة بالضغط على خيار إعادة التعيين الآن.
سيسمح لك بإعادة تعيين إعدادات الشبكة بالكامل وإعادة التكوين إلى الوضع الافتراضي. ولكن ، في هذه الحالة ، قد تحتاج إلى إعداد كل شيء مرة أخرى مثل الإعدادات ، واتصال VPN ، وما إلى ذلك.
تتمثل العملية المشتركة أعلاه في إعادة تعيين إعدادات الإنترنت لنظام التشغيل ويندوز 10 وبعد الانهاء قم بإعادة تشغيل الكمبيوتر الخاص بك وتأكد من أن مشكلة الواي فاي متصل ولا يوجد انترنت قد تم حلها بنجاح.
اقرأ أيضا:
حل مشكل الواي فاي متصل ولا يوجد انترنت في الاندرويد
الطريقة رقم 5: حل مشكل الواي فاي متصل ولا يوجد انترنت في الكمبيوتر من خلال إعادة تشغيل الكمبيوتر
هذا نهج أساسي ، والجميع على دراية به ، إذا كان الوصول إلى الإنترنت لديك يتصرف بشكل غريب مع نظام ويندوز 10 ولا يبدو الأمر كذلك مع الأجهزة الأخرى المتصلة بالشبكة اللاسلكية ، فيجب أن تحاول إعادة تشغيل الكمبيوتر. يجب أن يؤدي ذلك إلى استكشاف مشكلة “الاتصال ولكن بدون اتصال بالإنترنت” بسرعة.
بمجرد إعادة تشغيل سطح المكتب ، حاول الاتصال بالشبكة اللاسلكية وتحقق مما إذا كانت تعمل بشكل جيد. إذا كانت الإجابة بنعم ، فأنت بحاجة إلى تجاهل هذا لأنه قد يكون بسبب بعض الخلل البسيط. لا تحتاج أن تأخذ هذه المشكلة على محمل الجد.
قد تكون المشكلة أيضًا لأنك تستخدم محول شبكة لاسلكية. تتمتع محولات الشبكة هذه بتاريخ طويل من الوقوع في الأخطاء ومواطن الخلل غير المتوقعة. في هذه الحالة ، يمكن أن يكون اتصال Ethernet بديلاً ممتازًا للوصول المستقر إلى الشبكة. إذا كان بإمكانك استخدام القناة السلكية ، فننصحك باختيارها.
الطريقة رقم 6: حل مشكل الواي فاي متصل من خلال مما إذا كانت المشكلة تتعلق بالأجهزة الأخرى
قبل المضي قدمًا ، نود أن نذكر نهجًا أساسيًا آخر لاستكشاف خطأ الإنترنت وإصلاحه. تحقق مما إذا كان جهاز الكمبيوتر الشخصي الذي يعمل بنظام ويندوز فقط لا يمكنه الاتصال بشبكة الواي فاي أو أن المشكلة نفسها تكمن في الأجهزة الأخرى أيضًا. تحقق من أي جهاز محمول أو نظام آخر مرتبط بنفس شبكة الواي فاي وتأكد من أن اتصال الواي فاي بهذه الأجهزة جيد.
- في حالة إذا كانت الأجهزة الأخرى بها نفس المشكلة
إذا لم تتمكن من الوصول إلى اتصال الواي فاي عليها أيضًا ، فقد وجدت مصدر المشكلة. نعم ، غالباً سيكون الراوتر هو سبب المشكلة. يمكنك أيضًا الانتقال إلى الإعدادات ثم الى الواي فاي على أي هاتفك محمول ، وستجد رسالة “لا يوجد اتصال إنترنت متاح” هناك.
سيكون الحل هنا لإعادة تشغيل جهاز الراوتر ومحاولة إعادة الاتصال مرة أخرى ، يمكنك أيضًا الانتقال إلى اتصال ethernet الآن والتحقق من إعدادات جهاز الراوتر لاحقًا. في حالة استمرار تعطلها ، اتصل بمزود خدمة الإنترنت بشأن المشكلة في أسرع وقت ممكن ، يمكنك أيضًا محاولة توصيل جهاز الراوتر وجهاز الكمبيوتر الشخصي الذي يعمل بنظام الويندوز باستخدام كابل إيثرنت.
- في حالة إذا كان اتصال الإنترنت يعمل بشكل جيد على الأجهزة الأخرى
إذا لم يتمكن نظامك من الاتصال بشبكة الواي فاي ، ولكن لا يواجه الآخرون مشكلات في الوصول إلى الإنترنت ، فإن المشكلة تكمن في جهاز الكمبيوتر الخاص بك. يمكنك إعادة فحص إعدادات الكمبيوتر أو الانتقال إلى الحل التالي في القائمة.
الطريقة رقم 7: حل مشكل الواي فاي متصل ولا يوجد انترنت في الكمبيوتر من خلال إعادة تشغيل الواي فاي
قد يتسبب محول شبكة الواي فاي في حدوث خطأ في الوصول إلى الإنترنت ، ويجب أن نحاول إعادة تشغيله. كل ما عليك فعله هو إيقاف تشغيل جهاز التوجيه أو فصل الكابل. ثم ، بعد بضع دقائق ، أعد توصيله وحاول إنشاء اتصال بالواي فاي من جديد.
قم بتوصيل المودم ومحول شبكة جهاز التوجيه بالترتيب المناسب وامنحهما بعض الوقت ليكونا جاهزين تمامًا. أيضًا ، استمر في التحقق مما إذا كان كل من المودم والموجه يعملان بشكل جيد. إذا تلقيت أي ضوء أحمر أو يومض ، فإن جهاز محول الواي فاي به بعض المشاكل.
فقط تأكد من إعادة تشغيل محول الشبكة ، وليس إعادة التعيين. ستؤدي إعادة تعيين الشبكة إلى إرسال جهاز التوجيه إلى إعادة ضبط المصنع ، ولن تحتاج إلى استخدامه بعد. ومع ذلك ، إذا لم ينجح هذا الأمر بالنسبة لك ولا تزال مشكلة “متصل ولكن لا يوجد اتصال بالإنترنت” قائمة ، فأنت بحاجة إلى التوجه الى المصلح لعمل ضبط للراوتر من جديد.
الطريقة رقم 8: حل مشكل الواي فاي متصل ولا يوجد انترنت في الكمبيوتر عن طريق مزود خدمة الإنترنت
الآن ، لقد حاولت إعادة تشغيل كل شيء ولكن المشكلة لا تزال قائمة. هل راجعت حالة ISP (مزود خدمة الإنترنت)؟ قد يكون من الممكن ألا يكون مزود الخدمة الخاص بك قادرًا على توفير اتصال إنترنت موثوق.
يمكنك الاتصال بدعم شبكة مزود خدمة الإنترنت والتأكيد معهم. ومع ذلك ، فمن غير المحتمل أن يكون مزود خدمة الإنترنت وراء مشكلة “الاتصال ولكن لا توجد إمكانية الوصول إلى الإنترنت” ؛ ومع ذلك ، فإن المتابعة هي الاختيار الصحيح.
يمكنك أيضًا التحقق من الإنترنت على أجهزة متعددة عن طريق توصيل أجهزة شبكة بيانات الجوال. ابحث على Google إذا كان مزود خدمة الإنترنت (ISP) لديه بعض المشكلات أو يواجه البعض الآخر مشكلة مماثلة.
خلاصة:
ختاماً ، في هذا المقال شاركنا معك أفضل 8 طرق لحل مشكل الواي فاي متصل ولا يوجد انترنت في الكمبيوتر ، نأمل أن تكون قد جربت جميع الطرق المذكورة أعلاه وقد أدى ذلك إلى حل المشكلة. يمكن أن تكون هذه مفيدة لأنك لا تحتاج إلى إعادة ضبط إعدادات الكمبيوتر على إعدادات المصنع أو أي شيء لإصلاح مشكلة الاتصال ، وستكون بياناتك آمنة.











