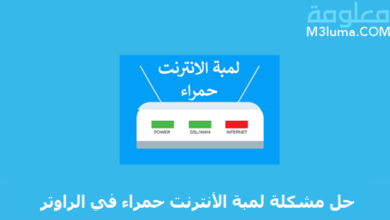إذا كنت تعاني من بعض المشاكل على شبكة الواي فاي الخاصة بك ولا تستطيع الإتصال بها على جهازك سواء تعلق الأمر بالكمبيوتر الذي يعمل بنظام ويندوز 10 او الهواتف الذكية للأندرويد ، وتتوقف عن التشغيل بين الحين والأخر وتظهر علامة التعجب! عليها، وهذه العوائق تجعلك تفقد اعصابك وتتسائل عن أفضل الحلول والطرق الممتتازة لإصلاح مشكلة عدم الإتصال بالواي فاي بكل سهولة وبدون اي تعقيدات، فلا داعي للقلق الأنك في المكان الصحيح وستخرج إنساء الله من هذا المقال وأنت على دراية تامة لحل جميع انواع مشاكل الواي فاي بدون استثناء والتي يبحث عنها ملايين من المستخدمين كل يوم على صفحات الويب.
من المشاكل الأكثر تداولا لدى مستخدمي هواتف الأندرويد وأجهزة للكمبيوار سواء الاب توب او المكتبية، نجد مشكلة الواي فاي والتي لا يمكن الإستغناء عنها اليوم في حياتنا اليومية على الإطلاق، وعندما يتم فصل شبكة الواي فاي على جهازك، او هندما تظهر علامة المثلث الأصفر عليها ناهيك عن مشكل عدم اتصال الواي فاي بنظامك وينظوز 10 أو هاتفك الذكي للأندرويد والعديد من المشاكل الأخرى التي لا يمكن حصرها بسهولة، قد تعاني من إحدى هذه المشاكل وتراودك بعض التساؤلات المقلقة في ذهنك وتقول.
- ماهي اسهل طريقة لحل مشكلة عدم اتصال الواي فاي في هاتفي الأندرويد؟
- كيفية إصلاح مشكلة عدم الإتصال تلقائيا بالواي فاي عبر ويندوز 10؟
- كيف يمكنني تفعيل شبكة الواي فاي؟
- ما هو الحل النهائي لظهور علامة التعجب على شبكة الواي فاي لنظام ويتدوز 7؟
- هل أستطيع حل مشكلة عدم اتصال الواي فاي على جهازي الاب توب بسهولة؟
- كيفية التخلص من مشكل فصل الأنترنت عن جهاز الراوتر؟
- هل استطبع تشغيل شبكة الواي فاي على جهازي الاب توب؟
والعديد من التساؤلات التي لا يمكن إجمالها، لكن لا داعي للقلق من هذه الناحية، حيث سنتعرف اليوم، عن أبرز وأفضل الطرق الفعالة والمجربة 100٪ لحل جميع انواع مشاكل الواي فاي على جهازك الكمبيوتر الخاص بك، ناهيك عم أروع الحيل والأفكار العبقرية التي ستجعلك نتخلص من مشكلة عدم اتصال الواي فاي على هاتفك الأندرويد. إذا تابع معي المقال بدقة وتمعن الأنه المفتاح الأساسي لحل أي مشكل متعلق بشبكة الواي فاي.
قبل الدخول في صلب الموضوع، من الشيق بالذكر أننا تعرفنا في مقال سابق عن تحميل برنامج بث شبكة الواي فاي Download baidu wifi Hotspot، بصرف النظر عن اقوى برنامج لتقوية استقبال الواي فاي، كما تحدثنا بشكل مفصل عن كيفية الاتصال بشبكة الواي فاي مخفية على الأندرويد، فلا ننسى أيضا الشرح المميزلكيفية تشغيل wifi الاسلاكي أو إيقاف تشغيله windows 7,8,8.1,10. فلا تتردد الحظة واحدة للإطلاع على هذه المواضيع بدثة وتمعن الأنك بحاجة ماسة إليها، لتطوير شبكة الوي فاي الخاص بك لما هو اروع وأحسن.
كيف يمكنك حل مشكلة عدم اتصال الواي فاي في هاتفك الأندرويد؟
هناك العديد من المستخدمين لهواتف الأندرويد، يواجهون مشاكل عويصة وعدم قدرتهم على الإتصال بشبكة الواي فاي، مما يجعلك تفقد اعصابك الأنك لن تستطيع عيش عالمك الخاص عبر شبكة الأنترنت، فلا داعي للقلق ماعليك سوى التحلي بالهدوء واستحضار قوة التركيز، الأننا سنقدم لك أروع الحلول العبقرية التي ستغنيك عن هذه المشاكل بسهولة تامة، إذا هيا بنا لنكتشف حقيقة الأمر.
أولا: التحقق من الإعدادات
بما أن هاتفك الأندرويد لا يستطيع الإتصال بشبكة الواي فاي، إلا ان هناك العديد من الأسباب الناتجة عن ذلك، وتظل الخطوة الأولى لحل المشكل هي التأكد من قائمة الإعدادات.
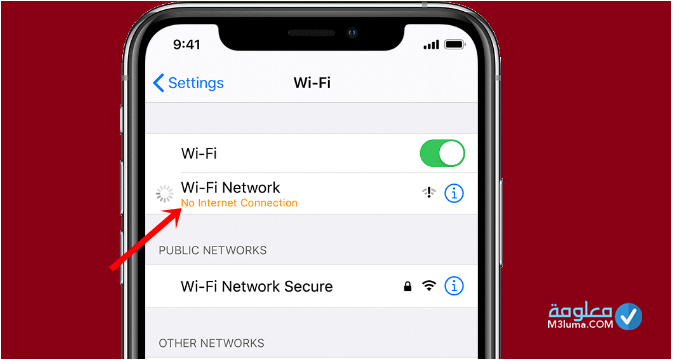
الخطوة الأولى: من المهم أن تكون بالقرب من شبكة الواي فاي التي تريد الإتصال بها، وإذا كنت بعيدا عن دائرة جهاز الراوتر، من المستحيل ان تنبثق لك إشارة على هاتفك الأندرويد أبدا.
الخطوة الثانية: من الضروروي ان تقوم بإطفاء جهاز الرواتور لمدة 30 وإعادة تشغيله من جديد، وهذه النقطة تجعل جهاز التوجيه يعمل بقوة كبيرة مقارتة بالسابق.
الخطوة الثالثة: قم بتوصيل شبكة الواي فاي بإحدى اجهزة الكمبيوتر او هاتف أخر، وإذا تمت عملية الإتصال بنجاح، هنا نستنتج بأن الإشكال يرتبط بهاتفك الأندرويد وليس شئ أخر.
الخطوة الربعة: في حالة إتصال هاتفك بشبكة الواي فاي بنجاح، بعد ذلك تنبثق لك رسالة تشعرك بأن هاتفك ليس متصل بالأنترنت، هنا يظهر بأن الإشكال ناتج عن الإتصال بالأنترنت بالأساس.
ثاتيا: حذف شبكة الواي فاي ثم إضافتها مرة أخرى
ماعليك سوى اتباع الخطوات البسيطة الموالية، لكي تتمكن من إزالة شبكة wifi على هاتفك الأندرويد، وإعادة إضاقته من جديد، وهذه الطريقة جد فعالة ولا يعلم بها الى القليل والقليل.
الخطوة الأولى: قم بالدخول لقائمة إعدادات هاتفك الأندرويد “Settings”
الخطوة الثانية: هنا قم بالضغط على أيقونة الواي فاي wifi.
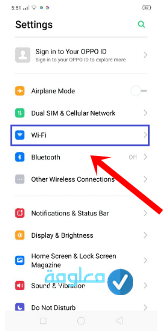
الخطوة الثالثة: ستظهر لك العديد من الشبكات الواي فاي المحيطة بك، حدد الشبكة التي تتصل لها، وقم بحذفها.
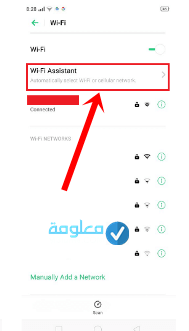
الخطوة الرابعة: والأن قم بالنقر على خيار remove this Network.
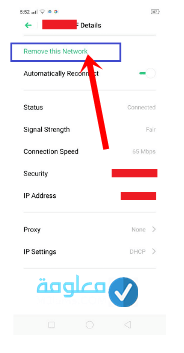
الخطوة الخامسة: وبالتالي أنقر على خيار remove.
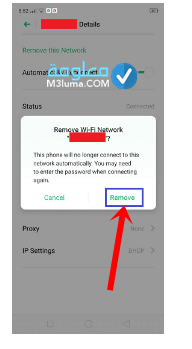
عندما تنتهي من تفعيل كافة الخطوات المذكورة، ماعليك سوى الإتصال من جديد بتلك الشبكة، وسوف تتصل بهاتفك الأندرويد بشجل جيد وبدون مشاكل.
ثالثا: إعادة تشغيل الهاتف
من أروع الحلول الفعالة والتي تستخدم في الكثير من الأمور بدون استثناء، حيث أن عملية إطفاء هاتفك الأندرويد وإعادة تشغيله من جديد restart تتخلص من كافة الأعطال البسيطة داخل النظام، ويتم إغلاق العديد من الأشياء تعمل على خلفية الهاتف بشكل غير مرئي، مما يجعله سريع أثناء استخدامه، ولهذا الشأن يجب عليك إعداة تشغيل هاتفك الأندرويد من حديد وستتمكن من الاتصال بشبكة الولي فاي بكل اريحية بعيدا عن المشاكل المقلقة.
إذا كنت تستخدم هاتف يعمل بنظام الأندرويد، ماعليك سوى النقر المستمر على زر إطفاء الهاتف بالجانب الأيمن، وستظهر لك بعض الخيارات، حدد restart، في حالة لم يظهر لك هذا الخيار، فلا داعي للقلق ماعليك سوى إغلاق الهاتف بشكل نهائي وإعادة تشغيله بالنقر مرة أخرى على زر الطاقة.
أما إذا كنت تستخدم هاتف الأيفون، قم بالنقر النستمر على زر إطفاء الهاتف بالجانب الأيمن أسفل أزرار زيادة حجم الصوت، ثم حدد خيار إغلاق الهاتف، هناك طريقة أخرى، تتمثل في النقر المستمر على وزر إطفاء الهاتف وزر التقليل من حجم الصوت في آن واحد لفترة 10 ثواني وبعد سيتم إغلاق الهاتف بعد ظهور علامة شركة آبل.
رابعا: إعادة تشغيل ميزة “مساعد واي فاي” wifi assistant
من أفصل الحلول الممتازة والشيقة للتخلص من مشكلة عدم اتصال شبكة الواي فاي بهاتفك الأندرويد، نجد إغلاق ميزة wifi assistant والتي تشرف على ربط جهاز الرواتر الخاص بك ببيانات هاتفك الأندرويد بشكل تلقائي، مما يساهم في الرفع من قوة الإتصال بشبكة الواي قاي بكل اريحية، بدون أي عراقيل أو مشاكل.
لنتعرف على خطوات بسيطة، ستساعدك في إعادة تشغيل خاصية wifi assistant وهي كمايلي.
الخطوة الأولى: قم بالتوجه إلى قائمة الإعدادات Settings.
الخطوة الثانية: هنا أنقر على خاصية الواي فاي wifi.
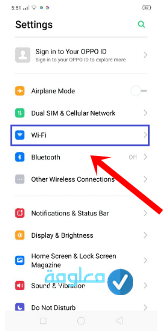
الخطوة الثالثة: والأن قم بالنقر على ميزة wifi assistant وتعطيلها كما موضح في الصورة الموالية.
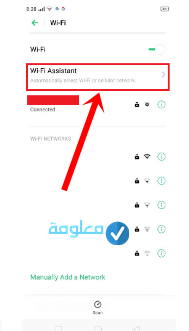
الخطوة الرابعة: والأن قم بإعادة تفيعلها من جديد بسهولة، أنضر الصورة الموالية.
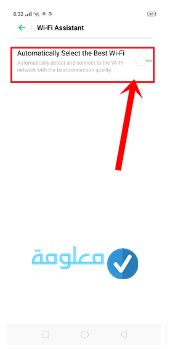
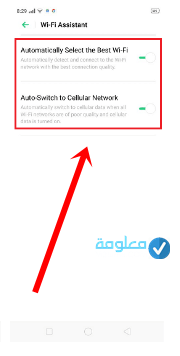
خامسا: البحث عن التطبيقات المتسببة في حدوث مشاكل
من أبرز الأسباب التي تؤدي بهاتفك الأندرويد للأعطال والمشاكل الخارجة عن سيطرة النظام، نجد تنزيلك لبعض التطبيقات التي لا تتوافق مع موارد هاتفك الخاص، او انها تنطوي على بعض البرمجيات الخطيرة التي لا تعرفه أنت، بما أنك تتوفر على هاتف بنظام الأندرويد، ماعليك سوى استخدامه عبر الوضع الآمن safe mode والذي لا يسمح للتطببقات المنزلة على الهاتف للإستغال عليه، فهو يقبل تلك التطبيقات الأصلية التي تأتي مع الهاتف من الشركة المصنعة.
السؤال المطورح هنا، هو طيف بمكنني تفعيل الوضع الآمن safe mode على هاتفي الأندرويد؟ فلا داعي للقلق ماعليك سوى اتباع بعض الخطوات البسيطة وهي كمايلي:
ولكي تتمكن من تفعيل خاصية الوضع الأمن safe mode على هاتفك الأندرويظ، قم بالنقر المستمر على زر إطفاء الهاتف بالجانب الأيمن أسفل ازرار تخفيض او رفع حجم الصوت، ثم ستظهر لك الخيارات الماثلة امامك، أنقر بشكل مستمر على خيار power off.
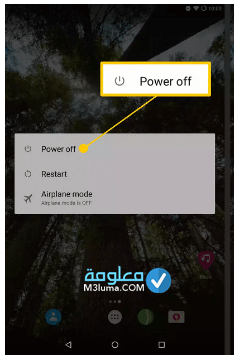
والأن سيطلب من هاتفك الأندرويد، الن افقة على تشغيله من جديد عبر الوضع الآمن safe mode، انقر على ok.
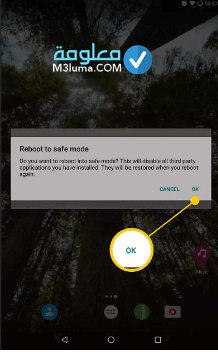
وبالتالي سوف يعمل هاتفك من جديد تحت ستار الوضع الأمن، ولن يتمكن أي تطبيق من التطبيقات الخارجية الإشتغال عليه، والأن يجب عليك إعادة توصيل هاتفك بشبكة الواي فاي إذا تمت العملية بنجاح، فعلم بأن احد التطبيقات المثبتة على هاتفك هي السبب في حدوث المشكل، يجب عليك التخلص منها على الفور.
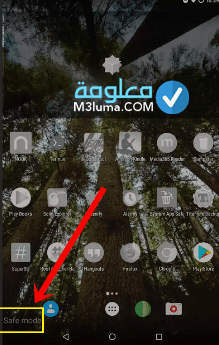
بعد ذلك يحق لك إلغاء ميزة الوضع للآمن عن التشغيل، وحذف جميع التطبيقات التي قمت بتنزيلها خلال الأونة الأخيرة على هاتفك.
فلا داعي للقلق يحق لك تنزيل التطبيقات التي تريدها في وقت لاحق.
أنضر أيضا:إظهار شبكات إظهار شبكات الواي فاي المخفية على الكمبيوتر والهاتف
بعدأن تعرفنا على أبرز الطرق لحل مشكلة عدم اتصال هاتفك الأندرويد بشكبة الواي فاي، والأن سننتقل للحديث عن كيفية إصلاح مشكل الواي فاي wifi وعدم القدرة على الإتصال بالشبكة على نظام ويندوز 10 بسهولة تامة وبخطوات واضحة للغاية وبالصور.
إذا كنت من مستخدمي اجهزة الكمبيوتر التي تعظل بنظام ويندوز 10، وتعاني من عدم القدرة على الإتصال بشبكة الواي فاي، وتشعر بالقلق والإزعاج الأنك لا تستطيع التواصل مع عالمك الخاص عبر شبكة الأنترنت، او أنك تواجه مشكلة ظهور المثلث الأصفر والذي يعتبر من الأعطال العويصة والمقلقة للغاية، حقا انت محضوض للغوية، الأننا استحضرنا لكم اليوم مجموعة من الطرق والحلول الممتازة والهائلة التي تم تجربتها من طرف عدد مهول من المستخدمين، والتي ستساعدك بقوة كبيرة من التخلص بصفة نهائية، من إشكال عدم الإتصال الاب توب او جهاز الكمبيوتر الذي يعمل بنظام ويندوز 10 ببشبكة الواي فاي.
الواي فاي متصل لكن لا يوجد انترنت
من المشاكل التي تجعلك تفقد اعصابك امام شاشة حاسوبك الخاص، عندما يكون جهازك الكمبيوتر على اتصال مباشر وجيد بشبكة الواي فاي، وبشكل مفاجئ تجد نفسك عاجزا على الدخول للمواقع الماثلة امامك، او تستنتج بأن الأنترنت تم فصله على جهازك بالرغم من ظهور علامة الإتصال بالواي فاي، وهذا الإشكال ينتج عنه بعض الأسباب التي يغفل عنها الكثير من المستخدمين وهي كمايلي:
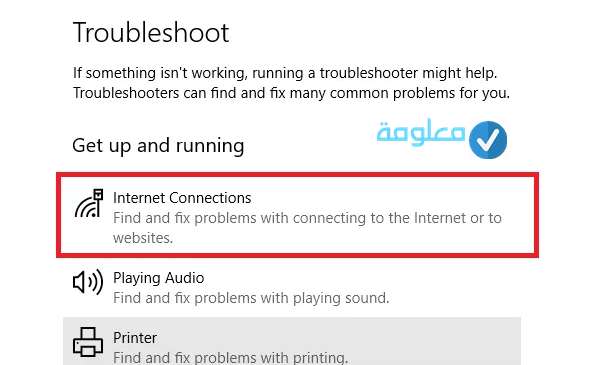
السبب الأول: حدوث بعض الأعطال عبر بروتوكول tcp/ip والذي يشرف على توصيل الأنترنت بجهازك الكمبيوتر.
السبب الثاني: تعرض بروتوكول ip/dns لبعض المشاكل الصغيرة التي تؤثر على قوته.
عندما تتعرض هذه البروتوكولات للمشاكل الخارجة عن سيطرة نظام التشعيل ويندوز 10، مثل حدوث خلال في قسم التخزين الخاص بهم، أو عندما تتعرض خاصية cache لبعض التأثيرات السلبية.
السؤال الذي يطرح نفسه هنا، هو كيف يمكنني اصلاح هذه الأخطاء بسهولة؟
ماعليك سوى اتباع بعض الخطوات الفعالة والرائعة للتخلص من هذا العائق بشكل نهائي وهي كمايلي:
الطريقة الأولى: إصلاح شبكة Network Troubleshootung بسهولة.
في بداية الأمر يجب عليك الإطمئنان على سلامة الشبكة
Network Troubleshooting من خلال الضغط عليها بزر الأيمن للماوس.
يحق لك الوصول إليها من خلال النقر على خيار الإعدادات settungs ثم خدد Update and Securiry وبعد ذلك ستظهر لك بعض الخيارات انقر على Troubleshoot وبالتالي ماعليك سوى الضغط على internit Connections.
بعد تنفيدك للخطوات المذكورة، سوف تعمل خاصية شبكة الواي فاي Network Troubleshooting بدراسة والتخلص من المشاكل التي تواجه شبكة الأنترنت بكل تلقائية وبسرعة خيالية.
أنضر أيضا: 6 برامج اختراق الواي فاي للكمبيوتر
الطريقة الثانية: مسح ذاكرة Cache بسهولة.
يحق لك نخفيف الضغط على خاصية cache بسهولة تامة، من خلال تفريغها والحصول على حجم ذاكرة نشيط، وذلك من خلال تباع الخطوات الموالية بدقة تمعن.
الخطوة الأولى: قم بالضغط على قائمة البدء start، ثم اكتب على خانة البحث command prompt.
الخطوة الثانية: سيظهر اك موحه الأوامر على سطح المكتب.
الخطوة الثالثة: قم بنسخ إحدى العبارات المذكورة في الأسفل وادخل عليه.
الخطوة الرابعة: بغد ذلك ماعليك سوى النقر على زر entrer من لوحة المفاتيح.
windows 10 لن يتصل بشبكة الواي فاي wifi
هناك الكثير من المستخدمين الأجهزة الكمبيوتر الاب توب الذي يعمل بنظام ويندوز، يعانون من ظهور رسالة عدم الإتصال بشبكة الواي فاي والتي تتضمن”windows 10 can’t connect to this netwrok” السبب الحقيقي وراء هذا الأمر قد يكون تعرض كارت الواي فوي لبعض الأعطال التقنية وأنت لا تعلم بذلك.
ويظل الحل الأمثل للتخلص من هذا الإشكال، هو حذف خاصية كارت wifi من عمق جهازك الكمبيوتر، وتعمل على توكيل صلاحية تثبيته من حديد لنظام ويندوز 10، كيف ذلك؟
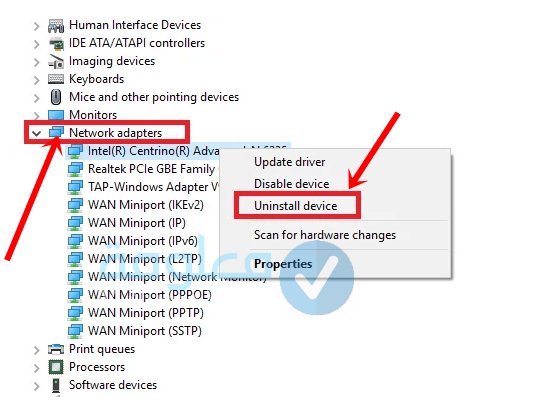
اتبع الخطوات الموالية وستتمكن من القيام بالمهمة على أكمل وجه.
الخطوة الأولى: يجب عليك النقر على حرف x زائد زر الويندوز في أن واحد، من لوحة المفاتيح، ستنبيق لك بعض الخيارات، حدد منها Device Managet.
الخطوة الثانية: هنا ماعليك سوى النقر على خيار مارت شبكة الوايفاي بزر الأيمن للمواس، وحدد إلغاء التثليت Uninstall.
الخطوة الثالثة: ستنبثق لك رسالة تتضمن التأميد على خيار إلغاء التثبيت، “Delet the driver software for this device” ماعليك سوى النقر على زر تلموافقة ok.
الخطوة الرابعة: وأخيرا قم بإطفاء الحاسوب وإعادة تشغيله من جديد، وسيقوم نظام ويندوز 10 بتشغيل خاصية كارت واي فاي من جديد بكل تلقائية.
مشكلة wifi Doesn’t have a Valid ip Configuration
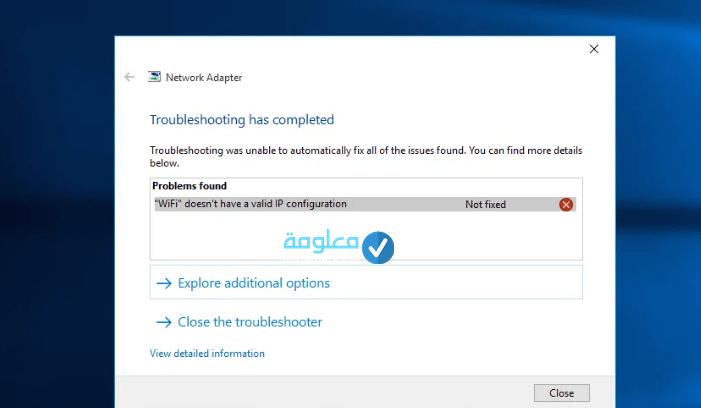
عندما تنبثق لم خءه الرسالة على ساشة خاسوبك الءي يعمل بنظام ويندوز 10، يجب عليك التهلي بالهدوء، وتنفيد أربعة اوامر مهمة تتعلق بشبكة الواي فاي، والتي من خلالها ستتمكن من إصلاح مشكل عدم القدرة على الإتصال بالواي فاي.
تجذر الإشارة بأننا تطرقنا للحديث عن أمرين خلال الأسطر السابقة وإذا ظل الإشكال قائما على نهجه، ولن يتم التخلص منه بعد، فلا داعي للقلق سنتعرف الآن على الخطوتين المتبقيتين وهما كما يلي:
تغيير الإسم وكلمة المرور لشبكة الواي فاي
من الحلول الهائلة التي حققت نتائج فعالة لدى ملايين من المستخدمين الذي كانو يواجهون مشاكل لعدم قدرتهم على الإتصال بشبكة الواي فاي عبر جهاز الكمبيوتر الخاص بهم. ألى وهي تغيير إسم شبكة الواي فاي بسهولة وكذى كلمة السر الخاصة بها، وبالتالي ستنذهش من حل المشكل بسهولة وبدون اي تعقيدات، إذا لا تتردد لللحظة واحدة من تحجبة هذه الطريقة الأنك بحاجة ماسة إليها ياصديقي.
ضبط اعدادات wifi Channel
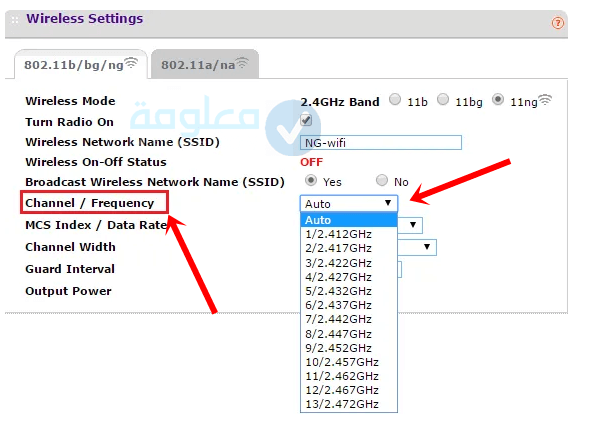
عندما تتواجد بمحيط يعمه الكثير من اجهزة الراوتر، هذا الأمر يسيطر على اتصالك بشبكة الواي فاي الخاصة لك، ويخلق نوعا من العراقيل والبطئ والتشويش، بصرف النظر عن استخدام هذه الأجهزة لخاصية wifi channel، هنا ماعليك سوى الدخول لقائمة اعدادات جهاز الروتور الخاص بك، والضغط على خيار channel/frequency، وبعد ذلك قم بتحديد خيار auto كما موضح في الصورة الموالية.
تأكد من كلمة المرور الخاصه بشبكة الواي فاي
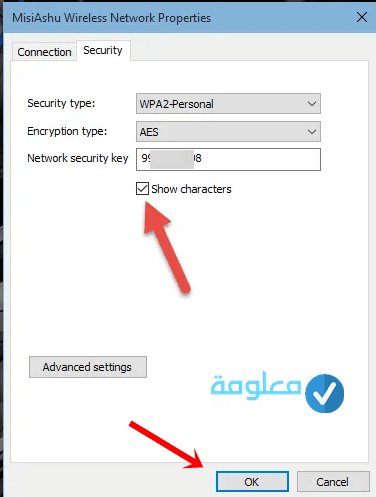
في حالة نسيت كلمة المرور االمتعلقة بشبكة الواي فاي الخاصة لك، ولم تتذكرها أبدا، او انك ترغب في تغييرها ولا تستطيع تذكرها على الإطلاق فلا داعي للقلق، هناك طريقة غاية في الروعة وجد بسيطة ستفتح لك المجال للتعرف على كلمة المرور لشركة الوي فاي التي تطمح للإتصال بها من جديدة.
ولكي تتفوق في الوصول لكلمة السر لشبكة الواي فاي الخاصة بك ماعليك سوى اتباع الخطوات البسيطة الآتية:
الخطوة الأولى: قم بالنقر على رمز الواي فتي من شريط المهام.
الخطوة الثانية: قم بالضغط على زر الأيمن للفارة فوق شبكة ال اي فاي ترغب في الإتصال بها.
الخطوة الثالثة: هنا يجب عليك تحديد خيار open network internit settings.
الخطوة الرابعة: هنا ستظهر لك واجهة جديدة أنقر على Change adapter options.
الخطوة الخامسة: هنا ماعليك سوى النقر زر الأيمن للفارة فوق wifi connection، ثم حدد status.
الخطوة السادسة: والأن ماعليك سوى وضع علامة فوق خيار Show chareacters.
مشكلة تعريف كارت شبكة الواي فاي
لقد تعرفنا في شرح مبسط خلال الأسطر السابقة عن كيفسة إلغاء تثبيت كارت الواي فاي من نظام الويندوز 10 ومنحه الصلاحية الإعادة تشغيلها من جديد بشكل تلقائي. من المحتمل أنك تبحث بحماس عن كيفية إصلاح مشكل تعريف كارت الواي فاي داخل نظام ويندوز 10، ثم باتباع الخطوات البسيطة الموالية.
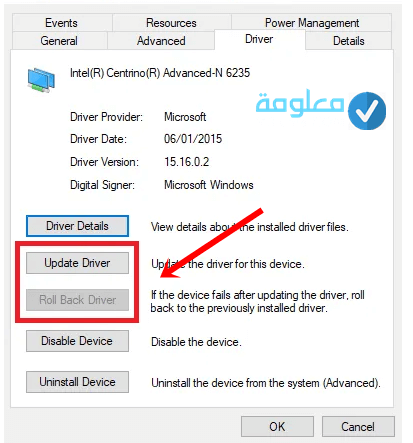
لكي تتمكن من تحديث خاصية كارت الواي فاي wifi بسهولة ويسر على نظامك الويندوز 10، تابع معي الخطوات الموالية.
الخطوة الأولى: يجب عليك النقر على حرف x زائد زر الوبندوز في آن واحد، من لوحة المفاتيح، بعد قم بالضغط على خيار Device Manager.
الخطوة الثانية: هنا يجب عليك تكبير الواجهة الظاهرة امامك على جانب Network adapter.
الخطوة الثالثة: والأن قد بالضغط على زر الأيمن للماوس فوق كارت الواي فاي wifi وحدد properties
الخطوة الرابعة: وبالتالي ماعليك سوى النقر على Update Driver بهدف تحديث تعريف كارت الشاشة. الخطوة الخامسة: يحق لك ايضا النقر غلى خيار Roll Back Driver الامكانية إعادة كارت الواي فاي للإصدار السابق.
ملاحظة
في حالة قمت بتنفيد هذه الطريق بشكل مدقق، ولم تحصل على أي نتيجة، ماعليك سوى إعادة تثبيت التحديث الأخير لكارت الشاشة والذي يتناسب مع نظام ويندوز
10، من خلال الموقع الرسمي للشركة المنتجة لكارت واي فاي.
لم يتم العثور على شبكات الواي فاي wifi
حينما يتعذر على جهازك الكمبيوتر الذي يعمل بنظام ويندوز 10 الوصول لشبكة الواي فاي ثم تنبثق لك رسالة تخبرك بأنه لا توجد اي شبكة في المحيط الذي تتواجد عليه، “no wifi network founds” هذا الأمر يعاني منه العديد والعديظ من المستخدمين فلا داعي للقلق هناك بعض الحلول الفعالة التي ستساعدك في التخلص من هذا العائق المقلق.
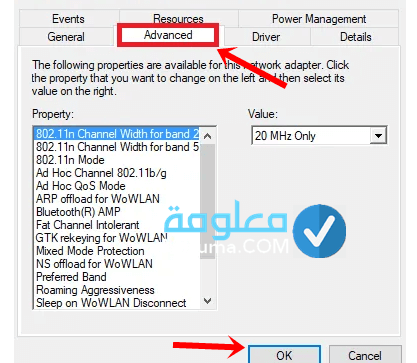
أولا: قم بالإطلاع على احوال نظام الويندوز 10 هل هي شغالة 100٪.
ثانيا: يجب عليك إطفاء جهاز الراوتر وإعادة تشغيله من جديد.
ثالثا: من المهم أن تكون بالقرب من جهاز الرواتر لتحصل على إشارة الواي فاي قوية على حاسوبك الخاص.
رابعا: يجب عليك التأكد بأن الواي فاي مفعل على حاسوبك.
خامسا: قم بتوصيل الواي فاي بهاتف صديقك او حاسوبه الخاص، إذا ظهرة شبكة الواي عليها، فعلم بأن الإشكال صادر من الكمبيوتر الخاص بك وليس شئ أخر.
من المحتمل أن هذه الحلول لم تجدي نفعا للإشكال الذي تعاني منه، ماعليك سوى اتباع بعض الحلول الممتازة والشيقة التي ستجعلك تقوم بأصلاح إشكال عدم القدرة على الإتصال بشبكة الواي فاي للويندوز 10. هيا بنا لنكتشف ذلك.
تعديل مدى كارت شبكة الواي فاي
أولا: ماعليك سوى الضغط على حرف R زائد زر الوبندوز في أن واحد من لوحة المفاتيح.
ثانيا: هنا ستنبثق لم قائمة البدء start، اكتب عنها devmgmt.msc وانقر مباشرة على زر entrer.
ثالثا: يجب عليك توسيع النافدة الماثلة امامك بجانب Network Adapters.
رابعا: هنا يتنبثق لك واحهة جديدة، انقر على Advsnced.
خامسا: هناك بعض الخيارات الجانبية، قم بتحديد Country and Regoin، وبالتالي من المهم ان تقوم بختيار نفس الأمر المتواجد على جهازك الراوتر لديك.
إزالة الإتصال بشبكة الواي فاي على windows 10
في حالة قمت بشراء جهاز الراوتر جديد وممتاز، لكن جهازك الكمبيوتر الذي يعمل بنظام الويندوز10، لزال يخافظ على شبكات الواي فاي التي كانت متاحة على الروتور القديم، إذا يجب عليك حذف كافة الإعدادات الماضية المتعلقة بشبكة الواي فاي وفتح المجال للشبكات الجديدة للإتصال على نظامك الويندوز 10.
بما أكم متحمس للتخلص من كافة الشبكات الواي فاي القديمة على نظام الويندوز 10، والقيام ب Firgetting a wifi network بسهولة وبدون اي تعقديات، ماعليك سوى اتباع الخطوات البسيطة الآتية:
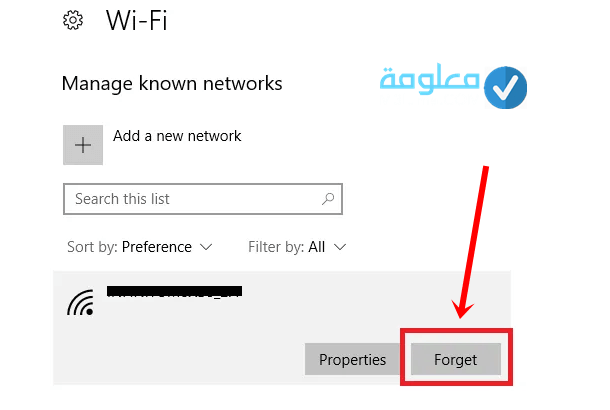
أولا: قم بالنقر على قائمة البدء start، ثم أنقر مباشرة على خيار الإعدادات settings.
ثانيا: هنا يجب عليك النقر على Network and internit.
ثالثا: من خلال الخيارات الجانبية، حدد wifi.
ثالثا: أنقر ايضا على خيار Manager Know networks.
رابعا: والأن ستنبثق لك نافدة للعديد من شبكات الواي، قم بحذف ماتريد.
خامسا: وبعد ذلك اتقر على خيار Forget.
windows 10 يقوم بقطع اتصال wifi باستمرار
لما يكون جهازك الكمبيوتر الذي يعمل بنظام ويندوز 10 بفصل شبكة الواي فاي في كل وقت وحين، بالرغم من أن جهاز الراوتر لا يواجه أي إشكال ويعمل بطريقة ممتازة، وبالتالي نستنتج بأن الإشكال ناتج عن ضعف الطاقة التي تتلقاها كارت الواي فاي وهذا الأمر يغفل عنه الكثير من اللمستخدمين بدون استثناء.
عندما تتأكد بأن المشكل الحقيقي لقطع اتصال الواي فاي على نظامك ويندوز 10، هو ضعف الطاقة لكارت واي فاي، ماعليك سوى تعطيل خيار منح الصلاحية للويندوز بقطع اتصال wifi من تلقاء نفسه، وذلك من خلال الخطوات الآتية.
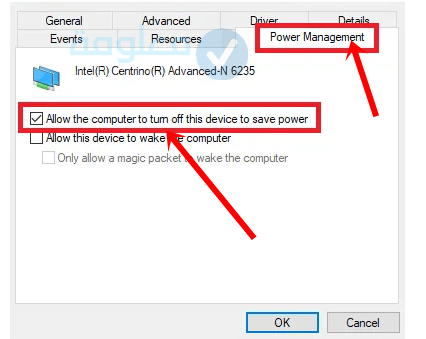
أولا: قم بالدخول لقائمة البدء star للويندوز
ثانيا: اكتب فوق خانة البحث Device manager.
ثالثا: والأن ماعليك سوى توسيع الواجهة الماثلة امامك وانقر على network adapters.
رابعا: والأن قم بالنقر بزر الأيمن للماوس على كارت الواي فاي وحدد properties.
خامسا: والأن ماعليك سوى إزالة العلامة المتواجدة ضمن خيار Allow the compture to turn off this device to save power. كما موضح في الصورة بالأعلا.
جذار الحماية Firewall يمنع الاتصال wifi.
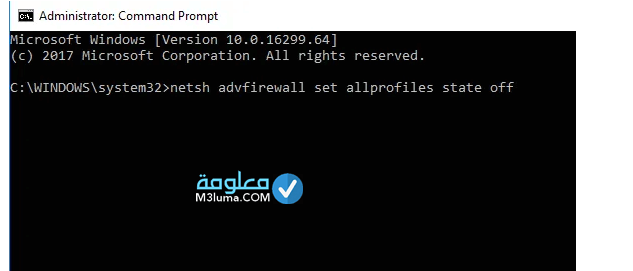
من اروع المميزات الفعالة التي يحضى بها نظام الويندوز، نجد ميزة Firewall الإفتراضي، والذي يشرف على تقديم الحماية القصوى لعدم تعرض بياناتك للأنترنت الأي اثر سلبي قد يسيمر عنها ويؤدي بها للدمار القاتل.
في بعض الأحيان يعمل جذار الحماية Firewall على قطع الإتصال بالأنترنت بشكل نهائي، قد تشعر بالغرابة من هذه النقطة، فلا داعي للقلق السبب وراء قيامه بهذا، الأمر هو أنك قمت بالتحكم في إعداداته بشكل خاطئ دون قصد، او أحد البرامج المثبتة على حاسوبك يهدف للإتصال بالأنترنت بشكل سيئ، مما جعل جذار الحماية Firewall يعمل بشكل مختلف وغير صحيح.
ستتمكن من التخلص بشكل نهائي، من المشاكل المتعلقة بقطع الأنترنت على حاسوبك، من خلال الحلول الرائعة الموالية والتي تتوافق مع جميع انواع جذار الحماية الأي نظام ويندوز بدون استثناء.
أولا: قم بالدخول لقائمة البدء start، وكتب عليها Command prompet، ويجب عليك تشغيل موجه الأوامر مسؤول من خلال النقر على Adminstrator.
ثانيا: والأن يجب عليك تركيب هذا الأمر داخل الموجه الأوامر
وبعد ذلك انقر على خيار entrer.
ثالثا: وبالتالي يجب عليك محاولة الإتصال بشبكة الواية فاي والتأكد من إزالة المشكل او انه لزال قائما على الإستمرار.
إلى هنا ينتهي حديثنا عن أروع وأفضل االطرق والخطوات المفالة والمجربة لحل جميع مشاكل الواي فاي التي قد تواجهك بسهولة، حيث قمنا بشرح وتوضيح مختلف الخطوات والطرق المجربة والشغالة بقوة، نتمنى أن نكون عند حسن ظنكم، فلا تبخلو عنا بتعليقاتكم واستفساراتكم وتساؤلاتكم في صندوق الوصف اسفل المقال، والسلام.