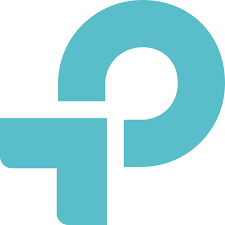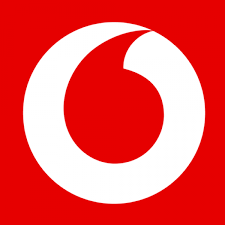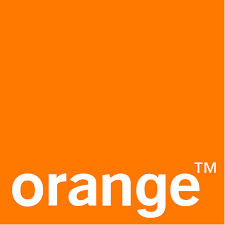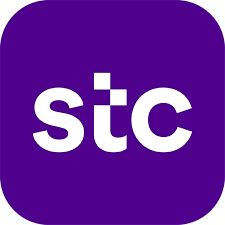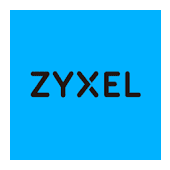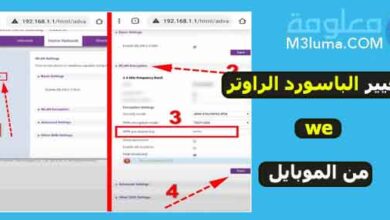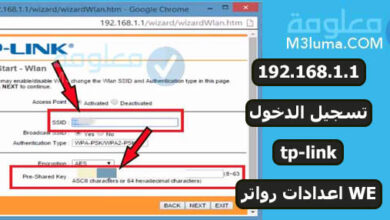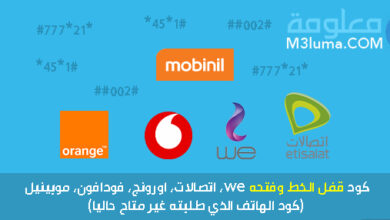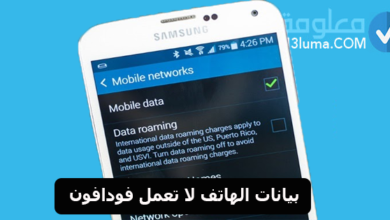طريقة ضبط اعدادات الراوتر we

طريقة ضبط اعدادات الراوتر we
يستخدم كل الأشخاص تقريبا راوتر we بإعتباره راوترا مشهورا وسهل الإستخدام ومتاح بضمان لمدة عام واحد كما أنه يدعم أعلى مستوى أمان عند استخدام شبكات الواي فاي WPA / WPA2. هذا بالإضافة إلى سعره الذي يعتبر رخيصا وفي متناول الجميع اذ ما قارناه مع احدي الراوترات الأخرى.
وبكل المميزات التي يحملها نجد ان كل من استخدموه يصرون على أنه الراوتر الأكثر روعة على الإطلاق الا أنهم يواجهون مشكلة في ضبط الإعدادات الخاصة به ويبحثون بمختلف الطرق عن كيفية إتمام الأمر دون مواجهة أي مشاكل.
واذا كنت أعزائي القارئ من بين الذين يشغل بالهم موضوع البحث عن طريقة ضبط اعدادات الراوتر we
فإليكم كل الطرق الفعالة التي يمكنكم ان تتبعوها لضبط إعدادات الراوتر الخاصة بكم.
تنبيه ⚠️: في هذه المقال سنشرح لكم كيفية الدخول إلى إعدادات جهاز الرواتر وي we وتغيير كلمة السر واي فاي وغيرها من الأشياء الأخرى في حالة كان لديكم جهاز راوتر من نوع اخر فادعوكم للتعرف على كيفية استخدامه وتغيير كلمة المرور الخاصة به من خلال الجدول التالي 👇👇👇
المقال الأساسي : تغيير كلمة السر 192.168.1.1
شرح ضبط إعدادات راوتر WE موديل DG8045

توجد بعض التعليمات التي يجب عليكم القيام بها لضبط إعدادات راوتر we:
1- في حال كنت تريد القيام بمسح الاعدادات القديمة لجهاز الراوتر سيتعين عليك الذهاب للراوتر والإستعانة بدبوس او عود من الكبريت والقيام بإدخاله في الخانة التي كتب عليها Reset.

2-في الخطوة التالية عليك ان تقوم بتوصيل كابل الانترنت في اي خانة من الاماكن ذات اللون الاصفر وقم بإيصال الطرف الأخر بجهاز الكمبيوتر حتى تستطيع الدخول لإعدادت الراوتر من الجهاز وضبطها.

3- عليك الآن ان تقوم بتوصيل الكابل الخاص بالهاتف في المكان الذي يظهر أمامه سهم ذا لون احمر.

4-سيتعين عليك ان تقوم بفتح جهاز الكمبيوتر وفتح المتصفح وايضا الدخول الى عنوان الاي بي الافتراضي الخاص بإعدادت الراوتر وهو ( 192.168.1.1 ) وسوف تظهر لك نافدة في الأسفل عليك ان تقوم بإدخال إسم المستخدم هو وكلمة المرور أيضا وثم قم بالنقر على log in المعلومات الافتراضية ان لم تقم بتغيرها في السابق ولكن في حال إعادة الضبط الأفتراضي قم بإدخال البيانات الأفتراضيه التي توجد علي ظهر الروتر.
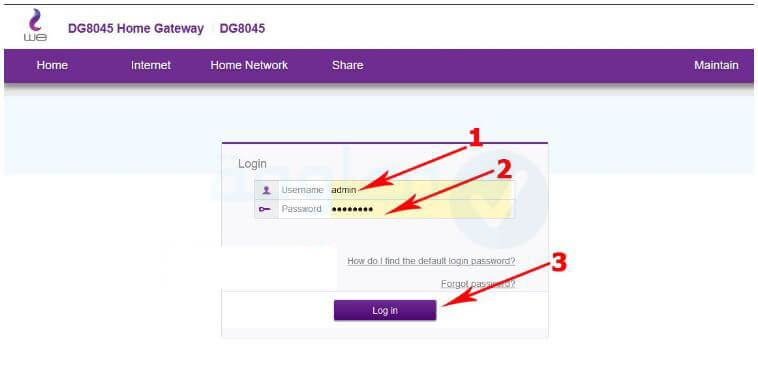
5-بعدها سوف تتوصل برسالة كما هو مبين في الصورة ادناه ويكون ملخصها اذا كنت تريد القيام بتغيير كلمة سر الخاصة بالراوتر الأن ام في وقت لاحق تستطيع اختيار الخيار الملائم لك واذا لم ترد القيام بذلك قم بالنقر على modify later.
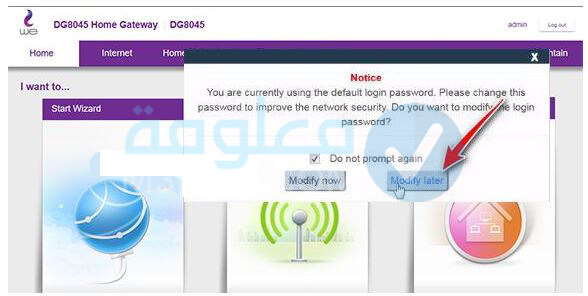
6-في هاته الخطوة الموالية ستظهر لك هذه النافذة كهاته الموجودة في الأسفل وهنا عليك ان تقوم بالضغط على الخيار الأول كما هو مبين في الصورة، لكي تتمكن من الولوج الى اعدادات الراوتر.
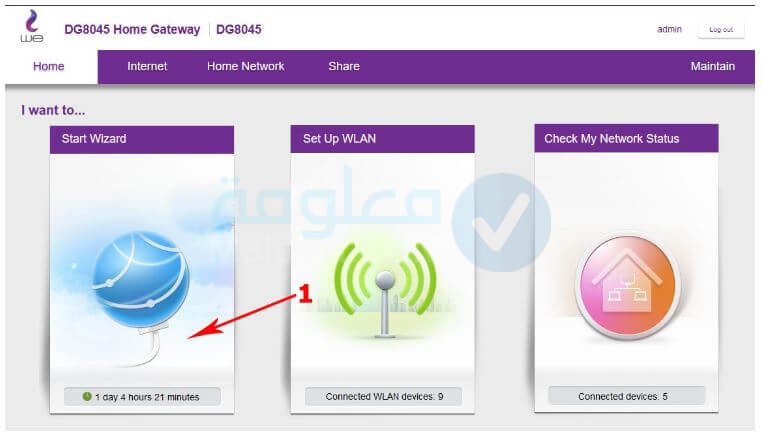
7- هناسوف يتطلب منك القيام بإدخال اسم مستخدم وكلمة السر الخاص بإشتراك النت الارضي وبإمكانك ان تحصل عليهم فور القيام بالاشتراك وستصلك رسالة تضم إسم المستخدم وكلمة المرور عبر الهاتف المحمول، بعذ ذالك قم بإدخالها في الخانات الموضحة في الأدنى كما يظهر امامك في الصورة.
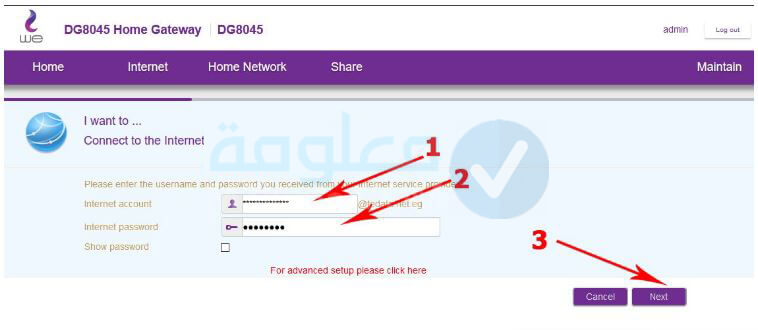
8- الآن قم بالضغط على next أي التالي سوف تظهر لك النافذة الموضحة أدناه ويشير السهم الاحمر الذي في بداية الصورة الى تأكيد حفظ كلمة المرور واسم المستخدم بنجاح، عليك الضغط على كلمة next مرة اخرى بعد ذلك للدخول الى صفحة الواي فاي.
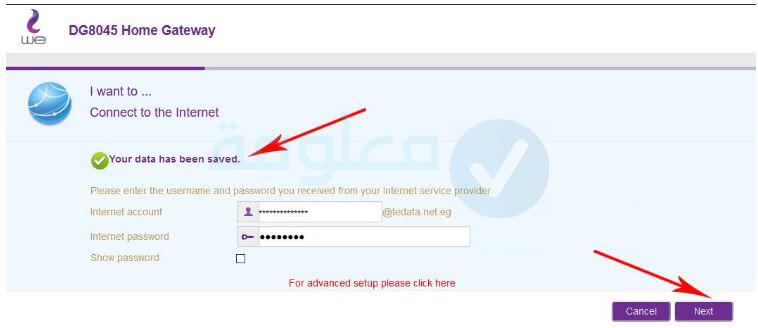
9- سوف تظهر بعدها أمامك خيارات خاصة بإعدادت الواي فاي لكي يتم استعمالها، وكما يظهر لك بالصور ادناه زر تفعيل خاصية الواي فاي واسفلها خانة كتابة اسم الشبكة ومن ثم كتابة كلمة المرور ومن الأفضل كتابة كلمة مرور قوية مثل 12#@aniLUS ولمعرفة ما اذا كانت كلمة المرور قوية ام لا سوف تظهر لك خطوط باللون الاخضر كما هو موضح في الصورة (تدل على قوة كلمة المرور ) ومن ثم الضغط على حفظ ( Save ) كما هو مبين في الصور.
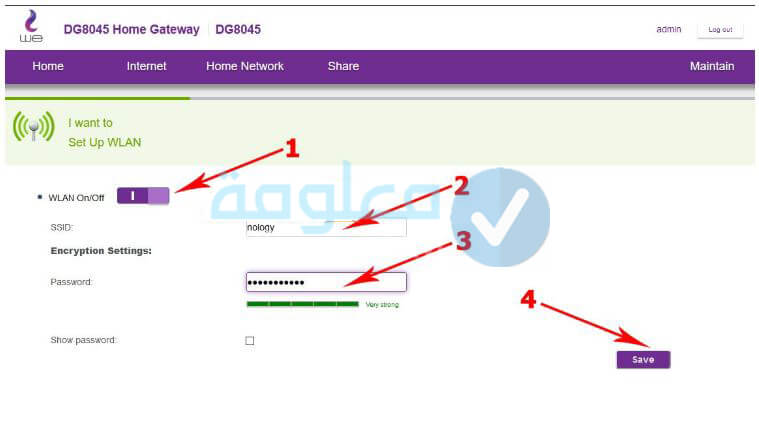
10-بعدها تستطيع الولوج الى اعدادات شبكة الواي فاي والقيام بالتغييرات اللازمة التي تريدها والتي سوف تظهر لك من خلال النافذة الموضحة في الأسفل، قم بالنقر على home network ثم wlan setting وهنا سوف تلاحظ ان جهاز الراوتر يعمل على بث شبكتين وبالتالي سوف تظهر لك كل المعلومات حول الشبكتين من الاسم وكلمة المرور وغيرها ، وبعد ذلك تجد الخانات الخاصة بأنواع الشبكة ويفضل تركها كما هى دون اي تغيير في اعداداتها .
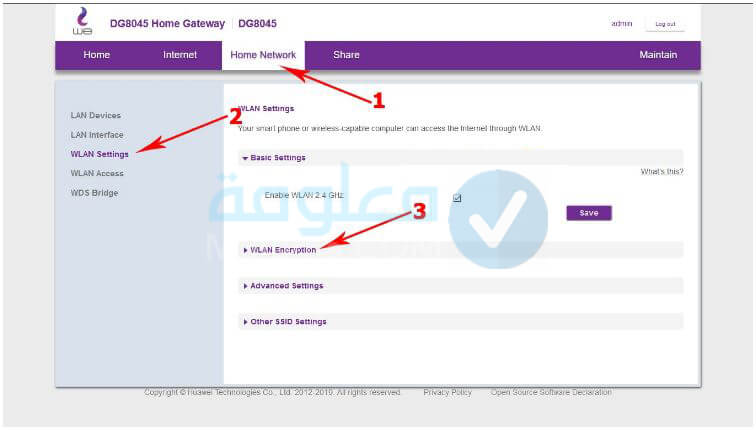
11- بعد ذلك قم بالذهاب أسفل الصفحه عند كلمة WLAN Encryption للتعديل علي بيانات شبكة الواي فاي كما هو ظاهر برقم ثلاثة بالصوره اعلاه، وان رغبت بعد ذلك سوف تظهر لك بيانات الشبكة اسم الشبكة وكلمة المرور واذا رغبت في القيام بتعديلها ومن الأفضل ان يتم ترك باقي الأعدادت كما هي ومن ثم حفظ للبيانات.
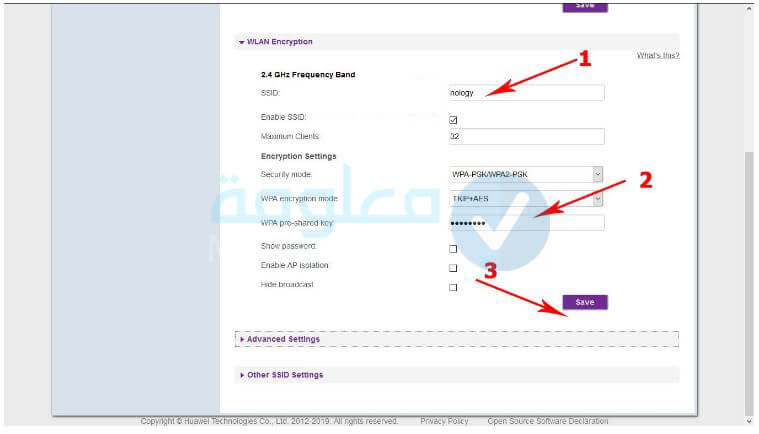
12- ايضا اذا رغبت في القيام بتفعيل الشبكة الإضافيه الأخري تستطيع ان تقوم باتباع الخطوات الموضحه بالصوره في نفس الصفحة السابقه حيث القيام بالنقر علي Other SSID Settings ثم بعدها الضغط علي Edit لكي تتمكن من تحرير البيانات.
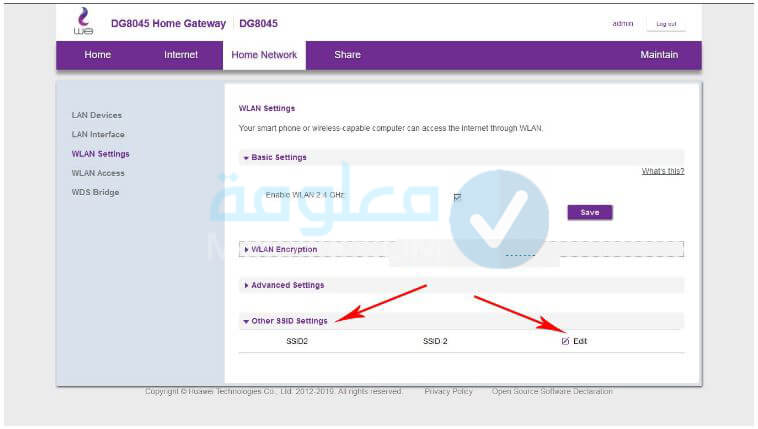
13- بعدها سوف تظهر لك البيانات الخاصة بالشبكة الأضافيه والذي تستطيع من خلالها ان تقوم بتفعيل الشبكة من رقم واحد ثم القيام بتغير اسم المستخدم وكلمة المرور كما هو مبين في الصورة التاليه وبعد ذلك لا ننسي حفظ البيانات.
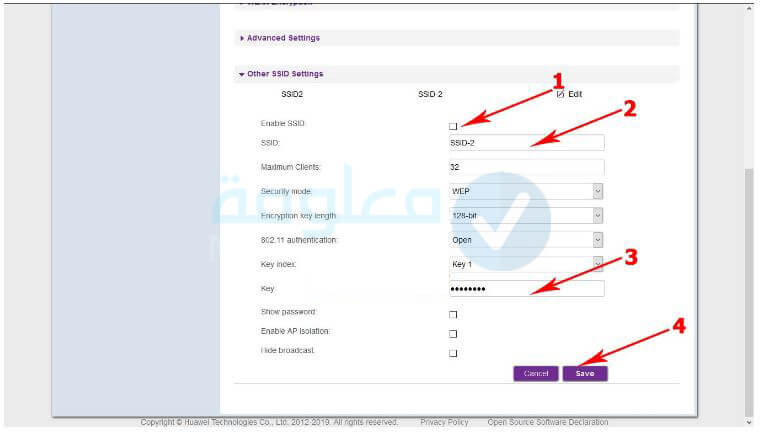
14-بعد ذلك عليك بالذهاب الى wlan access وبعدها القيام بإغلاق علامة الصح التي امام enable wps وذلك لمنع أي محاولة اختراق او هكر قد تحدث لشبكة الواي فاي او الجهاز.
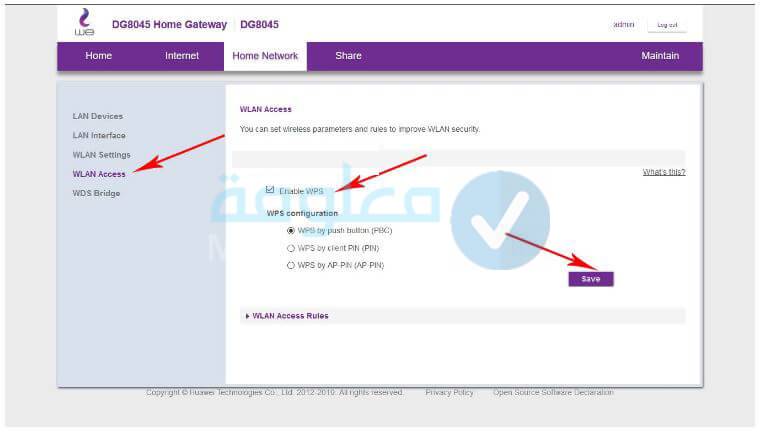
15-بعد ذلك قم بالتوجه مباشرة الى maintain ثم الى dsl information وذلك لكي تتمكن من معرفة كل المعلومات حول سرعة الانترنت وسرعة الرفع والتحميل والسرعة التي تتوصل بها بشكل شهري من الشركة وغيرها كما هو ظاهر بالصور في الأسفل.
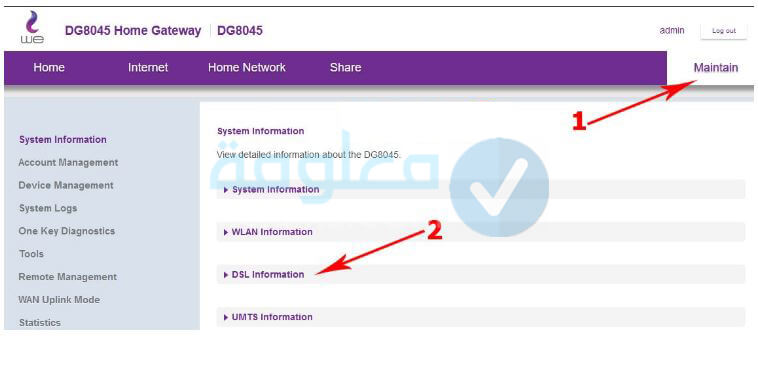
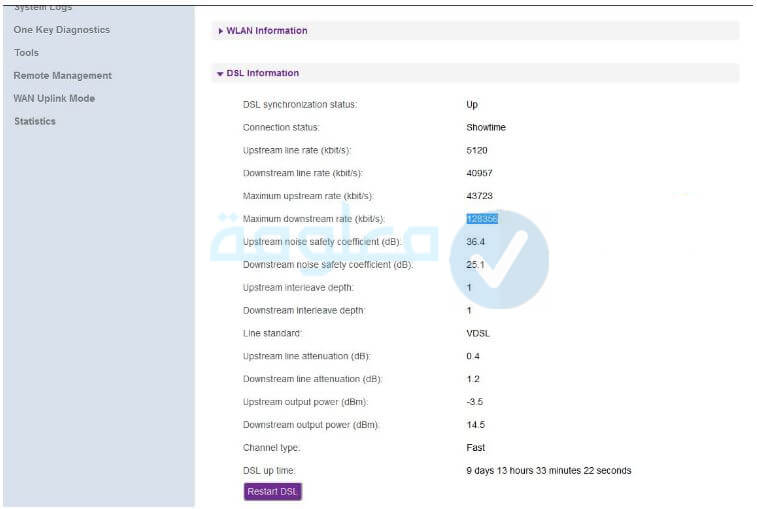
16- قم بالتوجه الى account management وذلك لكي تقوم بتغيير الإعدادات الخاصة بالمستخدمين لجهاز الراوتر الخاص بك وهنا سوف تكتشف وجود مستخدم admin، هنا عليك ان تقوم بالنقر على كلمة edit لتتمكن من تعديل البيانات.
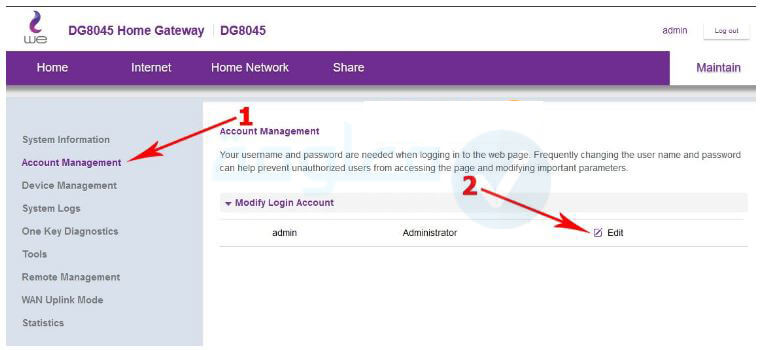
17- ولكي تصبح الكلمة الجديدة الخاصة بالمرور قوية من الضروري ان تكون بهذا الشكل (حروف انجليزية ثم علامة @ ثم بعدها ارقام) كما مبين أدناه ومن ثم حفظ كلمة المرور الجديدة بالنقر علي Save.
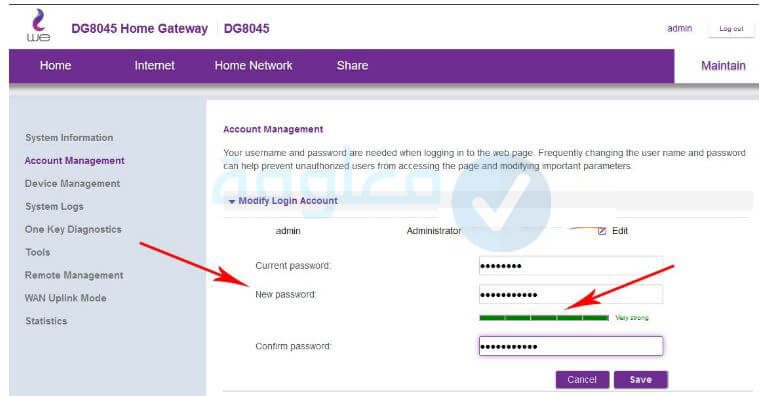
شرح ضبط إعدادات راوتر We موديل HG630 و HG633
في بداية الآمر يجب ان نشير إلى ان الإعدادات الخاصة بالراوتر Huawei VDSL HG630 هي نفسها اعدادات راوتر موديل HG633 لذا سنكتفى بذكر الخطوات مرة واحدة من هذاين النوعين وكلاهما بنفس الخطوات والطريقة فتابعوا معنا:
1- في حال كنت تريد القيام بمسح الاعدادات القديمة لجهاز الراوتر من الضروري الذهاب للراوتر واحضار دبوس او عود مثله وإدخاله في الخانة المكتوبه عليها Reset.
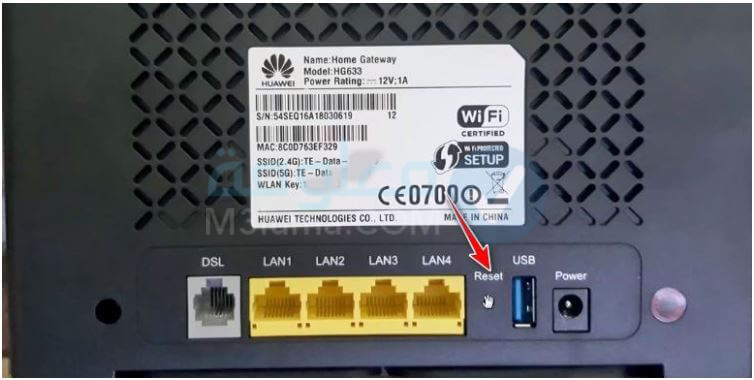
2- بعدها عليك ان تقوم بتوصيل كابل الانترنت في اي خانة من الخانات التي بها لون أصفر وقم بإيصال الطرف الاخر بجهاز الكمبيوتر الخاص بك حتى يمكنك الدخول لاعدادت الراوتر من الجهاز وضبطها.

3- بعد ذلك عليك ان تقوم بتوصيل كابل الهاتف في المكان الذي يظهر أمامه سهم باللون الاحمر.

4- في هاته الخطوة عليك ان تقوم بفتح جهاز الكمبيوتر والعمل على فتح المتصفح والدخول الى عنوان الاي بي الافتراضي لاعدادت الراوتر وهو ( 192.168.1.1 ) وسوف تظهر لك النافذة التي بالأسفل قم بإدخال اسم المستخدم هو وكلمة المرور ثم قم بالنقر على log in المعلومات الافتراضيه ان لم تقم بتغيرها في السابق ولكن في حال اعادة الضبط الأفتراضي فقم بأدخال البيانات الأفتراضيه.
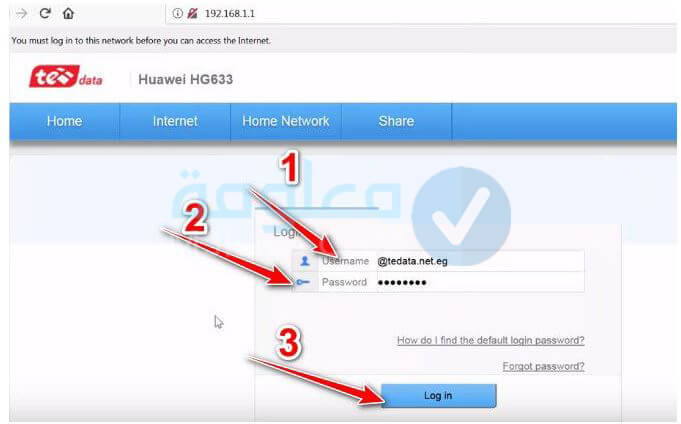
5-بعدها سوف تتوصل برسالة كما هو مبين بالصورة ادناه ويكون ملخصها اذا كنت تريد القيام بتغيير كلمة السر الخاصة بالراوتر الأن ام في وقت لاحق تستطيع اختيار الخيار الملائم لك واذا لم ترغب في ذلك قم بالنقر على modify later.
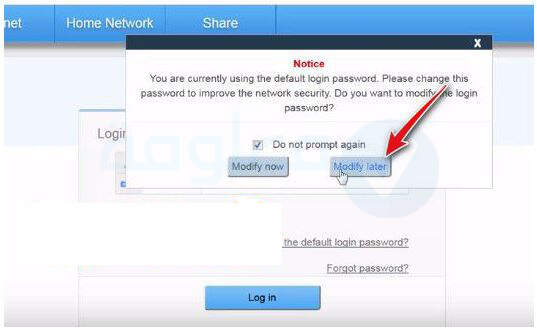
6- بعد ذالك سوف تظهر لك هذه النافذة وهنا قم بالنقر على الخيار الاول كما هو مبين بالصورة، لكي تتمكن من الدخول الى الإعدادات الخاصة بالراوتر.

7- هنا سيكون مطلوب منك القيام بإدخال اسم مستخدم وكلمة السر الخاص باشتراك النت وتستطيع الحصول عليهم بمجرد الاشتراك ستتوصل برسالة تحمل اسم المستخدم وكلمة المرور عبر الهاتف المحمول، وبعدها قم بالعمل على إدخال الخانات الموضحة ادناه كما يظهر امامك بالصورة.
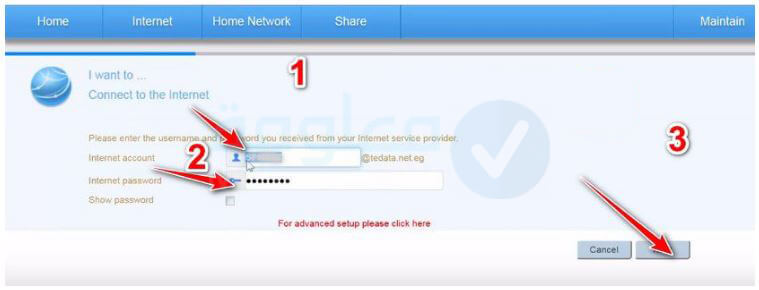
8- بعد القيام بالنقر على next سوف تظهر لك النافذة الموضحة في الأسفل ويشير السهم الاحمر الذي يظهر في بداية الصورة الى عملية تأكيد حفظ كلمة المرور واسم المستخدم بكل نجاح، عليك النقر على كلمة next مرة اخرى بعد ذلك للدخول الى الصفحة الخاصة بالواي فاي.
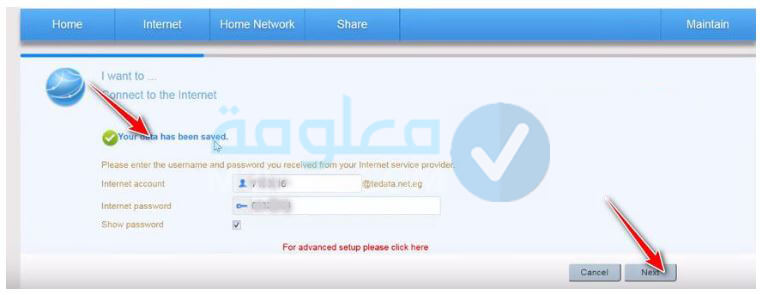
9-بعدها سوف تظهر امامك شبكتين للواي فاي اللتان يتم استعمالهما تستطيع إغلاق واحدة منهم واستخدام الاخرى، وكما يظهر لك المرفقة بالأسفل طريقة اغلاق احد الشبكات وتفعيل الاخرى.
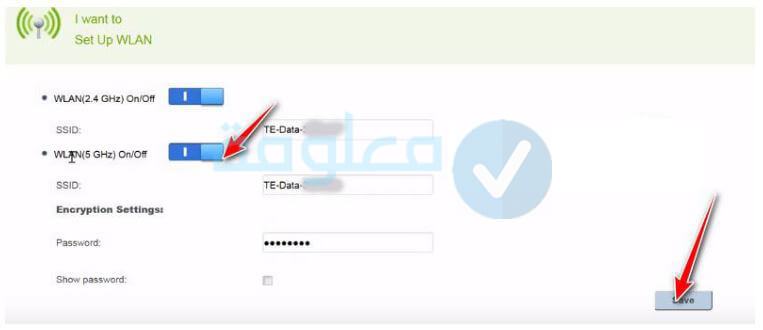
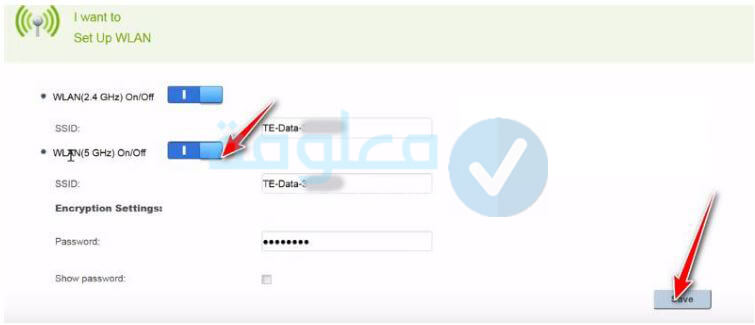
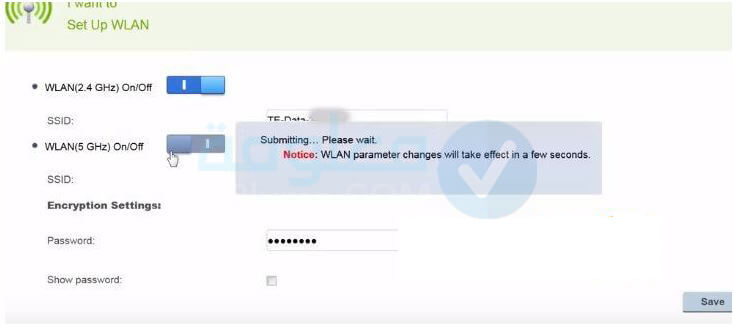
10-بعد ذلك تستطيع القيام بتغيير اسم شبكة الواي فاي او تغير اسم الشبكتين معا وكلمة المرور ايضا كما هو مبين بالصورة.
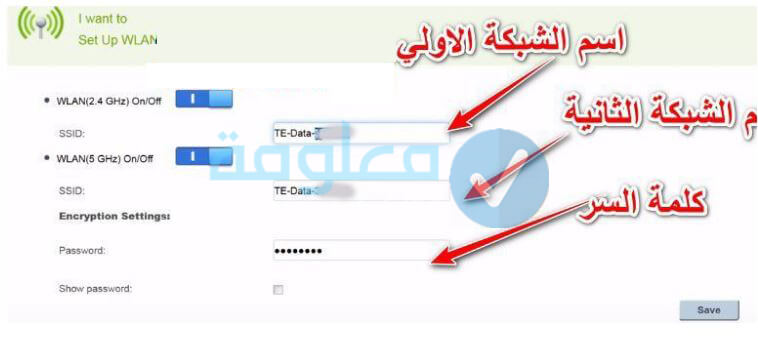
11- قبل العمل على الضغط على حفظ التغيرات من الضروري ان تعمل على وضع كلمة مرور قوية لتتعرف ما اذا كانت كلمة المرور قوية ام لا سوف تظهر لك خطوط ذات لون اخضر كما هو موضح بالصورة ادناة تدل على قوة كلمة المرور، وبعد الانتهاء من التغييرات قم بالنقر على حفظ او save.
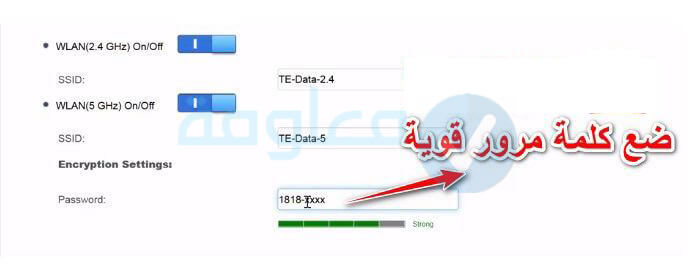
12- بعدها تستطيع الولوج الى اعدادات شبكة الواي فاي وعمل التغييرات الضرورية التي تريدها والتي سوف تظهر لك من خلال النافذة الموضحة ادناه، قم بالنقر على home network ثم wlan setting وهنا سوف تكتشف ان جهاز الراوتر يعمل على بث شبكتين وبالتالي سوف تظهر لك جميع المعلومات حول الشبكتين من الاسم وكلمة المرور وغيرها، بعد ذلك ستجد الخانات الخاصة بأنواع الشبكة ويفضل ان تتركها كما هي دون اي تغيير في الإعدادات الخاصة بها.
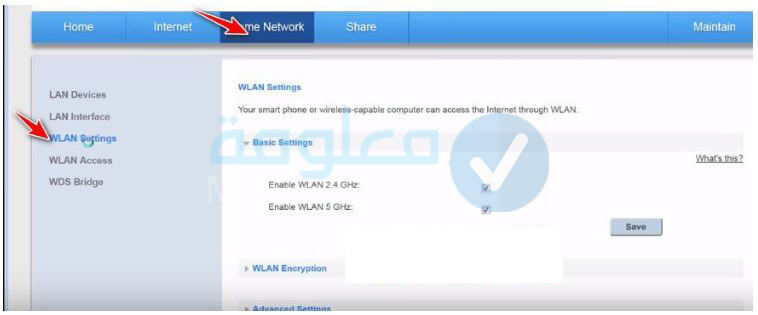
13- بعد ذلك قم بالتوجه إلى اسفل الصفحه عند كلمة advanced settings وقم بإختيار رقم 6 في القناة للشبكة الاولي اما الثانية قم بتركها على الوضع الافتراضي كما كانت في السابق.
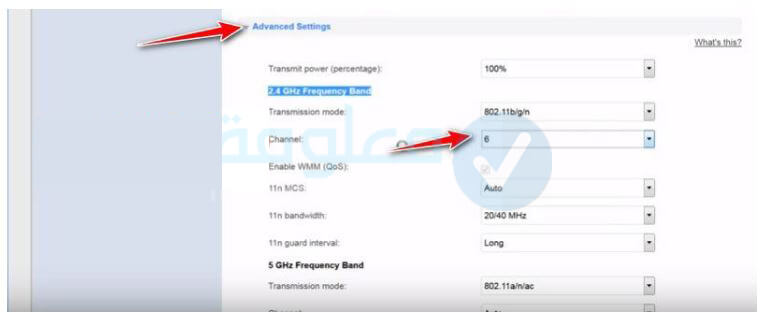
14- بعدها قم بالتوجه مباشرة الى wlan access.
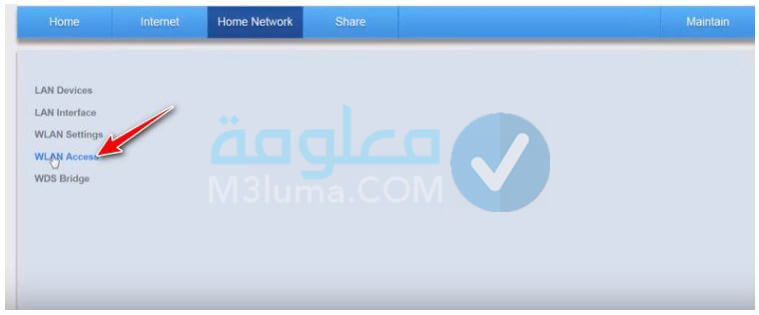
15- الآن اعمل على ازالة علامة الصح التي ستجدها امام enable wps وذلك لكي تتمكن من منع أي محاولة اختراق او هكر لشبكة الواي فاي او الجهاز.
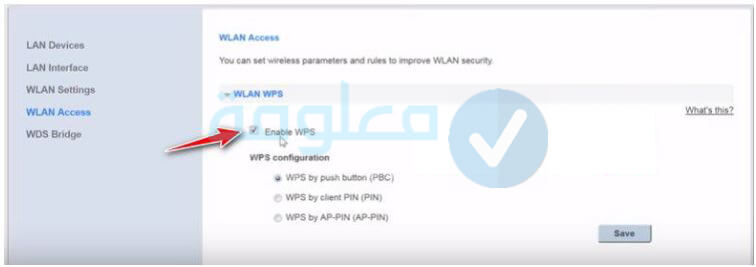
16- فور الإنتهاء من ذالك قم بالذهاب مباشرة الى maintain ثم الى dsl information وذلك للتعرف كافة المعلومات حول سرعة الانترنت وأيضاسرعة الرفع والتحميل والسرعة التي تتوصل بها شهريا من الشركة وغيرها من البيانات الأخرى كما هو موضح بالصور الموجودة بالأسفل.
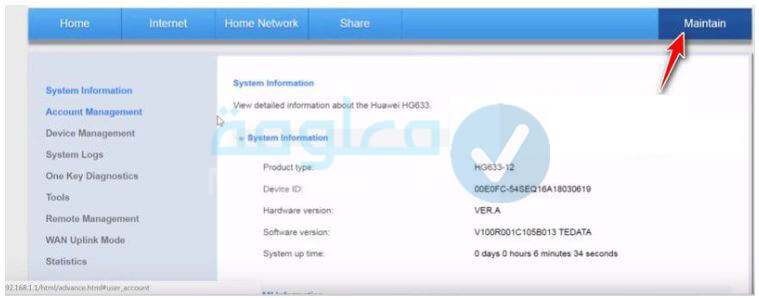

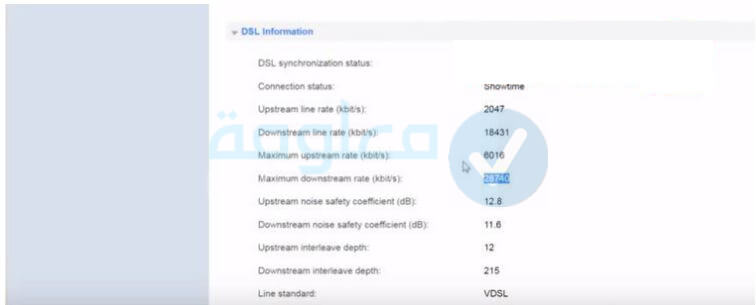
17- في هاته الخطوة الموالية عليك ان تقوم بالذهاب الى account management وذلك لكي تتمكن من القيام بتغيير اعدادات المستخدمين لجهاز الراوتر الخاص بك وهنا سوف تكتشف وجود مستخدمين وهما admin وuser هنا عليك ان تقوم بالنقر على كلمة edit لتعديل البيانات الخاصة بكل منهما.
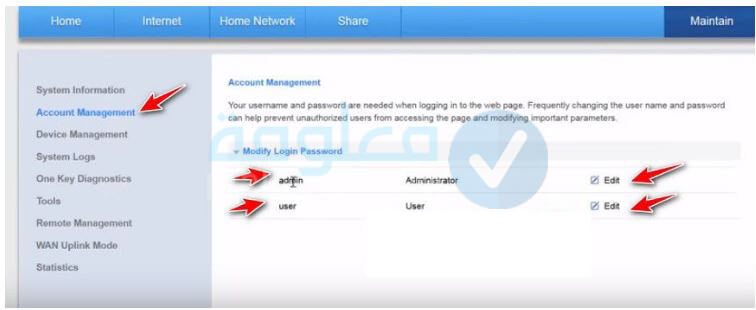
18- ولكي تصير كلمة المرور قوية جدا يجب ان تكون مكونة من حروف انجليزية ثم علامة @ ثم ارقام.
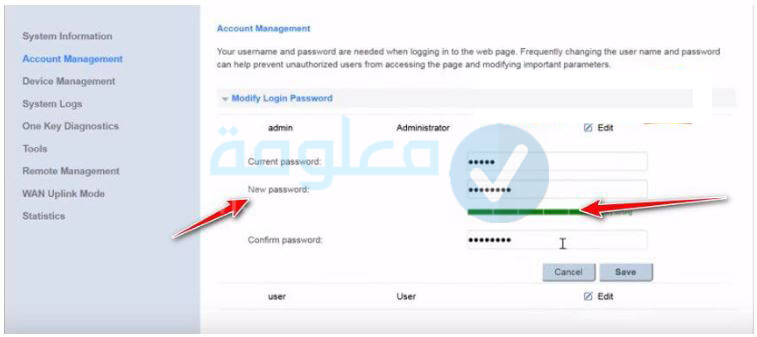
شرح ضبط إعدادات راوتر WE موديل ZTE ZXHN H168N:
1- ان أول خطوة عليك القيام بها هي الخحرص على توصيل الاسلاك والكابلات الخاصة بالتليفون الارضي وشبكة الانترنت وجهاز الكمبيوتر الذي سوف يتم تشغيل الانترنت عن طريق، ومن خلال الصورة المعروضة في الأسفل ستلاحظ المكان الكابل الخاص بالانترنت.
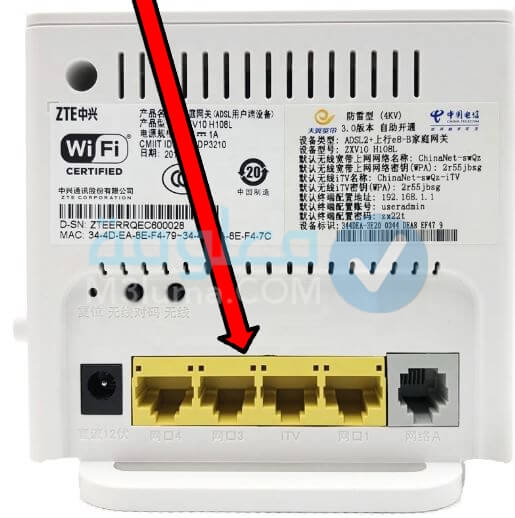
2- بعد ذلك عليك ان تقوم بتوصيل كابلات التليفون الارضي والباور كما هو ظاهر بالصورة ادناه.

3- عليك الآن ان تقوم بالنقر على زر on – off حتى يعمل جهاز الراوتر بعد قيامك بتوصيل الكابلات به.

4- اعمل على فتح جهاز الكمبيوتر والولوج الى متصفح الانترنت ثم الى عنوان الاي بي الافتراضي لاعدادات الراوتر كما هو مبين أمامك ثم النقر علي زر Advance.
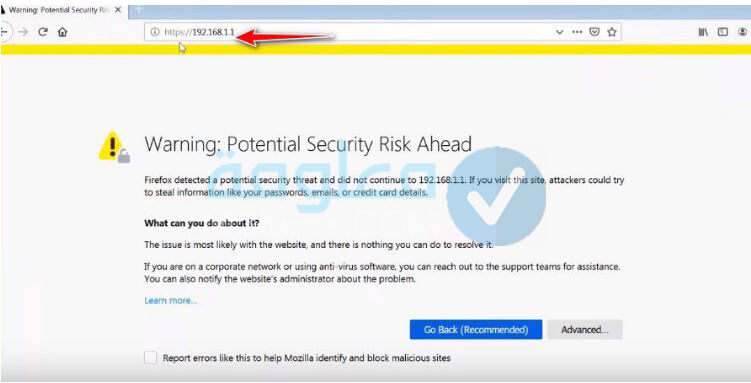
5الآن سوف تظهر لك رسالة تحذيرية كما سيظهر لك في الأعلى، قم بالنقر على accept the risk and continue كما هو مبين بالصورة ادناه.
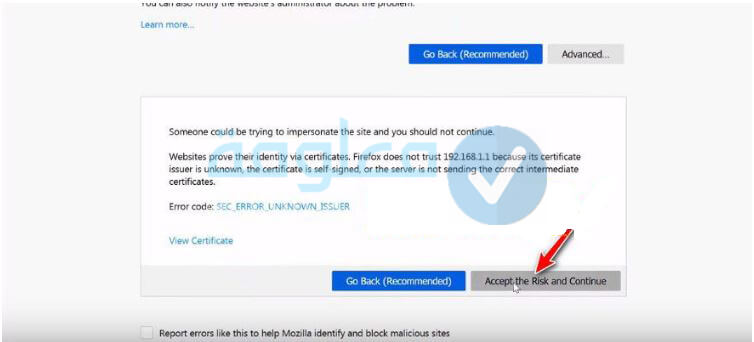
6- في هاته الخطوة سوف تظهر لك نافذة يتطلب منك ان تقوم بإدخال اسم المستخدم وكلمة المرور واللتان سوف تحصل عليهما من الشركة نفسها او سوف تتوصل برسالة من الشركة على الهاتف الخاص بك تضماسم المستخدم وكلمة المرور أيضا، وبعد تلقيهما ووضعهما في الخانة التي امامك قم بالنقر على next.
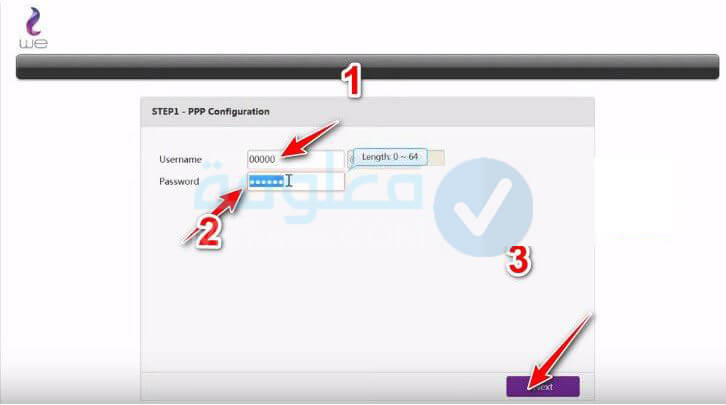
7- بعدها سوف تظهر لك نافذة اخرى لكي اقوم بتعيين اسم مستخدم لشبكة الواي فاي وكلمة المرور ايضا وهنا سيتعين عليك ان تقوم بوضع اسم مستخدم خاص بك من السهل ان تتذكره ووضع كلمة مرور قوية يصعب اختراقها لشبكة الواي فاي الخاصه بك كما هو موضح بالصورة الموجودة بالأسفل على الترتيب بحيث تضع اسم المستخدم في الخطوة واحد وكلمة السر في خطوة 2 ثم انقر على next اي التالي في الخطوة الثالثة.
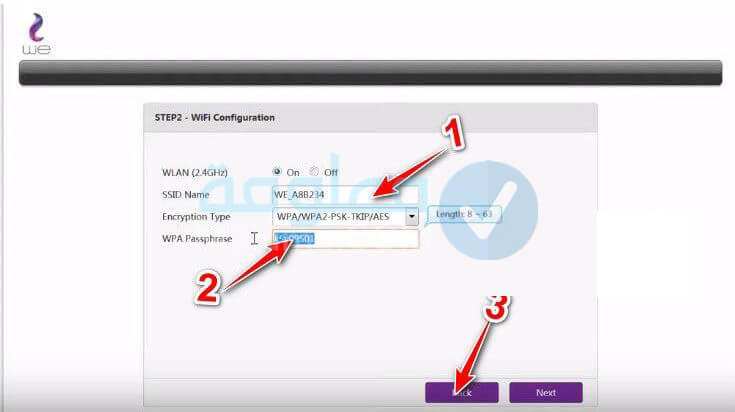
8- بعد ذلك تستطيع ان تقوم بتغيير اسم شبكة الواي فاي وكلمة المرور الخاصة بها من خلال تلك النافذة التي ستظهر لك كما هو مبين في الأسفل، الخطوة رقم واحد هي خاصة باسم الشبكة والخطوة رقم اثنان تخص كلمة المرور وبعدها قم بالنقر على next لحفظ التغيرات.
9-كما هو واضح امامك سوف تتوصل برسالة التهنئة التي تؤكد حفظ التغيرات التي قمت بها وهنا تستطيع القيام بالضغط على finish.
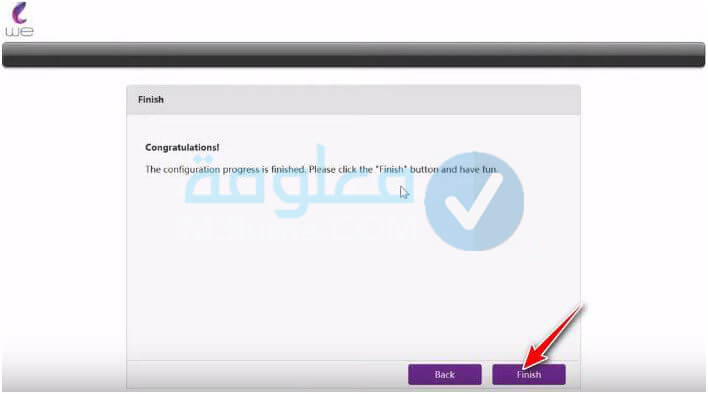
10- بعدها سوف تظهر لك هذه النافذة والتي ستطلب منك القيام بإدخال اسم المستخدم وكلمة المرور لفتح جهاز الراوتر الخاص بك، وهنا سيصبح بإمكانك الحصول عليهم من جهاز الراوتر نفسه في الخلف كما هو مبين بالصور، سوف تضع امام اسم المستخدم كلمة admin وكلمة المرور المتواجده خلف الراوتر.
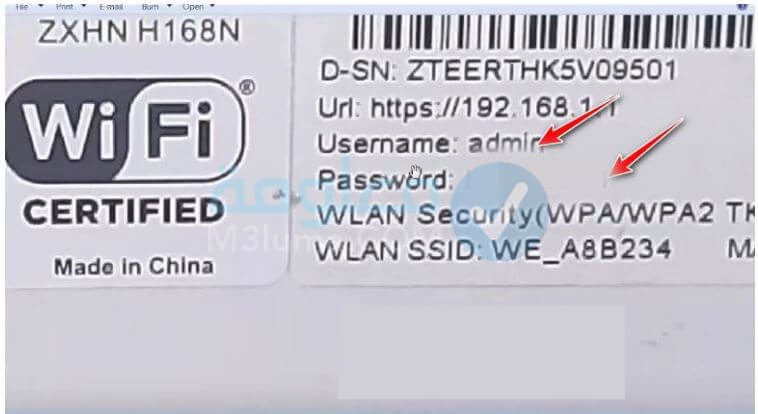
11- قم بإدخال بيانات اسم المستخدم وكلمة المرور كما هو مبين بالصورة بالاسفل.
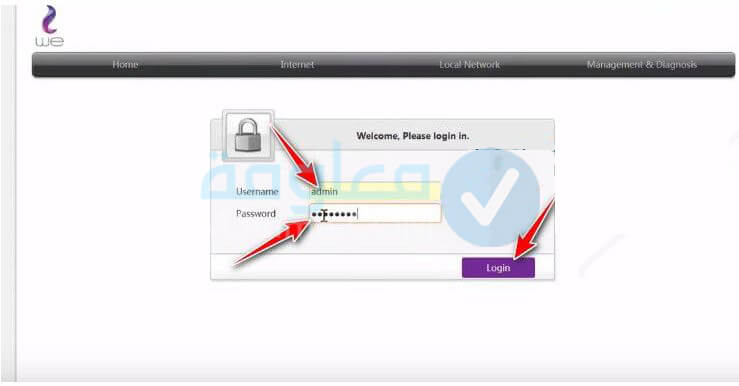
12- فور الإنتهاء من كل تلك الخطوات السابقة تستطيع وبكل سهولة ان تدخل الى متصفح الانترنت ومختلف المواقع وسوف تلاحظ انها تعمل دون حدوث أي خلل، وفيما يلي سوف نوضح بعض الاعدادات الفنية الاخرى التي قد يحتاج المستخدم الى تفعيلها على الجهاز الخاص به، مثل النافذة التي امامك يمكنك التعرف الى معلومات الواي فاي من خلال الضغط على خانة internet.
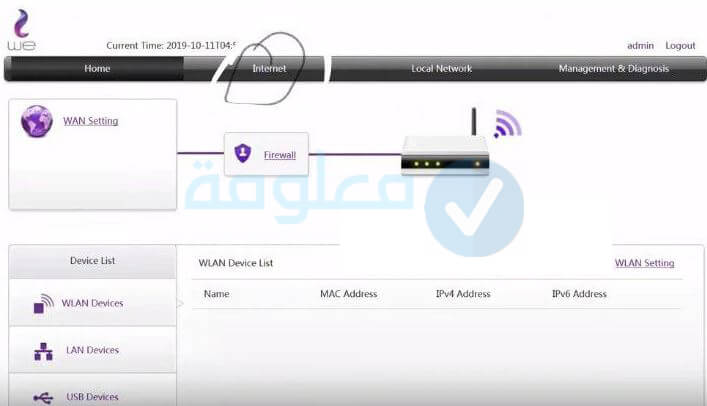
13- بعد ذلك قم بالتوجه الى dsl link information وذلك للتعرف على كافة المعلومات حول سرعة الانترنت كما هو مبين بالصور ادناه.
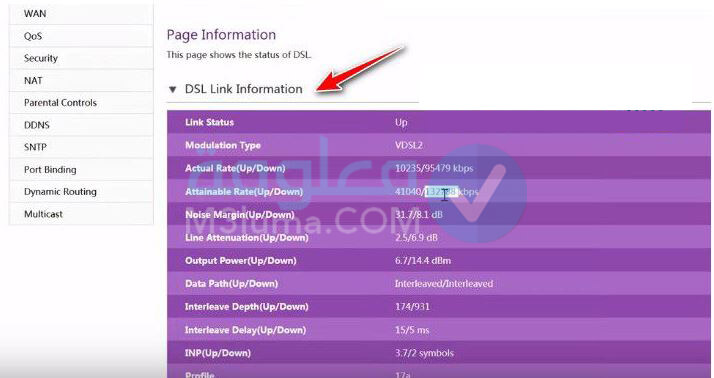
14- بعد ذلك تستطيع النقر على local network ثم wlan ثم قم بالضغط على on كما هو مبين بالصور لتفعيل خاصية الواي فاي في حال كانت معطله.
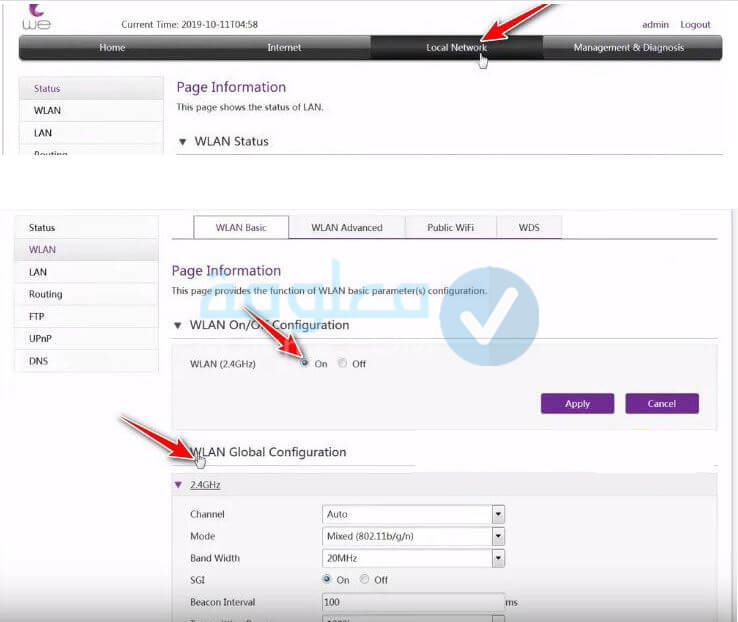
15-في خانة Channel اعمل على اختيار Atuo ثم النقر علي Apply بعد الانتهاء.
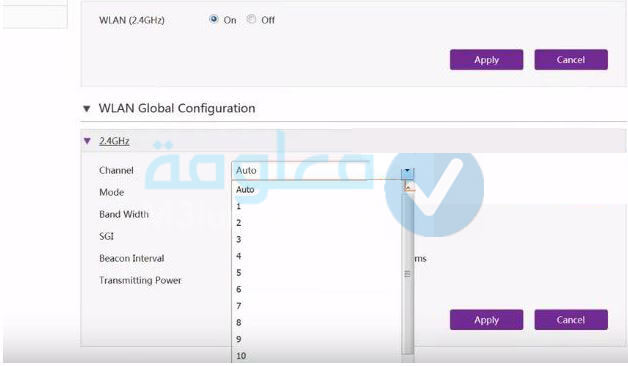
16-في ادنى الصفحة تستطيع القيام بتغيير اعدادات شبكة الواي فاي الاضافيه من اسم الشبكة (SSID Name) وكلمة المرور (WPA Passphrase) واخفاء الشبكة من Hide SSID.
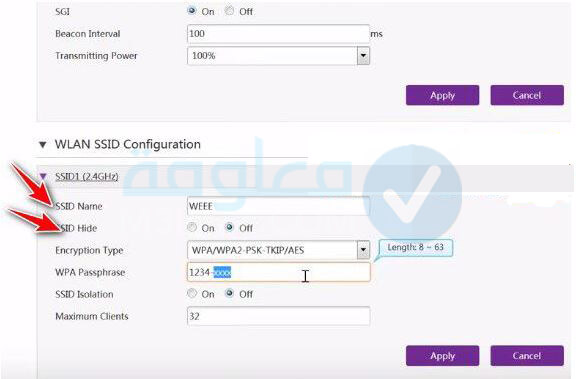
17- ولكي تقوم بتغير اسم مستخدم الراوتر نفسه وكلمة المرور وهما اللتان موجودتان في ظهر الرواتر قم بالنقر على management & diagnosis كما هو ظاهر بالصورة ثم قم بالنقر علي Account Management.
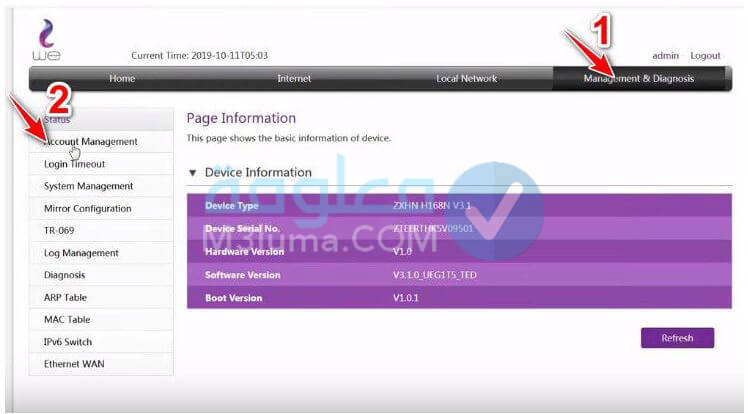
18- هنا لم يتبقى لك سوى القيام بكتابة اسم المستخدم القديم وكلمة المرور القديمه ايضا وبعدها اعمل على ضع الاسم الجديد وكلمة المرور الجديده كما هو موضح بالصوره ثم النقر علي Apply ليتم التغير.
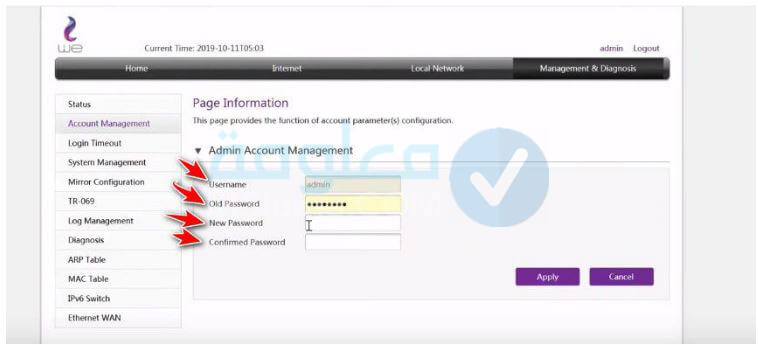
كيفية ضبط اعدادات راوتر Huawei VDSL اصدار dn8245v 56
1-أولا قبل البدء في خطوات الإعدادات، قم بتوصيل جهاز الراوتر بالكمبيوتر أو اللاب توب الخاص بك بشكل سلكي وذالك من خلال كابل الإينترنت أو لاسلكيا عن طريق شبكة Wi-Fi الواي فاي كما موضح بالشكل التالي:

2-ثانيا عليك ان تقوم بفتح أي متصفح مثل جوجل كروم وفي أعلى المتصفح سوف تلاحظ وجود مكان للقيام بكتابة العنوان الخاص بالراوتر قم بكتابة عنوان صفحة الراوتر التالي:
192.168.1.1

3- في حال كنت تقوم بعمل إعدادات الراوتر للمرة الأولى فسوف تظهر لك هذه الرسالة (اتصالك ليس خاصا)، وهذا اذا كان المتصفح الخاص بك باللغة العربية،أما اذا كان باللغة الإنجليزية سوف تجدها بالشكل التالي (your connection is not private) كما هو موضح في الصورة أدناه.
4-عليك الآن ان تقوم بالنقر على خيارات متقدمة أو اعدادات متقدمة أو advanced على حسب لغة المتصفح التي تعمل به.
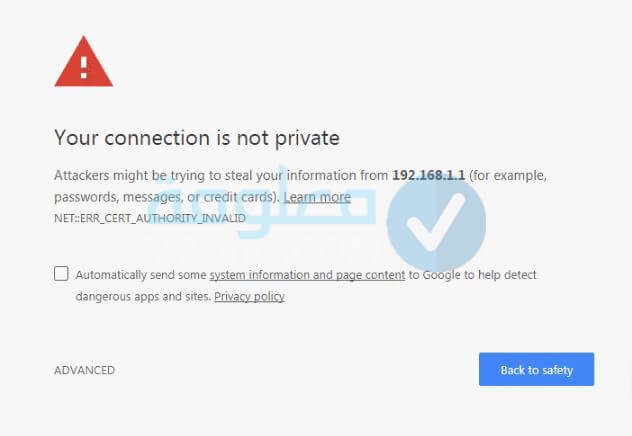
5 بعد ذلك قم بالنقر على متابعة الى 192.168.1.1 (غير امن) أو proceed to 192.168.1.1 (unsafe)، ثم بعد ذلك سوف تتمكن من الدخول الى صفحة الراوتر بصورة طبيعة كما هو مبين في الصور التالية.
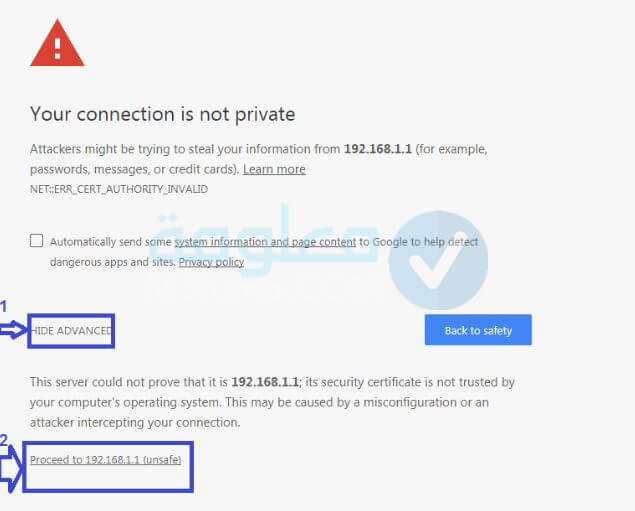
ضبط اعدادات راوتر وي من الموبايل
ان الطريقة التي قمنا بشرحها في السابق من الممكن ان يتم تطبيقها من متصفح الكمبيوتر أو الهاتف بكل سهولة ومع أي موديل من راوترات we.
ولكن المشكل الوحيد هو انه في بعض هواتف نظام الاندرويد قد لا نتمكن من الولوج إلى صفحة لوحة تحكم الراوتر عن طريق إدخال الـ ip. وفي هذه الحالة علينا ان نستخدم تطبيق مجانيا للمساعد على الوصول إلى إعدادات الراوتر بالخطوات التالية:
1-كأول خطوة عليك ان تبدأ بها هي تحميل تطبيق الدخول لصفحة الراوتر للاندرويد وتثبيته على الهاتف الخاص بك.
2-يجب عليك الآن الدخول إلى البرنامج حيث يتعرف أوتوماتيكيا على اى بى جهاز التوجيه الخاص بك قم بالنقر على زر (Open Router Page).
3-سيتم تحويلك بشكل مباشرة إلى صفحة تسجيل الدخول إلى لوحة التحكم للراوتر الخاص بك قم بالعمل على إدخال اسم الدخول وكلمة السر أيضا.
4- عليك ان تقوم بتطبيق نفس الخطوات السابق ذكرها في الطريقة السابقة وبالتالي ضبط اعدادات راوتر we من الهاتف دون التعرض إلى أي مشاكل.
تغيير باسورد واي فاي راوتر WE
هاته الخطوات التي سنقدمها لكم في هاته الفقرة خاصة بتغيير باسورد الواي فاي لراوتر VDSL WE الجديد اصدار DG8045:
1- ان أول خطوة عليك القيام بها هي كتابة شريط عنوان المتصفح هذا الرابط 192.168.1.1
2-في الخطوة التالية عليك ان تعمل على ادخال اسم المستخدم “admin” وكلمة المرور وهي مدونة خلف الراوتر.
3-قم بالذهاب مباشرة إلى Home Network من القائمة بالأعلى ثم قم بالإنتقال إلى قائمة WLAN Settings ثم لإعدادات الواي فاي WLAN Encryption
4-ثم أدخل اسم الشبكة في مربع SSID.
5-قم بإدخال باسورد الواي فاي في مربع WPA Pre-.
shared key.
6-الآن اضغط Save لكي تتمكن من حفظ الاعدادات
وتغيير باسورد راوتر WE DG8045
7-بعد القيام بالدخول الى صفحة الاعدادات انتقل مباشرة إلى قائمة Maintain
8- في الاعلى قم بالتوجه لـ Account Management من القائمة الجانبية.
9-قم بإدخال الباسورد الحالي والذي ستجده مدونا خلف الراوتر في مربع Current password.
10-قم بإدخال الباسورد الجديد في المربع New passwordو Confirm password
11- الآن اضغط على Save لكي تتمكن من حفظ الاعدادات.
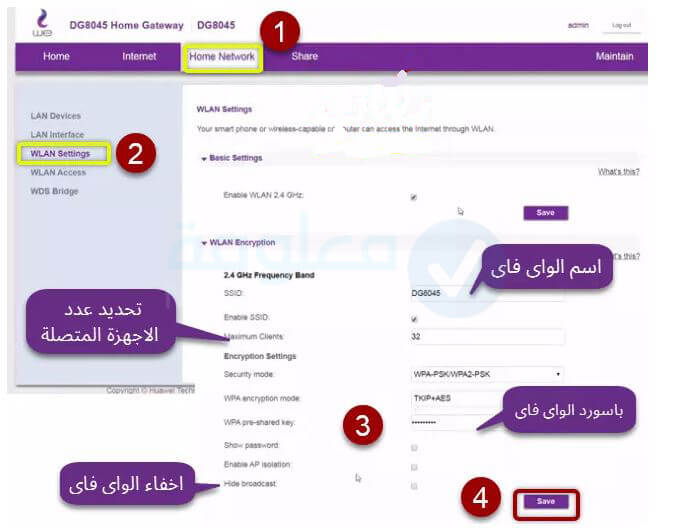
تغيير باسورد الواي فاي لراوتر WE ZTE H108
راوتر ZTE هو احد أجهزة الراوتر التي توفرها شركة وي
لعملائها الأعزاء، وهذا الراوتر مختلف في طريقة الاعدادات عن راوتر هواوي وفي هاته الفقرة سنقدم لك طريقة القيام بتغيير باسورد الواي فاي فتابعوا معنا:
1- ان اول خطوة عليك القيام بها هي افتح صفحة الاعدادات 192.168.1.1.
2- في الخطوة الموالية ادخل اسم المستخدم admin وأيضا كلمة المرور admin.
3- الآن انتقل إلى قائمة Network ثم WLANثم Security.
4-في الخطوة التالية عليك ان تدخل باسورد الواي فاي في مربع Passphrase.
6- قم بالنقر Submit لكي تتمكن من حفظ الباسورد
وتغيير اسم شبكة الواي فاي يتم من خلال اختيار SSID Settings من القائمة الجانبية.
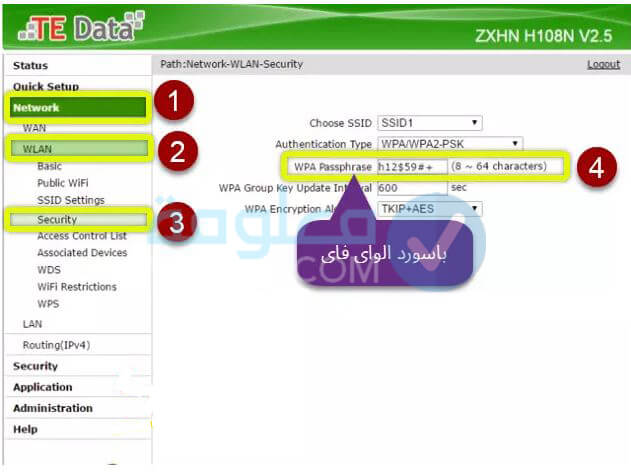
تغيير باسورد واي فاي راوتر WE الهوائي 4G
لقد أتاحت شركة WE راوترا هوائيا يقوم بدعم السرعات العالية ولا يحتاج منك وصلة dsl لتوصيل الانترنت، كما انه يوضح للمسخدم قيمة المتبقي من الباقي في صفحة الاعدادات ولكن من بين عيوب 4G ان الباقات السعة الخاصة بها محدودة وتتطل دفع أسعار عالية جدا اذا ما قارناه بأسعار الباقات العادية وتكلفة الراوتر تصل إلى 1000ج، وهذه هي الخطوات الأساسية للقيام بتغيير باسورد الواي فاي.
1-اولا قم بفتح صفحة اعدادات الراوتر 192.168.1.1
2-في الخطوة التالية اعمل على تسجيل الولوج من القائمة الموجودة أعلى اليمين
3-قم بإدخال اسم المستخدم admin وكلمة المرور admin او ستجده مدونا خلف الراوتر.
4-في مربع الاستعمال اضغط على الاعدادات ثم
انتقل هباشرة إلى نافذة اعدادات الشبكة اللاسلكية
ادخل باسورد الواي فاي في مربع كلمة مرور شبكة الواي فاي ثم انقر على زر حفظ.
تحديد سرعة النت راوتر TE-Data
لكي تعمل على تحديد سرعة النت من الراوتر اتبع الطريقة التالية وهي سهلة كل ما عليك القيام به هو اتباع الخطوات الاتية:
1- ان أول شيئ عليك القيام به هو فتح صفحة الراوتر 192.168.1.1.
2- في الخطوة التالسة عليك ان تنتقل الى قائمة Basic > Wlan.
3- من خيار Mode اختر 802.11.
4- ومن خيار Rate قم بإختيار السرعة التي ترغب بها
ثم اضغط submit لكي تقوم بحفظ الاعدادات
ثم اعد تشغيل الراوتر.
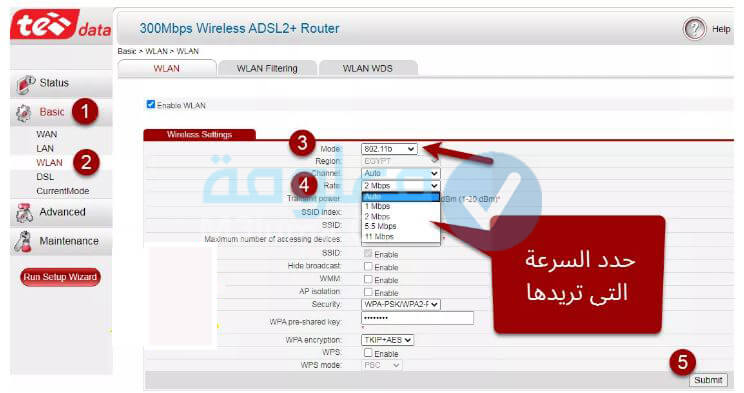
كيفية اخفاء شبكة الواي فاي We
من بين أهم الإجراءات الأمنية التي يتوجب عليك القيام بها لضمان مستوي عال من الأمان والحماية لجهاز الراوتر الخاص بك هو ان تقوم بإخفاء شبكة الواي فاي وذالك لأنها تضمن لك مستوى عالي من الأمان والحماية مما يقلل من احتمالية معرفة بياناتك السرية وبيانات الأجهزة المتصلة بالراوتر أيضا مثل IP ورقم الماك لهذه الأجهزة، وحتي يصبح في إمكانك إخفاء الواي فاي اتبع الخطوات التالية:
1-بعد القيام بتسجيل الولوج إلى صفحة الراوتر اضغط على اعداد Local Network من الشريط العلوي.
2- في الخطوة الموالية عليك ان تضغط على WLAN من الشريط الجانبي.
3-عليك الآن ان تقوم بفتح اعدادات الشبكات بالنقر علي WLAN SSID Configuration.
4- تستطيع بعد ذالك ان تخفي الشبكة عن طريق القيام بتفعيل خيار SSID Hide، ثم النقر علي زر Save.
وبهذا سيتم اخفاء الشبكة بطريقة مباشرة.
طريقة توصيل وتركيب راوتر Huawei VDSL DN8245V مع الهاتف الأرضي
في هاته الفقرة التالية سنقدم لكم طريقة فعالة يمكنكم من خلالها العمل على توصيل وتركيب راوتر Huawei DN8245V مع الهاتف الأرضي بكل سهولة وذالك عن طريق اتباع الخطوات التالية:
1-عليك اولا ان تقوم بأخذ سلك التليفون الرئيسي وتوصيله بـ الاسبيلتر Splitter على المخرج الذي من جهة واحدة وفي بعض الأحيان يكون مدونا عليها كلمة Line.
2- الآن قم بتوصيل الراوتر بالمخرج الذي يوجد في Splitter المكتوب عليه كلمة Modem أو رسمة على شكل شاشة كمبيوتر وتوصيلة بالراوتر بالمخرج المدون عليه ADSL.
3-في حال رغبت بتوصيل الهاتف تستطيع توصيلة من Splitter ذالك على المخرج الي كتبت عليه كلمة Phone أو رسمة على شكل هاتف.
4-عليك ان تقوم بتوصيل وصلة التيار الكهربي بالراوتر ثم القيام بتوصيلة بالكهرباء.
كيفية غلق الـ wps في راوتر وي huawei dn8245
مع الأسف الشديد تأتي خاصية الـ wps مفعلة مسبقا بشكل إفتراضي في هذا الراوتر، ولكي تتعرف على طريقة إغلاقها قم بالضغط علي خيار Advanced من القائمة الجانبية، ثم WLAN.
وستجد حينها خيار الـ wps مفعل في كلتا الشبكتين في حال أنك قمت بتشغيل شبكة WLAN(2.4HGz) وشبكة WLAN(5HGz)، لذلك يجب عليك ان تقوم بإزالة علامة الصح من المربع الموجود أمام الخاصية، ثم النقر علي Apply.
حل مشكلة عدم الدخول على الراوتر
في الكثير من الأحيان يواجه المستعملين مشكلة وهي انه عند محاولة الولوج الي صفحة الراوتر وتسجيل الدخول يواجه مشكلة وهي التوصل برسالة الخطأ This site can’t be reached والتي تدل على ان العنوان الذي تحاول ان تقوم بالدخول اليه غير صحيح ، وهذه المشكلة راجعة للكثير من الاسباب اهمها ان عنوان IP الراوتر غير صحيح او أنه قد تم تغيير اعدادات النطاقات في اعدادات النظام الخاص بك، والحل في هاته الحاة بسيط جدا ويتلخص في قيامك بإتباع الخطوات التالية :
1-التوجه بشكل مباشر الي موجه الأوامر او عن طريق CMD بالبحث عنه اولا في النظام.
2-عليك تاليا انتقوم بكتابة الامر التالي: ipconfig، ثم النقر علي زر انتر أي دخول.
3-بعد ذالك سوف تظهر لك مجموعة كاملة من العناوين والبيانات الخاصة بالشبكات، ولكن العنوان المطلوب ستجده امام عبارة Default Gateway.
4-بعدها سوف عليك ان تقوم بنسخ العنوان الموجود امام Default Gateway وتلصقها في اي متصفح ويب لديك سواء كان متصفح كروم او فايرفوكس او اي متصفح تحب العمل به ومباشرة سوف تتمكن من 192.168.1.1 تسجيل الدخول دون مشاكل.
كيفية حماية رواتر WE الجديد من الأختراق او الهكر
يستطيع اي مستخدم أن يقوم بحماية راوتر WE الجديد من الاختراق وذالك خلال تنفيذ الخطوات الآتية:
1-اولا عليك ان تقوم بالتوجه إلى إعدادات راوتر WI وذالك عن طريق الذهاب إلى متصفح الإنترنت وكتابة رمز IP.
2-عليك بعدها ان تقوم بإدخال اسم المستخدم وكلمة المرور الافتراضية وهاته البيانات متواجدة مع المعلومات الموجودة خلف الراوتر.
3-عليك بعد ذالك ان تنتقل بالى صفحة اعدادات الراوتر والقيام بالنقر على Home network.
4-ستظهر لك في الجانب الأيسر من الصفجة قائمة بها بعض الاختيارات عليم ان تختار منها WLAN access.
5-سيتعين عليك الآن ان تضغط على علامة الصح التي توجد أمام enable wps وتقوم بإغلاقها وهكذا لن يكون بإمكان الهاكرز ان يخترقوا شبكة الواي فاي الخاصة بك.
كيفية معرفة الباسورد الإفتراضي لرواتر WE الجديد
توجد الكثير من الطرق التي يمكن المستخدم ان يعتمدها لكي يتعرف على الباسورد الإفتراضي لرواتر WE وهذه الطرق كالآتي:
- الطريقة الأولى وتتميز هذه الأخيرة بالسهولة والبساصدطة حيث تتم بالنظر خلف الراوتر وستجد أن هناك بعض المعلومات والبيانات الموجودة خلف الراوتر ومن ضمنها اسم المستخدم وكلمة المرور الافتراضية والتي غالبا ما تكون كلمة admin.
- الطريقة الثانية وهنا سيتوجب علينا ان تستعين بأحد التطبيقات التي ستمكننا من التعرف على الباسورد وهي تحميل تطبيق Router password وبعد تثبيثه والقيام بفتحه واختار الشركة الخاصة بك البحث ليظهر لك كافة الراوتر التي اصدرتها شركة وي مع كلمة السر واسم المستخدم الافتراضي.
- الطريقة الثالثة وترتطز هذه الطريقة بالأساس على القيام بالبحث في الكتالوج الذي يأتي مع الراوتر حيث يكون مدون فيه اسم
إلى هنا ونكون عزيزي القارئ قد وصلنا إلى نهاية مقالتنا التي تضمنت مختلف المعلونات المتنوعة والمفيدة لم يتبقى لنا سوى شكرك على متابعة القراءة حتى النهاية ونأمل أن تكون قد حصلت على مبتغاك وصارت لك دراية كافية بطريقة ضبط إعدادات الراتر.