نحن نحل المشلكة مع تعريف نظام WD MY Passpory Ultra

يتسائل عدد كبير من المستخدمين عن كيفية تعريف هاد ديسك خارجي wd my passport على أنظمة التشغيل الويندوز، بهدف تشغيله واستخدامه، وعدم فقدان للبيانات المهمة التي ينطوي عنها، ففي أغلب الأحيان يتعرف جهاز أخر على القرص الصلب وجهازك انت لا يستطيع التعرف عليه، مما بشعرك بالقلق والتسائل عن ما هو السبب الحقيقي وراء حدوث ذلك؟
إن الأقراص الصلبة الخارجية من نوع WD MY Passpory Ultra تنطوي على أهمية كبيرة لدى مستخدمي أجهزة الكمبيوتر، الأنها تمنحك الفرص لتخزين مختلف البيانات والملفات المهمة عليها بهدف حمايتها من الفقدان والضياع والحذف، كما تعتبر من اروع اجهزة التخزين الرقمية المحمولة الموثوقة والفعالة على الإطلاق، والتي تفتح لك المجال لتوصيلها بأجهزة الكمبيوتر من خلال منافد usb، اكن العائق الذي يزعج الكثير والكثير، هو عدم قدرة التعرف عليه من طرف نظام التشغيل نضرا للعديد من الأسباب التي لا يمكن الإغفال عنها، وسنقوم بالحديث عنها للتخلص من هذا الإشكال بصفة نهائية.
فلا داعي للقلق لقد استحضرنا لكم، أفضل الحلول المجربة، لتعريف القرص الصلب الخارجي من نوع wd my passport، على جهازك الكمبيوتر الذي يعمل بنظام الويندوز، وأهم الأسباب الناتجة عن مشكل ظهور رسالة ” لا يمكن الوصول إلى القرص الصلب الخارجي”، كما سنتعرف على أبرز برنامج الإسترجاع الملفات المحذوفة، والذي سيساعدك بقوة في استعادة مختلف البيانات والخصوصيات الضائعة من القرص الصلب الخارجي من نوع wd my passport بكل سهولة وبدون اي تعقيدات.
حل المشاكل مع WD MY Passpory Ultra

من أبرز المشاكل التي تم طرحها بقوة كبيرة من طرف مستخدمي أجهزة الكمبيوتر، نجد إشكال نظام الويندوز لا يستطيع التعرف على القرص الصلب الخارجي من نوع WD MY Passpory Ultra، وهذا الأمر بيحدث للعديد من الأسباب الخارجة عن سيطرة المستخدم، ومن الأهم الحرص على توفر برنامج مدير الجهاز والتأكد من صحة إشتغاله، بصرف النظر عن المؤثرات الصعبة التي تسيطر على موارد النظام والأداء الذي يقدمه حاسوبك الخاص
السبب الأول: التهيئة والتنسيق
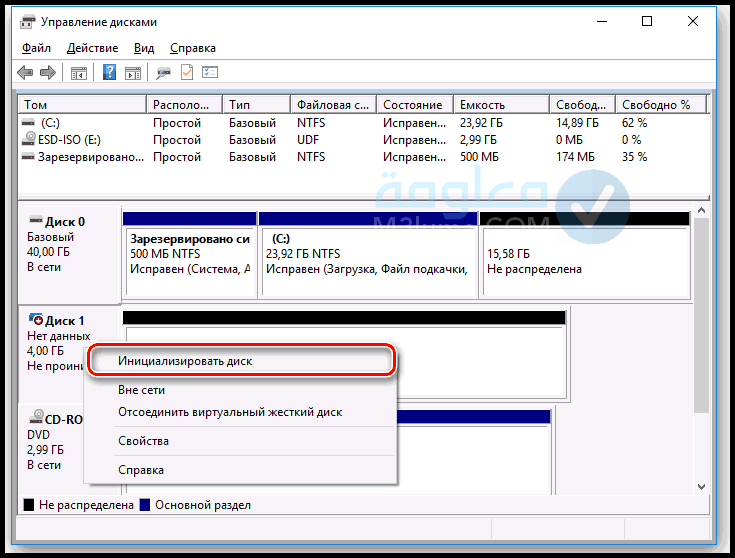
من الأمور التي لا يمكن الإغفال عنها، وهي القيام تهيئة الأقراص الصلبة الخارجية داخل نظام التشغيل، والعمل على تنسيقها بشكل جيد داخل أقسام النظام، وهذا الأمر يحدث عندما تقون بتوصيل القرص الصلب على حاسوب أخر، او عندما تقوم بإزالة جميع البيانات والملفات المخزنة على القرص الصلب من نوع WD MY Passpory Ultra على حاسوب آخر، عندما تقوم بتهيئة وتنسيق القرص الصلب الخاص بك، فإنك تساعد الحاسوب للتعرف عليه بسهولة
السبب الثاني: رسالة وسائط مفقودة
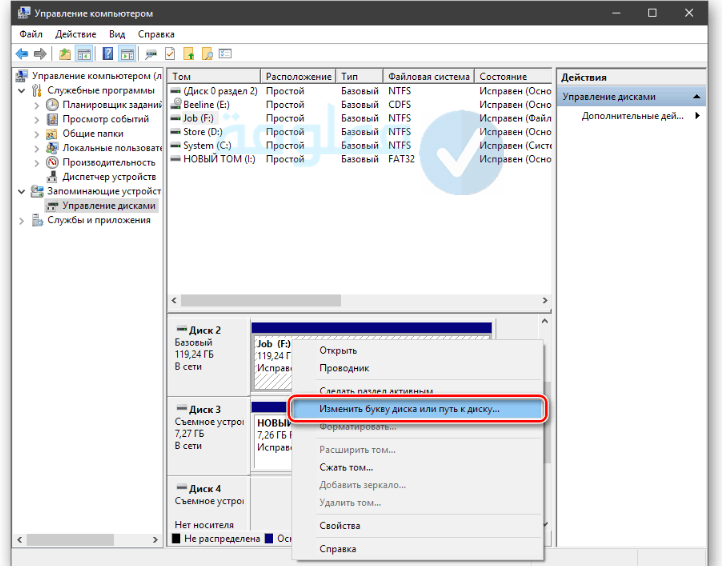
في معظم الأحيان يقوم النظام بتحديد مجموعة من الأقراص الصلبة الخارجية على موارد التشغيل ليقوم بحذفها وعدم قرائتها او التعرف عليها، وهذا الأمر يدفع المستخدم الإعادة ضبط الجهاز من جديد، والعمل على تنسيق أقسام حديثة عبر حاسوب آخرب بواسطة برنامج فعال ومميز، وإذا كانت مساحة التخزين لهذا الحاسوب متعلقة بقرص صلب من نوع أخر، ماعليك سوى الدخول لقائمة الإعدادات وضبط الجهاز ليستطيع التعرف على القرص الصلب الخارجي من نوع
WD MY Passpory Ultra، وإذا نجاوزت عن هذا الأمر، فلا يمكنه الظهور على قائمة Explorer.
السبب الثالث: نقص الطاقة

هناك من لا بعلم بأن القرص الصلب الخارجي WD MY Passpory Ultra يستنبط طاقته من منافد usb التي تربطه بالحاسوب، ومن أبرز الأسباب التي تجعل حاسوبك لا يستيطع التعرف على هذا الجهاز، الأن الأسلاك او الكابلات تتعرض للثني بقوة مما يجعلها ضعيفة ولا تؤدي وظيفتها بالطريقة الصحيحة او انها لا تعمل بالأساس، هناك بعض المستخدمين يفضلون توصيل عدد مبير من الأجهزة بموصل واحد فقط عبر لوحة الوصل، لهذا الشأن يجب التأكد من صحة الكابلات الموصلة بين الأجهزة والحاسوب.
السبب عدوى الفيروس
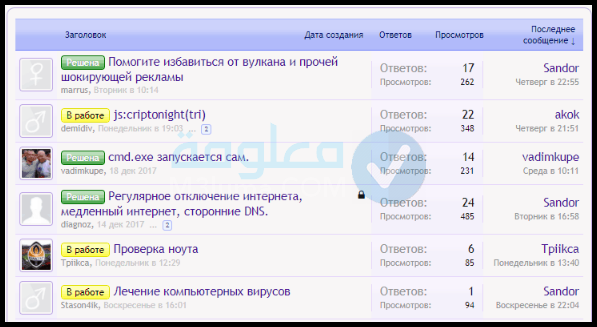
من الأسباب الشائعة لدى الجميع، وهي تعرض جهاز الكمبيوتر لبعض الفيروسات الخطيرة والتي تعمل بشكل خفي، والتي تساعد النظام في التعرف على محرك الأقرلص الصلبة الخارجية من نوع WD MY Passpory Ultra، وهذا الأمر يهدد سلامة بياناتك وملفات وخصوصياتك المخزنة على القرص، وقد تقع في عتبة الحذف والضياع إلى الأبد، ولهذا الشأن يجب عليك تنظيف حاسوبك من الفيروسات المدمرة والتي تسيطر على موارد النظام بشكل غير مرئي، من خلال زيارة المقال الموالي.
قد يهمك:تنظيف الكمبيوتر من الفيروسات
والذي سيزيل جميع الفيروسات التي قد تصيب محرك القراص الخارجي الخاص بك بسهولة وحماية البيانات المخزنة عليه من الحذف والتلاف.
السبب الخامس: عطل الجهاز
من الأسباب المهمة التي يجب الأخد لها، وهي التأكد من صجة استخدام جهاز الكمبيوتر، وحتى منافد usb التي تقون بتوصيل مختلف الأجهزة بلوحة الأم، إذا ماعليك سوى محاولة توصيل القرص الصلب بموصيل جديد، قد يكون جهاز usb لا يعمل بشكل جيد، كما يحق لك توصيل القرص بحاسوب أخر وهذا أفضل خيار بالنسبة لك.
كيفية تعريف هاردسك ويسترن ديجيتال ماي باسبورت بسهولة
سنتعرف خلال الأسطر الموالية، عن حل نهائي سيجعل جهازك الكمبيوتر يتعرف على القرص الصلب الخارجي WD MY Passpory Ultra من الوهنة الأولى، وستتمكن من استخدامه بطريقتك الخاصة دون أي قيود او مشاكل، سنقوم بشرح تعريف مميز، والذي يتفقر إليه نظام التشغيل الويندوز، للتعرف على القرص الصلب من نوع WD MY Passpory Ultra، حقا انت بحاجة ماسة إلى هذا التعريف إذا تابع معي مايلي.
أنضر أيضا:درجات حرارة التشغيل لمختلف الشركات المصنعة للقرص الصلب
معلومات مهمة عن تعريف WD SES Driver
- إسم التعريف: WD SES Driver
- حجم التعريف: جد صغير 678 kb ولا يؤثر على موارد النظام على الإطلاق.
- أصناف الأقراص الخارجية التي يعمل عنها التعريف هي: Westren figital my passport.
- أنظمة التشغيل التي يدعمها التعريف: قامت الشركة العملاقة ويسترن التي تشرف على صناعة وتطوير أجهزة الهارديسك، بإصدار نستختين غاية في الروعة من التعريف على انظمة التشغيل الويندوز 64 بت وكذى 32 بت
تنزيل تعريف WD SES Driver بسهولة
يحق لك تنزيل النسخة التي تتلائم من نظام التشغيل الذي يعمل به حاسوبك، بسهولة وبنقرة زر واحدة من الموقع الرسمي لشركة westen digital.
اتبع الخطوات البسبطة الموالية وستتمكن من تحميل النسخة المناسبة لك بسهولة وبدون أي صعوبات.
الخطوة الأولى: قم بتنزيل النسخة المناسبة لنظام التشغيل لديك من خلال الروابط السابقة.
الخطوة الثانية: بعد تنزيل ملف برنامج WD SES Driver، قم بالدخول لقائمة device manager.
الخطوة الثالثة: قم بالبحث عن ملف التعريف WD SES Driver وانقر عنه.
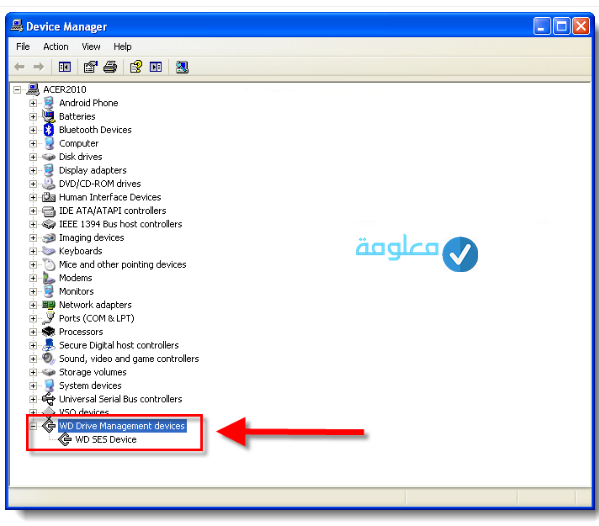
الخطوة الرابعة: هنا يجب عليك تحديد الملف الذي ستثبت عليه التعريف، ثم انقر على زر التالي next.
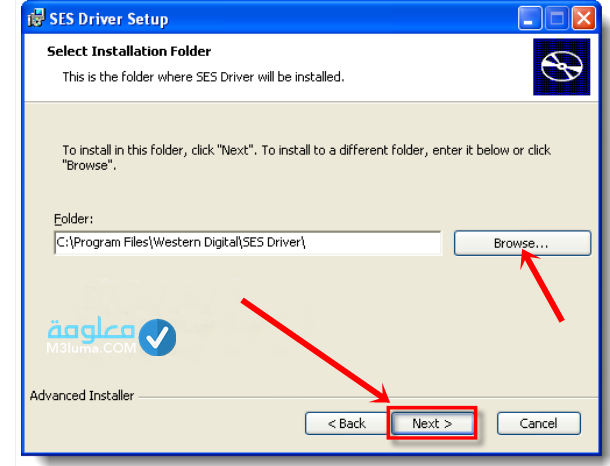
الخطوة الخامسة: قم بالضغط على زر التالي “next” الإتمام خطوات التثبيت.
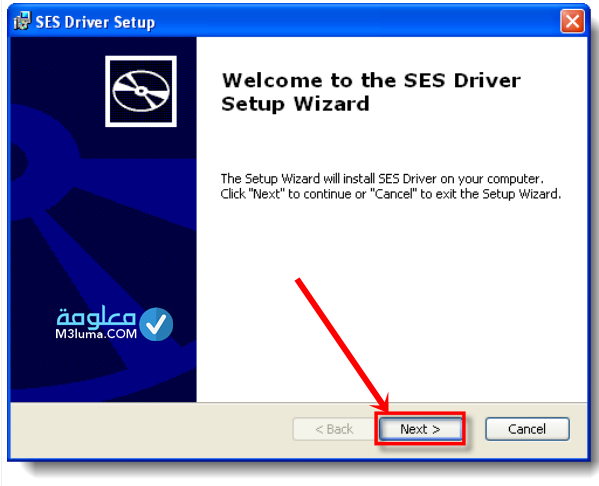
الخطوة السادسة: وبالتالي ستظهر لك واجهة التثبيت، إضغط على زر التثبيت install.
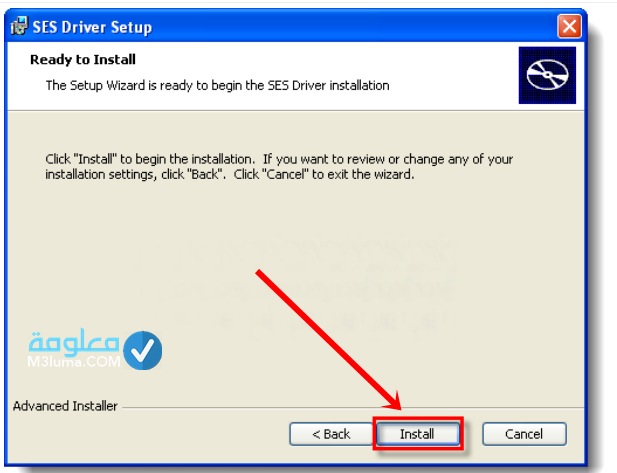
الخطوة السابعة: إنظر قليلا حتى ينتهي شريط التثبيت بنجاح.
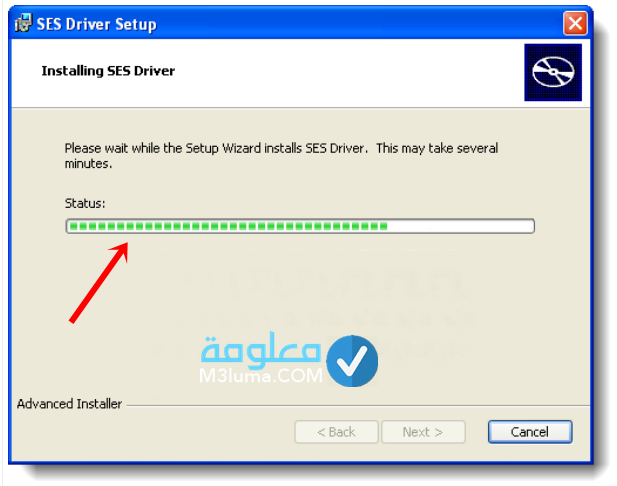
الخطوة الثامنة: هنا ماعليك سوى النقر على زر الإنهاء، “finish”.
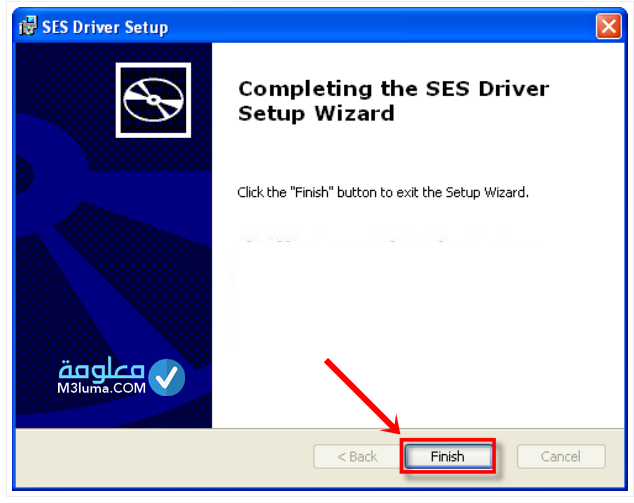
أنضر أيضا:أفضل 6 برنامج استعادة الملفات المحذوفة للاندرويد عن طريق الكمبيوتر
ألف مبروك عليك نحميل تعريف WD SES Driver، والذي سيساعد نظامك الويندوز، للتعرف على الأقراص الصلب الخارجية من نوع WD MY Passpory، حقا ستتخلص من المشكل الذي تعاني بصفة نهائية.
لا يمكن الوصول إلى القرص الصلب من نوع WD My Passport
هناك من يشعر بالخوف الشديد لضياع البيانات والملفات المهمة المخزنة على القرص الصلب الخارجي WD MY Passpory، خاصة عندما يقوم بتوصيله على الحاسوب،وتنبثق له رسالة عبر نظام الويندوز تتضمن لا يمكن الوصول إلى القرص الصلب ويحب عليك عمل فورمات له للتعرف عليه وقراءته بنجاح، وأغلب المستخدمين يرفضون عمل فورمات للقرص الصلب فلا داعي للقلق هناك طريقة غاية في الروعة ومجربة 100٪، تستاعدك في التخلص من هذا الإشكال المزعج.
يتضح بأنك قمت بعدة محاولة لتوصيل القرص الصلب الخارجي من نوع WD MY Passp لكن النتيجة تظل قائمة على الرفض، مما يجعلك عاجزا على الوصول إلى خصوصياتك المخزنة على القرص والشعور بالقلق والخوف من تعرضها للحذف او الإتلاف، من الطبيعي ان تنبثق لك رسالة تقول،
” يجب عليك فورمات القرص الصلب قبل أن تقوم بتشغيله على نظام الويندوز” ” your need format the disk before you can use it”
او تظهر لك رسالة أخر تتضمن، “عدم إمكانية الوصول إلى القرص الصلب الدخول محظور،” Drive x: is not accessible.Access is denied”
أنضر أيضا:افضل برنامج تقسيم الهارد
فلا داعي للقلق أبدا، الأن الحل أصبح بين يديك، ستتفاجئ عندما أقول لكستقوم بالنقر على زر الفورمات وحذف حميع البيانات على القرص الصلب الإمكانية توصيله بنظام الويندوز واستخدامه بشكل طبيعي، فالأمر بسيط، الأنك تستطيع إسترجاع جميع البيانات المحذوفة بواسطة أقوى برنامج الإسترجاع الملفات المحذوفة ولو مر عن حذفها سنوات طويلة، الى وهو برنامج Ease Us، إذا تابع معي الأسطر الموالي وستتخلص من الإشكال الذي تواجهه بسهولة ويسر.
طريقة استعادة الملفات والبيانات من القرص الصلب الخارجي من نوع wd الذي يتعذر الوصول إليه
انت تستطيع الوصول إلى الملفات والبيانات المتواجدة داخل القرص الصلب WD MY Passpory الذي يشعرك ببعض الأخطاء التي تمنعك بالدخول إليه، وذلك من خلال استخدامك لبرنامج فعال ومميز Ease Us، الذي سيساعدك بقوة للوصول إلى النلفات اامحذوفة او الضائعة داخل القرص الصلب والتي يصب الوصول إليها بسهولة.
إذا تابع معي بعض الخطوات البسيطة لتتمكن من تشغيل برنامج Ease Us بنجاح.
الخطوة الأولى: قم بتنزيل برنامج Ease Us من خلال الروابط الموالي.
الخطوة الثانية: قم بالدخول للبرنامج Ease Us لكي تتمكن من الوصول إلى الملفات الخاصة بك من القرص الصلب الخارجي.
الخطوة الثالثة: والأن يجب عليك تحديد الجهاز او المحرك الذي ينطوي على الملفات التي تريد الوصول إليها.
أنضر يضا:أفضل 13 مواقع للتخزين السحابي على الإطلاق
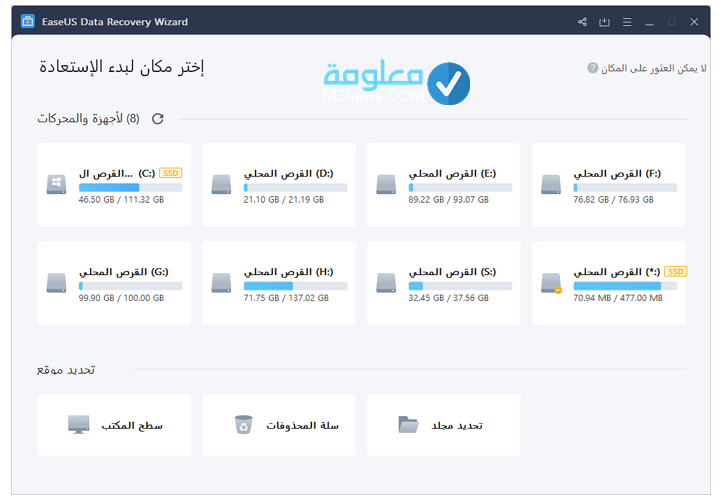
الخطوة الرابعة: قم بالنقر على ايقونة الفحص ليقوم البرنامح بالبحث عن البيانات والملفات التالفة داخل القرص الصلب.
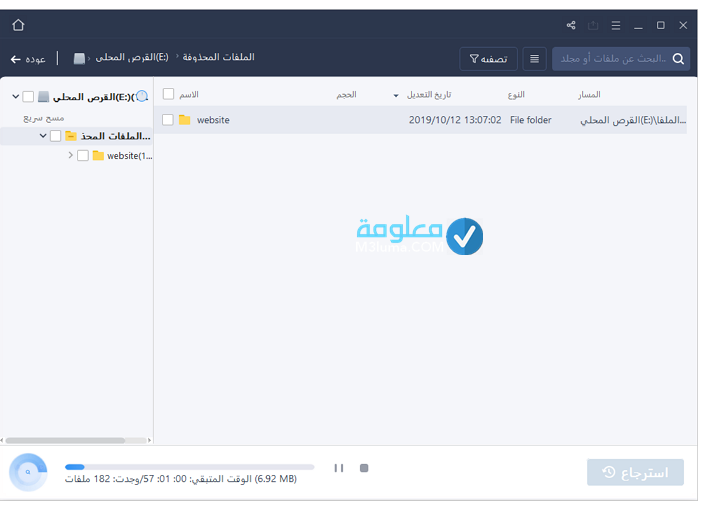
الخطوة الخامسة: يعمل البرنامج Ease Us على بحث معمق داخل الجهاز او المحرك الذي قمت بختياره، وبعد ذلك ستنبق لك مختلف الملفات والمجلدات المحذوفة والتالفة داخل القرص الصلب.
هنا يجب عليك الإطلاع على كافة الملفات بدقة، والنقر على الملفات التي تريد إستعادتها واضغط على خيار “استرجاع”
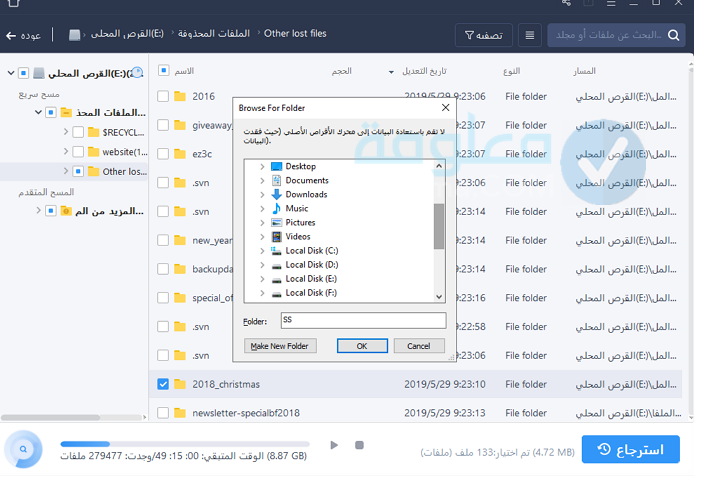
بكل بساطة، وبالتالي تقوم بوضع تلك الملفات على القرص الصلب الذي تريد أنت.
كيفية إصلاح القرص الخارجي الذي لا يمكن الوصول إليه من نوع WD My Passport
ماهي أدوات إصلاح القرص الصلب WD My Passport
يحتوي نظام الويندوز على كميات عالية من الوسائل والأدوات الفعالة التي تساعد المستخدم الإصلاح العديد من المشاكل والأعطال التي تصيب الأقراص الصلبة الخارجية، وهذا الأمر يغفل عنه الكثير والكثير مع كامل الأسف، والتي من خلالها تستطيع معالجة القرص الصلب من نوع WD My Passport، ونجد على رأس هذه الادوات والوسائل الفعالة، أداة windows Troubleshooter, windows chkdsk comand prompt, windows disk management.
ومن الشيق بالذكر أن هذه الأدوات تساعدك في حل العديد من المشاكل، كما هو الحال بالنسبة، عجز نظام الويندوز الإستخدتم القرص الصلب
ماعليك سوى الإستعانة بهذه الأدوات لحل مجموعة من المشاكل المتعلقة بالفرص الصلب، نجد في مقدمتها، إشكال عجز نظام الويندوز على معرفة القرص الصلب من المرة الأولى، ناهيك عن إشكال عجز النظام على الوصول للملفات والبيانات المخزنة على القرص الصلب، من الشيق بالذكر أن مختلف الحلول التي سنتحدث عنها في الأسطر المقبلة فهي آمنة وفعالة 100٪، لكن قبل الشروع في تطبيقها أنصحك بالتأكد بأن برنامج EaseUS قام باستعادة جميع المجلدات والملفات وهذه النقطة جد مهمة.
شاهد يضا:حل مشكلة الهاردسك الخارجي لا يظهر
إصلاح القرص الصلب بواسطة أداة Disk Management
من اروع الحلول الممتازة للتخلص من المشاكل والأعطاب التي يتعرض لها القرص الصلب، حيث ستساعدك في تهيئة القرص بطريقة ممتازة وبسيطة، ومن المشاكل الشائعة بقوة، نجد مشكل تغيير نمط القرص إلى نظام الملفات RAW، وهذا التغيير يسبب في إختفاء القرص وعجز النظام على الوصول إليه من خلال قائمة الملفات والمجلدات.
فلا داعي للقلق، ماعليك سوى الذهاب إلى خدمة Disk management بهدف التأكد من التغيير الذي وقع على مجلدات القرص الصلب من نظام RAW إلى نظام آخر NTFS أو FAT 32, ولما تقزم بهذا التغيير ستستطيع نظام الويندوز الدخول إلى هذه الملفات بشكل عادي.
الخطوة الأولى: من خلال حاسولك الذي يعمل بنظام الويندوز 7 او 8 أو 10، قم بالنقر على زر windows + حرف R, وستنبثق لك واجهة run ثم ادخل عليه العبارات الواردة في الصورة أدناه، ثم انقر على زر الموافقة ok.
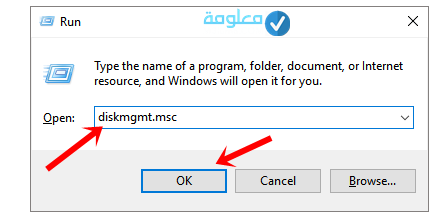
الخطوة الثانية: والأن قم بالضغط على القرص الصلب الخارجي بزر الأيمن، ستظهر لك بعض الخيارات، إضغط على format.
الخطوة الثالثة: من خلال الواجهة الماثلة أمامك، قم بتحديد نظام الملفات الفعال والملائم سواء تعلق الأمر بنطام ntfs او fat32, ثم انقر على زر ok، وأتمم الخطوات بدقة.
أنضر يضا:
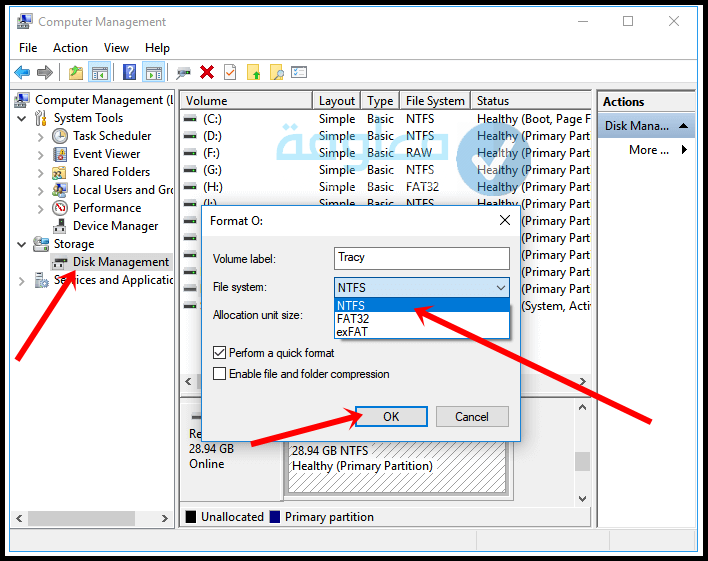
من المحتمل أن هذه الطريقة لم تجدي نفعا، ولزال الإشكال مستمر كما هو، فلا داعي للقلق ماعليك سوى استبدال حرف محرك القرص الصلب الخارجي، من خلال الخطوات الموالية، وستتمكن من إصلاح المشكل بصفة نهائية إنشاء الله.
الخطوة الأولى: يجب عليك التوجه الى خيار،” تغيير حرف جهاز الأقراص والمسارات”.
الخطوة الثانية: من خلال واجهة “Add,change,and remove”، إضغط مباشرة على ايقونة”change”، هنا يجب عليك تحديد حرف القرص الصلب الخاص بك، واضغك على زر ok.
الخطوة الثالثة: حل مشكلة تعريف القرص الصلب للويندوز، بواسطة الأمر CHKDSK، وذلك بواسطة أداة فعالة، Command Prompt.
لما يعجز نظام الويندوز بالوصول إلى محرك القرص الصلب، من الأسباب الأساسية وراء ذلك، هو حدوث عطب على القطاعات الصغيرة “Sectors”، وهذا الأمر يمنعك بالوضول إلى البيانات المخزنة على القرص الصلب، ويظل الحل الأمثل لمعالجتها وإصلاحها هو الأمر CHKDSK.
الخطوة الأولى: إذا كنت تتوفر على حاسوب يعمل بنظام الويندوز 7/8/10، ماعليك سوى النقر على زر win+x وستنبثق لك واجهة context، انقر مباشرة على خيار، Command Prompt (Admin).
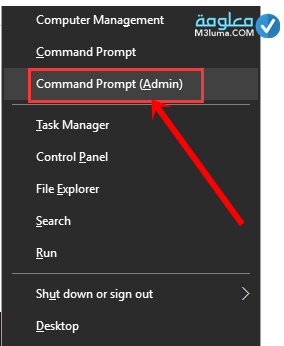
الخطوة الثانية: قم بإدخال هذه المعطيات بدقة، chkdsk H:/f/r، ثم قم بالضغط على entrer.
إنتباه
يرمز حرف H لمحرك القرص الصلب الخارجي الذي تهدف الإصلاحه، وبالتالي يجب عليك تغييره إلى حرف أخر متعلق بمحرك الأقراص الشغال على نظامك الويندوز.
إصلاح القرص الصلب بواسطة أداة Troubleshooter
تجذر الإشارة بأن أداة Troubleshooter تعتبر من الأدوات الفعالة الإكتشاف مختلف الأخطاء والأعطاب التقنية داخل النظام، ليس هذا فحسب، بل يقوم بمعالجتها وإصلاحها بطريقة ممتازة، كما انه يقوم بدراسة أي جهاز تم تثبيته على النظام.
الخطوة الأولى: من خلال لوحة المفاتيح أنقر على win+R، ستنبثق لك واجهة run، أدخل عنها control، ثم انقر على زر entrer، لكي تستطيع الدخول إلى لوحة التحكم all control penal items.
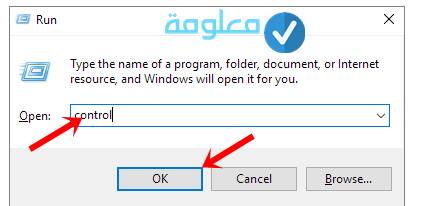
الخطوة الثانية: للتعرف على نوع الأخطاء القائمة على النظام وإمكانية إصلاحها بسهولة، أنقر على زر Troubleshooter.
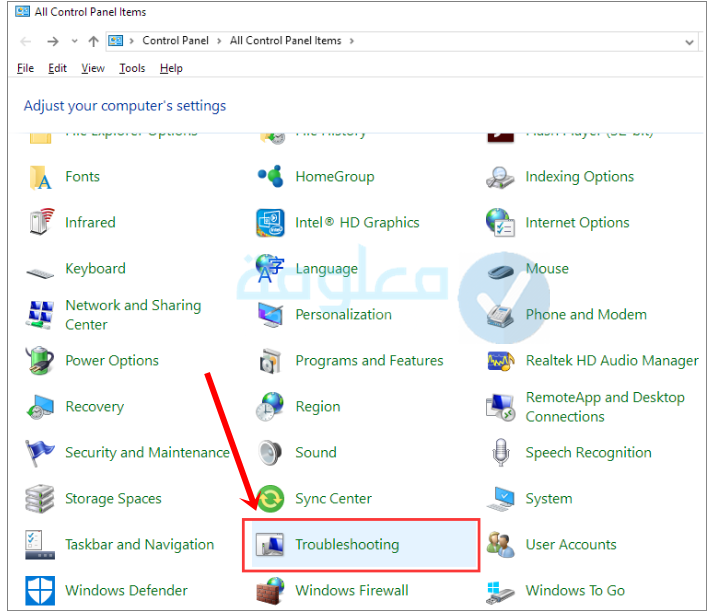
الخطوة الثالثة: قم بالضغط على زر “View all” كما موضح في الصورة.
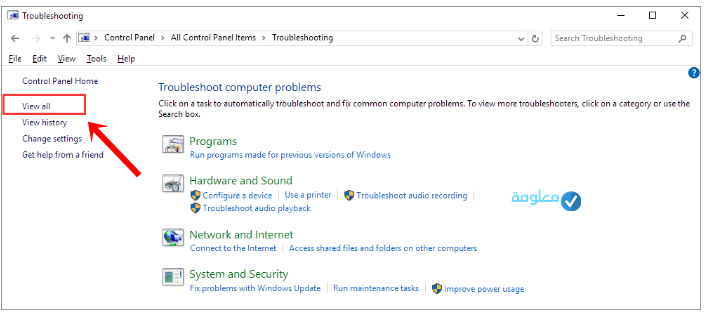
الخطوة الرابعة: وبالتلي ماعليك سوى الضغط على أيقونة “Hardware and Devices. وأتممالخطوات بدقة من خلال النقر على زر التالي،”next”.
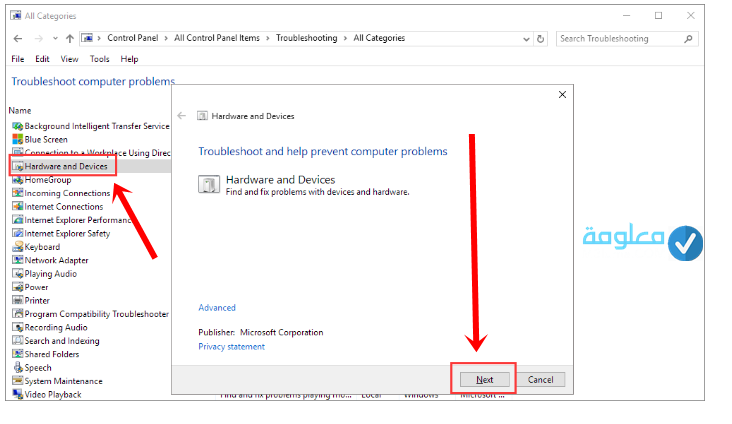
إلى هنا ينتهي حديثنا عن أروع وأفضل الحلول الفعالة و المجربة لمشكلة مع تعريف نظام WD MY Passpory Ultra، حيث قمنا بشرح وتوضيح مختلف الخطوات والطرق المجربة والشغالة بقوة، نتمنى أن نكون عند حسن ظنكم، فلا تبخلو عنا بتعليقاتكم واستفساراتكم وتساؤلاتكم في صندوق الوصف اسفل المقال، والسلام.











