حلول مشكلة the last usb device you connected to this computer malfunctioned
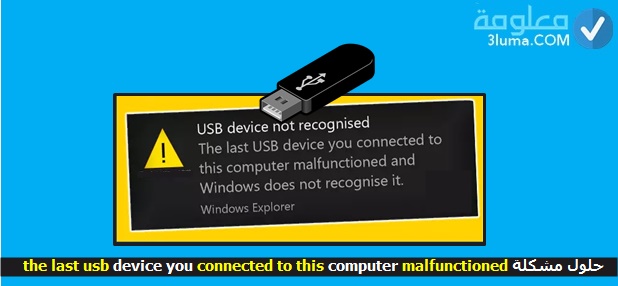
حلول مشكلة the last usb device you connected to this computer malfunctioned
تعمل على الكمبيوتر بشكل كبير؟ تقوم بإستخدام فلاشة usb بكثرة من أجل تخزين ونقل الملفات؟ من الصعب ألا تقع في مشكلة USB Device Not Recognized، فأغلب المشتخدمين يصادفون هذه المشكلة الشائعة جدا والتي تتعلق بعدم تعرف الكمبيوتر والنظام على الفلاشة ميموري المتصلة به وبالتالي غالبا ما تظهر هذه الرسالة the last usb device you connected to this computer malfunctioned على الجانب الأيمن من الشريط السفلي لسطح المكتب.
شخصيا صادفة هذا المشكل ليس فقط مع فلاشة usb حتى مع محاولة توصيل ذاكرة تخزين الهاتف مع الكمبيوتر، إذ يعجز النظام أو يجد صعوبة في قراءة تعريف الفلاشة، وهذا عادة ما يكون راجع لبعض الأسباب الشائعة التي تنطلق من التعريف في حد ذاته بالكمبيوتر وصولا إلى عطل محتمل بالفلاشة USB نفسها.
لذلك إذا كنت تواجه مشكل تعريف أي قرص تخزين USB خارجي عامة، يمكنك اتباع هذا المقال لأننا سنعرض لكم أقوى وأهم الحلول الممكنة لحل مشكلة USB Device Not Recognized في ويندوز 10 8 7 وباقي النسخ فتابع.
أنظر أيضا: حل مشكلة unknown usb device (device descriptor request failed)
استعادة البيانات عبر برنامج ريكفري متخصص
هناك بعض الأمور التي يجب أن نشير إليها قبل الخوض في طرح الحلول العملية لتخلص من مشكلة تعريف الفلاشة على الحاسوب، أهم ما نريد أن نوصي به هي عمل نسخ احتياطية لبيانات الشخصية المخزنة على فلاشة أو قرص USB الذي تريد توصيله بالكمبيوتر، حتى إذا لم تكن أي بيانات شخصية فعليك القيام باستعادة هذه البيانات أولا، وهذا يعود إليك وإلى قيمة البيانات المخزنة بالفلاشة، لأن الطرق التي سنشرحها من شأنها أن تجري تهيئة للفلاش ميموري الغير معروف وظاهر حتى تستطيع تشغيله من جديد بشكل طبيعي.
لذلك يمكنك الإستعانة ببعض البرامج المتخصصة في فحص الملفات المفقودة واستعادتها من الفلاشة USB بسهولة تامة، أو من هارد ديسك الخارجي، ولعل أبرز اقتراح نقدمه لكم هو برنامج Recuva سهل الإستخدام ويمكنك التعرف على كل المعلومات الخاصة به وبطريقة تشغيله ومزاياه من خلال هذه المقالة برنامج استعادة الملفات المحذوفة من الكمبيوتر.
هذا البرنام يتيك لك الصول إلى كل الفملفات التي حذفها من على الفلاشة ميموري ثم يبدأ في استعادتها حتى لو كان القرص أو الفلاشة أو الملف محمي بكلمة مرو، البرنامج يوفر خاصية فحص فلاش ميموري به رسالة الخطأ USB Device Not Recognized التي قد تظهر لك بشكل مفاجئ وبطريقة عشوائية أيضا، لهذا ننصح أولا بأن تطلع على المحتوى المضمنة بالفلاشة وقد تستعيد محتواه المحذوف أو المفقود، ثم تنطلق في تنفيد الحلول التالية لحل المشكلة.
في حال لم يكن محتوى USB لا يهمك فعلا يمكنك تجاهل كا ما ذكر، أما إذا كنت مهتما فما عليك سوى تنزيل البرنامج من خلال الرابط بالمقالة المقترحة، ثم إختار بين إستعادة البيانات ( Data Recovery, BitLocker Recovery, RAW Drive Recovery) حسب المشكلة التي تواجهها، في الأخير تعمل على تحديد الفلاشة وسينطلق البرنامج في عملية الفحص واستعراض الملفات المفقودة.
الآن لنستعرض خمس خطوات لحل مشكلة عدم التعرف على الفلاش ميموري أو قرص التخزين وظهور رسالة USB Device Not Recognized الشائعة.
أنظر أيضا: حل مشكلة الشورت كت على الفلاشة
حلول مشكلة USB Device Not Recognized
أما الآن إليك كل الحلول الخاصة بتجاوز مشكلة عدم قراءة USB على الكمبيوتر لذيك، قم بتشخيص مصدر الخلل ثم نفد مباشرة الحل الملائم له من بين الخيارات المقترحة التالية:
تحديث تعريف الفلاش ميموري
عند توصيل الفلاشة وترى أنها لا يتم قرائتها من طرف الكمبيوتر وقد تظهر لك رسالةunknown usb device (device descriptor request failed)، هنا أول شيء قد يتبادر إلى ذهنك هو تعريف الفلاشة ميموري قد يكون غير محدث أو غير موجود، وبالتالي هو سبب المشكل وعليك تفحصه بالدرجة الأولى لأنه المسؤول عن قراءة usb وتشغيلها على الجهاز.
لهذا أول حل سنقدمه هو الكشف عن المشكل من خلال فحص تعريف الفلاشة على الجهاز ما إذا كان قديم أوغير ومحدث، وتستطيع القيام بهذا بسهولة تامة ودون الحاجة إلى برامج، يكفي أن تتبع بعض التعليمات البسيطة التالية:
الخطوة رقم1:
أولا قم باستدعاء نافادة الأوامر RUN من خلال الذهاب لقائمة ابدأ وكتابة اسم run على ايقونة البحث والنقر على الأداة في النتائج، تستطيع اختصار كل هذه الأمور عن طريق الضغط علي (زر شعار الويندوز+حرف R) في لوحة المفاتيح.
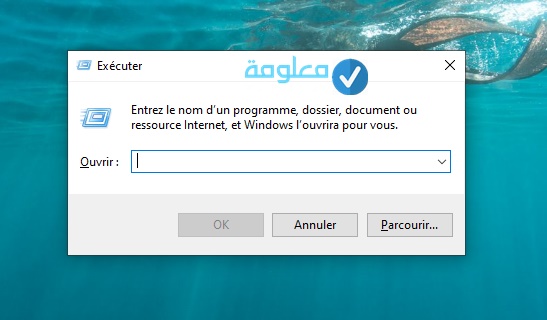
الخطوة رقم2:
بعد أن تظهر لك نافدة الأوامر run قم بكتابة عليها الأمر التالي devmgmt.msc أو gestionnair de peripheriques بالفرنسية ثم قم بالنقر على خيار Enter حتى تفتح Device Manager.
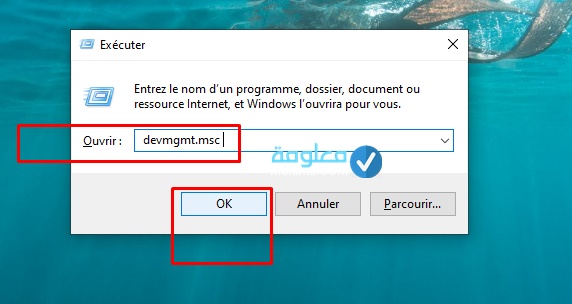
الخطوة رقم3:
في هذه الخطوة سيتم عرض نافدة تحتوي على كل التعريفات الخاصة بجهازك الكمبيوتر، ثم تتوجه إلى الأسفل بعض الشيء لتجد آيقونة تعريب usb ثم تتبعها ايقونات أخرى صغيرة بالاصفر على شكل المثلث.
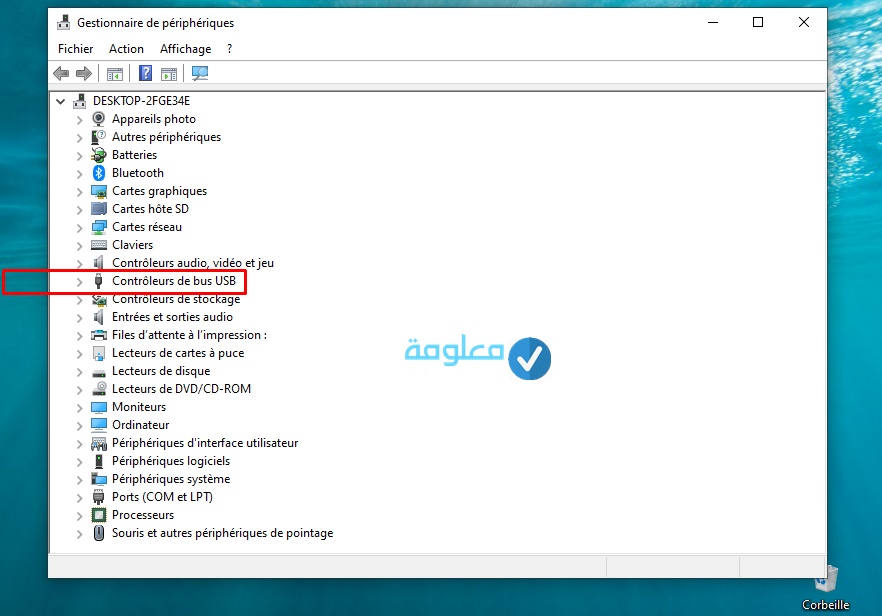
الخطوة رقم4:
قم بالنقر عليها عبر زر الأيمن لمحرك الفأرة من بين الخيارات التي تظهر لك تنقر على تحميل التعريف Update Driver وعند ظهور نافذة اخرى اضغط على خيار Search automatically.
الخطوة رقم5:
بهذه الطريقة يمكنك تحديث تعريف الفلاشة، يطفي أن تنتظر إلى نهاية العملية وتأكد من أن المشكل سيحل غالبا.
تعرف أكثر حول الحل التطبيقي من خلال الفيديو التالي لحل مشكلة usb device not recognized في ويندوز 10 و 11 حل الشامل و النهائي حل مشكل عدم التعرف على usb
أنظر أيضا: حل مشكلة ظهور رسالة This app has been Blocked For Your Protection في ويندوز
ازالة تعريف الفلاش ميموري تماماً وتغير المنفذ
ماذا لو لم يكن المشكل من تحديث التعريف؟ والكمبيوتر لا يتعرف على الفلاشة بسبب وجود التعريف القديم هنا ستحتاج إلى إزالة التعريف المسبب للمشكل نهائية، وإعادة تجريب الفلاشة من خلال منفد usb آخر على جهازك، بهذه الطريق قد تخلص لـ حل مشكلة عدم التعرف على USB في ويندوز 11 10 8 7، إذا كل ما عليك القيام به إلغاء تثبيت التعريف عن طريق الخطوات التالية:
أولا: عليم بفتح نافذة التعريفات – Device Manager تماما كما الطريق المشروحة بالأعلى من خلال نافدة الأوامر run.
ثانيا: بعد هذا تقوم بالنقر على آيقونة الـUSB المعطوبة أو المعطلة بزر الماوس الايمن.
ثالثا: من بين الخيارات التي تظهر لك في القائمة الصغيرة تضغط في الحال على خيار الغاء تثبيت Uninstall.
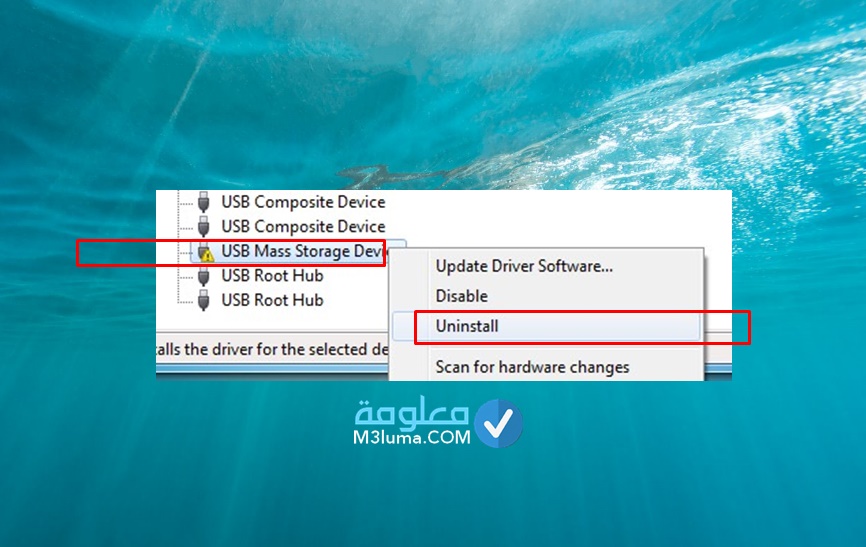
رابعا: الآن يبقى عليك أن تقوم بفضل فلاشة usb من المنفد وقم بتركيبها أو توصيلها على منفد usb آخر بالحاسوب لكي يتم التعرف عليها من جديد، وانشاء الله ستحل معك المشكل بلا ريب.
السماح بتشغيل الفلاش ميموري بدون توفير طاقة
قد يكون اجراء تفعيل خاصية السماح بتشغيل الفلاش ميموري بدون توفير طاقة هو الحل الأمثل لمشكلة عدم التعرف على USB في ويندوز، فقد يغيب على البعض من مستخدمي الكمبيوتر أنه هذا الأخير يعمل على ايقاف تشغيل عدد من الأجهزة المرتبطة بالكمبيوتر تحت ميزة توفير الطاقة، لكن بإمكانك أن تفعل خاصية السماح بالتشغيل بدون توفير طاقة، وهذا عبر اتباع بعض التعليمات البسيطة كما يلي:
1_ قم بتنفيد الخطوات الموجودة في الأعلى من أجل الوصول إلى نفادة التعريفات الخاصة بالكمبيوتر Device Manager عبر أداة RUN.
2_ وكما ألفناه إلى الآن عليك بالنقر على زر الماوس الأيمن فوق ايقونة تعريف الفلاشة الغير مقروءة.
3_ ثم بعدها تنقر على آخر خيار يظهر لك بالقائمة وهو Properties.
4_ ستظهر لك نافدة خاصة بالتفاصيل تتجه إلى أعلى وتضغط على تبويبة Power Management.
5_ في الصفحة الموالية من نافدة Properties تعمل على إلغاء علامةعلامة (√) من امام خيار (Allow the computer to turn off this device to save power).
وإذا كان المشكل من ايقاف الفلاشة عن العمل جراء هذا الخيار الآن على الاكيد ستحل معك المشكلة، أو ستحتاج إلى متابعة باقي الحلول.
أنظر أيضا: اصلاح الفلاشة kingston ( الطريقة الصحيحة شرح بالصور )
نزع الفلاش ميموري وإعادة تشغيل الجهاز
الحل التالي الذي تستطيع العمل به من أجل تجاوز حل مشكلة Unknown device هي القيام بنزع الفلاش ميموري وإعادة تشغيل الجهاز، قد تبدو لك طريقة بسيطة لكنها قد تكون الحل لمشكلك هذا، لأن عملية إعادة تشغيل الكمبيوتر من شأنها أن تجدد وظائف الجهاز من جديد وبالتالي قد ينجح هذه المرة النظام في التعرف على usb وتشغيلها.
لذلك قم بفصل الفلاشة من الجهاز وأغلق الكمبيوتر من خلال عمل له Restart ثم أعد تشغيله مرة أخرى وانظر إلى حين إكتمال تشغيل الكمبيوتر ويهيئ تماما ثم قم بتوصيل الآن الفلاشة على منفد آخر وانظر، إذا تم حل المشكلة فهذا جيد، أما إذ لم تأتي الطريقة بإكلها تابع باقي الخيارات.
تثبيت التعريف الرسمي للجهاز للتغلب علي مشكلة USB device not recognized
مهما كان اصدار الويندوز الذي تعمل به انطلاقا من نسخة فيستا وصولا إلى الويندوز 10، قد تجرب كل الحلول التي ذكرناها لكن بدون فعالية أو جدوى، في نفس الوقت المشكل قد لا يكون من الكمبيوتر أو حتى من التعريفات وليس أيضا من الفلاشة وقد تصاب بحيرة، وقد يغفل عنك أمر مهم، وهو أن بعض القطع الأصلية المصنعة من طرف العديد من الشركات العالمية عند طرح أي منتوج يعمل مع الكمبيوتر تطرح معك التعريف الأصلي الخاص به.
وبالتالي قد يكون هذا هو الحل لتجاوز المشكلة والتخلص من ظهور رسالة خطأ USB device not recognized، في هذه الحالة التعريف يكون غير مضمن ضمن التعريفات العامة من مايكروسوفت أو قاعدة البيانات الضخمة على سيرفرات Windows Update، لهذا تجد الكمبيوتر غير قادر على التعرف على الفلاشة أو قرص التخزين usb سواء كان هاتف أو هارد ديسك خارجي أو غيره.
الحل هنا هو أن تقوم بالتوجه إلى الشركة الرسمية الخاصة بالقطعة التي لديك والتي تحاول توصيلها بالكمبيوتر لكن بدون جدوى، ثم الدخول لمقوع الشركة والبحث عن اسم المنتوج أي فلاشة ميموري قم بكتابة نوعها واصدارها بالتدقيق والرقم التسلسلي الخاص بها إن وجد، ثم ستظهر لك النتائج غالبا.
أو بكتابة نوع الفلاشة على الويب متبوعة بتحميل التعريف، وستقودك نتائج البحث مباشرة إلى الموقع الرسمي الخاص بالشركة المصنعة ومعها صفحة تحميل التعريف، وهكذا تتخلص نهائيا من المشكل، عبر تنزيل التعريف الخاص للفلاشة بالحاسوب.
شراء فلاش ميموري جديد
الحل الأخير الذي يمكنك اللجوء إليه في حال لم تعمل معك أي من الطرق كلها المشروحة بالأعلى، هي شراء فلاش ميموري جديد فبعد تجريب كل ما قدمناه من حلول في الأعلى ثبت ان العطل من usb الخاصة بك وهذا يستدعي منك أخد فلاشة ميموري جديدة للكمبيوتر، وعلى الأكيد ستتجاوز بهذا مشكلة the last usb device you connected to this computer malfunctioned.
أنظر أيضا حل آخر لتجاوز حل مشكلة USB Device Not Recognized ويندوز 11,10 من خلال الفيديو التالي بكل بساطة.
اقرأ أيضاً: حل مشكلة Windows Photo Viewer Can’t Open This Picture
على هذا ننهي تفاصيل موضوعنا اليوم بخصوص مشكلة the last usb device you connected to this computer malfunctioned، تعرفنا على كل الحلول العملية الممكنة التي يمكنك تجربتها للتخلص من عطل عدم تمكن المكمبيوتر من التعرف للفلاشة، وعلى الأكيد من خلال الطرق المشروحة أنك تخلصت نهائيا من USB device not recognized، وعليه قم بمشاركة هذه الحلول نظرا لوجود المئات من الأشخاص يعانون من نفس المشكل.











