حل مشكلة عدم تعرف الكمبيوتر على جهاز usb

قد يواجه بعض مستخدمين الكمبيوتر مشكلة أثناء توصيلهم مدخل usb أو الفلاش بالكمبيوتر وتظهر لهم رسالة Usb device is not recognized” لم يتعرف جهاز الكمبيوترعلى مدخل USB” هو خطأ شائع في الجهاز قد يصادفه العديد من المستخدمين.
قد يستمر ظهور هذا الإشعار بغض النظر عن توصيل USB أم لا. وعندما يحدث ذلك، لا يمكنك استخدام جهاز Usb كالمعتاد وقد يكون الأمر مزعجً اللغاية للبعض.
للتخلص من المشكلة، سنقدم لكم جميع الحلول الممكنة ولكن قبل تجربة الحلول لإصلاح “جهاز USB الذي لم يتم التعرف عليه ” دون فقد البيانات، يجب عمل نسخة احتياطية لجهاز USB الخاص بك.
اقرأ أيضا:
حل مشكلة عدم التعرف على usb في ويندوز 7 و 8 و 10 بسهولة بعدة خطوات
حل مشكلة usb device not recognized في ويندوز
الطريقة 1: قم بتوصيل جهاز USB مباشرة بجهاز الكمبيوتر بشكل صحيح

إذا تم تكوين جهاز USB المتصل بجهاز الكمبيوتر الخاص بك بشكل خاطئ، فقد يستمر ظهور خطأ عدم التعرف على جهاز USB. يمكنك حل هذا المشكل بشكل نهائي وإصلاحه عن طريق هذه الخطوات البسيطة:
- افصل جهاز USB عن الكمبيوتر.
- قم بإعادة تشغيل جهاز الحاسوب الخاص بك.
- بمجرد إعادة تشغيل جهاز الكمبيوتر في نظام Windows ، أعد توصيل جهاز USB بجهاز الكمبيوتر مباشرةً من خلال منفذ USB المدمج.
تحقق مما إذا كان الخطأ اختفي أو لا. إذا كنت لا ترى الخطأ يظهر بعد الآن، فهذا رائع! ولكن إذا استمر الخطأ، فانتقل إلى تجربة الحلول التالية.
الطريقة 2: قم بتشغيل مستكشف أخطاء الأجهزة ومصلحها
يمكن أن يساعدك مستكشف أخطاء الأجهزة والأجهزة المدمج في حل المشكلات المتعلقة بالأجهزة المتصلة بجهاز الكمبيوتر أو اللابتوب الخاص بك. قم بتشغيله حتى تتمكن من حل هذه المشكلة وإصلاحها فقط من خلال إعدادات نظام الويندرو
إليك كيف يمكنك القيام بذلك:
- اضغط من لوحة المفاتيح على Windows+R ليظهر لك مربع التشغيل Run box.
- ادخل كلمة control واضغط علىEnter.
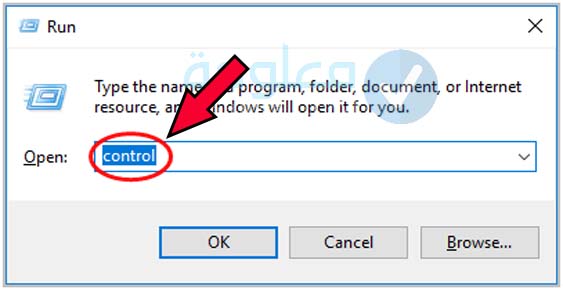
3. انقر فوق استكشاف الأخطاء وإصلاحها “Troubleshooting” عند تحديد العرض حسب الرموز الكبيرة.
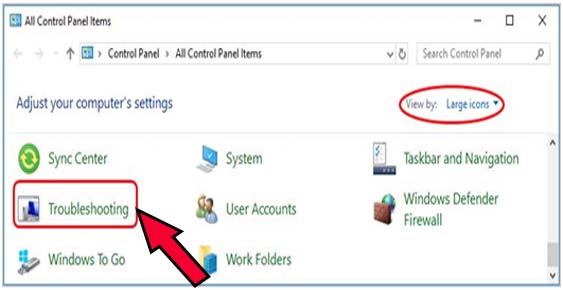
4. حدد تكوين جهاز ضمن قسم الأجهزة والصوت Hardware and Sound .
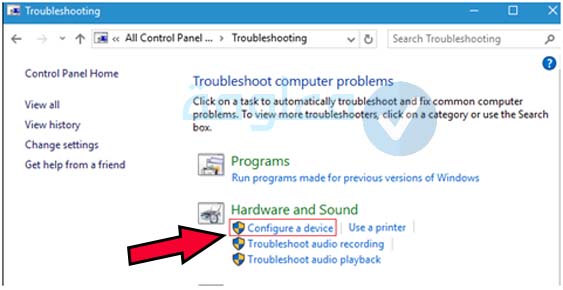
انقر فوق التالي.
سيتم بعد ذلك تشغيل مستكشف الأخطاء ومصلحها تلقائيًا لاكتشاف المشكلات وإصلاحها.
إذا تخلصت من الخطأ بعد تشغيل مستكشف الأخطاء ومصلحها، فهذارائع! ولكن إذا طُلب منك الخطأ مرة أخرى، فلا داع للقلق، فلديك شيء آخر لتجربه.
الطريقة 3: قم بإلغاء تثبيت وإعادة تثبيت كافة برامج تشغيل وحدة تحكم USB الخاصة بك
قد تكون هذه المشكلة أيضًا ناتجة عن برامج تشغيل وحدة تحكم USB التي تم تكوينها بشكل خاطئ، وقد يؤدي إلغاء تثبيتها وإعادة تثبيتها من جديد إلى إصلاح المشكلة.
اتبع الخطوات لتعرفكيف تقوم بالعملية:
- اضغط مع الاستمرار على مفتاح شعار Windows+R لإظهار مربع التشغيل.
- اكتب “control” واضغط انتر enter.
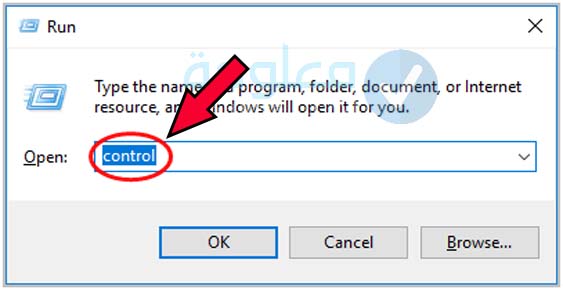
انقر نقرًا مزدوجًا فوق “وحدات تحكم الناقل التسلسلي العالميuniversat serial s bus”. تابع للنقر فوق عرض، ثم حدد إظهار الأجهزة المخفية.
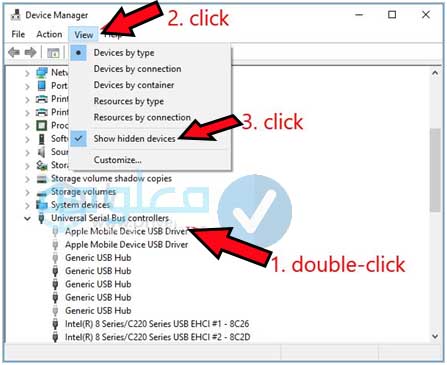
انقر بزر الماوس الأيمن فوق برنامج تشغيل وحدة تحكم USB الأول الخاص بك ضمن قسم Universal Serial Bus controllers لتحديد Uninstall device (إلغاء تثبيت الجهاز).
كرر الخطوة 4 لجميع برامج تشغيل وحدات تحكم USB الأخرى.
بمجرد إلغاء تثبيت جميع برامج تشغيل وحدة تحكم USB ، أعد تشغيل الكمبيوتر للسماح لـ Windows بإعادة تثبيت برامج تشغيل وحدة تحكم USB تلقائيًا.
الآن غالبا سوف يتم حل المشكل يمكنك بعد إعادة تشغيل الكمبيوتر التحقق هل تم حل المشكل، في حال استم انتقا إلى الحل التالي.
اقرأ أيضا:
حل مشكلة توقف منافذ اليو أس بى عن العمل
كيفية حل مشكلة this device cannot start. (code 10) في ويندوز 10
الطريقة 4: قم بتحديث جهاز USB وبرامج تشغيل مجموعة شرائح اللوحة الأساسية
إذا كانت برامج تشغيل جهاز USB ومجموعة شرائح اللوحة الأساسية قديمة أو تالفة، فقد تستمر أيضًا في تلقي الخطأ. نوصي بشدة بتحديث برنامج تشغيل جهاز USB الخاص بك (إذا كان جهاز USB الخاص بك يحتوي على برنامج التشغيل) وبرنامج تشغيل مجموعة شرائح اللوحة الأم لجعل لإصلاح مشاكل USB الخاص بك وجعله يعمل بشكل جيد.
هناك طريقتان يمكنك من خلالهما الحصول على برنامج التشغيل المناسب لجهاز USB ومجموعة شرائح اللوحة الأم: يدويًا أو تلقائيًا.
تحديث برنامج التشغيل اليدوي
يمكنك تحديث جهاز USB وبرامج تشغيل مجموعة شرائح اللوحة الأم يدويًا بالانتقال إلى موقع الشركة المصنعة على الويب لكل من جهاز USB واللوحة الأم، والبحث عن أحدث برامج التشغيل الصحيحة لهما. تأكد من اختيار برنامج التشغيل الوحيد المتوافق مع البديل الخاص بنظام Windows.
التحديث التلقائي لبرنامج التشغيل
إذا لم يكن لديك الوقت أو الصبر أو مهارات الكمبيوتر لتحديث جهاز USB وبرامج تشغيل مجموعة شرائح اللوحة الأم يدويًا، يمكنك القيام بذلك تلقائيًا باستخدام Driver Easy.
سوف يتعرف Drive Easy تلقائيًا على نظامك ويعثر على برنامج التشغيل الصحيح لأجهزتك، ومتغير نظام Windows الخاص بك، وسيقوم بتنزيلها وتثبيتها بشكل صحيح:
1- قم بتنزيل وتثبيت Driver Easy.
2- بعد التثبيت افتح Driver Easy وتشغيله على جهازك ، ثم قم بالضغط على خيار “Scan Now”. سيقوم برنامج Driver Easy بعد ذلك بفحص جهاز الكمبيوتر واكتشاف أي مشكلات في برامج التشغيل.
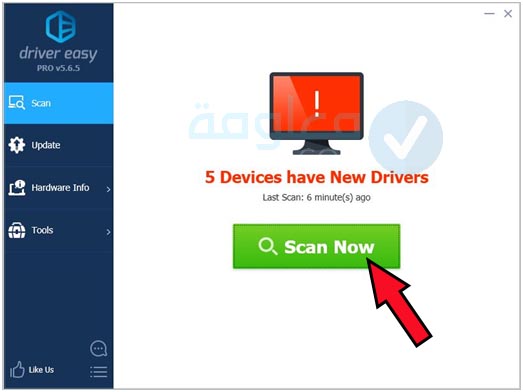
انقر فوق “تحديث الكل update all” لتنزيل وتثبيت الإصدار الصحيح من جميع برامج التشغيل المفقودة أو القديمة على نظامك تلقائيًا.
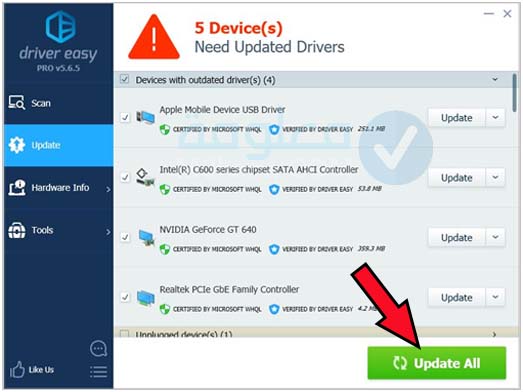
أعد تشغيل الكمبيوتر لمعرفة ما إذا تم إصلاح الخطأ أم لا.
اقرأ أيضا:
حل مشكلة إختفاء الملفات من الفلاش USB وظهورها فارغة بدون برامج
تصليح الفلاشة التي لا تقرأ ولا تتفرمت بخطوات بسيطة
الطريقة 5: تعطيل خاصية التعليق الانتقائي بمنفذ USB
تساعد ميزة التعليق الانتقائي بمنفذ USB على الحفاظ على طاقة البطارية المقيدة في الكمبيوتر المحمول. ولكن مع تمكين تقنية المعلومات، قد تحدث بعض المشاكل في بعض الأحيان بما في ذلك جهاز USB غير معروف بالمشكلة. لذا قم بتعطيل الميزة لمحاولة حل مشكلتك.
إليك الطريقة التي يمكنك من خلالها تعطيل ميزة التعليق الانتقائي بمنفذ USB:
- اضغط Windows+R من لوحة المفاتيح،ثماضغطعلىRلفتحمربعالتشغيل.
- اكتب control في المربع واضغط انتر enter.
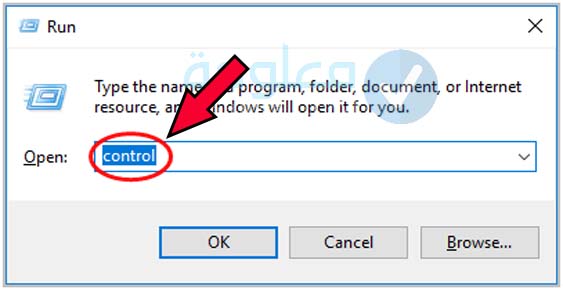
3. انقر على “خيارات الطاقة power options” عند عرض الأيقونات الكبيرة المختارة.
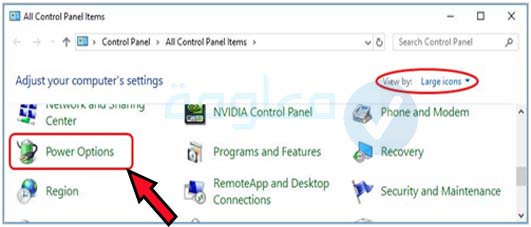
4. حدد “إعدادات خطة التغيير المتوازن change plan settings” (الموصى بها).
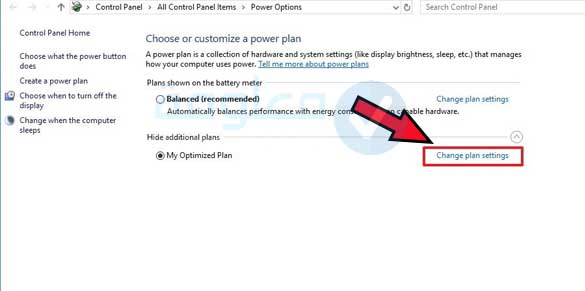
5. قم بالدخول على خيار ” change advanced power settings”.
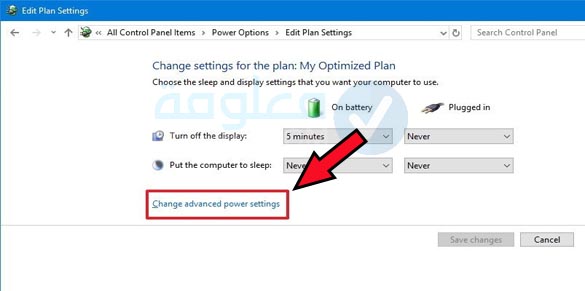
6. الآن اضغط ضغطة مزدوجة على إعدادات USB < إعداد تعليق انتقائي بمنفذ USB el انقر على “تمكين”،ثم حدد “تعطيل disabled” من القائمة.
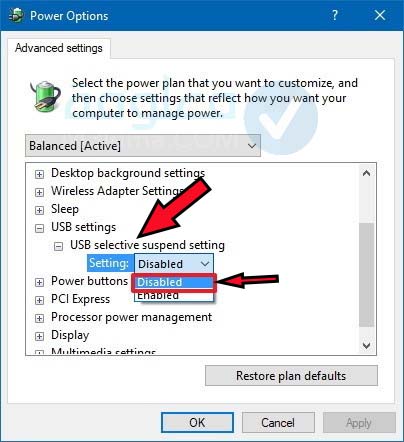
ملاحظة:
إذا كنت على اللابتوب، فقد يكون هناك خياران لتمكين للتغيير على البطارية والتوصيل. تأكد من ضبطهما على تعطيل.
انقر فوق تطبيق apply> ثم موافق لحفظ الإعدادات.
تحقق مما إذا اختفي الخطأ. إذا كنت حتى الآن لا ترى رسالة الخطأ، تهانينا
ولكن إذا كنت قد جربت جميع الحلول المذكورة أعلاه، فإنك لا تزال ترى الرسالة المزعجة، ولكن جهاز USB الخاص بك يعمل بشكل جيد، لا تتخلى عن الأمل، انتقل إلى الحل الأخير هنا.
اقرأ أيضا:
حل مشكلة لم يتمكن windows من اكمال عملية التهيئة (عدم تهيئة الفلاشة)
الطريقة 6: اضبط إعدادات نظام ويندوز
إذا كان جهاز USB الخاص بك يعمل بشكل رائع دون أي مشكلة، ولكن لا تزال رسالة الخطأ”جهاز USB غير معرف على الجهاز” تستمر في الظهور، فيمكنك ضبط إعدادات نظامك لعدم تلقي أخطاء USB للتخلص من الرسالة.
انظر كيفية القيام بذلك:
إذا كنت تستخدم Windows 10
- اضغط مفتاح شعار “I+Windows” لإحضار نافذة الإعدادات.
- انقر فوق “الأجهزة devices”.
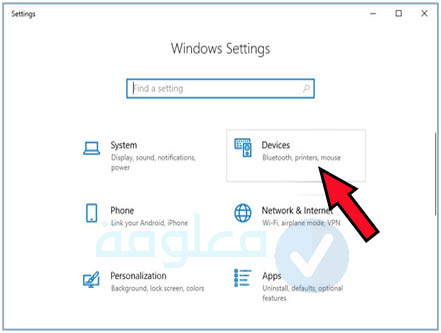
3. حدد USB ، ثم قم بإخطار بعدم التحقق إذا كانت هناك مشكلات في الاتصال بأجهزة USB.
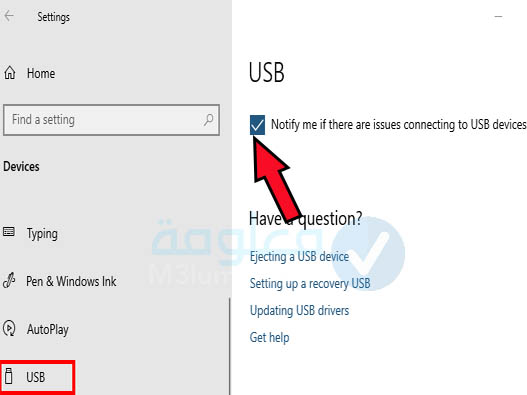
إذا كنت تستخدم Windows 7
- اضغط على مفتاح شعار Windows من لوحة المفاتيح، ثم اضغط على إيقاف مؤقت.
- اكتب Control واضغط enter.
- انقر نقرًا مزدوجًا فوق Universal Serial Bus Controllers.
- انقر بزر الماوس الأيمن فوق برنامج تشغيل وحدة تحكم USB الأول لتحديد خصائص.
- انقر على “خيارات متقدمة”،ثم حدد “لا تخبرني عن أخطاء USB”. انقر فوق موافق.
- كرر الخطوتين 4 و 5 لجميع برامج تشغيل وحدة تحكم USB الأخرى.
لن تظهر رسالة الخطأ التي لم يتم التعرف على جهاز USB على نظامك.
خلاصة:
كانت هذه جميع الطرق التي يمكنك من خلالها حل مشكلة عدم تعرف الكمبيوتر على جهاز usb ويندوز 7 و 10 وجميع إصدارات ويندوز الأخرى. حاولتا في هذا المقال أن أعرض لك جميع الحلول الموجودة وذلك حتى يكون لك خيارات متعددة من الضروري ان يتم حل المشكل من خلال أحد الحلول التي عرضت لك في الأعلى.
مواضيع ذات صلة:
ازالة فيروس shortcut من الفلاشة
حل مشكلة الفلاشة تظهر ولا تفتح
الفلاشة بطيئة جدا فى النقل، تسريع الفلاش ميموري
ازالة فيروس الاختصارات shortcut من الفلاشة











