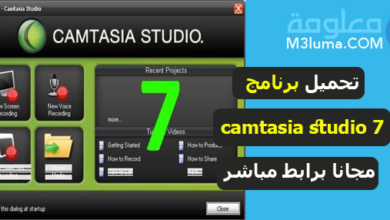أخذ لقطة للشاشة على ويندوز10 بسهولة

يحتاج بعض المستخدمين أحيانا لتطبيق أو برنامج يستخدم لتصوير الشاشة, وذلك للاحتفاظ بالبيانات والألعاب لرفعها علي أحد مواقع الإنترنت الأخرى حيث يمكنا هذا البرنامج وهو ويندوز 10بالقيام بهذه الأشياء, وهناك بعض البرامج التي تستخدم بجانب هذا التطبيق وقد تكون برامج مجانية أو مدفوعة الثمن.
يبحث عدد مبير من مستخدمي أجهزة الكمبيوتر التي تعمل بنظام التشغيل الويندوز، عن كيفية أخد لقطة الشاشة للويندوظ 10 بخطوات بسيطة دون الوقوع في الصعوبات والتعقيدات، وذلك بهدف تسجيل مختلف المحتويات على شاشتك ومشاركتها مع الأخرين، أو للإستفادة منها لاغراضك الشخصية، فلا ننسى بأن طريقة التقاط شاشة الاب توب تختلف حسب نوعية الجهاز والنظام الذي يعمل به، دعني أخبرك بأنك تتوفر على حظ مميز، الأنك تتواجد في المكان الصحيح، حيث سنعرض اكم البوم مجموعة من الطرق الفعالة والمضمونة 100٪ لتصوير شاشة الكمبيوتر الخاص بك بخطوات واضحة وبالصور، وكيفية التنقل بين إعدادات المتعلقة بهذه الخاصية، إذا تابع معي المقال لكل دقة وعناية، حتى لا تفوتك أب معلومة.
سنتعرف خلال مقالنا هذا عن أفضل واروع الطرق الفعالة 100٪، الإلتقاط شاشة كاملة من خلال لوحة المفاتيح، بشكل بسيط للغاية.
الطريقة الأولى: التقاط شاشة كاملة باستخدام اختصار لوحة المفاتيح
لكي تتمكن من توصير شاشة جهاز الكمبيوتر الخاص بك بكل سهولة ويسر، لتصوير محتوى معين ومشاركته مع الأخرين او الإستخدامه في أغراضك الشخصية، ماعليك سوى الإعتماد على الشرح المبسط خلال الأسطر الموالية.
الخطوة الأولى: يجب عليك النقر على زر الويندوز+زر prtScr دفعة واحدة، ستنبدء عملية تصوير شاشة الكمبيوتر الخاص بك بشكل جيد.
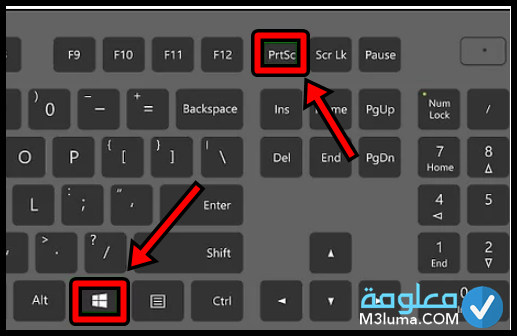
الخطوة الثانية: بعد الإنتهاء من خطوة تسجيل لقطة الشاشة بنجاح على حاسوبك الذي يعمل بوىندوز 10، يجب عليك البحث عن مكان حفظ تللك اللقطة.
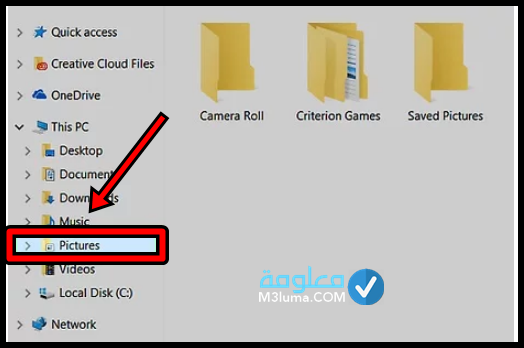
إذا قم بالدخول لملف الصور على حاسوبك الخاص، ثم حدد مجلد لقطات الشاشة، وحدد اللقطة التي قمت بتصويرها، تم حفظها بشكل جيد وستجد إسمها عبارة عن رمز #.
الطريقة الثانية: أخدة لقطة لنافدة وتحدة مفتوحة
ماذا سأفعل عندما ارغب في تصوير لقطة الشاشة لنافدة واحدة فقط، على حاسةبي الخاص؟ هذا التساؤل تم طرحه بقوة كبيرة على مواقع التواصل الإجتماعي ناهيك عن مواقع التقنية، فلا داعي للقلق الأمر في متتهى السهولة، قم باتباع الخطوات الموالية وستتفوق في تنفيد المهمة بنجاح وبكل اربحية.
الخطوة الأولى: قم بالنقر على النافدة المرغوب فب توصير لقطة الشاشة عليها بكل سهولة.
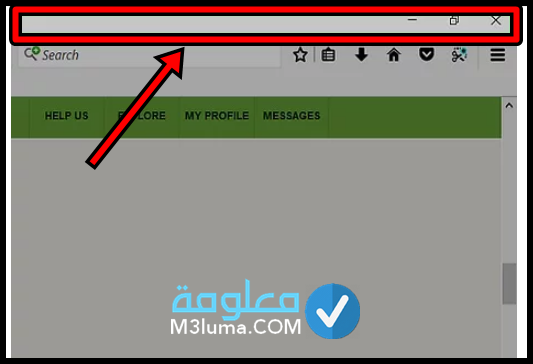
الخطوة الثانية: هنا ماعليك سوى النقر على زر Alt+prtScr في آن واحد، انضر الصورة الموالية.
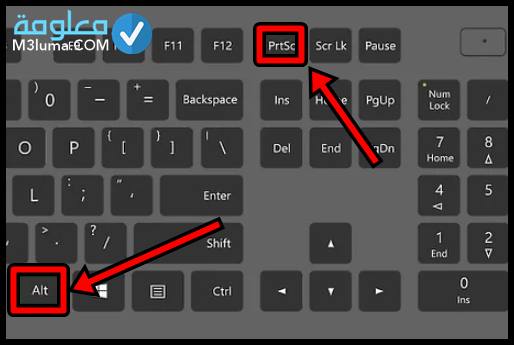
هناك نوع من الأجهزة الكمبيوتر الأخرى لا تتوافق معها هذه الطريقة، إذا انت هنا مطالب بالنقر على زر Alt+Fin+prtScr.
الخطوة الثالثة: قم بالدخول لبرنامج الرسام paint، يحق لك الوصول اليه من خلال قائمة البدء start كما موضح في الصورة الموالية.
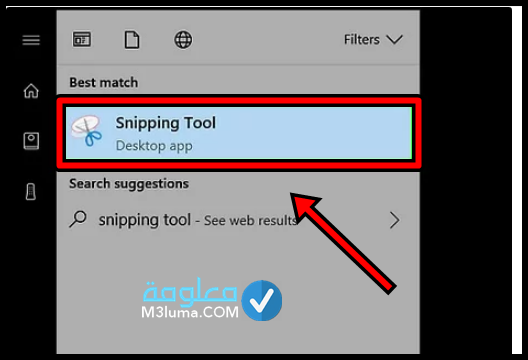
الخطوة الرابعة: قم بوضع الصورة من خلال النقر على خيار اللصق past، او النقر على الأوزرار Ctrl+V.
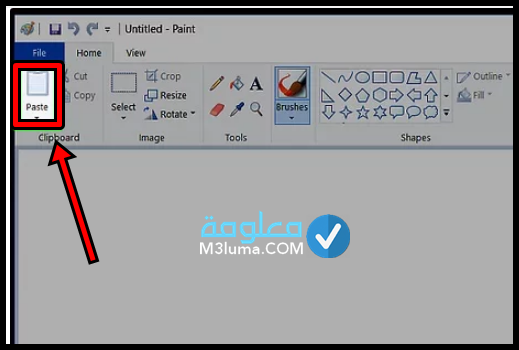
الخطوة الخامسة: قم بالتحكم في أجزاء اللقطة المصورة كما تشاء، وإزالة الأجزاء الزائدة عليها من بواسطة الأدوات المعروضة في الشريط العلوي لبرنامج paint.
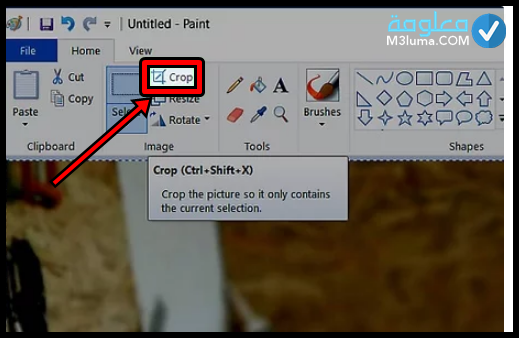
الخطوة السادسة: وبالتالي قم بحفظ الصورة المعدلة، بالضغط على خيار حفظ Save، او النقر على زر Ctrl+S.
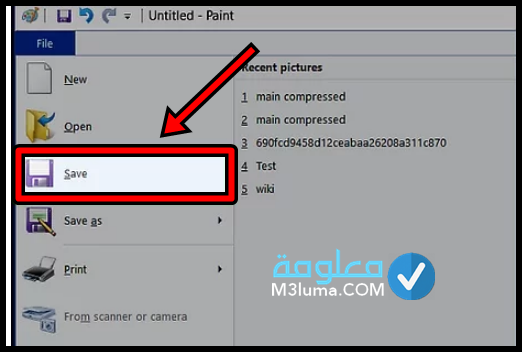
الخطوة السابعة: هنا يجب عليك تحديد مكان حفظ لقطة الشاشة.
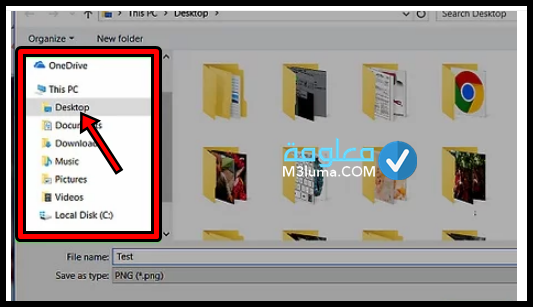
الخطوة الثامنة: ضع إسم معين لملف الصورة، لكي تستطيع الوصول إليها بكل سهولة.
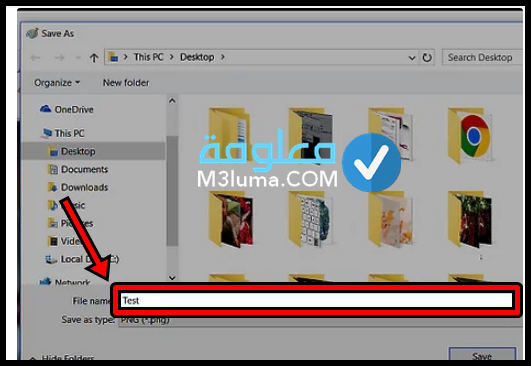
الخطوة التاسعة: لديك القدرة التامة لتحكم في صياغة الصورة، وذلك من خلال النقر على السهم المجاور لخيار Save as Type انضر الصورة الآتية.
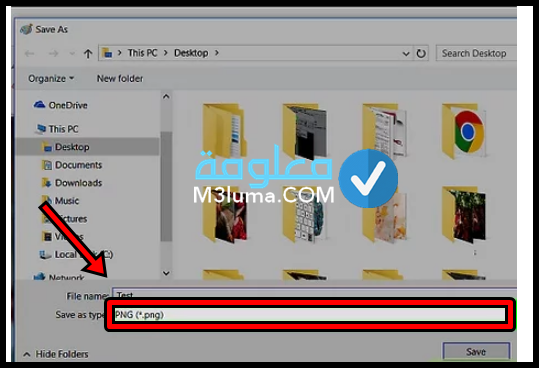
الخطوة العاشرة: والأن قم بالنقر على خيار حفظ Save.
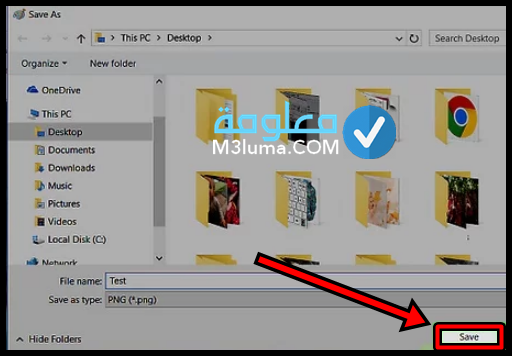
الطريقة الثالثة: كيفية التعامل مع أداة القص بسهولة
عندما ترغب في أخد صورة لشاشة حاسوبك لأمر مهم، يحق لك القيام بذلك من بضغك زر واحدة فحسب، إذا هي بنا لنكتشف حقيقة الأمر.
الخطوة الأولى: قم بالنقر على خيار البدء starr، ثم اكنب على مربع البحث Snipping Tool، كما موضح في الصورة الموالية.
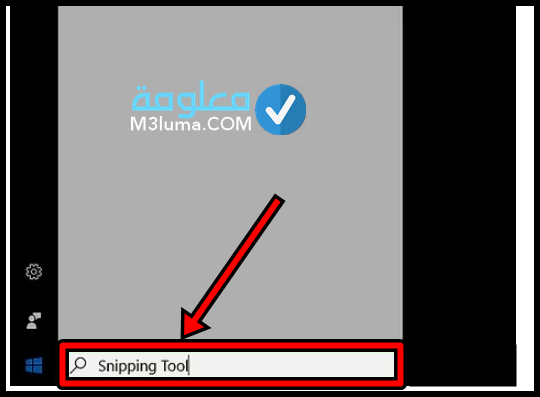
الخطوة الثانية: ستنبثق لك مباشرة خاصية إلتقاط شاشة الكمبيوتر Snipping Tool، بنقرة زر واحدة وفي أي زاواية تريدها انت.
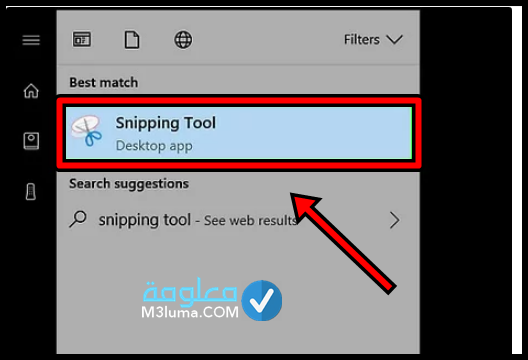
الخطوة الثالثة: هنا ماعليط سوى النقر على خيار إلتقاك صورة جديدة، new، ثم ستنبق لك بعص الخيارات للقص حدد ما تشاء.
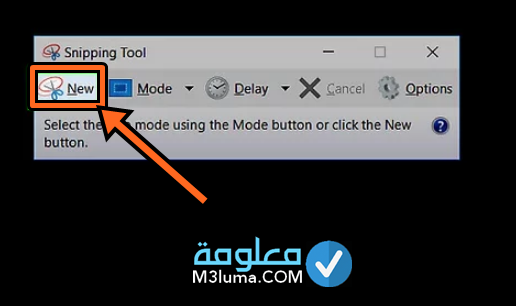
الخطوة الرلبعة: هنا ماعلبك سوى تمرير علامة زائد نحوى المكان الذي تريد أخد لقطة الشاشة له على شاشة حاسوبك.
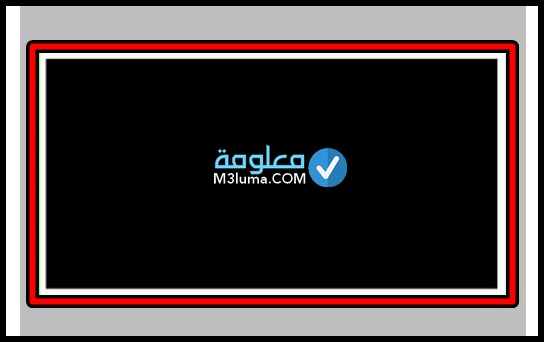
الخطوة الخامسة: بعد نتهائك من عملية اخد لقطة الشاشة، قم بالنقر على زر حفظ مع نحديد إسم لملف الصورة.
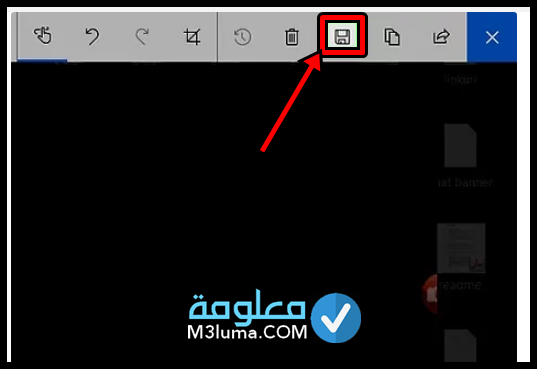
الطريقة الرابعة: باستخدام مساحة عمل “زيندوز إنك”
من أبرز الطرق الشيقة لتصوير شاشة الحاسوب التي يغفل عنها الكثير والمكثير من المستخدمين، الى وهي خاصية ويندوز إنك، والتي تفتح لك المجال للتحكم في تطببقات ويندوز 10 بكل اريحية، ولمي تشتفيد من هذه الطريقة ماعليك سوى النقر على زر ويندوز+ حرف W من خلال لوحة المفاتيح، هنا ستنبثق لك بعض الهيارلت إضغط على القلم المتواجد في قسم الإشعارات.
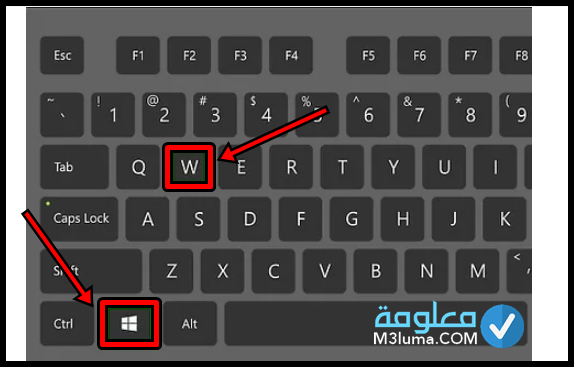
بعد ذلك قم بتحديد خيار ” رسم الشاشة” ” Screen sketch”.
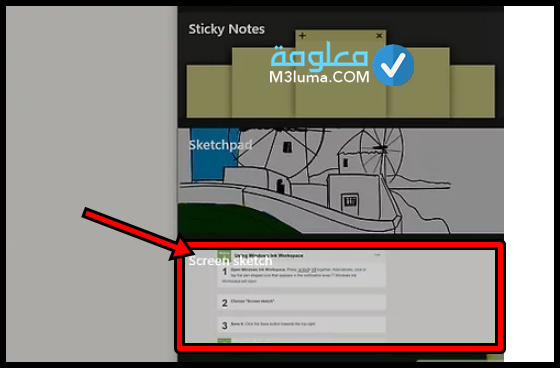
وأخيرا بعد نتهائك من أخد لقطة الشاة لشاشة حاسوبك، أنقر على خيار حفظ، أنضر الصورة التالية.
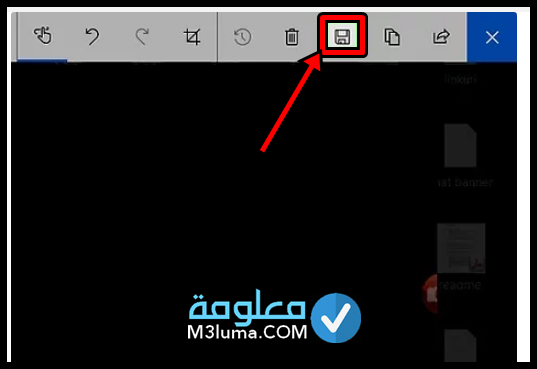
الطريقة الخامسة: أخد سكرين شوت باستخدام شريط الألعاب في ويندوز 10
من أروع المميزات الهائلة التي ينطوي عنها نظام التشغيل ويندوز 10 نجد ميزة شربط الألعاب المخفية بداخله ولا يعلم بوجوده إلى فئة قليلة من المستخدمين، والذي يشرف على توصير شاشة الحاسوب بطريقة غاية في الروعة وبجودة لا مثيل لها، إذا لكي تتمكن من الإستمتاع بهذه الخاصية على جهازك الكمبيوتر تتبع معي الخطوات البسيطة الموالية.
الخطوة الأولى: ماعليك سوى الدخول لخيار البدء start، قم اكتب على مربع البحث برنامج Xbox بهدف التأكد من أن هذه الخاصية قيد التفعيل أم غير مفعلة في الأصل، فلا داعي للقلق من هذه النقطة الأن الأداة تكون قيد التفعيل في اغلب الأحيان.

إذا للوصول ألى خاصية شريط الألعاب عبر ويندوظ 10، قم بالنقر على زر ويندوز + حرف G في آن واحدة، من خلال لوحة المفاتيح، أنضر الصورة الآتية.
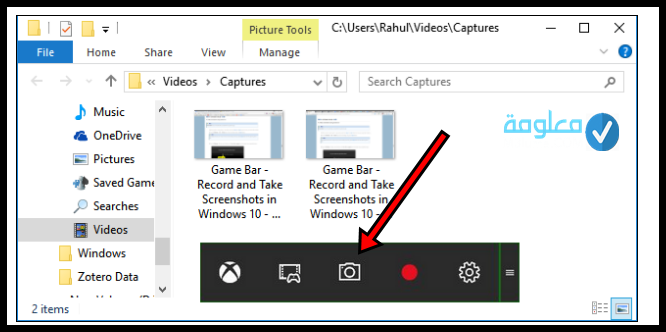
والأن قم بالنقر على خيار الكاميرا لتبدء عملية أخد صورة لشاشة حاسوبك بنجاح.
ولما تنتهي من تسجيل شاشة حاسوبك كما تشاء، قم بالتوجه إلى المسار الموضح في السطر الموالي، وسوف يظهر لك ملف تجسيل لقطة الشاشة Captures قم بالدخول إليه.
C:\Users[your username]\Videos\Captures
وبالتالي سوف تجد لقطة الشاشة التي قمت بتصويرها في إنتظارك للدخول إليها.
تعريف ويندوز 10 كبرنامج تصوير للشاشة:
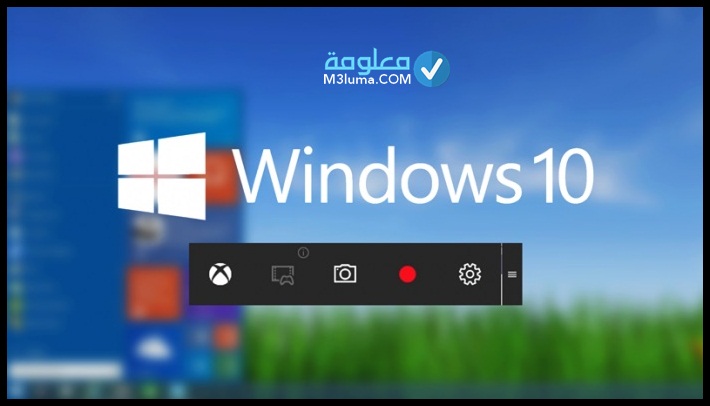
هو برنامج يستخدم لتصوير الشاشة أو سطح المكتب, أو تصوير برامج نشطة من خلال تصوير فيديو لعمل نسخة من معلومات أو بيانات معينة بهدف رفعها على مواقع أخري كالفيس بوك أو اليوتيوب أو الإنستجرام, كما يمكنا الاحتفاظ بالألعاب. يعتبر برنامج ويندوز 10 من أفضل البرامج التي تستخدم للتصوير.
كيفية استخدام ويندوز 10 في التصوير:
هناك أكثر من طريقة تستخدم في التصوير لنتعرف عليها بشكل مفصل.
الطريقة الأولي: وهي استخدام مفتاح Windows +G) ) في لوحة المفاتيح حيث يخرج منها نافذة اختيارات ترشد المستخدم لفتح أداة (Game Bar ), وعند الضغط على مربع التحديد الموجود بجانب هذا الخيار Yas this is a game) ) وهو (يعني الموافقة) بوضع علامة( صح).
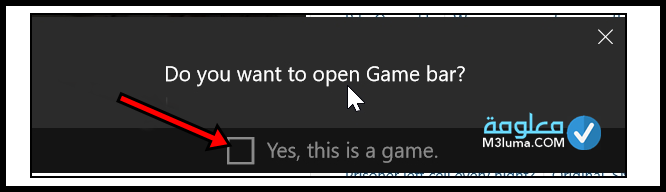
بعد ذلك يتم الضغط على التسجيل (Start Recording) ويرمز له بدائرة صغيرة حمراء.
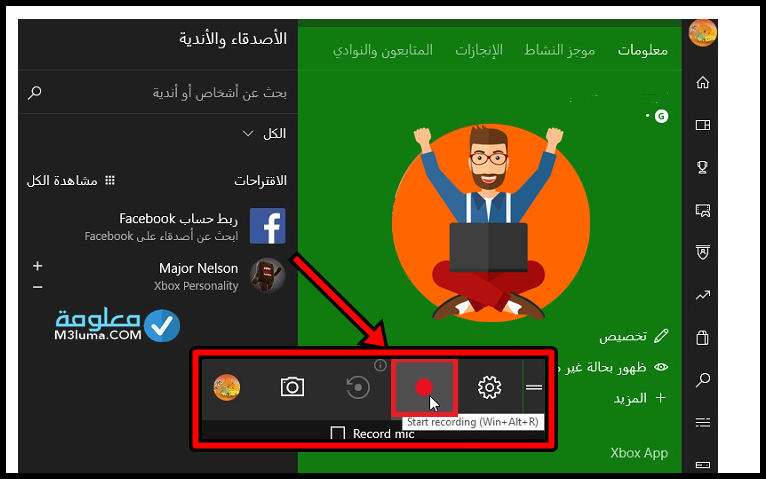
وعند بدأ التسجيل سوف تظهر نافذة مصغرة تبين مثلا: مدة التسجيل, إيقاف مؤقت للتسجيل و إغلاق التشغيل.
عندما يريد المستخدم إيقاف عملية التصوير يضغط على المربع الظاهر في شريط الأدوات على (Game Bar), في هذه الحالة يتوقف التصوير ويحفظ داخل مجلد فرعي على جهاز الكمبيوتر.
الطريقة الثانية: وهي طريقة استخدام وسيلة (Game DVR).
تنتمي هده الطريقة إلى box) X) وهي أداة موجودة مسبقا على الجهاز أو النظام تستخدم لتسجيل الألعاب في فيديو.
كما يمكن من خلالها تسجيل فيديو للنوافذ الموجودة في الشاشة دون الحاجة إلي برامج أخرى حيث أن استخدام هذه الأداة يكفى لفعل ذلك.
بعد التسجيل يحتاج المستخدم لرؤية الفيديو المسجل, في هذه الحالة نقوم بالخطوات التالية:
نستخدم المفتاح Windows+ R)), سوف تظهر نافذة (Run) الموجود بها كلمة Videos)), نقوم بالضغط على Enter)) لمشاهدة الفيديو.
تتيح لك أداة Game Bar)) التحكم في اختصارات الكيبورد, تحديد مدة التسجيل ونقل مجلدات الحفظ من مجلد إلى أخر. كما تتيح لك التحكم في الصوت من خلال النقر على زر الضبط من شريط الألعاب ثم النقر على Windows +G) ) لإبراز نافذة الإعدادات.
تصوير الشاشة في الخلفية ويندوز 10:
ويتم هذا من خلال الضغط على Win+ G+ Alt)
سوف يقوم بتصوير أخر 30 ثانية تم تشغيلهم,وعمل فيديو والقيام أيضا بحفظه, ومن الممكن زيادة الفيديو عن 30 ثانية.
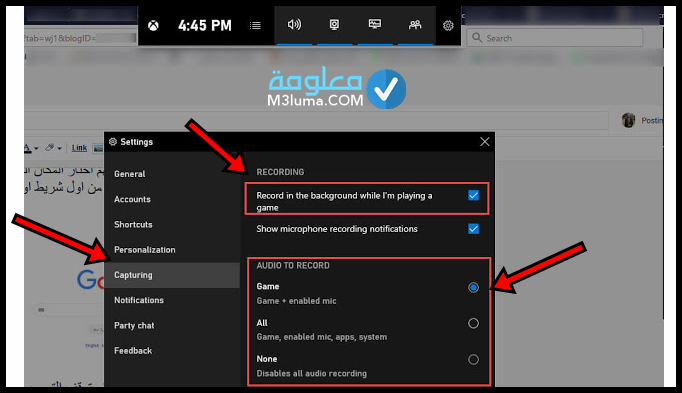
عند القيام باللعب مثلا لديك المقدرة على التسجيل بكل سهولة, عن طريق الضغط على Win+ Alt + G)), ولتشغيل التصوير في الخلفية, اضغط على إعدادات من الشريط العلوي ثم اضغط على علامة صح بجانب تصوير الألعاب في الخلفية. عليك التأكد من تشغيل التصوير في الخلفية.
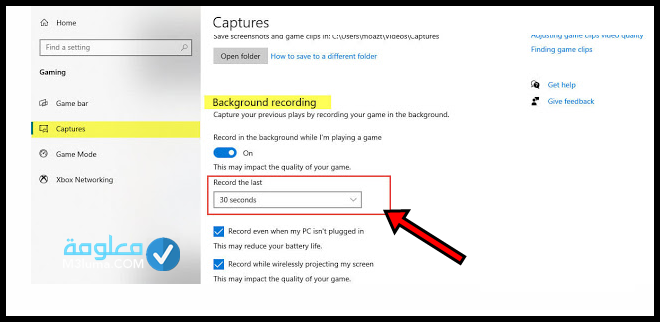
تشغيل وضبط إعدادات تصوير الشاشة في الويندوز.
1- يجب التأكد أولا من فتح Game Bar)) وللتأكد نقوم بفتح الإعدادات ثم شريط الألعابSettings>
Gaming> Game bar, بعد ذلك عليك التأكد من أن الجيم بار فعال.
بعد تفعيل هذا الخيار يمكنك البدء في التصوير ولكن لا تدعم هذه الأداة تصوير سطح المكتب إنما يمكنها تصوير التطبيقات والبرامج لأنها تعتبر أداة ألعاب وبناءا عليه سوف تعمل في التطبيقات والبرامج، وعند محاولتك تصوير سطح المكتب سوف تظهر لك رسالة تبين أن الأداة غير داعمة لسطح المكتب.
اختصار وبدء تصوير الشاشة في ويندوز 10.
يعتبر أول الاختصارات هو اختصار فتح الأداة الظاهر في الإعدادات الفعالة ومن خلاله يتم البدء بتصوير الشاشة وهذا الاختصار هو Win + G)) ويمكنك تغييره عن طريق الخانة الموجودة أسفل هذا الاختصار وكتابة اختصار أخر.

زر Win)) وهو على شكل شعار ويندوز ويوجد بين زر Alt . Ctrl))عند فتح أي تطبيق وتحتاج إلى تصوير الشاشة عند استخدام هذا التطبيق، اضغط على الاختصار ستظهر لك الجيم بار، وأيضا سيظهر لك بعد تفعيل الاختصار الشريط العلوي وعلى جانبه عدد من النوافذ، ومن خلال الشريط العلوي يمكنك إخفاء أو إظهار أي نافذة.
النافذة الموجودة على يسارك هي النافذة التي يمكن منها بدء التصوير أو أخذ سكرين شوت للشاشة. أما النافذة الأسفل منها فهي نافذة تتحكم في الصوت الصادر من التطبيق كما توضح لك مستوي أداء الجهاز مثل الرامات، كارت الشاشة و المعالج.
النافذة الموجودة على يمينك تدل على التواصل مع الأصدقاء، ولتصوير الشاشة اضغط على المكان المراد تصويره ثم اضغط على تصوير فيديو الموجود في أول شريط على اليسار.
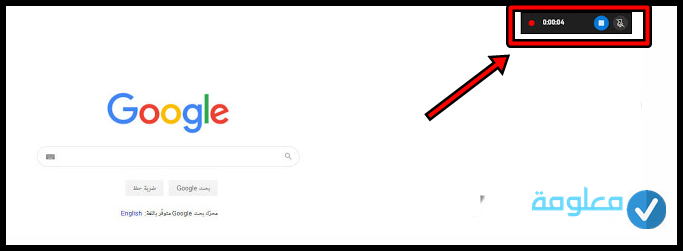
وبذلك يكون قد تم تصوير الفيديو، ولإيقاف التصوير يظهر مربع على الجنب يمكنك من خلاله التوقف، كما يمكنك تشغيل أو قفل المايك الخاص بك.
أثناء محاولة الخروج على سطح المكتب سوف يتوقف التصوير تلقائيا وذلك لان كما قلنا سابقا أن هذه الأداة لا تدعم تصوير سطح المكتب فهي خاصة بالتطبيقات فقط.
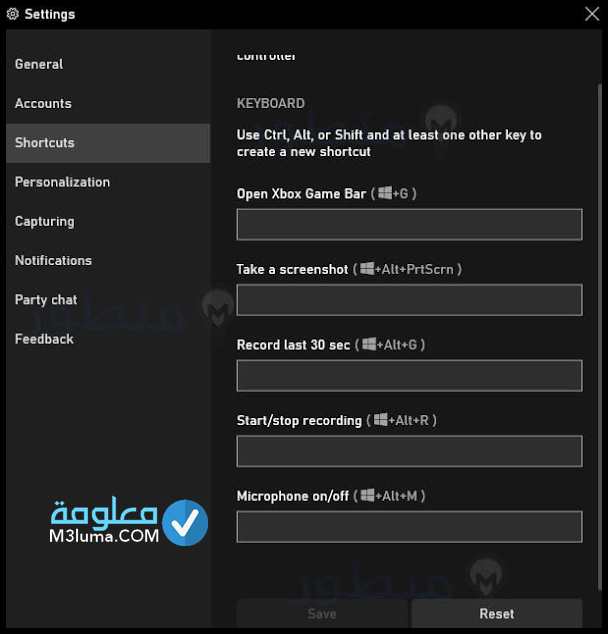
يمكنك إعادة كافة الاختصارات الخاصة بالتصوير وذلك من خلال Setting>>Gaming)) أو فتح Win +G)) واختيار إعدادات من الشريط العلوي ثم اختار من القائمة الجانبية اختصارات shortcuts)).
مكان حفظ الفيديو المصور ويندوز 10.
يحفظ الفيديو بعد تصويره في المجلد المخصص لحفظ اللقطات .
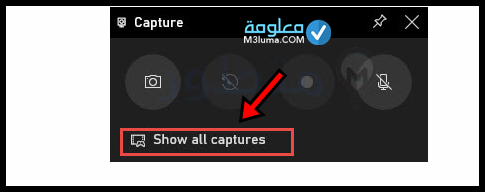
مميزات برنامج ويندوز 10.
يختلف برنامج ويندوز 10 عن باقي البرامج بأنه يوفر المميزات التي تسهل عليك استخدام برامج إضافية، حيث يعمل هذا البرنامج على اكبر عدد ممكن من الأجهزة حول العالم.
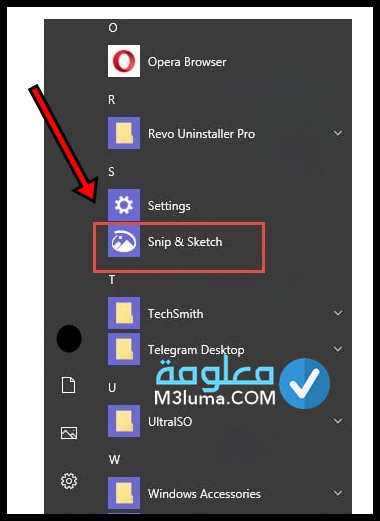
يمكنك تصوير الشاشة في برنامج ويندوز 10 باستخدام شريط الإشعارات الجانبي عن طريق الضغط على خيار Screen Snip) ) أو كتابة Snip)) في البحث.
أفضل أربع برامج لتصوير شاشة الكمبيوتر مجانا لويندوز 10:
قد تحتاج في بعض الأوقات إلى لتصوير بعض الفيديوهات من على الشاشة لمشاركتها مع الأصدقاء، أو القيام بالدعم الفني لكي يساعدك في حل المشكلات التي تواجهك،لذلك لا يمكنك الاستغناء عن تصوير الشاشة حيث هناك طرق لتصوير الشاشة بكل سهولة من خلال برنامج ويندوز 10، وهي كلها مجانية وهو ما سوف نذكره في الشرح القادم.
هناك شروط أساسية لابد من الأخذ بها لنتمكن من اختيار البرامج بطريقة مناسبة وهذه الشروط هي:
- مجانية البرنامج
- تمكن البرنامج من تصوير شاشة الكمبيوتر فيديو.
- لابد أن تكون البرامج داعمة لويندوز 10.
والميزة في هذا البرنامج انه يسهل علينا حل المشكلات وذلك من خلال فيديو التصوير فالمشكلة تصبح واضحة لنا من خلال الفيديو وليس الصورة.
والآن سوف نذكر لكم البرامج المفضلة وهي:
برنامج Snip&Sketch الخص بويندوز 10:
هذا البرنامج من البرامج الحديثة حيث تم إصداره العام الماضي ولن تستطيع إيجاده في البرامج القديمة ، كان اسمه في البرامج القديمة Snipping Tool)).
مميزات هذا البرنامج:
يحتوي على كثير من الاختيارات البسيطة الممتازة.
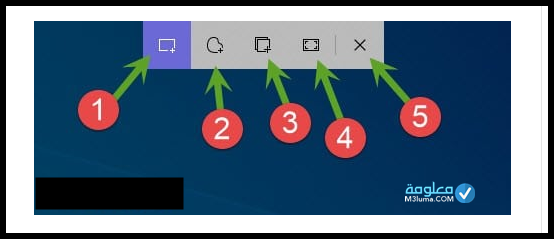
سهولة استخدام البرنامج حيث يفتح البرنامج من داخله من خلال الضغط على New)) أو الضغط على مجموعة أزرار وهي ( علامة الويندوز+S +Shift ) لأخذ الصورة بسهولة.
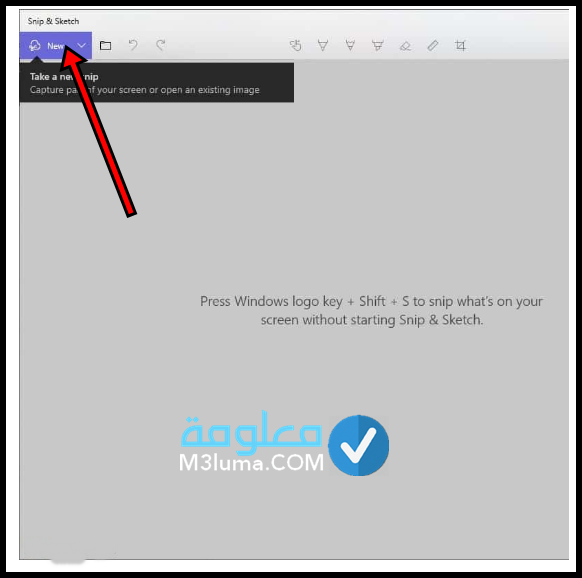
إمكانية هذا البرنامج في تحديد مدة زمنية Timer من خلال اختيار New الذي يبدأ بعد تنازلي قبل أخذ الصورة.
مجانية هذا البرنامج.
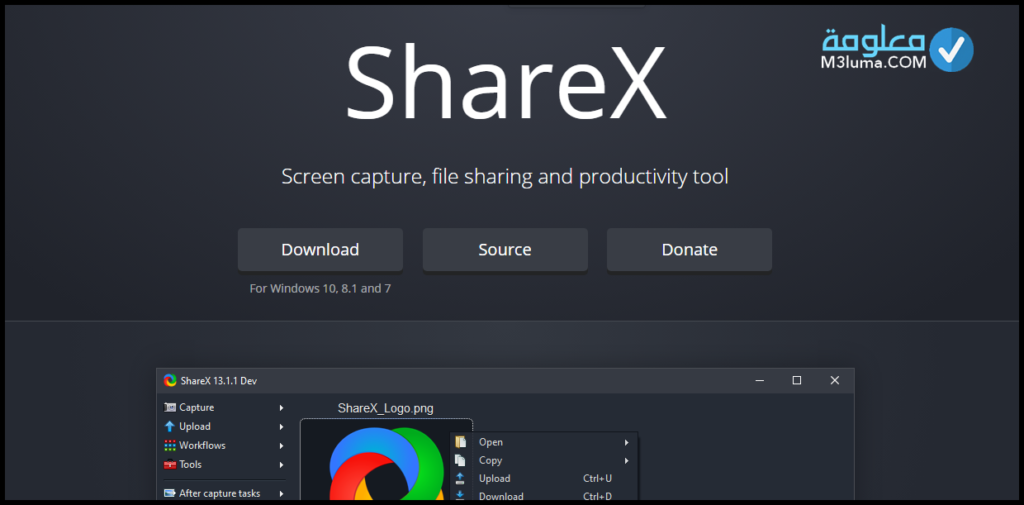
يضم هذا البرنامج عدد لا حصر له من الأدوات التي تستخدم في التصوير للشاشة، يحتوي على أوضاع مختلفة تستخدم في أخذ صورة للشاشة كما يمكنه التحديد التلقائي للبرنامج الذي تريد تصويره، يستطيع هذا البرنامج التقاط الصور المتحركة أو تصوير جزء من الشاشة أو الشاشة بأكملها.
مميزات هذا البرنامج.
- يحتوي البرنامج على خاصية تعديل الصور Image Editor)) .
- يقوم بتعديل الصور بطريقة سهلة وسريعة كإضافة مربعات pixels)) التي تستخدم في حفظ المعلومات السرية .
- يعمل على إضافة أرقام وإضافة شعار بشكل تلقائي.
- كما أنه برنامج مجاني.
- ينطوي على واجهة الإستخدام ممتازة وجميلة.
برنامج Flashback Express:
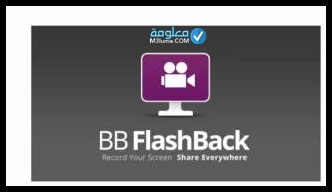
بالرغم ما أن هذا البرنامج مجاني إلا أنه مقتبس من برنامج مدفوع بشكل كامل، يمتلك البرنامج مجموعة من المميزات في تصوير الشاشة أو نشر المشكلات وحلها بطريقة سهلة.
مميزات هذا البرنامج:
- يمتلك البرنامج واجهه سهلة وليس له أي حدود للوقت في التسجيل.
- لدية القدرة علي تسجيل الأصوات المختلفة سواء الصادرة من السماعات الداخلية للجهاز (صوت الكمبيوتر) أو الأصوات الخارجية للجهاز.
- يحدد الجزء المراد تسجيله سواء كان في الشاشة ككل أو جزء منها.
- يقوم البرنامج بإرسال الصور إلى عدد كبير من النماذج المشهورة كثيرا مثل (AVI. MP4).
- يدعم هذا البرنامج اللغة العربية وبذلك يسهل على كثير من المستخدمين استخدامه، كما أنه برنامج متكامل ولديه القدرة على القيام بكافة الأعمال التي نحتاجها.
- لديه القدرة على تحديد مكان معين للتسجيل دونا عن غيره من البرامج الأخرى، يعمل علي إخفاء كلمة المرور عند تصوير الفيديو وتبديل الخلفية لتتناسب مع ملفات سطح المكتب.
- يمتلك البرنامج أداة تحرير لتعديل الفيديو بصورة سهلة ونقلها إلي النماذج المشهورة مثل (FLV أو MKV) لتسهيل وضعه على اليوتيوب.
- يمكنك من خلاله ربط حسابك بالمواقع المختلفة.
برنامج Free Cam:
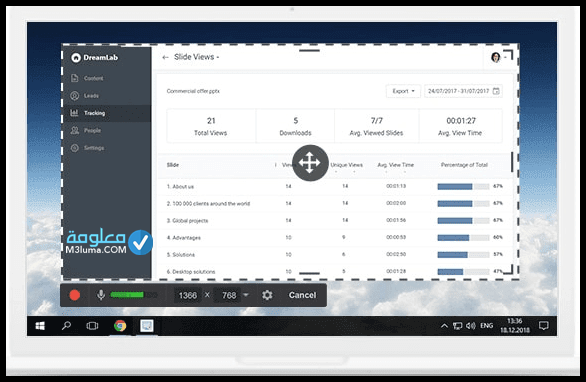
يستخدم هذا البرنامج فئة المعلمين حيث يساعدهم في الشرح والتعليم الإلكتروني بصورة فعالة وكفاءة عالية.
يركز هذا البرنامج على مكان معين في الشاشة وعرضها بشكل خاص، كما يراقب مؤشر الفأرة وصوت نقرها، ويميز الأصوات الأخرى الخاصة بالجهاز.
مميزات هذا البرنامج:
- يمتلك البرنامج أداة لتعديل الفيديو، فهي كافية ويمكنك من خلالها مسح الأجزاء غير المرغوب فيها.
- لديه القدرة على التحكم في الصوت ومستوياته ومؤثراته المختلفة.
- بسيط جدا عند الإستخدام.
- معزز بقسم ضخم من الأدوات والإمكانية الهائلة.