تعريف الميكروفون من خلال برنامج Driver booster

نواجه العديد من المشاكل في الكمبيوتر، وفي النهاية نجد أن سبب المشكلة هو عدم تحميل برامج التشغيل أو تحديثها لتتناسب مع البرامج المتوفرة على الجهاز. وبالتالي ، فإن تنزيل برنامج Driver Booster هو فكرة ذكية. لأنه يقوم بالبحث وتحديث التعريفات والبرامج، كما سيقوم بإصلاح العديد من المشكلات التي حدثت في نظام التشغيل. وتتمثل ميزة هذا البرنامج في أنه يعمل تلقائيًا وستجد أنك تمكنت بشكل مذهل من تحديث التعريفات على جهاز الكمبيوتر الخاص بك بدلاً من تحديثها بنفسك. التي في الغالب ما تكون صعبة وتتطلب وقتًا وجهدًا. الآن تابع معنا كيفية تنزيله والعمل به.
فور تنزيله على الكمبيوتر وتفعيله سوف تلاحظ بانه بدأ في تحليل بيانات الجهاز للبحث عن التعريفات والبرامج الغير محدثة ليبدأ في تحديثها بسرعة بشكل تلقائي دون توجيه منك، ومن مميزاته كذلك انه يقوم بحل العديد من المشاكل التي قد تحدث لنظام الويندوز، كما انه بالمجان ومتاح للاستخدام للكثير من الانظمة ومنها الحاسوب والموبايل ايضا.
تحميل برنامج Driver Booster Pro تثبيت وتحديث التعريفات للكمبيوتر كامل

سنزودك بداية بروابط لتنزيل البرنامج.إذا كنت ترغب في تنزيل Driver Booster Pro ، فأنت في المكان الصحيح.
لا يتطلب تنزيل برنامج Driver Booster العديد من الخطوات ، كل ما عليك فعله هو الذهاب إلى رابط تنزيل Driver Booster مع التنشيط أدناه ، والنقر فوقه ثم النقر فوق أيقونة التنزيل التي ستظهر لك بسهولة بالغة.
بعد حصولك على Driver Booster Pro ، ستحتاج إلى تثبيته ، وهذا ما سنشرح لك في المحاور القادمة بإذن الله. يمكنك تنزيل Driver Booster من Mediafire أو عبر أحد الروابط أدناه 👇
اقرأ أيضا
كيفية تشغيل المايك على اللاب توب ويندوز 10 وحل مشكلة المايك
تحميل تعريف المايك على الويندوز
تثبيت وتفعيل برنامج Driver Booster Pro
الخطوة 1:
يمكنك الدخول إلى البرنامج وبدء الفحص بالضغط على Scan.
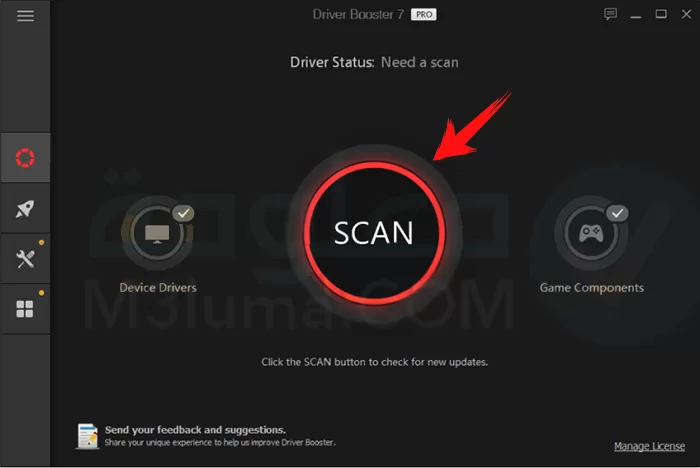
الخطوة 2:
يمكنك تشغيل البرنامج بالنقر فوق الزر تشغيل/ Turn On والتحقق الآن/ Check Now.
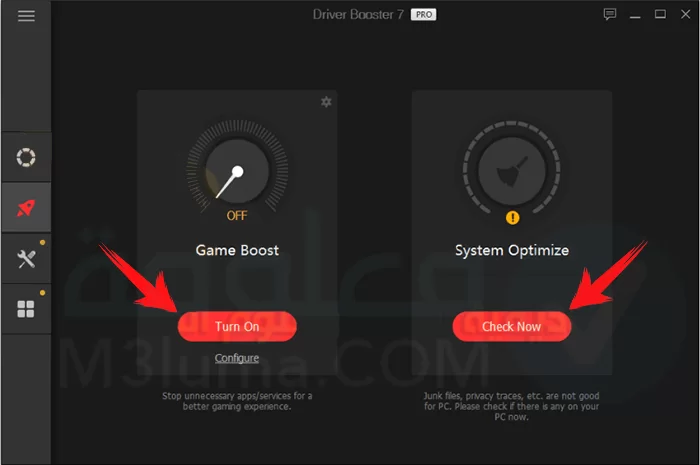
الخطوة 3:
يمكنك رؤية جميع أدوات البرنامج مجمعة في قائمة الأدوات/ Tools.
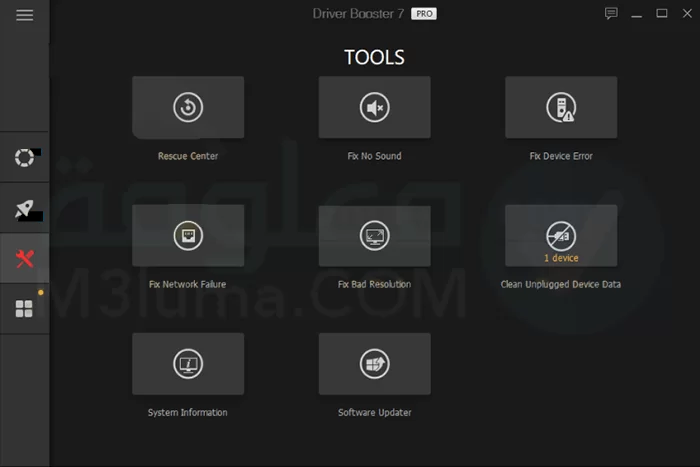
اقرأ أيضا
تحميل برنامج تعريفات ويندوز 10 64 بت و 32 بت مجانا
تحميل تعريفات ويندوز 10 و 8 و 7 ببرنامج Driver Booster
ما الفرق بين نسخ ويندوز 10 | وما هي نسخة الويندوز الأفضل لك
كيفية تغيير لغة برنامج Driver Booster Pro
بعد أن تعرفت على برنامج Driver Booster Pro وتثبيت وتحديث برامج التشغيل للكمبيوتر بالكامل ، ستحصل الآن على شرح للترجمة وكيفية تغيير لغة تطبيق Driver Booster Pro إلى لغة أخرى!
الخطوة 1:
في البداية تحتاج إلى الدخول إلى البرنامج والذهاب إلى المربع أعلاه.
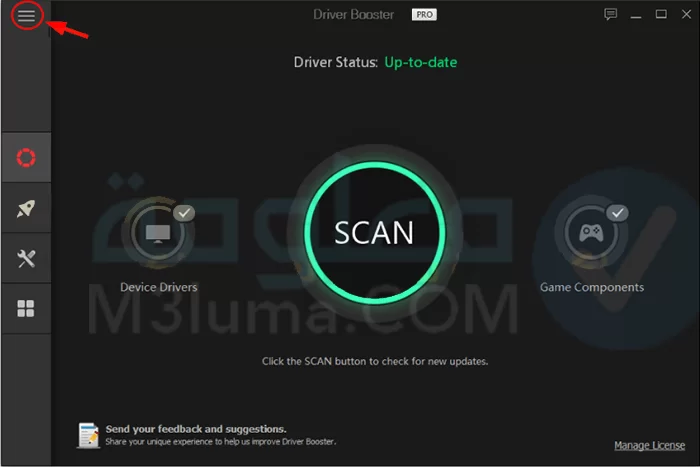
الخطوة 2:
ثم انتقل إلى الإعدادات/ Settings
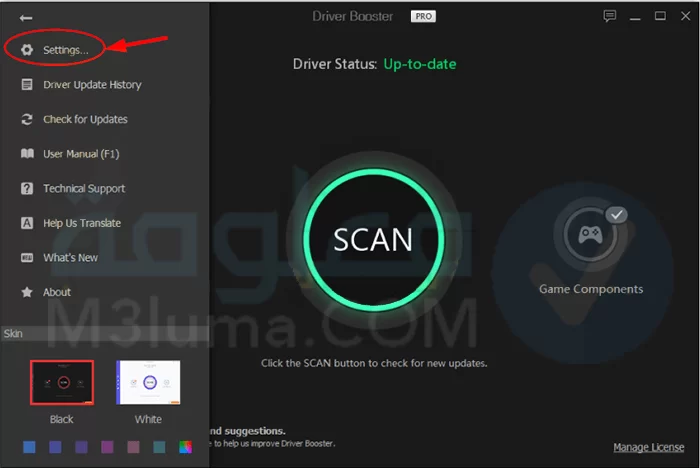
الخطوة 3:
انقر فوق رمز Languages ثم حدد اللغة التي تريدها ، على سبيل المثال اللغة العربية.
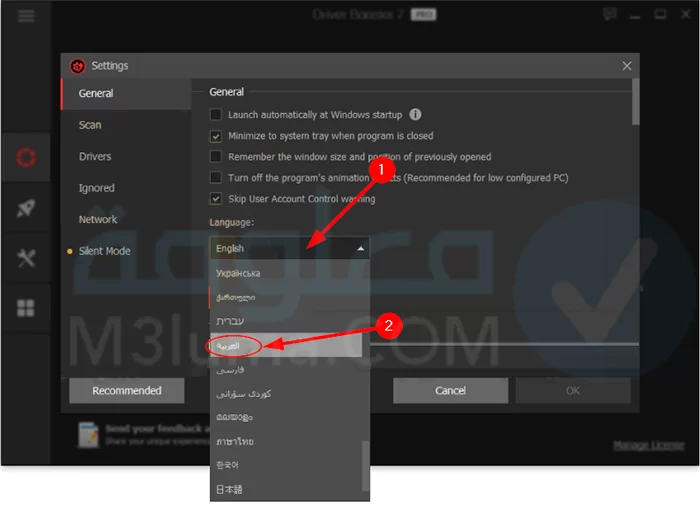
الخطوة 4:
ثم انقر فوق الزر “موافق/ok”.
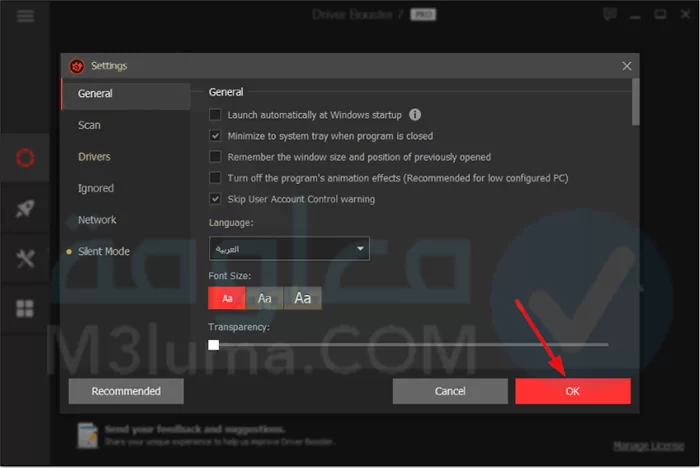
الخطوة 5:
وبهذا تكون قد نجحت في ترجمة Driver Booster Pro.
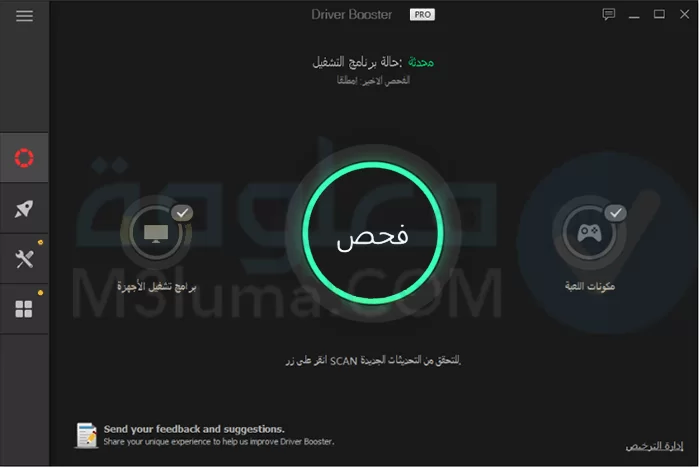
مميزات برنامج Driver Booster Pro

بعد أن تعرفت على Driver Booster Pro قليلاً ، دعنا الآن نتعرف على بعض المزايا المهمة التي يجلبها البرنامج وتشمل الميزات الكاملة لـ Driver Booster Pro ما يلي 👇
- دعم للأجهزة المختلفة.
- دعم لعدة لغات مختلفة.
- امكانية على اصلاح مشاكل ويندوز.
- توفير واجهة مستخدم بسيطة وسهلة.
- توفير قاعدة بيانات كبيرة للسائق.
- نشر التحديثات التلقائية في الخلفية بسهولة.
- المساهمة في استقرار وزيادة أداء الحاسب.
- تحسين أداء استرداد شبكة تجاوز الفشل.
- توفير وظيفة التحديث السريع لبرنامج التشغيل.
- القدرة على معرفة التعاريف القديمة وتحديثها.
- توفير مجموعة من الأدوات لاستكشاف مشاكل الكمبيوتر وإصلاحها.
- إنشاء نقطة استعادة النظام قبل تحديث برامج التشغيل.
- القدرة على إنشاء جدول آلي لبحوث تعريف الكمبيوتر.
- القدرة على فحص جميع أجزاء الكمبيوتر ومحركاته المختلفة.
اقرأ أيضا
تسريع ويندوز 10 إلى أقصى حد بدون برامج
تعريفات HP الرسمية لأي لاب توب قديم او حديث وبدون تحميل اي برامج
حل مشكلة الميكروفون الذي لا يعمل في الكمبيوتر او اللاب توب
يجد بعض المستخدمين أن الصوت لا يعمل عند تسجيل الصوت أو حتى التحدث إلى شخص ما على مواقع التواصل الاجتماعي ، أو يلاحظون بعض المشكلات مثل الصوت المنخفض، جدير بالذكر أنه إذا وجدت أن الصوت منخفض ، فلديك عدد من الحلول بما في ذلك إما التحديث تعريف الميكروفون او اصلاح ميكروفون جهازك كما هو مكسور لذلك قبل اصلاحه من الافضل التأكد من صحة التعريف و اتمنى ان تعرف ايضا ان برنامج التعريف الذي سأضع رابط له ادناه متاح لمعظم الأنظمة سواء ويندوز 7 ، 10 ، 8 وغيرها.
1) تحميل “برنامج تعريف المايك على نظام الويندوز 10 و 7 و 8 وغيره” من هنا : downloadcenter
2) بعد الانتقال إلى صفحة التنزيل ، يجب أن توافق على شروط الاستخدام عن طريق تحديد الخيار “أوافق على ما ورد أعلاهّ/ I accept to the above ” ثم النقر فوق ” Next “. أخيرًا ، تحتاج إلى تحديد windows المرغوب فيه ثم النقر فوق “عالمي/ Global “.
3) بعد الانتهاء من خطوات التنزيل والتثبيت ، يفضل أن تغلق جهازك لبضع دقائق ثم تقوم بتشغيله وستجد أن الميكروفون يعمل بشكل صحيح ، وإذا وجدت العكس تمامًا ، فلا يزال لا يعمل من الأفضل التأكد من أن الميكروفون غير تالف وفي حالة تلفه يجب استبداله بآخر جديد ، مع العلم أن بعض الأشخاص يمكن أن يلاحظوا وجود هذه المشكلة بعد شراء الجهاز ، لذلك في هذه الحالة يجب عليك حاول إصلاحه مثل تثبيت برامج التشغيل.أعلى جديد في ذلك الوقت ، حاولت إصلاحه وبعد أن فقدت الأمل استبدله.
اقرأ أيضا
ما الفرق بين نسخ ويندوز 10 | وما هي نسخة الويندوز الأفضل لك
حل مشكلة عدم تشغيل الميكروفون في ويندوز 10
بالحديث عن تعريف mike windows 10 ، يعاني العديد من مستخدمي windows 10 من مشكلة تعريف الصوت والميكروفون في windows 10 ، وهي من المشاكل التي عانيت منها من قبل ، لذا قبل أن أقوم بتنزيل برنامج تشغيل mike مجانًا على الكمبيوتر قم بتنزيل أو قم بتنزيل برامج تشغيل الميكروفون لنظام التشغيل Windows 10 ، وسأقدم لك طريقتين مختلفتين استخدمتهما لإصلاح المشكلات التي واجهتها بسبب عدم عمل الميكروفون عن طريق إعداد الميكروفون في Windows.
اقرأ أيضا
تحميل تعريفات dell لأي جهاز كمبيوتر أو لاب توب من الموقع الرسمي
الطريقة الأولى لإصلاح الميكروفون ويندوز 10
في هذا القسم ، سنناقش طريقة خاصة جدًا لمساعدتك في حل مشكلة الميكروفون دون تنزيل برنامج تشغيل ميكروفون Windows 10 من خلال خطوات بسيطة وسهلة.
واصل الشرح:
الخطوة 1:
افتح جهازك ، ثم انتقل إلى أيقونة الصوت على جهازك وانقر عليها بزر الماوس الأيمن كما هو موضح في الصورة.
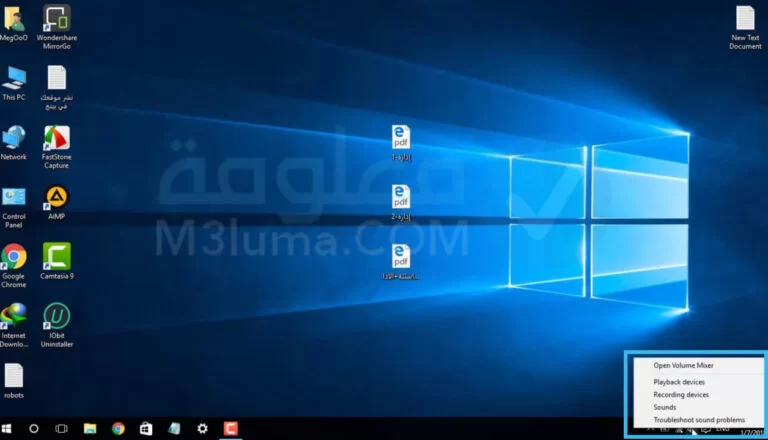
الخطوة 2:
بعد ذلك ، انقر فوق خيار الأصوات/ Sounds وستظهر نافذة صغيرة كما هو موضح في الصورة.
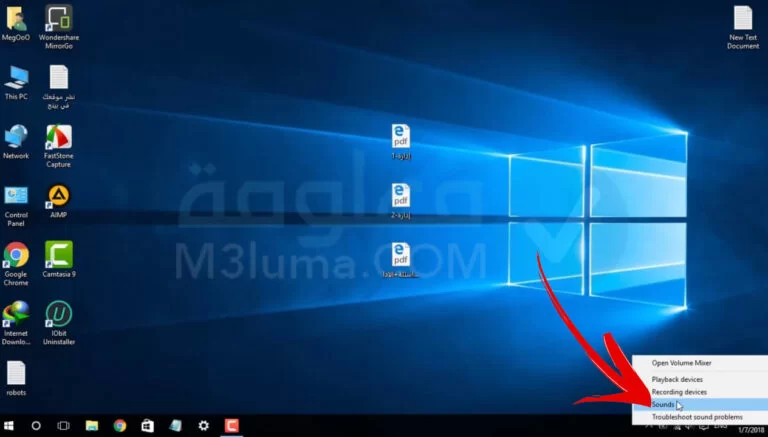
الخطوة 3:
بعد ذلك انتقل إلى خيار التسجيل/ Recording وسيظهر ميكروفون/ Microphone ، انقر بزر الماوس الأيمن فوقه ثم انقر فوق خيار الخصائص/ Properties كما هو موضح في الصورة.
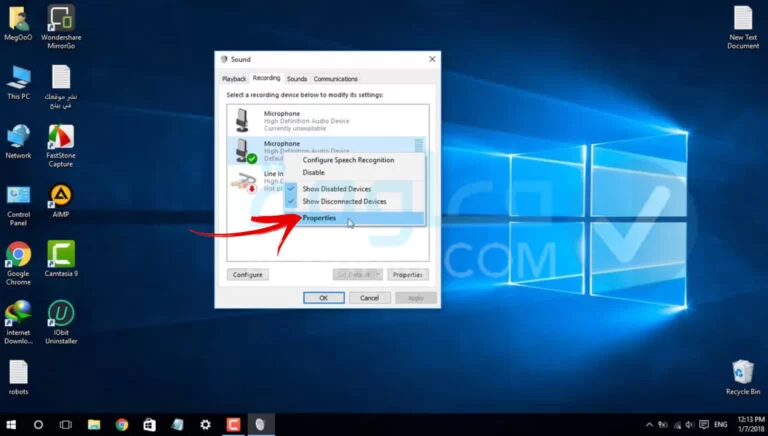
الخطوة 4:
ستظهر الآن نافذة صغيرة أخرى أمامك ، ثم انتقل إلى علامة التبويب خيارات متقدمة/ Advanced.
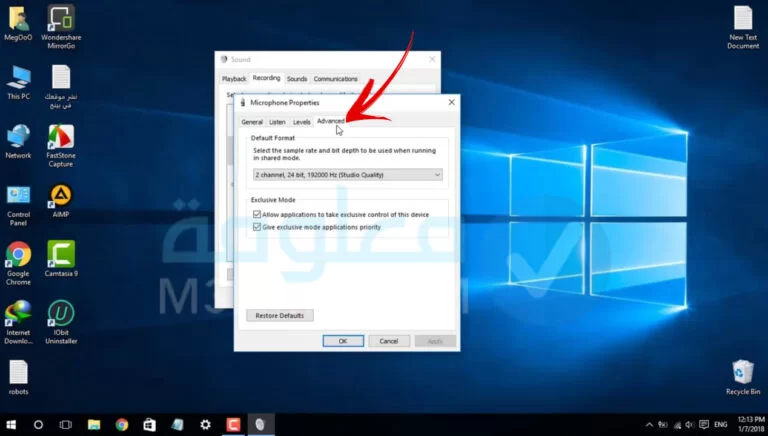
الخطوة 5:
بعد ذلك انتقل إلى قائمة الخيارات التي تظهر أمامك ثم حدد الخيار الأخير في القائمة كما هو موضح في الصورة.
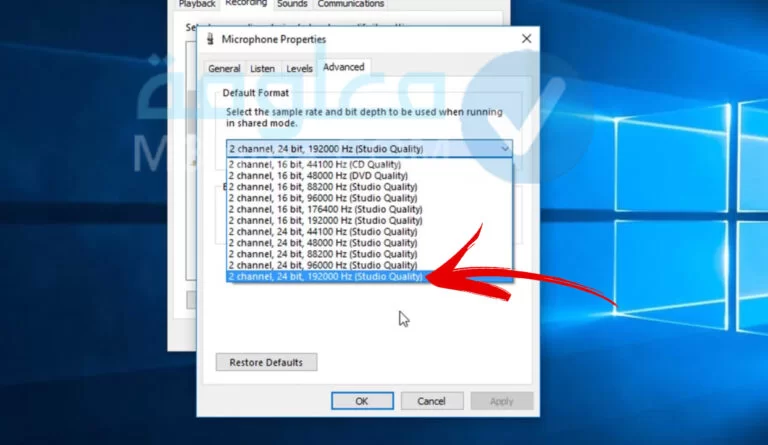
الخطوة 6:
ثم انقر فوق “موافق/ok”.
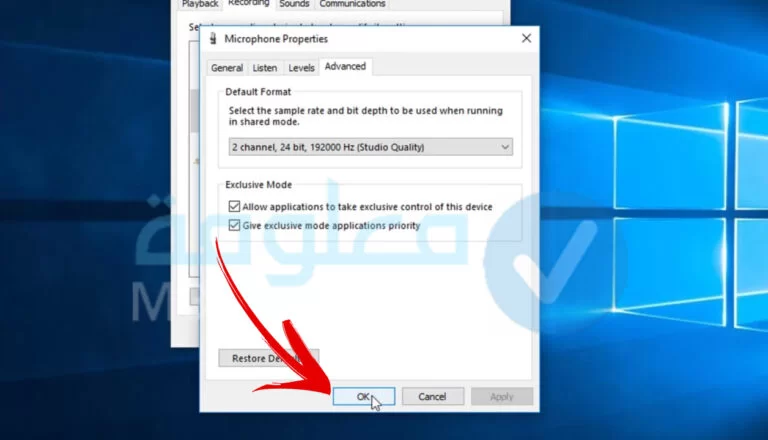
بهذه الطريقة ، يمكنك حل مشكلة الميكروفون من خلال خطوات بسيطة وسهلة للغاية. في حالة عدم عمل الميكروفون من أجلك ، اتبع الطريقة الثانية التي سنعمل على شرحها أدناه.
الطريقة الثانية لإصلاح الميكروفون ويندوز 10
الآن بعد أن تعرفنا على الطريقة الأولى لإصلاح الميكروفون ، يمكنك اتباع هذه الطريقة التي ستساعدك بلا شك في موعدك لتشغيل الميكروفون الخاص بك من خلال خطوات بسيطة وسهلة.
فكيف ذلك!!
الخطوة 1:
افتح جهازك ، ثم انتقل إلى أيقونة الصوت على جهازك وانقر عليها بزر الماوس الأيمن كما هو موضح في الصورة.
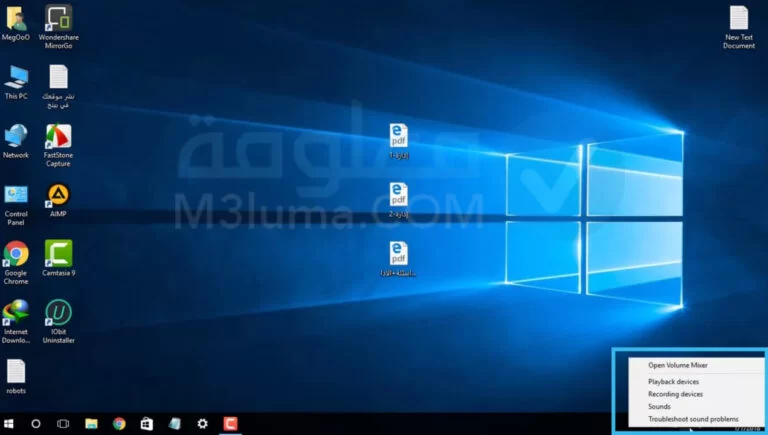
الخطوة 2:
بعد ذلك ، انقر فوق خيار TroublShoot Sound Problems كما هو موضح في الصورة.
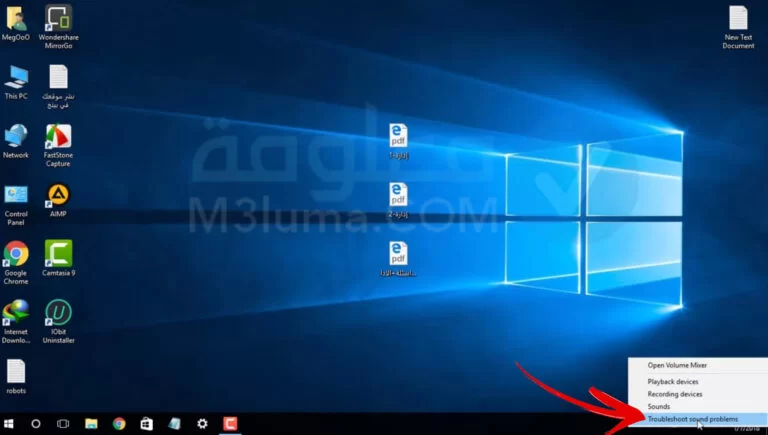
الخطوة وقم 3:
بعد ذلك ستظهر أمامك نافذة تساعدك على حل مشاكل الميكروفون دون تنزيل تعريف الميكروفون windows 10 ، كما لو كانت المشكلة في تعريف الميكروفون windows 10 أو تعريف الميكروفون windows 7 ، فستحدد الميكروفون وحل جميع مشاكله بشكل آلي.
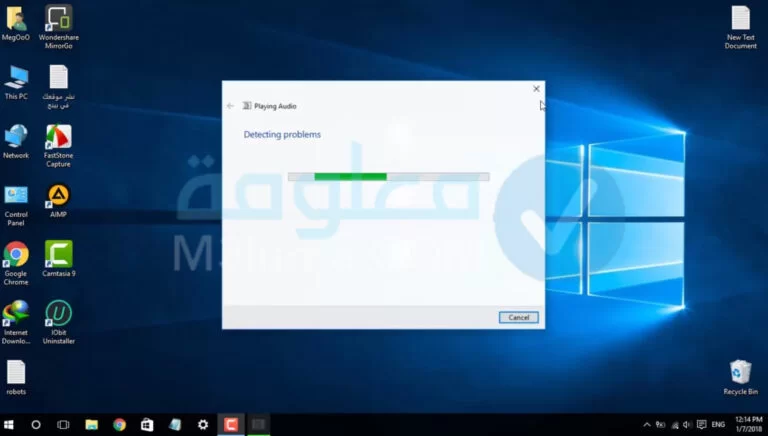
هكذا تكون قد تمكنت من إصلاح مشكلة الميكروفون بخطوات بسيطة وسهلة .











