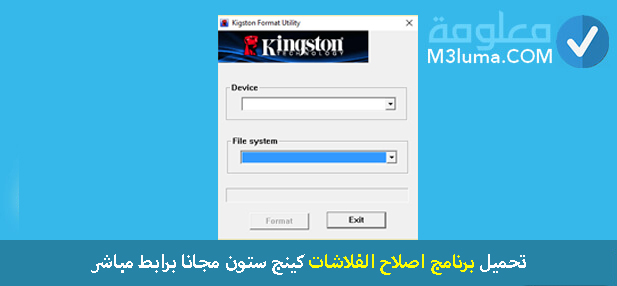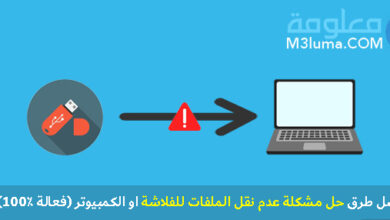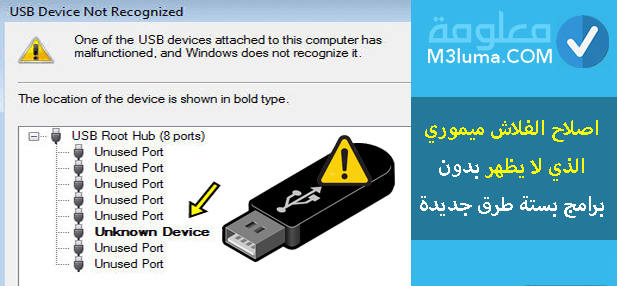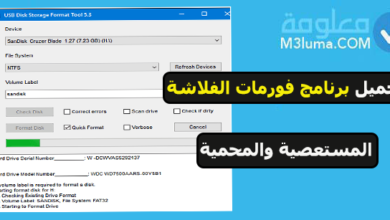8 طرق حل مشكلة الفلاشة المحمية ضد الكتابة

8 طرق حل مشكلة الفلاشة المحمية ضد الكتابة
من بين أكثر المشاكل التي يواجهها مستخدموا أجهزة اللاب توب والكمبيوتر هي عطل فلاشة usb أو أي أداة أو قرص تخزين محمول ولعل أشهل الأعطال التي يمكنك أن تصادفها هي القرص محمي ضد الكتابة، غالبية الأشخاص لا تفهم سبب هذا العطل كما لا تدري سبيل الحل.
قد يستغني الكثيرون على الفلاشة أو قرص التخزين، وقد يعمد البعض على إجراء فورمات للفلاشة لكن بدون أي نتيجة، فماذا لو صادفة المشكل مع قرص التخزين الداخلي أو أن الفلاشة USB تحتوي على ملفات وبيانات مهمة للغاية من المستحميل حذفها.
ما نود أن نشير إليه أن مشكل الفلاشة المحمية ضد الكتابة أم شائع وعليه يمكنك أن تتجاوزه بسهولة أيضا، فلا تتسعر واتبع كل الطرق التي سنشرحها في هذا المقال من أجل التخلص نهائيا من مشكلة الفلاشة المحمية ضد الكتابة.
الفلاش محمي ضد الكتابة
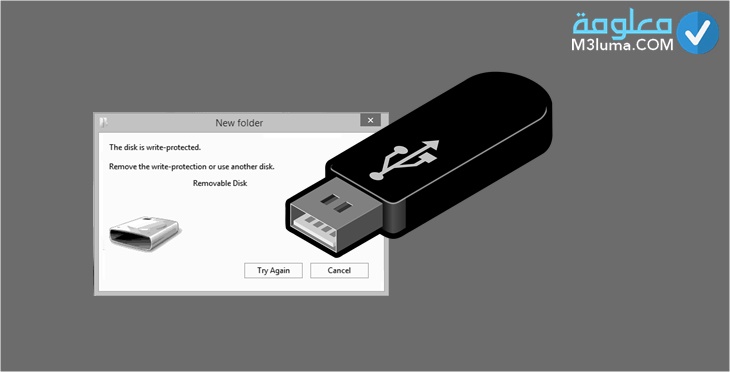
قبل الخوض في عرض وشرح الطرق الفعالة للتخلص من هذا المشكل، لابد لنا أولا من شرح للمستخدم ما هو عطل الفلاش محمي ضد الكتابة حتى يتسنى لك فهم المشكل وتشخيص سببه وبالتالي تطبيق الطريق الأنسب لك، إذا بكل بساطة هذه المشكلة هي عبارة عن طبقة حماية تفرض على محتوى الفلاش ميموري أو محرك الأقراص الثابتة الداخلي أو الخارجي فيصير محمي ضد الكتابة، وبالتالي يصبح المستخدم غير قادر كليا على الوصول إلى البيانات المحفوظة أو إجراء أي تغييرات عليها، وهذا طبعا أمر غير مقبول لذلك تابع معنا الحل لمشكلة القرص محمي ضد الكتابة؟ على النحو التالي.
إلغاء تحديد حالة القراءة فقط لإزالة الحماية ضد الكتابة
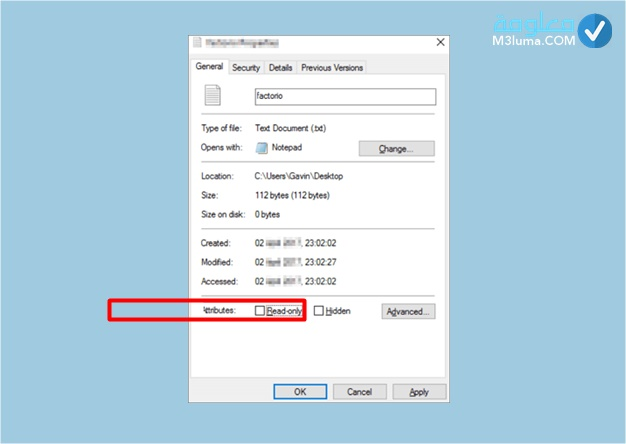
من بين أول الحلول التي يمكنك العمل بها من أجل تجاوز مشكلة الفلاشة المحمية ضد الكتابة هي الإستعانة بخيار إلغاء تحديد حالة القراءة فقط لإزالة الحماية ضد الكتابة، وللإشارة هنا من بين كل المحتويات المخزنة على الفلاشة usb قد يكون ملف واحد هو أساس المشكلة، وعند محاولتك لإجراء أي تغيير على الملف ولم تستطع هذا فهنا تتأكد من أن الملف محمي ضد الكتابة، لذلك في حالة أن ملف أو بعض الملفات هي المشكل سيتعين عليك التحقق من عدم تحديد خيار القراءة فقط، ولك أن تتابع فيما يلي طريقة القيام بهذا:
الخطوة رقم 1:
أول شيء عليك القيام به هو تحديد الملف الذي منه المشكل، ثم النقر فوقه بزر الماوس لأيمن، من بين الخيارات التي تظهر لك في القائمة تتجه إلى آخر خيار وتنقر عليه “خصائص”.
الخطوة رقم 2:
في الحال ستظهر لك نافدة تتضمن كل المعلومات الدقيقة حول الملف، اتجه إلى الجهة السفلية وتفحص الخيارات الموجودة فيه.
الخطوة رقم 3:
وكما هو مبين في الصورة عليك أن تتأكد من إلغاء تحديد خيار “للقراءة فقط”، ثم تعمل على النقر على زر “تطبيق” لكي يفعل هذا وبالتالي يمكنك الدخول إلى الفلاشة usb بدون أي مشاكل.
إزالة الحماية ضد الكتابة باستخدام السويتش (بطاقة SD / USB)
نعلم أن مشكلات أقراص التخزين هي كثيرة وشائعة وأغلب مستخدمي الكمبيوتر يقعون فيها، في حين أن هناك العديد من الأسباب والإحتمالات في عطل الفلاشة أو قرص التخزين الخارجي، لكن الغلط الشائع الذي قد يقع في الكثيرون هي الإستغناء عن الفلاشة أو بطاقة التخزين بمجرد الوقوع في هذه الأعطال، بينما في إمكان أي شخص تجاوز هذه الأعطال وإصلاح الفلاشة واستعادة فعاليتها.
تماما كما هو الحال مع الفلاشة المحمية ضد الكتابة، والحل هنا جد سهل وعملي بشكل كبير إذا كانت usb تحتوي على سويتش مادي، ومن أجل التوضيح أكثر هناك بعض أنواع الهاردسك الخارجية وغيرها من الفلاشات تأتي مع مزايا تشغيل متقدمة ولعل أبرزها مفاتيح فعلية على الجانب لحماية البيانات.
وبالتالي يمكن للمستخدم تفعيل هذا الزر أو المفتاح ليصير الهارد أو الفلاشة محمية من الكتابة في كافة الأجهزة التي يمكنك التوصيل بها، وحتى تتجاوز هذا يكفي أن تقوم بإلغاء تفعيل الخيار سواء على بطاقة التخزين أو الهارد دسيك أو الفلاشة قبل التوصيل مع اللاب توب أو الكمبيوتر، وإليك كيف من خلال التالي:
أولا:
في البداية عليك بتحديد المفتاح أو الزر المخصص لهذا على الفلاشة أو بطاقة ميموري، وعادة ما يكون ظاهر.
ثانيا:
الآن حرك المفتاح بكل سهولة من وضع ON إلى وضع OFF وافتح قفل الجهاز.
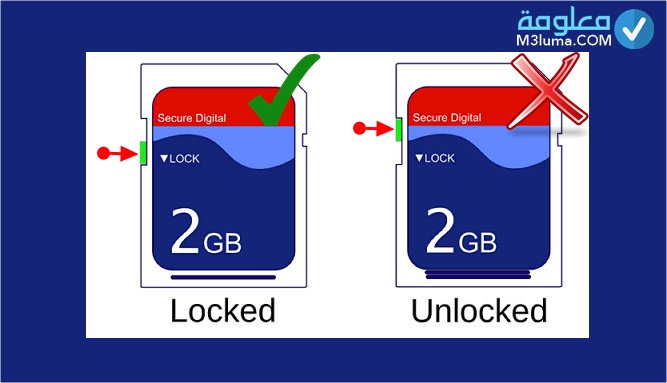

إزالة الحماية عن طريق تنظيف القرص من الفيروسات
بما أننا نعمل بالفلاشة في تخزين ونقل الملفات من جهاز إلى آخر، هنا احتماية اصابة الفلاشة بالفيروسات واردة جدا ونحن نعلم أن معظم مشاكل usb سببها الملفات الخبيثة والضارة ومختلف أنواع الفيروسات المعروفة، وبالتالي فحل مشكلة الفلاشة المحمية ضد الكتابة قد يأتي وبقوة من إجراء عملية تنظيف شامل وعميق للفلاشة والكشف عن أي فيروسات والقضاء عليها.
بذلك ننصح المستخدمين للعمل بهذا الحل وهو إجراء فحص و تنظيف لـ:
- للفلاشة
- أو بطاقة SD
- أو محرك الأقراص الثابتة
فكما أشرنا أن الفلاشة معرضة للإصابة بالفيروسات عند توصيلها على أي كمبيوتر آخر خاصة العمومية، وقد تصاب أيضا جراء القيام بعمليات التحميل من المواقع غير الآمنة أو المشبوهة، هذا من شأنه أن يسبب في غلق البيانات أو عدم إمكانية الوصول إليها وبالتالي تظهر معك رسالة الخطأ “القرص محمي ضد الكتابة”.
هنا عليك الإستعانة بأحد البرامج المتخصصة في الفحص والتخلص من الفيروسات من أجل حل المشكلة، ويمكننا أن نوجهك إلى مقال سابق لنا حول أقوى وأكثر برامج موثوقة لمكافحة الفيروسات لفحص الفيروسات و حذفها، قم بمعاينة المقال على الرابط التالي:
تشغيل موجه الأوامر لحل المشكلة
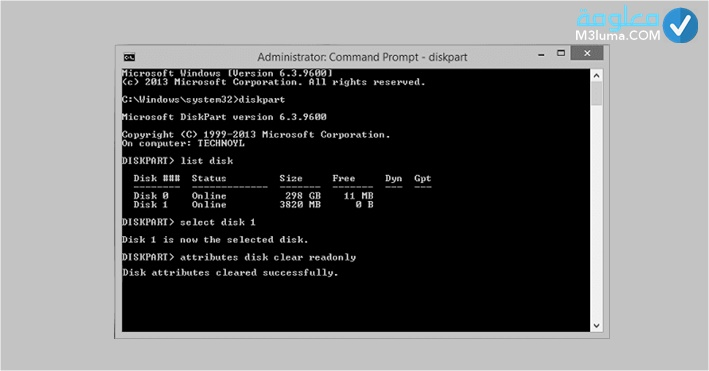
في حال لم تعمل معك أي من الطرق المقترحة في الأعلى فعلى الأكيد أن المشكل ليس سببه ما ذكرنا، وبالتالي يمكنك هنا الإستعانة بالطريقة التالية وهي العمل بأداة موجه الأوامر من أجل التخلص من المشكل، والمميز هنا أن هذه الطريقة أيضا فعالة بشكل كبير ولا تحتاج إلى أي برامج خارجية، كل ما عليك القيام به هو تشغيل أداة موجه الأوامر واتباع الخطوات البسيطة التالية:
الخطوة رقم 1:
قم بالتوجه إلى قائمة ابدأ وقم بكتابة RUN ستظهر لك الأداة على النتائج انقر عليها، أو يمكنك اختصار كل هذا بالضغط على Windows + R.
الخطوة رقم 2:
بعد أن تظهر لك الأداة قم بكتابة الأمر التالي عليها cmd موجه الأوامر.
الخطوة رقم 3:
ستظهر لك نافدة سوداء خاصة بأداة موجه الأوامر، الآن عليك كتابة بعض الأوامر التالية، وللإشارة كل أمر يكتب في سطر وبعد كل أمر قم بالنقر على زر enter من لوحة المفاتيح.
- diskpart
- list disk
- # select disk
- attributes disk clear readonly
# في الأمر الثالث وعلى علامة هاش تاج تقوم بكتابة رقم محرك الأقراص المحمي ضد الكتابة أو بطاقة الذاكرة بدلا من العلامة.
الخطوة رقم 4:
الآن قم بالخروج أو انهاء موجه الأوامر، وسترى على الأغلب أن مشكلة الفلاشة المحمية ضد الكتابة قد تم التخلص منها بسهولة.
إزالة الحماية ضد الكتابة باستخدام بديل موجه الأوامر
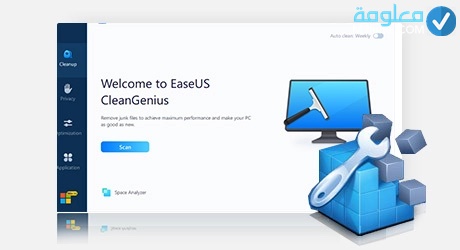
هذه الطريقة هي شبيه بسابقتها إذ يمكنك أن تلغي الحماية ضد الكتابة المطبقة على الفلاشة وتحريرها من خلال الإستعانة بخدمات أحد الأدوات البديلة عن موجه الأوامر، وهذا طبعا في حال لم يتمكن cmd لأ سبب من الأسباب من حل المشكلة، إذا نقترح عليك أداة EaseUS CleanGenius والتي بواسطتها يمكنك حل مشكلة القرص محمي ضد الكتابة من محركات الأقراص الثابتة و فلاشة USB وحتى كروت SD.
تعتبر EaseUS CleanGenius من الأدوات المهمة المتخصصة في فحص أقراص التخزين ومحركاتها واصلاح المشاكل الشائعة بها، والأهم هنا أن هذه العملية يمكنك القيام بها بدون كتابة أي أمر، ولك أن تتابع كيف من خلال اتباع بعض التعليمات البسيطة التالية:
الخطوة 1:
أول شيء عليك القيام به هو تحميل أداة EASEUS CleanGenius وتثبيتها على جهازك اللاب توب أو الكمبيوتر من خلال النقر على الرابط التالي، وللإشارة الأداة مجانية وحجمها خفيف.
الخطوة 2:
بعد الإنتهاء من عملية التحميل والتثبيت بشكل اعتيادي، قم الآن بالتوجه إلى ايقونة البرنامج وعليك بتشغيله.
الخطوة 3:
على الواجهة الرئيسية للأداة قم بالنقر على خيار Optimization واختر وضع الحماية ضد الكتابة تماما كما هو مبين في الصورة.
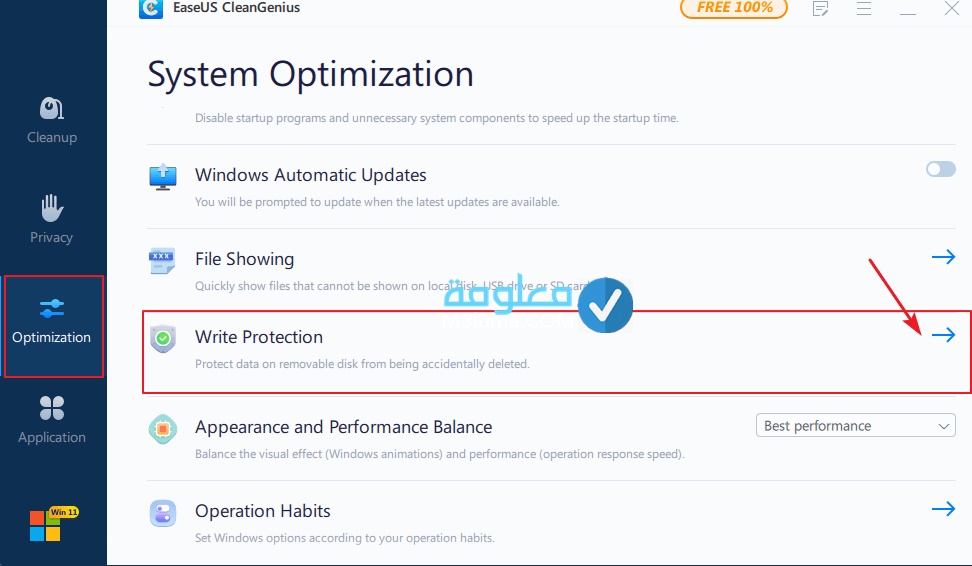
الخطوة 4:
قم في الخطوة الموالية باختيار الجهاز المحمي ضد الكتابة وانقر فوق تعطيل لإزالة الحماية.
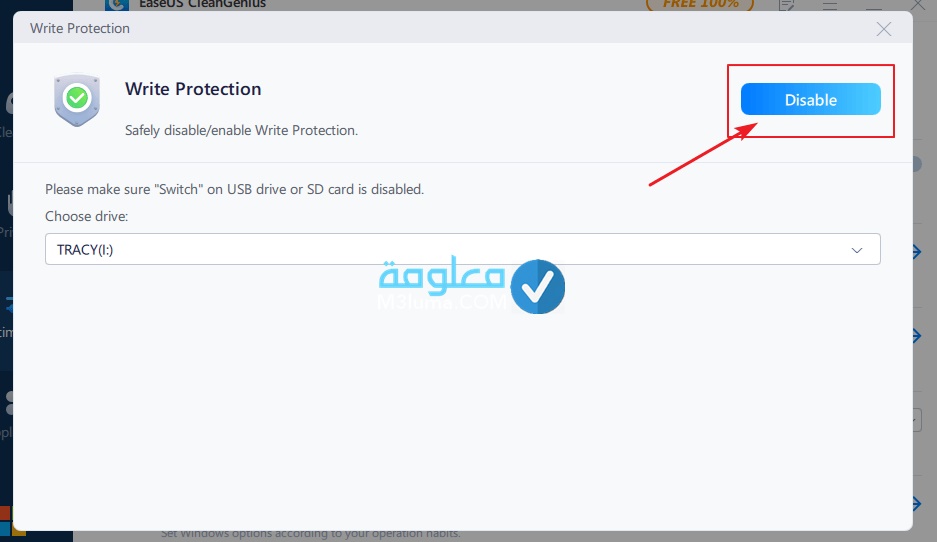
بهذه الطريقة والخطوات البسيطة تقوم بكسر الحماية ضد الكتابة المطبقة على الفلاشة أو القرص، وعليه يمكنك الوصول الآن لملفاتك والتحكم فيها كما يلائمك.
استخدام أداة SD Formatter
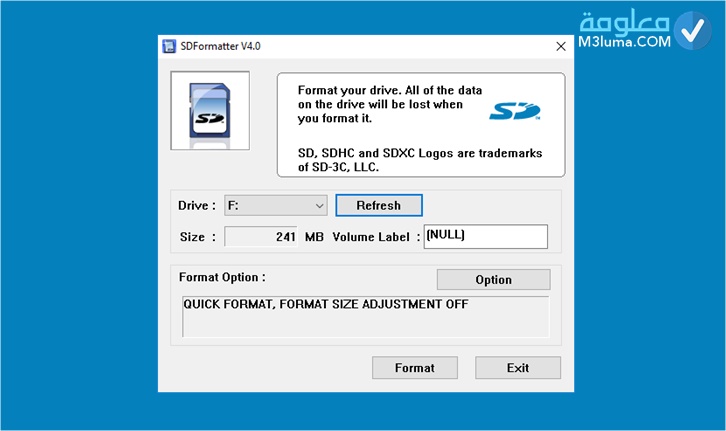
قد لا تكون الخيارات التطبيقية على الكمبيوتر دائما حلا للمشاكل وبالتالي سنستعين بخدمات البرامج المصممة والمطورة من أجل حل مختلف المشاكل التقنية كما هو الحال مع الفلاشة المحمية ضد الكتابة، وإليك أيضا أحد الأدواة المتميزة وهي تطبيق SD Formatter.
هذه الأداة متخصصة في عمل إعادة تهيئة لكل وسائط التخزين الخارجية ومن ثَم حل مشكلة الفلاشة المحمية ضد الكتابة، ما قد يعاب على هذه الأداة أنها تحل المشكلة لكن مع فقد البيانات المخزنة عليها، وبالتالي فالأشخاص التي تملك نسخ احتياطية أو لا تهمها البيانات فهذه الأداة تعتبر الخيار المثالي، المميز في تطبيق SD Formatter أنها مخصصة لبطاقات الذاكرة لكن على وجه الخصوص فهي مفيدة أكثر لحل مشاكل الفلاشات كونها أيضا بطاقة تخزين خارجية في الأساس.
المميز في تطبيق SD Formatter أنها سهلة الإستخدام فعالة وحجمها جد خفيف، وبالتالي يكفي تحميلها من خلال الرابط الموالي ثم تنصيبها وتشغيلها على الحاسوب، يليها تقوم باختيار وتوصيل الفلاشة USB المصابة ثم الضغط بكل بساطة على خيار Format وستحل معك المشكلة.
استخدام أداة Kingston Format Utility
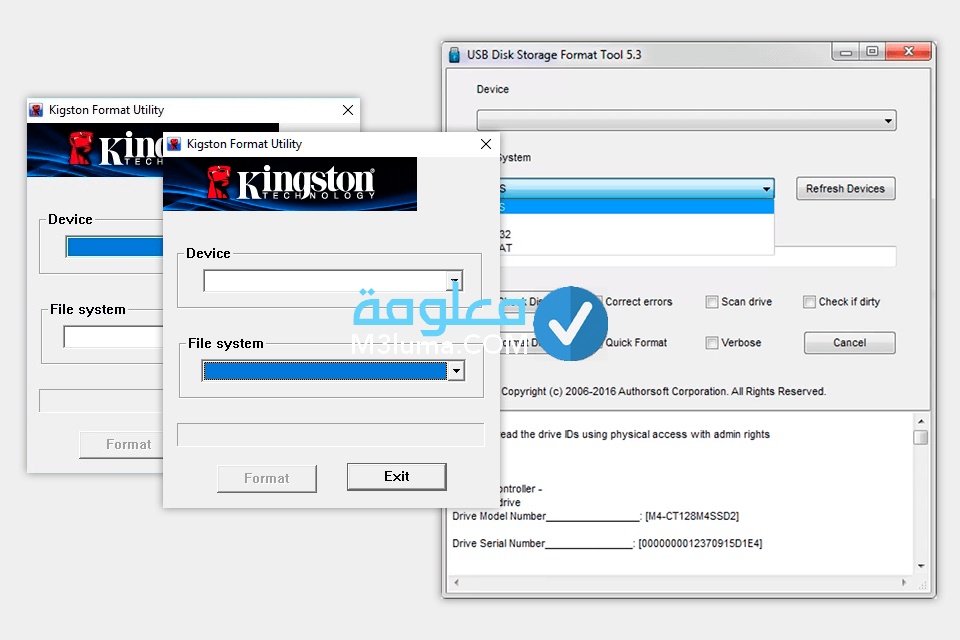
نقترح عليك أيضا أداة أخرى لا تقل أهمية عن باقي الخيارات المقدمة في الأعلى، وهي برنامج Kingston Format Utility المميز والفعال والذي بواسطته أيضا يمكنك أن تتاجوز وتتخلص من مشكل الفلاشة المحمية ضد الكتابة، هذه الأداة مصصمة مع خيارات تشغيل قوية أيضا هي من إنتاج شركة Kingston وتعتبر الأداة الرسمية للوسائط التخزينية.
على مستوى التشغيل تتمتع أيضا الأداة بالسهولة التامة سواء على مستوى خيارات التحكم أو واجهة التشغيل البسيطة والعملية، عن طريقها يمكنك عمل التهيئة File System للفلاشة التي بها المشكل، وستجد هذا الخيار ظاهر لك من القوائم المنسدلة في التطبيق ثم الضغط على Format.
ما قد يثير فضولك في التطبيق هي عملية تثبيته عل الجهاز، وهذا أمر قد يبدو معقد بعض الشيء للأشخاص الأقل خبرة، فور أن تقوم بتنزيل التطبيق سيتعين عليك:
- تشغيل ملف .exe
- ثم النقر على Browse
- يليها تحدد الموقع الذي ترغب في تثبيت التطبيق
- بعدها تضغط على خيار Unzip
- عند الإنتهاء من هذا تعمد إلى النقر مرتين على ملف .exe الجديد الذي سيظهر ثم تعمل على تشغيل التطبيق.
تحرير السجل لحل المشكلة
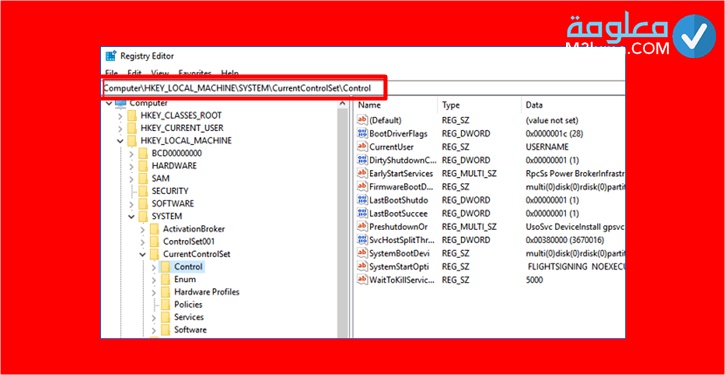
تستطيع تجاوز مشكل الفلاشة المحمية ضد الكتابةعن طريق تجربة تحرير السجل لحل المشكلة ولك أن تتعرف على كيف يتم هذه من خلال اتباع بعض التعليمات البسيطة على النحو التالي:
الخطوة رقم 1:
عليك بالوصول أولا إلى نافدة الأوامر عن طريق قائمة ابدأ والبحث عن run أو باختصار العملية بالضغط على زري Win + R من لوحة المفاتيح.
الخطوة رقم 2:
عند ظهور النافدة تدخل في الحقل المخصص الأمر التالي Regedit
الخطوة رقم 3:
في الخطوة الموالية تقوم بالتوجه إلى المسار التالي للبحث عن مفتاح باسم WriteProtect:
HKEY_LOCAL_MACHINE \ SYSTEM \ CurrentControlSet \ Control \ StorageDevicePolicies
الخطوة رقم 4:
في حال وجدت فعلا أن هذا المفتاح متاح هنا قم بالضغط بزر الأيمن لمحرك الفأرة فوقه، ثم قم بتحديد خيار “تعديل” لتغيير القيمة من 1 إلى 0 وهكذا تستطيع تحرير السجل وحل المشكلة.
تابع الشرح التطبيقي بخصوص أبسط طريقة لحل مشكل القرص محمي ضد الكتابة Disk Write Protected Proteger En Ecriture من خلال الفيديو التالي:
لماذا يتم حماية بطاقة micro SD الخاصة بي فجأة ضد الكتابة؟
العديد من المستخدمين قد يثيرهم هذا المشكل وبالتالي قد يرغبون في معرفة السبب وراء حماية بطاقة micro SD الخاصة بالشخص بشكل مفاجئ ضد الكتابة، كما قلنا أن هناك أسباب عدة ولعل أهمها هو المفتاح المخصص لهذا، فإذا كسر زر تفعيل هذه الخاصية على بطاقة SD، فمن البديهي أنك لن تراه إذ يصبح غير ظاهر، وبالتالي ستصبح بطاقة SD “محمية ضد الكتابة” بشكل افتراضي ولن تعمل معك على الإطلاق، وهنا يتعين عليك تفحص الفلاشة أو البطاقة جيدا.
أيضا قد تكون الفيروسات بنسبة أقل لذلك وجب التفحص بشكل ضروري، من ناحية أخرى هذه الميزة مهمة لحماية معلوماتك وبياناتك على الفلاشة أو بطاقة SD من السرقة أو محاولة النسخ، وبالتالي تستطيع استغلال هذا الامر حسب استعمالاتك.
حتما الآن قد تمكنت من التخلص من رسائل الخطأ التي تظهر لك بخصوص عدم قدرتك للوصول إلى الملفات المخزنة على الفلاشة أو التعديل عليها، يكفي أن تتبع الشرح التطبيقي المضمن في كل طريقة وبما أن مشكل محمي ضد الكتابة فلاش sandisk أو القرص محمي ضد الكتابة SD Card أو الهارد ينفتح على عدة أسباب، يمكنك أنت أيضا تطبيق الطريقة الملائمة أو تجربة كل الطرق إلى حين حل المشكلة، لنكون بدورنا قد أنهينا تفاصيل موضوعنا بخصوص 8 طرق حل مشكلة الفلاشة المحمية ضد الكتابة.