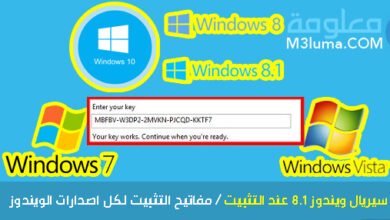كيفية حل مشكلة MSVCR120.dll الذي يظهر اثناء تثبيت البرامج خطوة بخطوة
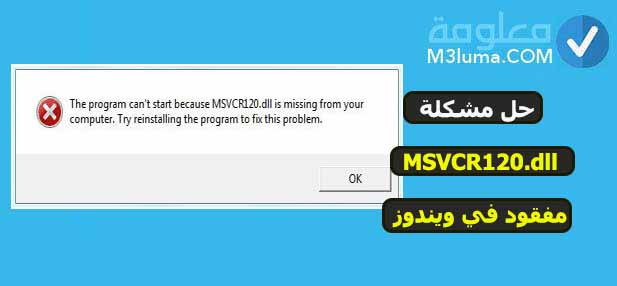
عندما تريد تنزيل برنامج على جهازك، أو تشغيله قد يظهر لك خطأ يقول this program can’t start because msvcr120.dll is missing from your computer، وبالتالي لن تتمكن من تشغيل البرنامج.
في هذا المقال سنشرح كيفية إصلاح خطأ MSVCR120.dll مفقود في ويندوز جميع الحلول، قم بتطبيق الطرق واحدة تلو الأخرى وحاول تشغيل التطبيق أو البرنامج المتأثر بعد تطبيق كل حل.
ما هو ملف MSVCR120.dll
يعد ملف MSVCR120.dll أحد الأجزاء المهمة في جميع أنظمة تشغيل ويندوز، إذ أنه تتم مشاركة هذا الملف الفردي بواسطة العديد من التطبيقات والخدمات لأجهزة الكمبيوتر والكمبيوتر المحمول التي تعمل بنظام ويندوز.
وبالتالي، بمجرد حذفه أو تلفه أو وضعه في غير مكان من موقعه الفعلي، فلن تتمكن من تشغيل جميع التطبيقات والخدمات المرتبطة به، إضافةً الى أنه يمكن أن يتسبب ملف MSVCR120.dll غير المتوافق أيضًا في ظهور عدة أنواع من المشكلات ولن تتمكن من تشغيل الألعاب أو البرامج الأخرى التي تشتغل بلغات البرمجة C ++.
أفضل الطرق لحل مشكلة MSVCR120.dll مفقود في ويندوز
إذا كان نظامك يُظهر هذا الخطأ، تستطيع بسهولة إصلاح رسالة الخطأ MSVCR120.dll مفقود في ويندوز من خلال بعض الطرق السهلة التي سأشرح لك في الأسفل، كل ما عليك هو تطبيق هذه الطرق بالشكل الصحيح.
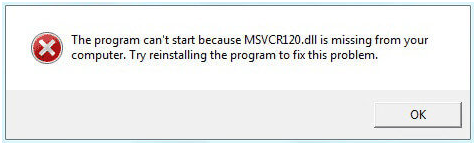
انتقل إلى الطرق الموضحة أدناه والتي ستوجهك إصلاح رسالة الخطأ msvcr120.dll في نظام التشغيل ويندوز 10.
الطريقة 1: تحميل ملف msvcr120.dll من موقع dlldownloader
يمكن حل هذا المشكل الذي يظهر لك أثناء تنزيل البرامج على نظام ويندوز 10, 8.1, 8, 7، أو أثناء تثبيت البرامج محوالة تشغيلها، الحل سهل جدا وهو عن طريق تنزيل الملف سواء للويندوز 32 أو 64 باتباع الخطوات:
الخطوة 1:
أولا أدخل على موقع dlldownloader من الرابط التالي:
الخطوة 2:
اختر ملف التحميل سواء بنواة 32 أو 64 حسب نواة جهازك، ثم قم بتنزيله.
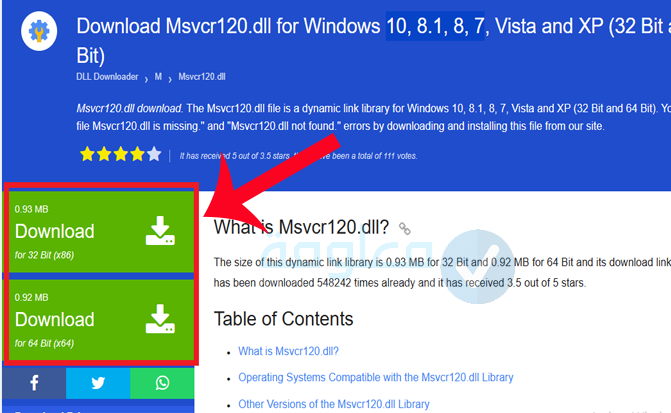
لمعرفة نوع جهازك، كل ما عليك هو الدخول على this PC أو my computer ثم اضغط كليك يمين في أي مكان فارغ واختر properties.

ستظهر لك جميع معلومات الجهاز، سيظهر لك توع جهازك في خيار System type
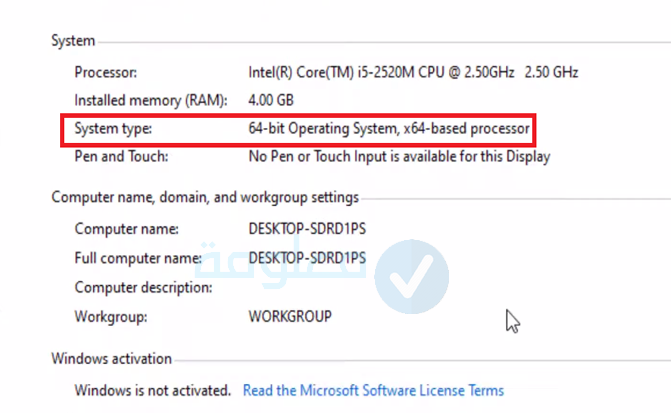
الخطوة 3:
بعد تنزيل الملف، قم بفك الضغط عنه، بعد ذلك نسخه ولصقه على المسار التالي في نظام ويندوز C:\Windows\System64
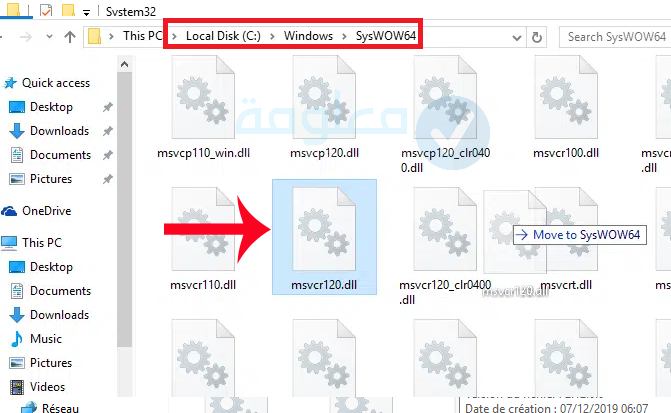
الآن قم بعمل restart وإعادة تشغيل جهاز الكمبيوتر، بعد ذلك قم بتثبيت البرنامج الذي كنت تواجه مشكلة في تثبيته أو تشغيله، ستجد بأن المشكل تم حله بنجاح.
الطريقة 2: تحميل ملف MSVCR120.dll من موقع DLL-files.com
في حالة كان MSVCR120.dll مفقودًا أو لم يتم العثور عليه في جهاز الكمبيوتر الخاص بك، الطريقة الأخرى التي يمكن استخدامها لحل مشكلة MSVCR120.dll عن طريق تحميل ملف MSVCR120.dll من موقع آخر رسميهو DLL-files.com Client.
سيقوم موقع DLL-files.com بإصلاح خطأ DLL الخاص بك فقط في بضع ثوانٍ، إضافةً الى أنه ليس عليك معرفة النظام الذي يعمل على جهاز الكمبيوتر الخاص بك. لمعرفة طريقة تحميل الملف ما عليك سوى اتباع الخطوات التالية:
الخطوة 1:
قم بالتوجه الى موقع DLL-files ، يمكنك الدخول عليه مباشرة من الرابط التالي:
الخطوة 2:
في شريط البحث على الموقع اكتب MSVCR120.dll واضغط على البحث عن ملف DLL.
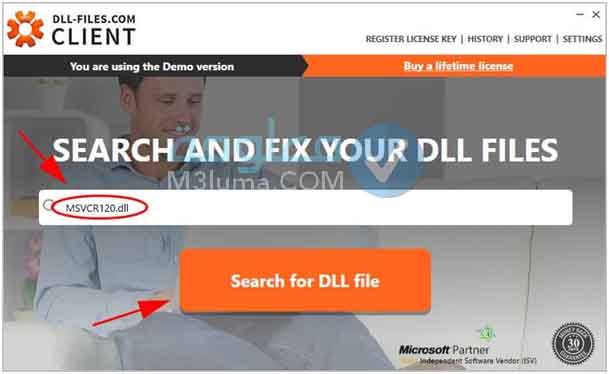
الخطوة 3:
اضغط على msvcr120.dll في نتيجة البحث.

الخطوة 4:
الآن ما عليك سوى الضغط على Install من أجل تحميل الملف الى جهازك.
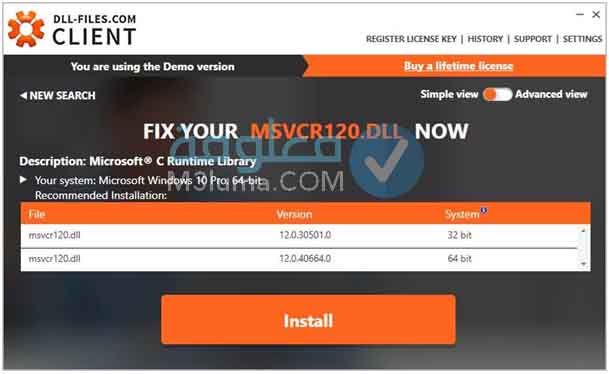
توجه الى ملف File Explorer على جهاز الكمبيوتر الخاص بك، ثم توجه إلى ملف C: \ Windows \ System32 وانسخ ملف msvcr120.dll الذي تم تحميله هناك. عند الإنتهاء ما عليك سوى التحقق مما إذا كان قد تم حل مشكلة MSVCR120.dll بنجاح.
الطريقة 3: حل مشكلة MSVCR120.dll عن طريق تثبيت حزم Visual C ++
يجب عليك تنزيل حزم Visual C ++ القابلة لإعادة التوزيع من موقع تنزيل Microsoft على الويب، للقيام بذلك اتبع الخطوات التالية:
الخطوة 1:
قم بالتوجه الى موقع Microsoft لتحميل حزم Visual C ++ يمكنك الدخول عليه مباشرة من الرابط التالي.
الخطوة 2:
بعد الدخول على الموقع، سيظهر لك خيار “تحميل download” قم بالضغط عليه.
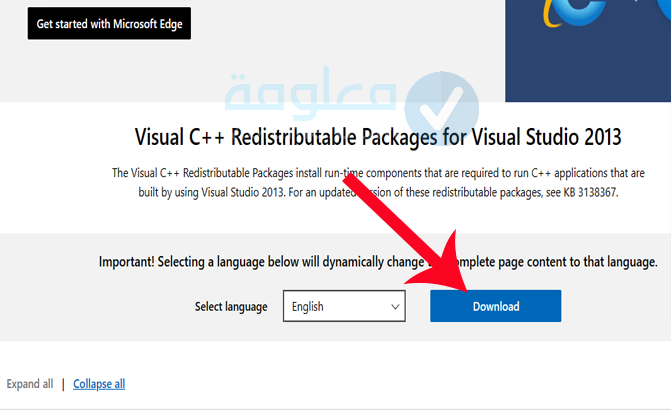
الخطوة 3:
اختر الملف وفقًا لتكوين نظامك (x64 لـ 64 بت و x86 لـ 32 بت) ثم اضغط على خيار download.
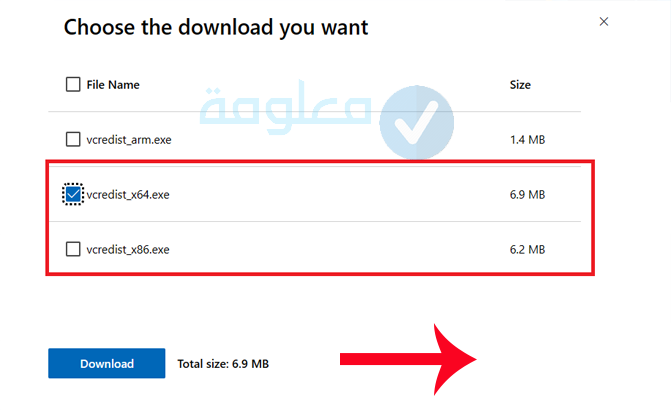
الخطوة 4:
بعد تنزيل هذا الملف، انقر نقرًا مزدوجًا على ملف exe الذي تم تنزيله، واتبع التعليمات التي تظهر على الشاشة للتثبيت. بعد تثبيت قم بإعادة تشغيل جهاز الكمبيوتر الخاص بك.
من خلال إعادة تشغيل الكمبيوتر سيؤدي ذلك بالتأكيد إلى إصلاح خطأ msvcr120.dll المفقود في ويندوز. إذا كنت لا تزال تواجه نفس رسالة الخطأ، فحاول اتباع الطرق الموضحة أدناه.
الطريقة 4: حل مشكلة MSVCR120.dll عن طريق حذف أو إزالة أي تطبيق مثبت
لإعادة تثبيت البرنامج المثبت حاليًا، ما عليك سوا اتباع الخطوات التالية:
الخطوة 1:
أولاً قم بتشغيل مربع الأوامر Run عن طريق الضغط على الزرين Win + R في نفس الوقت.
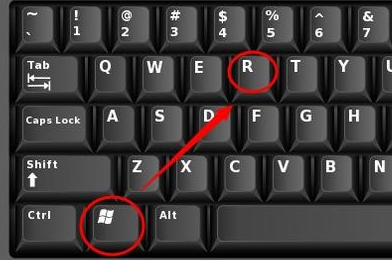
الخطوة 2:
في مربع الأوامر Run اكتب الأمرappwiz.cpl واضغط على مفتاح Enter أو على ok.
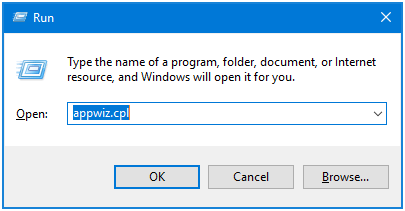
الخطوة 3:
ستظهر نافذة جديدة، تحتوي على جميع التطبيقات والبرامج المثبتة حاليًا على جهاز الكمبيوتر الخاص بك انقر بزر الماوس الأيمن على التطبيق واختيار “إلغاء التثبيت: uninstall”.
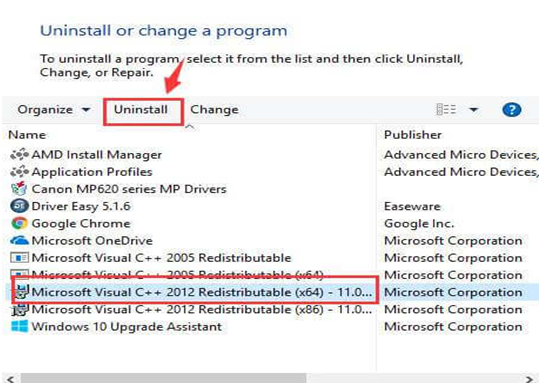
وأخيراً، أعد تشغيل الكمبيوتر وأعد تثبيت التطبيق الذي تم إلغاء تثبيته مرة أخرى.
الطريقة 5: حل مشكلة MSVCR120.dll عن طريق فحص الكمبيوتر عبر ماسح الفيروسات
يمكن أن تؤثر بعض فيروسات الكمبيوتر أيضًا على ملفات DLL وتجعلها غير قابلة للوصول إلى نظام التشغيل. للتعامل مع هذا الموقف، تحتاج إلى فحص نظامك باستخدام أداة مكافحة فيروسات احترافية.
إذا لم يكن لديك أي برنامج مكافحة فيروسات، فيمكنك استخدام Windows Defender، للقيام بهذه الطريقة اتبع الخطوات التالية:
الخطوة 1:
أولاً، اضغط على الزر Win من لوحة المفاتيح وابحث عن “Windows Defender”. حدد النتيجة الأولى التي تظهر.
ستجد خيار المسح على الجانب الأيمن من النافذة. حدد الفحص الكامل full scan وانقر فوق Scan.
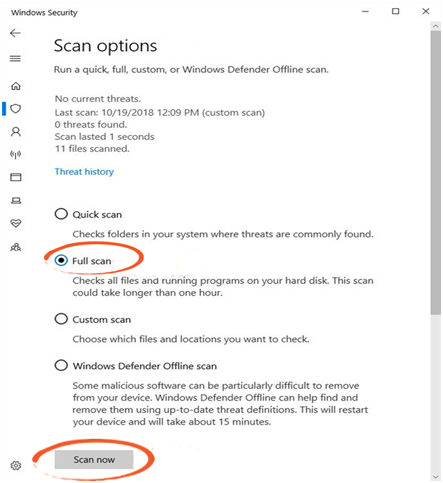
الخطوة 2:
قد سيستغرق “الفحص الكامل” بعض الوقت لفحص نظامك بعمق. إذا أظهر Windows Defender أي نوع من الإصابة بالبرامج الضارة على جهاز الكمبيوتر الخاص بك، فاسمح للأداة المساعدة بحذف البرامج الضارة.
بعد إصلاح جميع الأخطاء، قم بإعادة تشغيل جهاز الكمبيوتر الخاص بك.
إذا لم يكن في جهازك أي برنامج مكافحة فيروسات مثبت، يمكنك الاختيار من بين أفضل 4 برامج مضادات الفيروسات للكمبيوترالموصى بها
الطريقة 6: حل مشكلة MSVCR120.dll عن طريق تشغيل مدقق ملفات النظام
سيساعدك تشغيل أداة System File Checker على التعامل مع أي ملفات نظام تالفة أو ضارة. لذلك يُقترح تشغيل أمر SFC ومعرفة ما إذا كانت المشكلة قد تم إصلاحها أم لا، للقيام بذلك اتبع الخطوات التالية:
الخطوة 1:
اضغط على Win + R لفتح مربع الأوام Run. في المربع اكتب الأمر devmgmt.msc واضغط على الزر Enter.
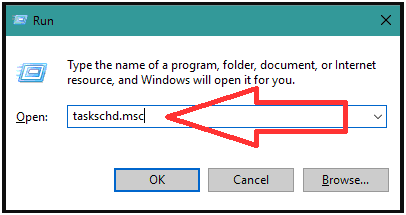
الخطوة 2:
بعد تشغيل الأمر سيؤدي ذلك إلى تشغيل مدير المهام في نظامك. الآن في أعلى الجانب الأيسر من الشاشة، ستجد خيار “ملف: File”، اضغط عليه واختر خيار “تشغيل مهمة جديدة: Run new task”.

الخطوة 3:
بعد ذلك، اكتب “Powershell” وحدد الخيار “Createthistaskwith administrative privileges”.
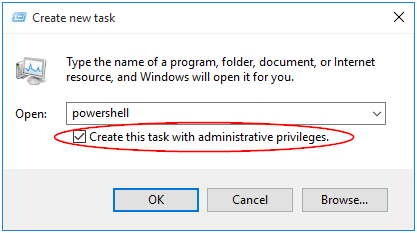
الخطوة 4:
ستظهر نافذة Powershell، اكتب الأمر sfc / scannow واضغط على الزر Enter.
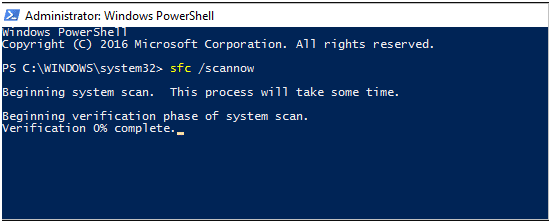
سيقوم هذا الأمر بفحص ملفات ويندوز بالكامل والتحقق من كل منها بحثًا عن أي نوع من المشاكل.
بشكل عام، بعد تشغيل أمر SFC، ستحصل على أحد الاستجابات الثلاثة.
- Windows didn’t find any integrity violations
- “عثر ويندوز على ملفات تالفة وأصلحها: Windows Resource Protection found corrupt files and repaired them”.
- “عثر Windows Resource Protection على ملفات تالفة ولكنه لم يتمكن من إصلاح بعضها (أو جميعها)”.
وأخيراً قم بإعادة تشغيل النظام الخاص بك وتحقق من أن المشكلة قد تم إصلاحها أم لا.
الطريقة 7: حل مشكلة MSVCR120.dll عن طريق تشغيل أداة DISM
إذا لم ينجح فحص SFC في حل الخطأ msvcr120.dll المفقود في ويندوز، فحاول تشغيل أداة DISM ومعرفة ما إذا كانت مفيدة أم لا. اتبع الخطوة لتشغيل DISM:
الخطوة 1:
أولاً قم بالضغط على الزر Win وقم بالبحث عن مشغل الأوامر PowerShell، ومن ثم شغله كمسؤول للإستفادة من كل مزاياه.
الخطوة 2:
بعد فتح مربع الأوامر “PowerShell”، اكتب الأمر الموضح أدناه واضغط على الزر ENTER بعد كل أمر.
Dism /Online /Cleanup-Image /CheckHealth
Dism /Online /Cleanup-Image /ScanHealth Dism /Online /Cleanup-Image /RestoreHealth
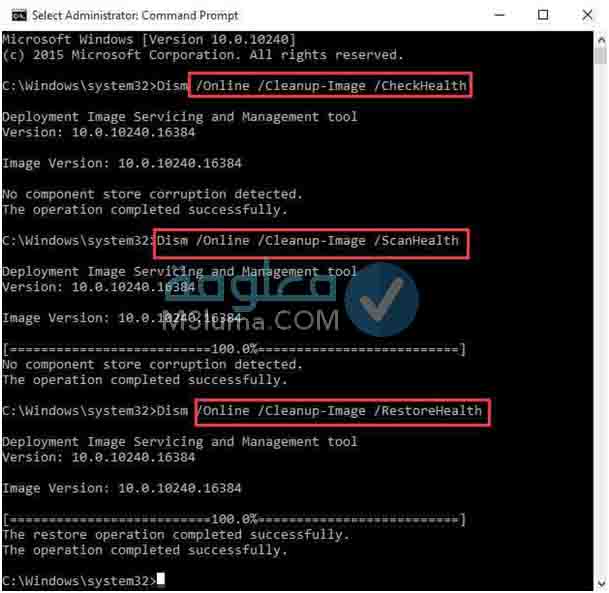
بعد تنفيذ الأوامر المذكورة أعلاه، أعد تشغيل الكمبيوتر وحاول تشغيل تطبيق لمعرفة ما إذا كان الخطأ msvcr120.dll المفقود في ويندوز قد تم حله أم لا.
الطريقة 8: حل مشكلة MSVCR120.dll عن طريق نسخ الملف من كمبيوتر آخر
يمكنك نسخ ملف msvcr120.dll من أجهزة كمبيوتر أخرى، لذلك إذا كنت تواجه خطأ msvcr120 dll ولم تعثر على الحل؛ فإنه يمكنك نسخ ملف msvcr120.dll من نظام آخر.
ابحث عن نظام ويندوز آخر ثم تأكد من أن له نفس بنية النظام. إذا كنت تستخدم 32 بت، فقم بنسخ ملف من نظام 32 بت فقط. نفس الشيء إذا كنت تستخدم جهاز بنواة 64.
1- افتح كمبيوتر آخر ثم انتقل إلى C: \ Windows \ System32 وانسخ msvcr120.dll.
2- ألصقها في محرك أقراص USB خارجي. ثم قم بتوصيل محرك أقراص USB على نظامك ثم انتقل إلى نفس المسار – (C: \ Windows \ System32).
3- الصق ملف msvcr120.dll الذي قمت بنسخه، ثم أعد تشغيل جهاز الكمبيوتر الخاص بك ومعرفة ما إذا كنت تواجه المشكلة أم لا.
الطريقة 9: حل مشكلة MSVCR120.dll عن طريق تثبيت تحديثات ويندوز
من المحتمل أن تكون هناك تحديثات متوفرة لنظام التشغيل ويندوز الخاص بك ولكن لم يتم تثبيتها على نظامك بسبب ظهور هذه المشكلة. لذلك، في هذه الخطوة، سوف نتحقق من وجود أي تحديثات وتطبيقها. من أجل هذا:
الخطوة 1:
اضغط على الزرين Win لتتمكن من فتح الإعدادات والنقر على خيار “التحديثات والأمان: Updates and Security”.
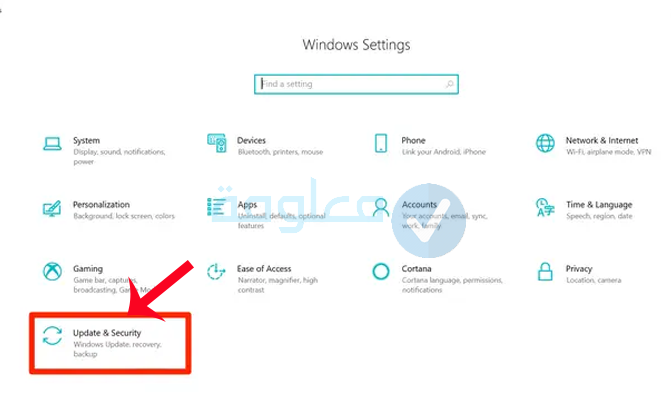
الخطوة 2:
في قسم التحديثات، انقر فوق الزر “Windows Update” من الجزء الأيمن وانقر فوق الخيار “التحقق من وجود تحديثات: Check for Updates”.
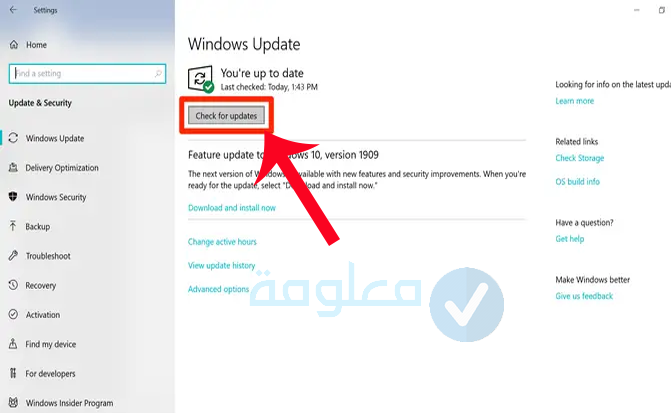
الخطوة 3:
بعد التحقق من وجود تحديثات ، إذا كانت أي تحديثات موجودة، اضغط على install now، سيقوم ويندوز تلقائيًا بتثبيت أي تحديثات متوفرة على جهاز الكمبيوتر الخاص بك

الخطوة 4:
أخيرا، اضغط على restart now وسيتم إعادة تشغيل لجهاز من جديد.
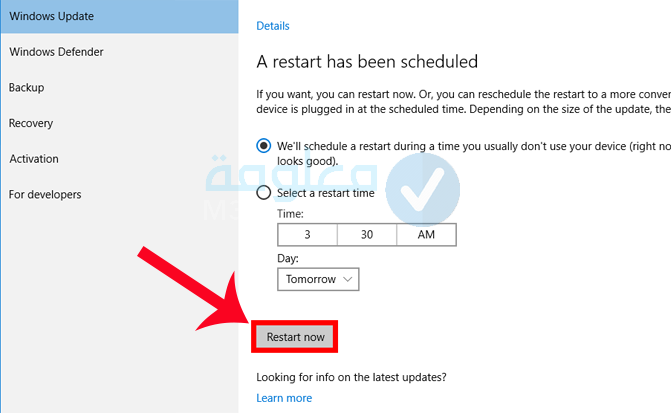
بعد تحديث ويندوز الخاص بك، تحقق لمعرفة ما إذا قد تم حل مشكلة MSVCR120.dll عن طريق تشغيل التطبيقات التي كانت لا تعمل.