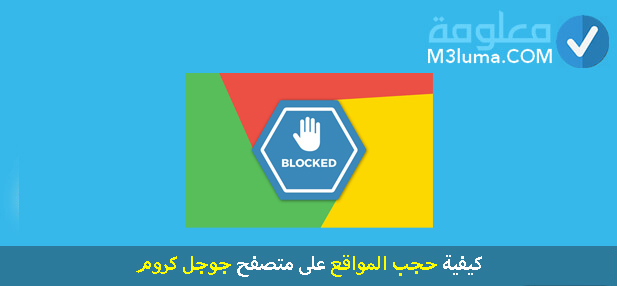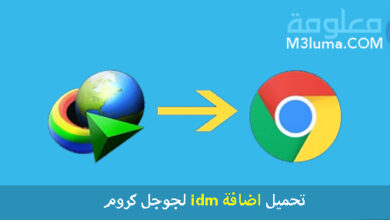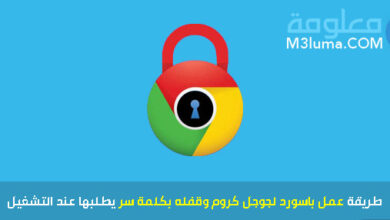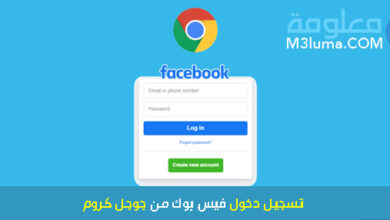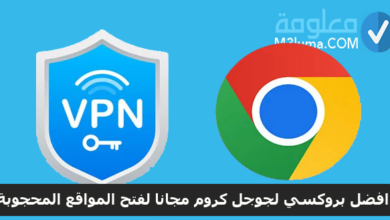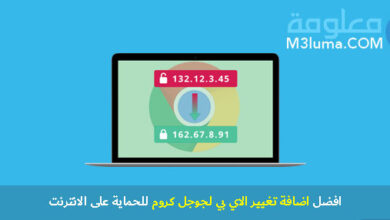حل مشكلة عدم فتح بعض المواقع على متصفح جوجل كروم

نعرض لكم حلاً لمشكلة عدم فتح المواقع على الرغم من وجود اتصال بالإنترنت ، حتى المواقع أو الخدمات البارزة قد تتوقف عند نقطة ما ، على الرغم من أن أوقات التوقف لمواقع مثل Facebook أو YouTube أو Twitter تقاس عادةً بالثواني ، مواقع أخرى قد يتعطل لساعات ، أو حتى أيام ، لكن التوقف ليس هو السبب الوحيد لعدم تمكنك من الوصول إلى موقع الويب ، أو ربما تم حظره في بلدك ، أو حظره بواسطة برامج الأمان ، أو لا يمكنك الوصول إليه بسبب قضايا توجيه مزود خدمة الشبكة.
حل مشكلة عدم فتح المواقع رغم وجود اتصال أنترنت

1- تحليل لماذا لا يمكنك الوصول إلى موقع على شبكة الإنترنت
قم بفتح موقعًا في شريط عنوان المتصفح ، أو قم بالضغط فوق ارتباط ، ولكن بدلاً من رؤية موقع الويب يتم تقديمه في متصفح الويب الذي تختاره ، تظهر لك رسالة خطأ ، أو يستغرق وقتًا طويلاً قبل ظهور المهلة أنت. في طريقة التحقق مما إذا كان موقع الويب معطلاً ، قمنا بتضمين عدد من الخيارات لتحليل سبب عدم تمكنك من الاتصال بموقع ويب معين ، وبالتالي حل مشكلة عدم فتح مواقع الويب على الرغم من وجود اتصال بالإنترنت.
أ ـ حاول مرة أخرى
أول نقطة تفعلها هو محاولة الوصول إلى الموقع الذي لا يمكنك الوصول إليه مرة أخرى ، إذا كان الموقع لا يزال قيد التحميل ، اضغط على زر الإيقاف ، ثم أعد تحميل الموقع لمعرفة ما إذا كانت مشكلة الاتصال مؤقتة أو إذا تم حلها خلال الثانية محاولة .
ب ـ التأكد من Ping / Tracert على سطر الأوامر
- قم بتشغيل Ping / Tracert في سطر الأوامر ، ويتم ذلك بسرعة وقد يكشف عن معلومات قيمة على الفور.
- افتح موجه الأوامر في Windows ، بالضغط على أيقونة Windows ، واكتب cmd.exe ، ثم الضغط على Enter.
- اكتب الكلمة ping ، واترك مسافة ، ثم اكتب عنوان موقع الويب ، ping www.kammasheh.com.
- ثم اكتب tracert ، اترك مسافة وقم بالتتبع www.kammasheh.com لتشغيل التتبع.
- تُعد رسائل الطلبات التي انتهت مهلتها مؤشرات لمشكلات الخادم أو التوجيه.
ج ـ استخدام Web Checkers
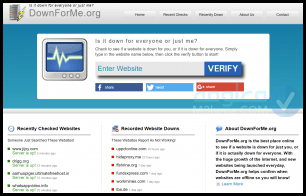
الخاصية الأساسية التي يتوفر عليها Web Checkers هي أنه يمكنهم إخبارك ما إذا كان بإمكان المستخدمين الآخرين الوصول إلى الموقع الذي تريد الوصول إليه ، وعندما تضع الموقع في Web Checkers ، ستحصل على إجابتين: المشكلة ليست ناتجة عن إعداد على جهاز الكمبيوتر الخاص بك ، أو مزود خدمة الإنترنت الخاص بك. أو أن الموقع غير صالح لك ، هنا يجب أن تعلم أن المشكلة في جهاز الكمبيوتر الخاص بك ، أو في مزود خدمة الإنترنت.
يمكنك استخدام خدمة مثل downforme.org لمعرفة ما إذا كان الموقع به عطب بالفعل. أم لا.
د ـ اسأل شخصاً آخر
رغم أنه يمكنك استعمال خدمة لتعرف ما إذا كان الموقع لا يمكن الوصول إليه في منطقتك ، أو عالميًا ، تستطيع أيضًا أن تطلب من صديق التحقق من ذلك ، وسوف يساعد ذلك في معرفة المزيد حول مشكلة الاتصال ، ويفضل أن يستخدم الصديق نفس مزود خدمة الإنترنت و يعيش في نفس البلد.
2- استكشاف مشكلات الاتصال
الآن بعد أن تعرفنا على أنه لا تستطيع الوصول إلى موقع ويب أو خدمة على الإنترنت ، فأنت بالتأكيد ترغب أن تفعل شيئًا حيال ذلك.
- جرب متصفح ويب مختلفًا ، أو نفس المتصفح في وضع التصفح الخاص ، في حالة استخدام ملحقات ، نقترح عليك تجربة ملف تعريف غير معدل ، أو متصفح مختلف.
- تحقق مما إذا كان برنامج الأمان الموجود على جهازك يحظر الوصول إلى الموقع ، فأنت بحاجة أيضًا إلى التحقق من سجل جدار الحماية ، أو تعطيل برنامج الأمان مؤقتًا لمعرفة السبب.
تيقن مما إذا كان ملف المضيفين الخاص بك يحتوي على إدخال للموقع المطلوب. - استخدم أدوات الجهات الخارجية ، مثل Domain Health Report أو Blacklist Check ، لمعرفة ما إذا كان الموقع مدرجًا في القائمة السوداء وبالتالي محظورًا.
- تستطيع إجراء بحث في الوقت الفعلي على Twitter أو Rrddit أو خدمات أخرى لمعرفة ما إذا كان الموقع متاحًا للآخرين ، أو ما إذا كان مشغلو الموقع قد نشروا معلومات.
- افتح أدوات المطور في متصفحك بالضغط على F12 وانتقل إلى علامة تبويب الشبكة ، وأعد تحميل الموقع المعني وتحقق مما إذا كانت لديك أخطاء هناك.
3- كيفية الوصول إلى المواقع التي لا يمكنك الوصول إليها
من المحتمل جدًا ألا تتمكن من الوصول إلى موقع ما ، أو قد يتم حظره على مستوى مزود خدمة الإنترنت الخاص بك ، أو حتى في جميع أنحاء البلاد ، أو أنه غير صالح لأي شخص. يمكنك استخدام الأدوات والخدمات التالية لمحاولة الوصول إلى الموقع المعني. لاحظ أن هذه الميزات غالبًا ما تمنع الوصول إلى المحتوى الثابت فقط ، ولا تسمح لك بالتفاعل مع الموقع. لذلك إذا تعطل Facebook ، يمكنك الوصول إلى الملف الشخصي العام ، ولكن قد لا تتمكن من نشر أو كتابة تعليقات أو استخدام خدمة المراسلة.
أ ـ استخدام Startpage’s Proxy
لكي تتخلص من هذه المشكلة لعدم فتح المواقع بالرغم من وجود اتصال بالإنترنت ، يمكن استخدام البروكسي. تحتوي صفحة بدء محرك البحث على ميزة الوكيل التي يمكنك استخدامها للوصول إلى المواقع من خلال الخوادم الخاصة بهم. يجب عليك إما إدخال عنوان URL الخاص بالموقع المعني ، في نموذج البحث ، والنقر فوق الارتباط Proxy الموجود بجواره للوصول إلى الموقع باستخدام Proxy ، وهذا يعمل إذا كان الموقع معطلاً بالنسبة لك ، ولكنه يشتغل مع الأخريين.
ب ـ استخدام VPN
يشتغل هذا بشكل متماتل مع إستعمال Proxy ولكنك تستطيع الاتصال بالخوادم في بلدان مختلفة اعتمادًا على VPN. هذا مثالي إذا تم حجب خدمة في بلدك أو منطقتك ، أو إذا كان الموقع معطلاً في بلد معين ، ولكن ليس في دولة أخرى.
ج ـ استخدام Wayback Machine
تستطيع إستعمال Wayback Machine للوصول إلى نسخة مخبأة من الموقع. يكون هذا مفيدًا إذا كنت ترغب في الوصول إلى المحتوى المنشور ، على سبيل المثال مقالة على موقع ما ، ولكن لا يوجد ما يضمن أن Wayback Machine تمكنت من أرشفة نسخة من الصفحة المختصة.
طرق سريعة لكيفية حل مشكلة عدم فتح المواقع في جوجل كروم
تتواجد العديد من الحلول سريعة وتقليدية يمكن الاعتماد عليها لحل هذه المشكلة ، وهذه الحلول كالتالي: إعادة تنزيل الصفحة من جديد ، وهذا سيسهل عليك حل المشكل الذي تعاني منه أن .
- أعد تشغيل المتصفح وأغلقه وافتحه مرة أخرى.
- أعد تشغيل جهاز التوجيه ، واضغط على زر إيقاف التشغيل ، ثم انتظر قليلاً وأعد تشغيله.
- تحقق من الإنترنت ، فقد تكون هناك مشكلة في سرعة الإنترنت والجودة تعيق فتح المواقع.
- افتح الموقع من خلال متصفحات أخرى أو استخدم متصفح Google Chrome على جهاز آخر.
- قم بتعطيل الوظائف الإضافية والبرامج التي تعمل على الهاتف أو الكمبيوتر ، وأغلق جميع علامات التبويب.
- أعد تشغيل الجهاز ، وأوقف تشغيل الهاتف أو الكمبيوتر ، ثم أعد تشغيله.
- من خلال إعادة ضبط الوقت والتاريخ في الجهاز ، تأكد من أن الوقت والتاريخ لا يسببان أي مشاكل.
- انتقل إلى قائمة البرامج والتطبيقات المثبتة وقم بإزالة تطبيقات الحماية والجدار الناري.
- تحقق من قائمة المواقع المحجوبة في بلدك قد يكون استخدام الموقع محظورًا في البلد الذي تعيش فيه.
- امسح ذاكرة التخزين المؤقت للمتصفح في الإعدادات> الخصوصية> مسح بيانات التصفح.
- تأكد من إيقاف تشغيل جميع أدوات الرقابة الأبوية على الجهاز مما قد يمنع الوصول إلى مواقع ويب معينة.
- تأكد من عدم حظر مواقع Java بالانتقال إلى الإعدادات> الخصوصية والأمان> إعدادات موقع الويب> JavaScript> إزالة أي موقع من قائمة الحظر الآن.
- قم بإزالة الوظائف الإضافية المثبتة حديثًا من المستعرض الخاص بك عبر قائمة المتصفح> المزيد من الأدوات> الوظائف الإضافية> وانقر فوق إزالة بجوار الوظائف الإضافية المضافة حديثًا.
- قم بإجراء إعادة ضبط إعدادات المصنع من خلال قائمة المتصفح> الإعدادات> الإعدادات المتقدمة> إعادة التعيين وإزالة البرامج الضارة> إعادة تعيين الإعدادات.
- قم بتعطيل ميزة تسريع الأجهزة في قائمة المتصفح> الإعدادات> الإعدادات المتقدمة>
- قم بإلغاء تحديد استخدام تسريع الأجهزة عند توفرها.
بعد أن تعرفنا على الحلول البسيطة والسريعة التي ستمكنك من حل المشكلة ، سنقدم لك حالا طريقة حل مشكلة عدم فتح بعض المواقع في Google Chrome على اللاب توب:
الخطوة 1: قم بالدخول الى: نافذة Run بالنقر على أزرار Windows + R معًا.

الخطوة 2: بعد أن قمنا بفتح النافذة ، اكتب regedit وانقر على Enter.
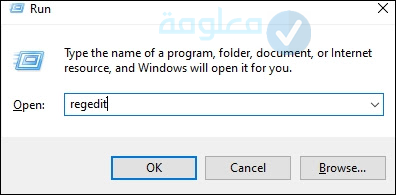
الخطوة 3: سيتم فتح نافذة محرر التسجيل على الشكل الموالي.

الخطوة 4: اذهب إلى المسار التالي: HKEY_CURRENT_USER ، ثم SOFTWARE ، ثم Microsoft ، ثم SystemCertificates ، وأخيراً Root.

الخطوة 5: انقر بزر الماوس الأيمن على ProtectedRoots ، ثم اختر أذونات.
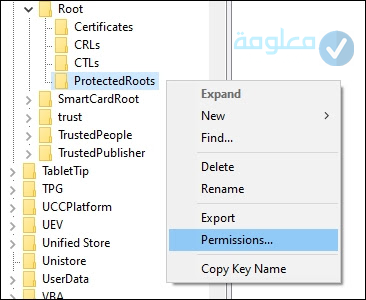
الخطوة 6: ستفتح نافذة أخرى ، اختر اسم الجهاز ، وتفعيل علامة التبويب التحكم الكامل ، ثم احفظ.
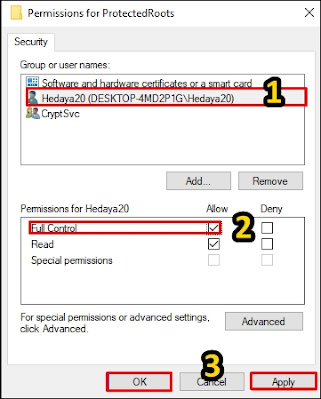
الخطوة 7: الآن افتح قائمة إدارة المهام عن طريق النقر بزر الماوس الأيمن على شريط المهام واختيار مدير المهام.
الخطوة 8: انتقل إلى علامة التبويب الخدمات وابحث عن CryptSvc ، ثم انقر بزر الماوس الأيمن واختر إيقاف.

الخطوة 9: توجه مرة أخرى إلى محرر التسجيل واحذف مفتاح الجذر من SystemCertificates.
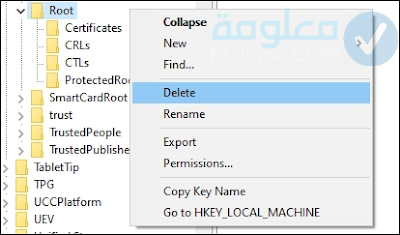
الخطوة 10: الآن أوقف تشغيل الكمبيوتر وأعد تشغيله مرة أخرى ، ستلاحظ أن المشكلة قد تم حلها.
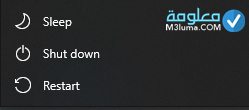
حل مشكلة عدم فتح المواقع جوجل كروم للاندرويد
يمكن حل مشكلة هواتف أندرويد من خلال عدة طرق وهي:
الخطوة 1: قم بإيقاف تشغيل حفظ البيانات عن طريق فتح تطبيق Google Chrome ثم النقر فوق النقاط الثلاث في أعلى اليسار واختيار الإعدادات الإعدادات المتقدمة الوضع البسيط ، وتعطيل الوضع البسيط لحفظ البيانات ، وسيتحول إلى اللون الرمادي.
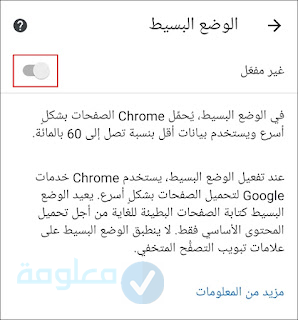
الخطوة 2: مسح ذاكرة التخزين المؤقت </ strong> تتمثل إحدى طرق حل مشكلات تطبيقات Android في حذف ملفات ذاكرة التخزين المؤقت بالانتقال إلى الإعدادات> التطبيقات> إدارة التطبيقات> Chrome> مسح البيانات> مسح ذاكرة التخزين المؤقت.
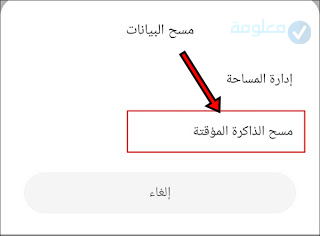
الخطوة 3: مسح بيانات التصفح ، ويتم ذلك عن طريق الدخول إلى قائمة المتصفح> الإعدادات> الخصوصية والأمان> مسح بيانات التصفح ، وتحديد النطاق الزمني في جميع الأوقات ، واختيار محفوظات الاستعراض وملفات تعريف الارتباط وبيانات الموقع ، وكذلك تحديد الصور وذاكرة التخزين المؤقت الملفات ، ثم انقر فوق مسح البيانات. يجب ملاحظة أن هذه الطريقة ستحذف جميع البيانات والمعلومات من المتصفح.
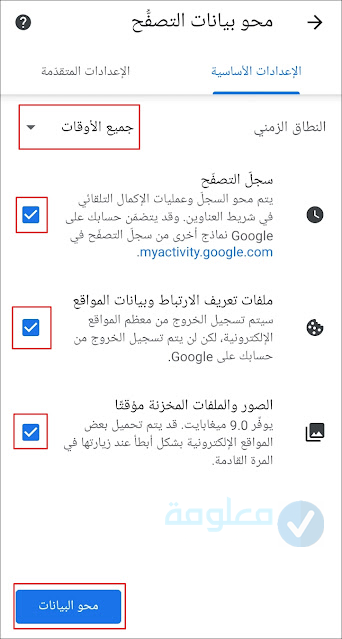
حل مشكلة عدم فتح المواقع جوجل كروم للايفون و للايباد
إذا كنت تواجه عدم فتح بعض مواقع الويب باستخدام Google Chrome على iPhone ، فيمكنك حل هذه المشكلة من خلال عدة خطوات:
- أعد تشغيل متصفح Google Chrome إذا كنت لا تزال تواجه المشكلة ، انسخ رابط الموقع ثم أدخل قائمة المتصفح (…) ، من القائمة ، أدخل علامة تبويب جديدة للتصفح المتخفي ، ثم الصق رابط الموقع وأدخله ، إذا تم فتح الموقع بدون مشاكل اتبع باقي الخطوات.
- انقر مرة أخرى على قائمة المتصفح> الإعدادات> الخصوصية> مسح بيانات التصفح.
- حدد خيارات ملفات تعريف الارتباط وبيانات موقع الويب والصور ومقاطع الفيديو المخزنة مؤقتًا ، ثم انقر فوق مسح البيانات وتأكيد عملية الحذف.
- أعد تشغيل المتصفح وادخل إلى الموقع مرة أخرى. ستلاحظ أن المشكلة قد تم حلها. إذا كنت لا تزال تواجه المشكلة ، فأعد تشغيل iPhone.
- الخطوة الأخيرة: إذا استمرت المشكلة ، فتأكد من تحديث متصفح Google Chrome بالانتقال إلى المتجر> التحديثات> Chrome> انقر فوق تحديث.
حل مشكلة عدم فتح بعض المواقع ويندوز 10
في حالة ما إذا كنت تعاني من مشكلة عدم فتح بعض مواقع الويب في نظام التشغيل Windows 10 ، حسنًا ، كل ما عليك فعله هو تجربة الطرق التالية ، وهي فعالة جدًا في حل مشكلة بعض مواقع الويب التي لا تفتح بسهولة في نظام التشغيل Windows 10 على الشكل التالي:
في بعض الاوقات ، لا يشتغل خادم DNS الوهمي الخاص بمزود خدمة الإنترنت بشكل صحيح ، لذلك يمكنك تغيير عنوان خادم DNS الخاص إلى DNS العام المجاني والآمن الذي توفره Google والمواقع الأخرى ، فهذه هي أسهل طريقة لمساعدتك في حل مشكلة بعض المواقع لا يفتح في نظام التشغيل Windows 10.
1ـ يمكنك استخدام الخطوات التالية لتغيير عنوان خادم DNS على جهاز الكمبيوتر الذي يعمل بنظام Windows 10:
2ـ انقر فوق قائمة “ابدأ” ، ثم ابحث عن لوحة التحكم.
3ـ بعد ذلك ، انقر فوق خيارات الشبكة ، ثم انقر فوق “مركز الشبكة والمشاركة”
4ـ ستنبثق أمامك قائمة تتوفر على عمليات الشبكة مثل اسم شبكتك ، انقر عليها بزر الماوس الأيمن.
5ـ بعد ذلك ستنبثق نافذة أخرى تتوفر على حالة اتصال الشبكة ، انقر فوق “خصائص”.
6ـ انقر نقرًا مزدوجًا فوق Internet Protocol Version 4 (TCP / IPv4).
7ـ ستنبثق أمامك نافذة بعنوان IP وعنوان خادم DNS ، كل ما تحتاجه هو النقر على “استخدام عنوان خادم DNS التالي” وإدخال عنوان DNS على النحو التالي:
- خدمة DNS الفرعي: 8.8.8.8
- خدمة DNS العام: 8.8.4.4
8ـ الآن انقر على موافق في كل مربع لحفظ التغييرات الخاصة بك.
يمكنك الآن فتح المواقع التي تريدها ، وإذا واجهتك مشكلة مرة أخرى بعد تغيير عنوان الخادم ، فيمكنك إعادة تشغيل الجهاز من جديد.