بالخطوات اغلق جهاز الكمبيوتر في الوقت الذي ترغب فيه دون اي برامج

إذا كنت من مستخدمي أجهزة الكمبيوتر وتبحث عن أفضل طريقة لترك الجهاز شغال لمدة زمنية محدودة، وبعد ذلك يخضع للإغلاق النهائي، سواء بهدف تنزيل بعض الأفلام المفضلة لديك أو لتحميل الملفات والبرامج المهمة التي تتكلب ساعات طويلة نظرا لحجمها الكبير، أو أنك تحب سماع الموسيقى قبل الخلود الى النوم إلى غير ذلك من الأسباب، حقا انت محظوظ للغاية، الأننا استحضرنا لكم اليوم أروع الطرق والخطوات المجربة والفعالة 100٪، الإغلاق الحاسوب “Auto Shutdown” بعد وقت ميعن على الكمبيوتر وبدون اي برامج.
من أروع المميزات التي ينطوي عنها نظام التشغيل الويندوز، نجد خاصية الأوامر، والتي من خلالها تستطيع الوصول إلى إعدادات نظام الويندوز بكل سهولة وبعدد نقرات قليلة جدا، لهذا الشأن ستتمكن من إيقاف أو إعادة تشغيل جهاز الكمبيوتر عن بعد بواسطة سطر الأوامر Run، إذا تابع المقال بكل تركيز حتى لا تفوتك أي خطوة سنعمل على شرحها.
قبل الدخول في صلب الموضوع من الشيق بالذكر أننا تعرفنا في مقال سابق عن كيفية تحميل البلوثوت للكمبيوار ويندوز 7 بإصدلره 32 بت مجانا، كما سيسهل عنك تبادل أي نوع من الملفات بين أجهزة الكمبيوتر بخفة رائعة وبكفاءة عالية، كما تعرفنا أيضا عن أسهل طريقة استعادة النظام ويندوز 10 لوضعه السابق بخطوات جد بسيطة ومضمونة 100٪،.
استخدام( Run) نافدة أمر التشغيل
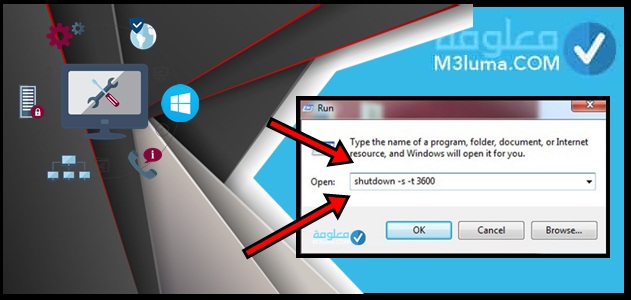
الخطوة الأولى: أول شئ، قك بتشغيل قائمة البدء Start، ثم اكتب داخل إطار البحث Run.
الخطوة الثانية: والأن سيظهر لك مربع Run، اكتب عليه الأمر Shutdown-S-T-3600 ثم انقر على خيار الموافقة Ok
كما موضح في الصورة التالية.
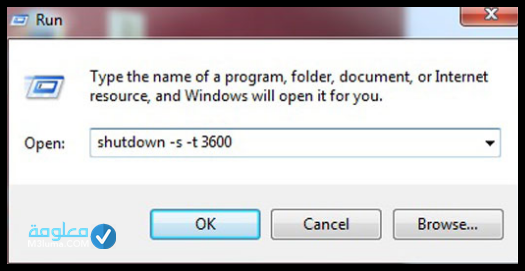
هذا الأمر سيؤدي بجهاز الكمبيوتر الخاص بك إلى الإغلاق بعد مرور فترة زمنية معينة، ولكي تتضح الفكرة أكثر تابع معي الشرح المبسط التالي:
- يقصد بكلمة Shutdown المختصر لعبارة الجهاز المغلاق.
- كما يقصد بحرف S مخاصر لملنة ثواني.
- اما بالنسبة لحرف T، فهو مختصر لكلمة الزمن Time.
- فيما يعتلق بالرقم 3600، يقصد به مجموع الثواني للساعة واحدة، ولما تقوم بتنفيد هذا الأمر على نافدة Run للأوامر، يتعرض حاسوبك الخاص للتوقف عن الإستخدام بعد مرور ساعة من الزمن بشكل تلقائي، وهذا مايسعى لتحقيقه ملابين من مستخدمي أجهزة الكمبيوتر بدون استثناء.
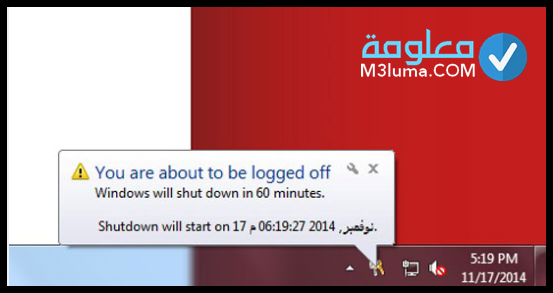
أنضر أيضا: أوامر Run لتنظيف الجهاز من الملفات الزائدة وتسريع الويندوز
إشعار إغلاق جهاز الكمبيوتر
تجذر الإشارة بأن عامل الزمن يحق لك التحكم فيه حسب احتياجاتك وأغراضك الخاصة، الأمر في نتهى السهولة ماعليك سوى تغيير الرقم 3600 إلى الرقم الذي تريده أنت.
.
ماذا لو كنت ترغب في إلغاء أمر توقيف الحاسوب عن الإستخدام بعد مرور ساعة من الزمن، فلا داعي للقلق يحق لك القيام بذلك، ماعليك سوى الإعتماد على نفس الخطوات السالفة الذكر، ثم كتابة حرف A أي مختصر لحلمة Abort الإلغاء، أنضر الصورة الموالية.
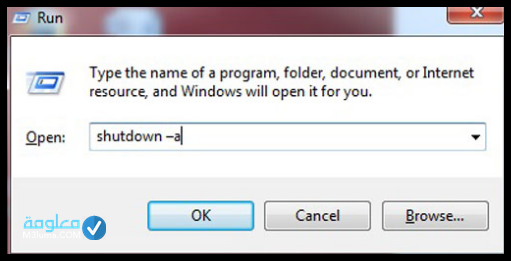
أنضر ايضا: تنظيف ويندوز 10 خطوة بخطوة لاستعادة أفضل أداء للنظام
طريقة استخدام سطر الأوامر
عندما ترغب في استخدام سطر الأوامر الإغلاق حاسوبك عن العمل بعد مرور فترة زمنية معينة، ماعليك سوى اتباع الخطوات البسيطة التالية بكل دقة وحذر.
الخطوة الأولى: في بداية الأمر قم بفتح قائمة البدء Start، انضر الصورة التالية.
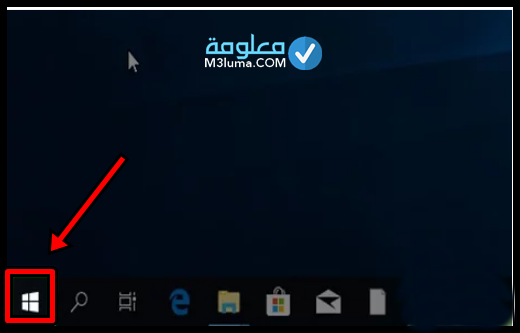
الخطوة الثانية: داخل إطار البحث اكتب موجه الأوامر Cmd، Command Prompt.
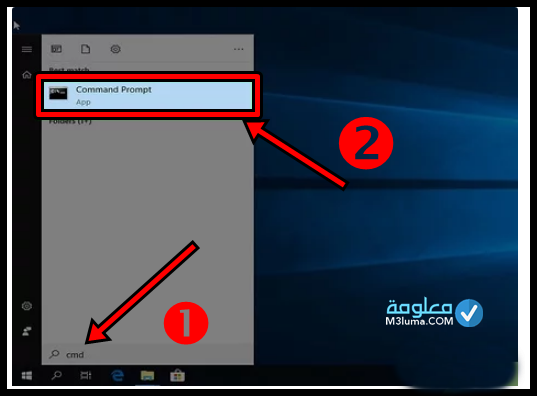
الخطوة الثالثة: هنا ماعليك سوى الضغط بالزر الأيمن للماوس فوق موجه الأوامر Cmd، وستنبثق لك بعض الخيارات.
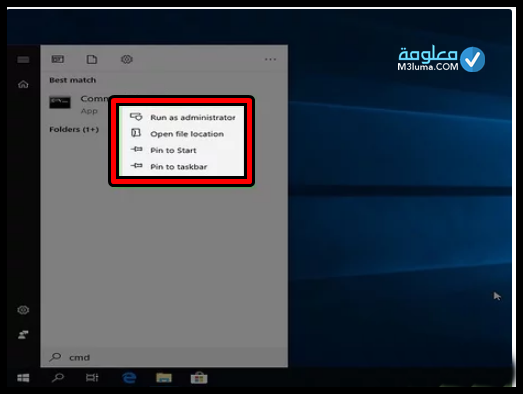
الخطوة الرابعة: من المهم أن تعطي صلاحية مدير التشغيل، لموجه الأوامر Run As As Administrator.
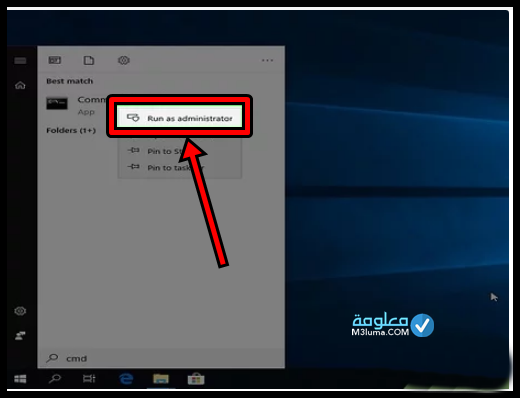
من المهم أن تقوم بتسجيل الدخول لنظام الويندوز، من خلال خاصية صلاحية المدير المهام، وذلك بهدف القدرة على استخدام سطر الأوامر بدون أي مشاكل او صعوبات.
الخطوة الخامسة: لكي تتمكن من توقيف جهازك الكمبيوتر عن الإشتغال، قم بإضافة الأمر Shutdown داخل سطر الأوامر، أنضر الصورة الأتية:
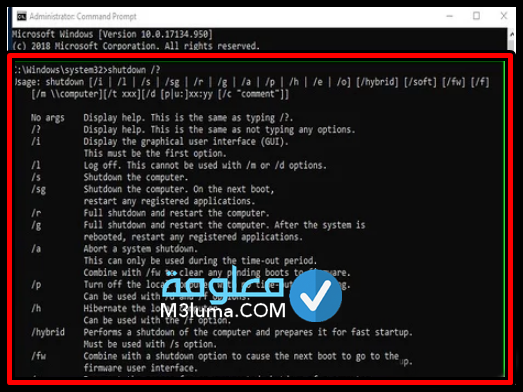
الخطوة السادسة: قم بإدخال الأمر m\Compturenzme ثم ضع مسافة فصل بينها وبين الأمر Shutdown بهدذلك قم بإتمام الأمر من خلال تغيير كلمة Computername إلى اسم حاسوبك الخاص.
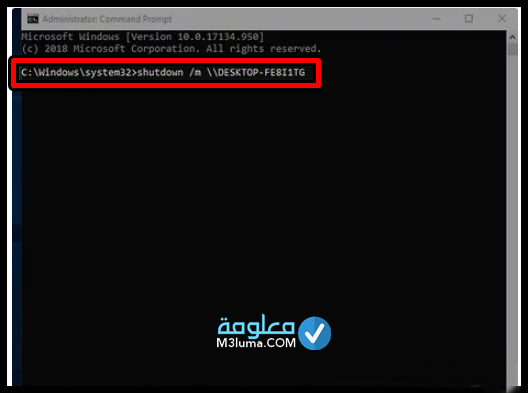
الخطوة السابعة: هنا ماعليك سوى كتابة حرف S وراء مسافة فاصلة على اسم حاسوبك، لتوقيف الحاسوب عن العمل بعد مرور مدة زمنية معينة، أو تغيير ذلك الحرف ب S الإعادة استخدام الحاسوب من جديد.
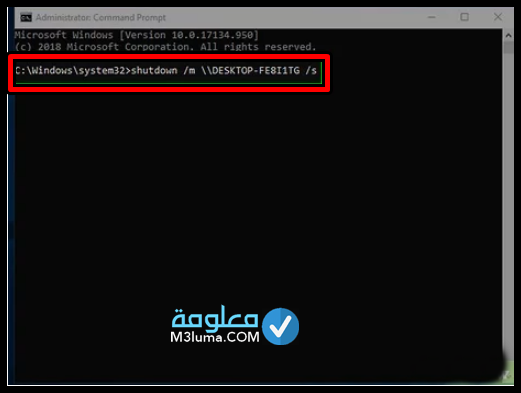
الخطوة الثامنة: عندما ترغب في إغلاق بعض البرامج على جهازك الكمبيوتر بالرغم من أنه بعيد عنك، الأمر بسيط، قم بكتابة أمر F سواء قبل او بعد اسم جهازك الخاص.
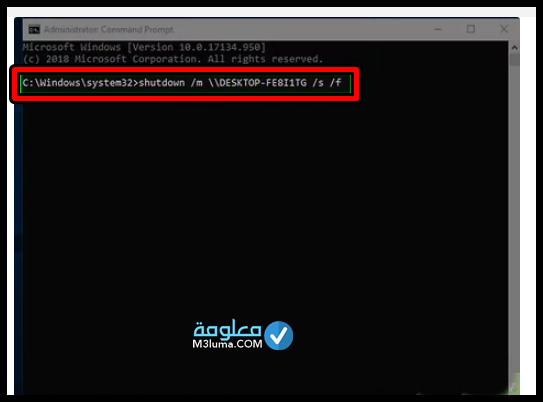
قد يهمك: تنظيف ويندوز 10 خطوة بخطوة لاستعادة أفضل أداء للنظام
انتباه
من المحتمل أن تتعرض البرامج التي توقفها عن الإستخدام للتلاف والحذف غير المتوقع، ولهذا الشأن يجب عليك إعادة استخدام الحاسوب بشكل فوري من خلال كتابة الأمر الموالي: Shutdown\workspacel/r/f ثم انقر مباشرة على زر Entrer
.
الخطوة التاسعة: لما ترغب في إ رسال رسالة معينة للحاسوب المرغوب في توقيفه عن الإستخدام بعد مدة زمنية مؤقتة، ماعليك سوى إدخال الأمر C وراء الأمر F.
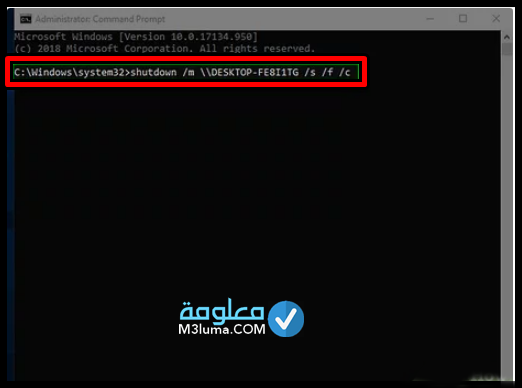
الخطوة العاشرة’ قم بكتابة الرسالة التي تريد وسط علامة الإقتباس، أنضر الصورة الموالية.
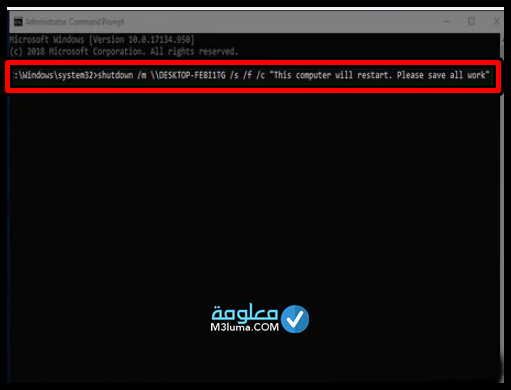
الخطوة الحادية عشر: والأن قم بتدوين الأمر T ثم حدد الفترة الزمنية التي سيخضع فيها الحاسوب للتوقف عن العمل أو إعادة التشغيل، أنضر الصورة الموالية.
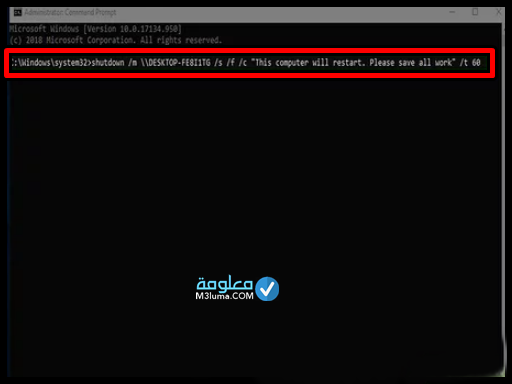
الخطوة الثانية عشر: والأن بعد إدخال الأوامر السالفة الذكر ماعليك سوى النقر على زر Enrter، وسيصبخ شكل لأمر كما يلي: “Shutdown m\workspacel/r/f/C/t 60.
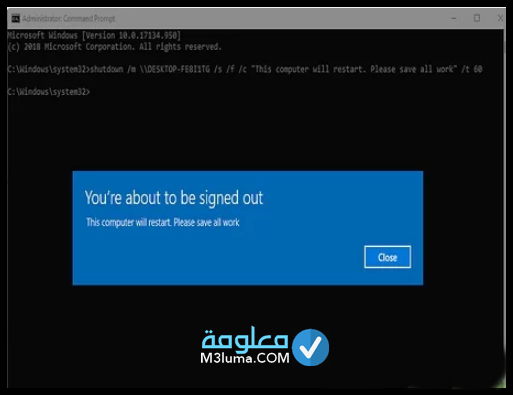
من المحتمل أن تنبثق لك رسالة عدم نجاح المهمة Access Denied ، ماعليك سوى مراجعة خطوات تسجيل الدخول لنظام الويندوز بصلاحية المدير وهل هي مفعلة أم لا.
بعد أن تعرفنا عن كيفية توقيف أو إعادة تشغيل جهاز الكمبيوتر بعد فترة زمنية محددة، الأن سنسلط الضوء على كيفية مشاركة الملفات والطابعة على الحاسوب بخطوات، بسيطة وفعالة 100٪ إنطلاقا من ربط الإتصال بالجذار الناري كما سنتطرق للحديث عن طريقة تعديل سجل الريجستري على الحاسوب المرغوب في تعديله وضبطه، إذا فشل الأنر على إحدى الأجهزة الأخرى.
قد يهمك: 21 خطوة لتسريع ويندوز 10 صاروخ وتشغيله في غضون ثواني بدون برامج
استخدام نافدة إعادة التشغيل عن بعد
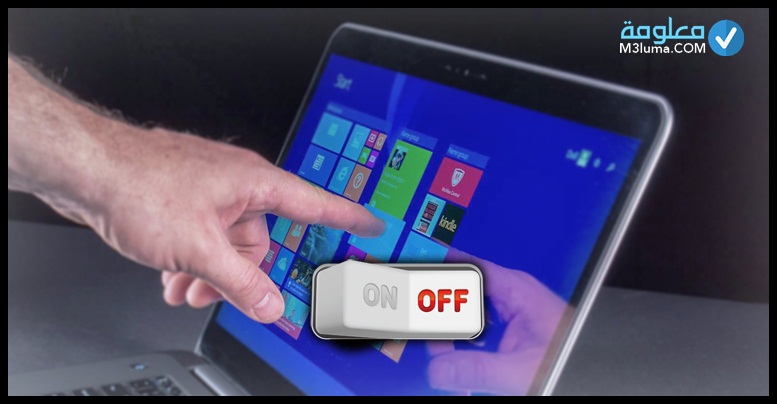
الخطوة الأولى: قم بالدخول لقائمة البدء Start أنضر الصورة الأتية.
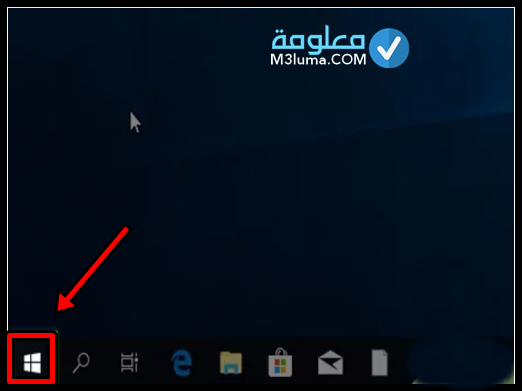
الخطوة الثانية: قم بتركيب موجه الأوامر داخل مربع البحث Cmd.
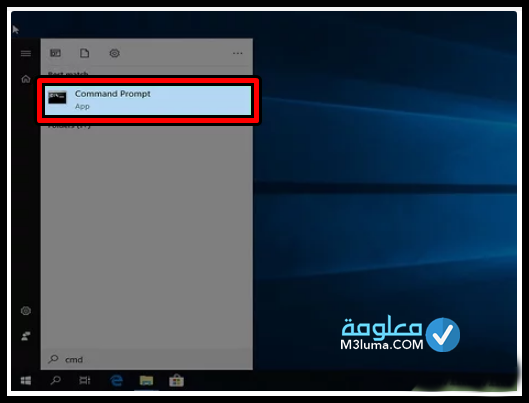
الخطوة الثالثة: قم بالضغط على موجه الأوامر Command prompt، بزر للأيمن للفارة.
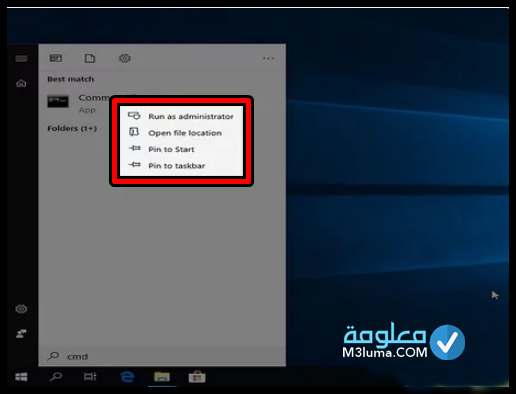
الخطوة الرابعة: من خلال الخيارات تلمنسدلة امامك،حدد تشغيل موجه الأوامر كمدير مسؤول.
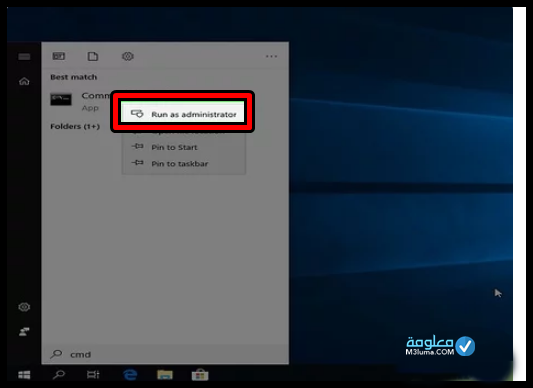
الخطوة الخامسة: هنا ماعليك شوى إدخال الأمر Shutdown -i بعد ذلك إضغط على زر Entrer، ثم ستفتح امامك نافدة الخيارات الحواري، من خلالها يحق لك توقيف جهازك الكمبيوتر عن الإشتغال او إعادة استخدامه الخيار بين يديك.
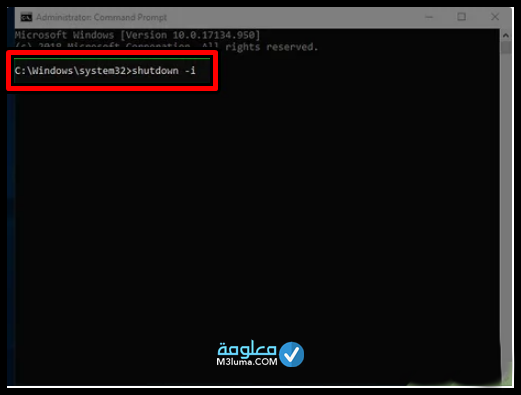
الخطوة السادسة: هنا ماعليك سوى النقر على خيار الإضافة Add.
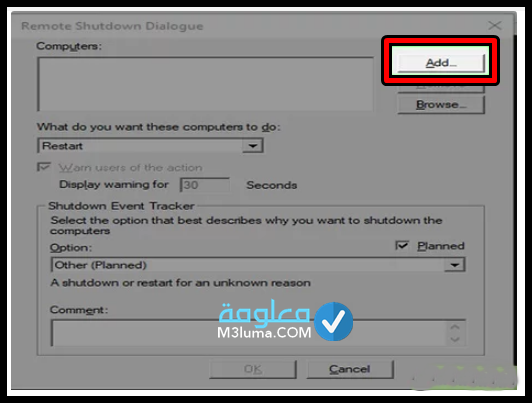
الخطوة السابعة: داخل الإطار الموضح امامك، قم بتركيب عنوان الأي بي المتعلق بحاسوبك المرغوب في توقيفه عن الإشتغال، ثم انقر على خيار الموافقة Ok، من المهن أن تتأكد من صحة عنوان IP وإلا ستفشل المهمة.
أنضر ايضا: كيفية تغيير عنوان ip في ويندوز 10 windows
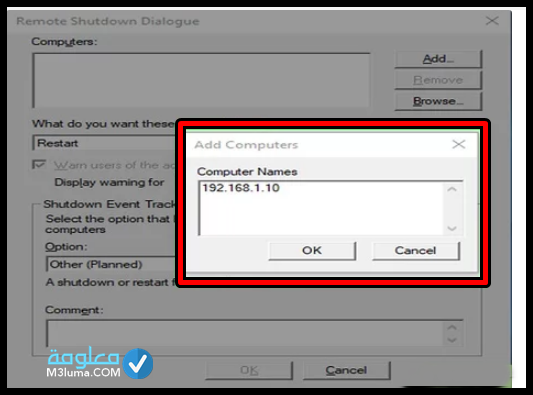
الخطوة الثامنة: إذا كنت ترغب في توقيف الحاسوب المستهدف عن للإستخدام، حدد خيار Shutdown، أما إذا كنت تريد إعادة تشغيله، حدد Restart.
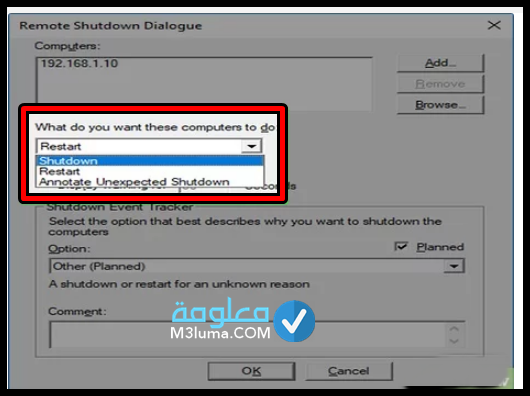
الخطوة التاسعة: ضع علامة امام خيار Warn users of the action، والذي من خلالها ستحدد المدة الزمنية التي سيتوقف فيها الحاسوب عن الإستخدام.
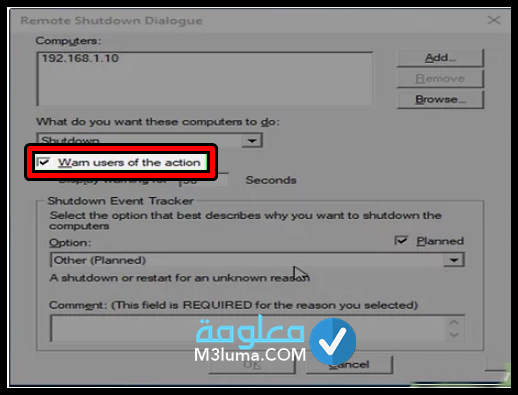
الخطوة العاشرة: قم كتابة عدد ثواني حسب ختيارك واحتياجاتك، والتي سيتم توقيف أو إعادة تشغيل الحاسوب من خلالها.
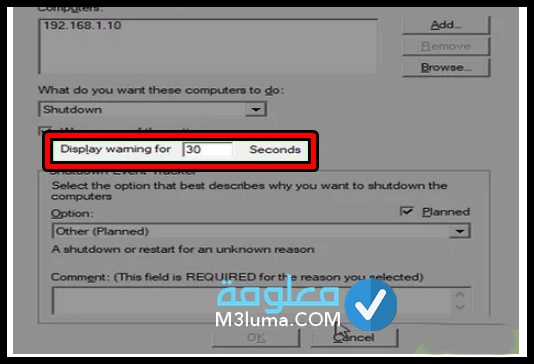
الخطوة الحادية عشر: والأن ماعليك سوى وضع علامة امام خيار planned، والذي يفتح لك المجال لمسايرة مراحل التوقف او إعادة تشغيل الحاسوب المستهدف.
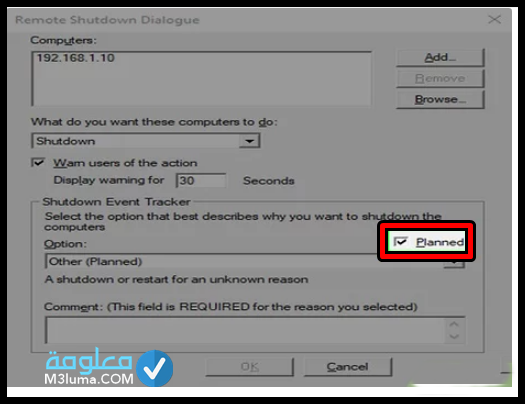
الخطوة الثانية عشر: من خلال الخيارات الظاهرة امامك، يحق لك تحديد السبب الحقيقي وراء توقيف أو إعادة تشغيل حاسوبك الخاص.
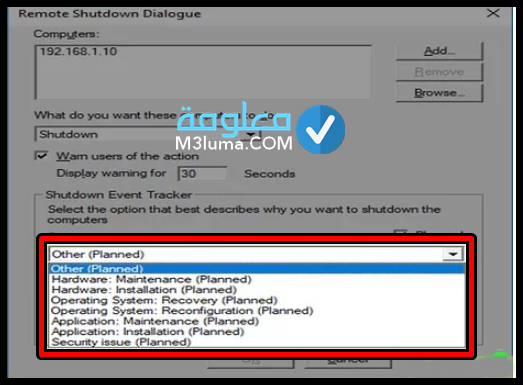
الخطوة الثالثة عشر: هنا قم بكتابة أي عبارة تؤكد مدة توقيف الحاسوب عن العمل، مثل “سيتم إيقاف الحاسوب عن الإستخدام خلال مدة 3600 ثاتية من أجل حفظ العمل”.
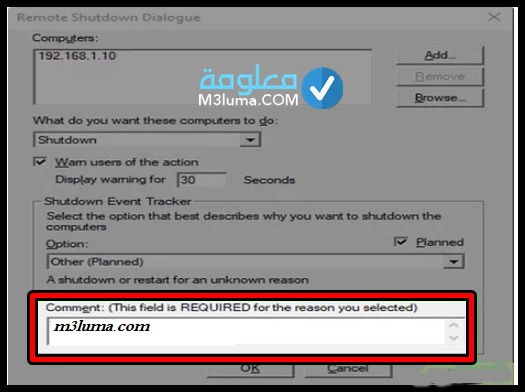
الخطوة الرابعة عشر: وبالتالي قم بالنقر على خيار الموافقة ok, ليخضع حاسوبك الخاص للتوفف عن للإشتغال بعد مرور المدة المحددة.
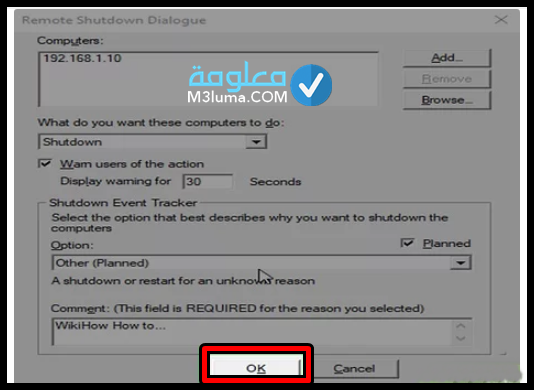
طريقة تفعيل مشاركة الطابعة والملفات في الجذار الناري لنظام الويندوز

الخطوة الأولى: قم بالذهاب إلى قائمة البدء start، ثم اكتب عليها Control panel.
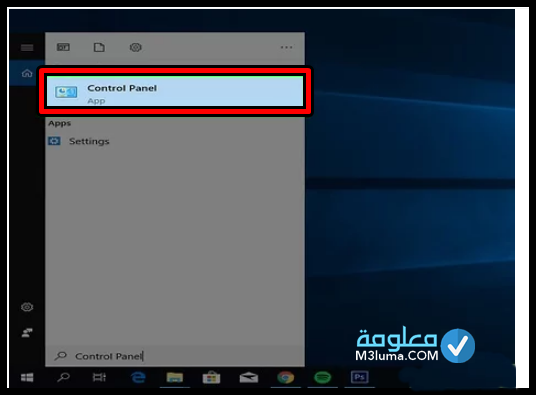
الخطوة الثانية: من خلال للواجهة الظاهرة أمامك، قم بالنقر على Network & internit.
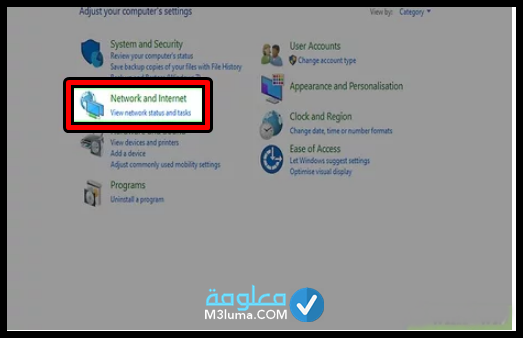
الخطوة الثالثة: هنا ماعليك سوى الضغط على خيار Network and Sharing Center.
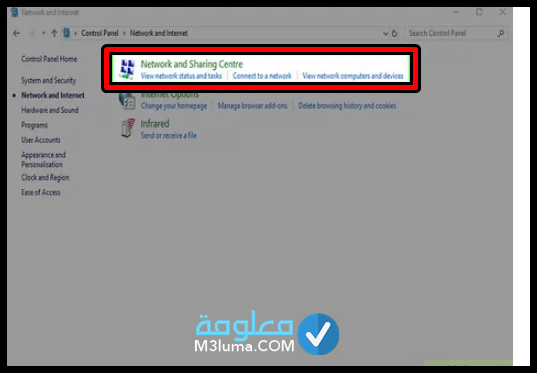
الخطوة الرابعة: خلال الخيارات الماثلة امامك، حدد خيار تغيير إعدادات المشاركة المتقدمة Change advanced sharing settings.
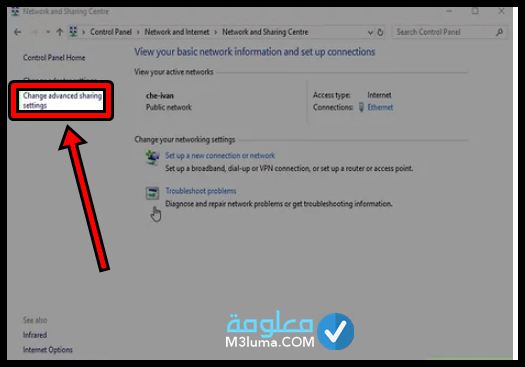
الخطوة الخامسة: والأن قم بالنقر على Turn on network discovery، بهدف تفعيل خاصية الشبكة بنجاح.
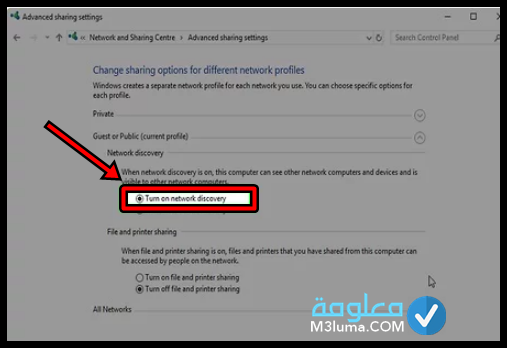
الخطوة السادسة: والأن يجب عليك تفعيل خاضية مشاركة الملفات والطابعة Turn on file and printer Sharing.
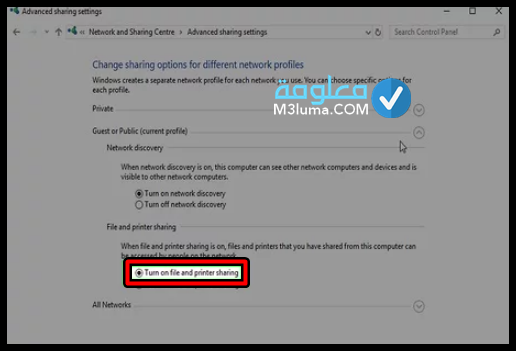
الخطوة السابعة: وبالتالي ماعليك سوى الضغط على خير كفظ التغييرات Save chnges، كما موضح في الصورة الموالية.
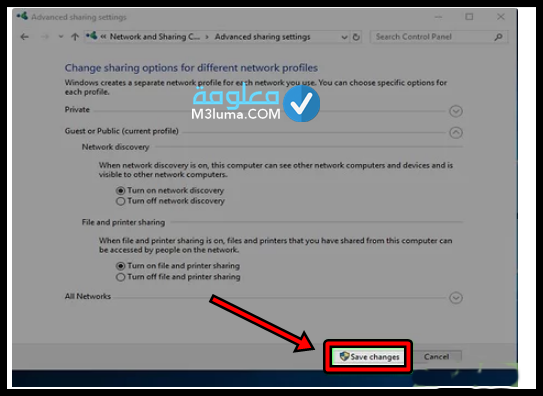
الخطوة الثامنة: قم بالرجوع إلى واجهة Control penal, ثم أنقر مباشرة على خيار Network & internit.
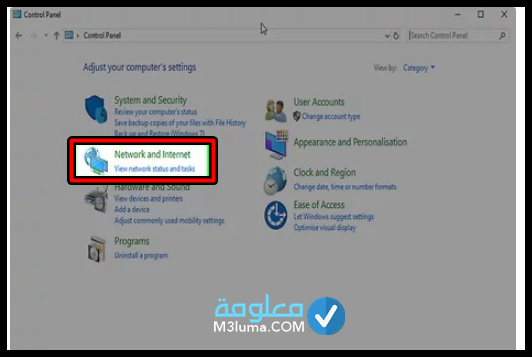
الخطوة التاسعة: قم بالضغط على خيار النظام والحماية System and Security.
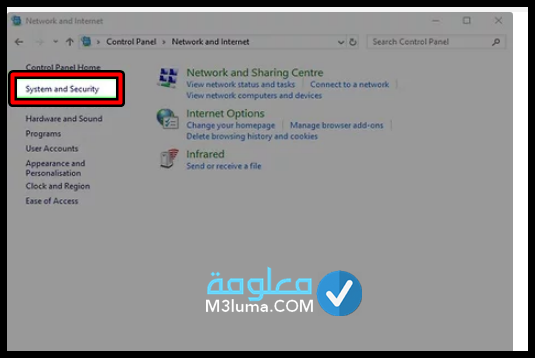
الخطوة العاشرة: قم مباشرة بالضغط على الرابط Allow an app through windows Firewall.
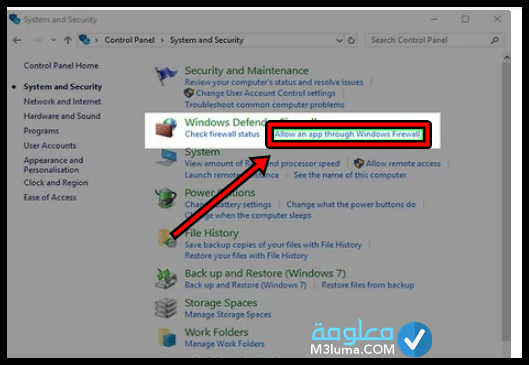
الخطوة الحادية عشر: والأن قم بوضع علامة امام خيار Fike and printer settings لتفعيل خاصية “مشاركة الملفات والطابعة.
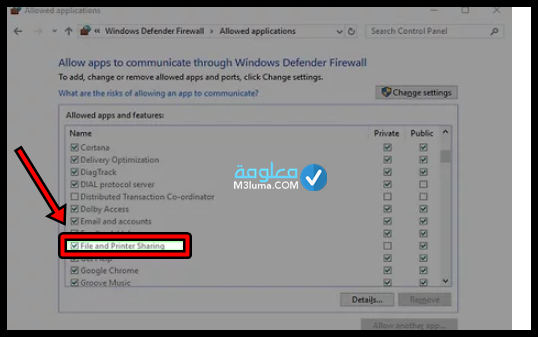
الخطوة الثانية غشر: ستنبثق لك نافدة جديدة، من خلال قم بتفعيل خيار’الخاص’ كما موضح في الصورة الموالية.
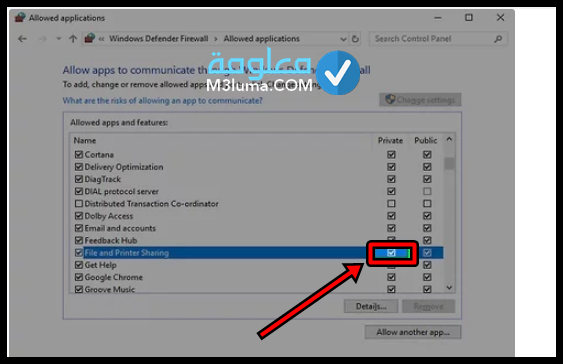
الخطوة الثالثة عشر: وفي نهاية المطاف، يبقى امامك خيار الموافقة ok أنقر عليه. وسيتم حفظ جميع التغييرات التي قمت بها من الأول إلى والأخير.
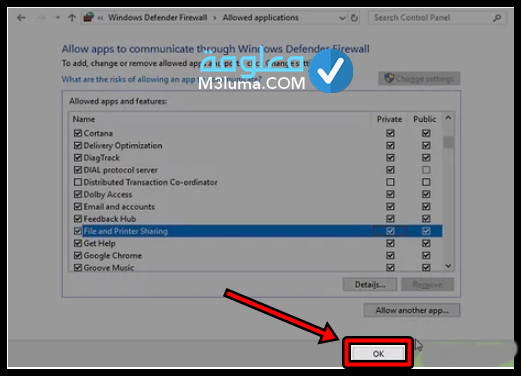
طريقة تحرير سجل ريجستري بكل سهولة
لكي تتمكن من تحرير سجل ريجستري بكل سهولة، ماعليك سوى الدخول لقائمة البدء Start، مما يسيهل عنك التحكم في حاسوك عن بعد وبكل اريحية.
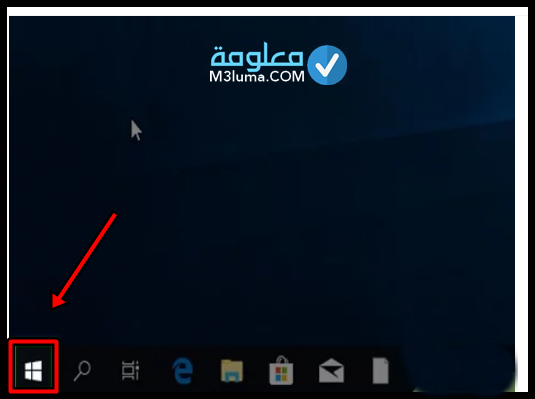
الخطوة الثانية: قم بإدخال عبارة ريجستري Regedit داخل مربع البحث.
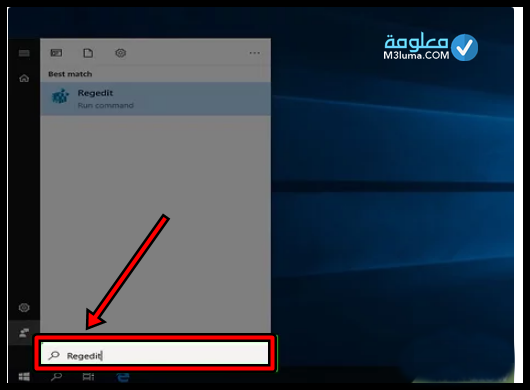
ملاحظة
تجذر الإشارة بأن خاصية ريجستري قد تحدث بعض المشاكل العويصة على نظام الويندوز للحاسوب الخاص بك، خاصة عند قيامك بحذف بعض العناصر لأساسية له دون قصد او الأنك لا تعلم بذلك، من حذرا الأمر يتطلب منك المزيد من التركيز والدقة لعدم الوقوع في الخطأ.
الخطوة الثالثة: هنا ماعليك سوى الضغط على خاصية ريجستري Regedit.
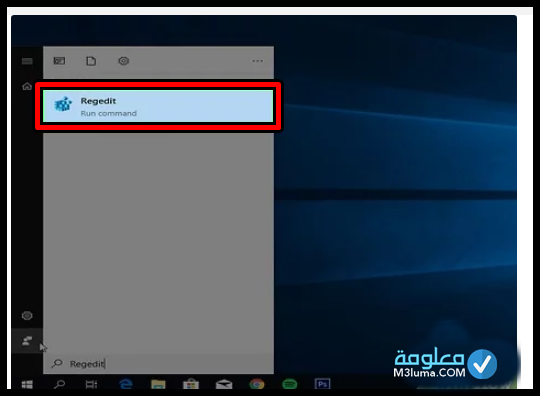
الخطوة الرابعة: لكي تتمكن من الوصول إلى خيار سجل ريجستري بسهولة، ماعليك سوى الذهاب إلى مجلد System بواسطة Policies، إنطلاقا من الخطوات البسبطة الموالية.
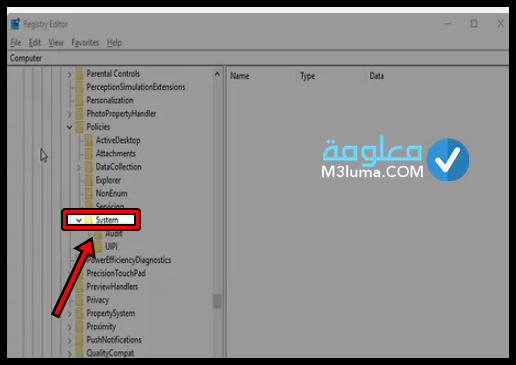
- أولا: قم بالضغط على ملف HKEY_LOCAL_MACHINE.
- ثانيا: بعد ذلك إضغط على ملف SOFTWARE.
- ثالثا: قم بالنقر على ملف MICROSOFT.
- رابعا: هنا قم بالضغط على ملف نظام ويندوز WINDOWS.
- خامسا: قم بالضغط على خيار CURRENT VERSION.
- سادسا: قم بالضغط على مجلد POLICIES.
- سابعل: أنقر مباشرة على ملجد SYSTEM، كمل موضح في الصورة التالية.
الخطوة الخامسة: قم بفتح مجلد جديد، ثم حدد خيار DWORD عن طريق مجلد النظام system, من خلال الخطوات البسيطة الآتية:
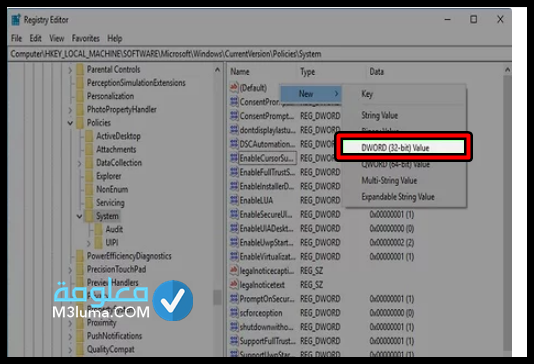
- أولا: ماعليك سوى النقر بزر الأيمن للماوس فوق مكان خالي.
- ثانيا: قم بوضع مؤشر الماوس فوق خيار جديد New.
- ثالثا: وبالتالي ماعليك سوى إنشاء Dowrod جديد للإصدار 32 بت.
الخطوة السادسة: هنا ما عليك سوى كتابة إسم جديد للقبة الإضافية، مثل “LocalAccountTokenFilterPolicy”.
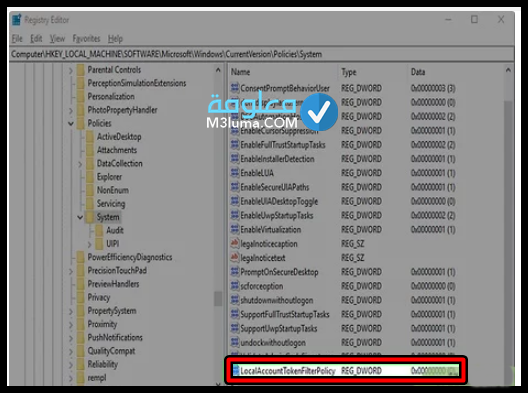
الخطوة السابعة: قم بالنقر بكليك يمين فوق القيمة الجديد، كما موضح في الصورة الموالية.
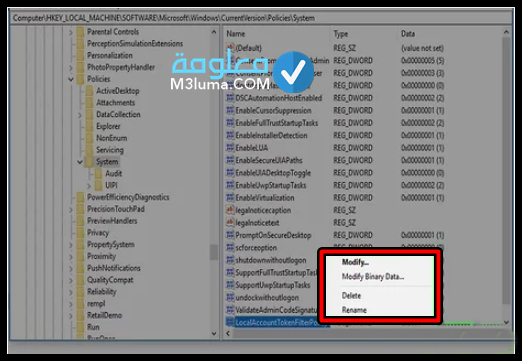
الخطوة الثامنة: يجب عليك تحديد الخيار الأول Modify، لتقوم بتحرير القيمة الجديد بكل سهولة.
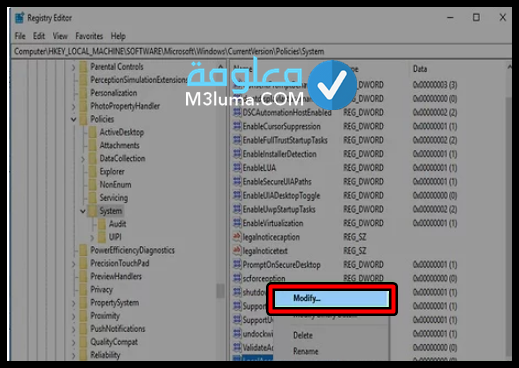
الخطوة التاسعة: هنا ماعليك سوى إدخال رقم واحد 1 داخل الإطار Value date.
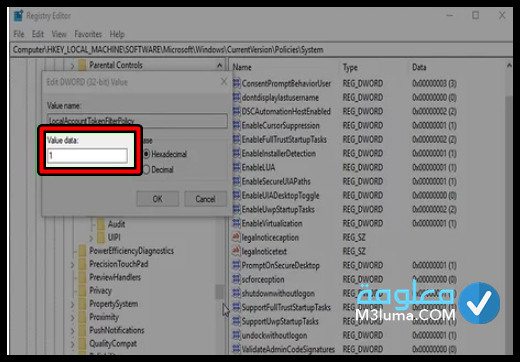
الخطوة العاشرة: لتخضع كافة التغييرات التي قمت بها للحفظ، ماعليك سوى النقر على Ok.
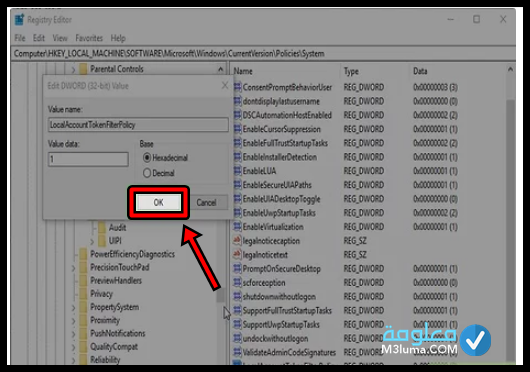
إلى هنا ينتهي حديثنا عن أروع وأفضل الطرق الفعالة الإغلق جهاز الكمبيوتر في الوقت الذي ترغب فيه دون اي برامج، حيث قمنا بشرح وتوضيح مختلف الخطوات والطرق المجربة والشغالة بقوة، نتمنى أن نكون عند حسن ظنكم، فلا تبخلو عنا بتعليقاتكم واستفساراتكم وتساؤلاتكم في صندوق الوصف اسفل المقال، والسلام.











