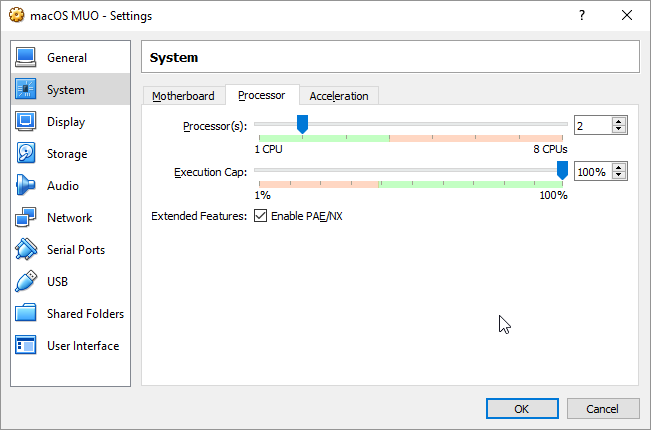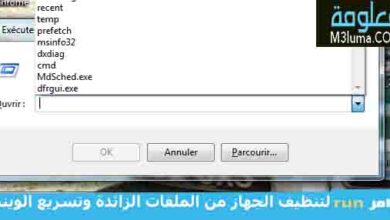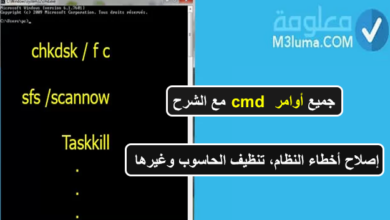تشغيل نظام الماك وهمي على الويندوز

تشغيل نظام الماك وهمي على الويندوز
قد يظن الالاف من مستخدمي أجهزة الكمبيوتر أن مسألة تشغيل نظام الماك على الويندوز عملية غير ممكنة ومستحيلة، نظرا لكون كل جهاز مصمم ومطور تحت مواصفات وأدوات خاصة لتشغيل نظام الذي صمموا للعمل عليه، وبالتالي قد لا يعتقد أحد أن تثبيت نظام ماك كنظام اساسي أو وهمي على الويندوز أمر غير ممكن.
ونحن نؤكد العكس فقد تم تطوير الكثير من التقنيات على أعلى مستوى، حتى بات بإمكان مستخدمي أجهزة الكمبيوتر بنظام تشغيل ويندوز إضافة نظام ماك افتراضي على نفس الكمبيوتر والعمل به كأنك تملك جهاز ماك خاص بك.
ولك أن تتابع في هذا المقال كل المعلومات التفصيلية حول طريقة تثبيت نظام تشغيل macOS على ويندوز كنظام تشغيل وهمي، والخوض في تجربة العمل بهذا النظام الذي قد يبدو غيرب للمتعودين على العمل بالويندوز.
أنظر أيضا: أفضل برامج عمل نظام تشغيل وهمي
تحميل نظام ماك على الويندوز 10
تستطيع تشغيل برامج الماك على الويندوز لكن ستحتاج إلى بعض الأدوات الخاصة لهذه المهمة، وعليه ستقوم أولا تنصيب الماك على برنامج VirtualBox أو يضا ستحتاج إلى تثبيت برنامج VMware Workstation Player، ثم ستحتاج كذلك إلى كل من نسخة من نظام macOS Sierra، وعلى الرابط التالي يمكنكم إيجاد نُسخة مُتوافقة مع معالجات Intel من هنا بالإضافة إلى نسخة خاصة بمعالجات AMD تستطيع الوصول إليها من هنا.
VirtualBox إنشاء نظام macOS افتراضي
الآن نملك كل الأدوات الخاصة والضرورية من أجل تنزيل ماك على ويندوز وتشغيله كما لو أنك تملك جهاز ماك حقيقي، المهم بعد علمية تحميل وتنصيف برنامج VirtualBox، قم مباشرة بالتوجه إلى وتشغيله على الفور، بعذ فتح الواجهة الرئيسية للبرنامج قم بالنقر على خيار حدد جديد ثم اكتب macOS، بهذه الطريقة سيعمل البرنامج بشكل تلقائي على الكشف عن نظام التشغيل أثناء الكتابة بطريقة افتراضي يكون Mac OS X، وتجدر الإشارة هنا إلى أنه ستحتاج إلى تغييره إلى نسخة Mac OS X 10.11 El Capitan.
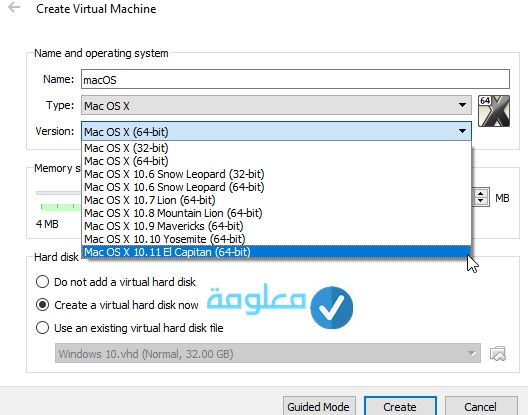
المهم بعد القيام بالخطوات السابقة قم الآن بتحديد مساحة حجم ذاكرة الوصول العشوائي RAM التي ستعينها للنطام الإفتراضي الذي ستثبته على الكمبيوتر، ومن أجل توجيهكم يفضل ألا تكون مساحتها أقل من 4 غيغابايت كي لا يسبب لك هذا مشاكل على مستوى المعالج، هنا أيضا يمنحك برنامج VirtualBox القدرة على مشاركة مساحة RAM الجهاز بالكامل مع النظام، بعد الرام ستحتاج أبضا الى تعيين قرص صلب، هنا يتوجب عليك اختيار Use an existing virtual hard disk file.
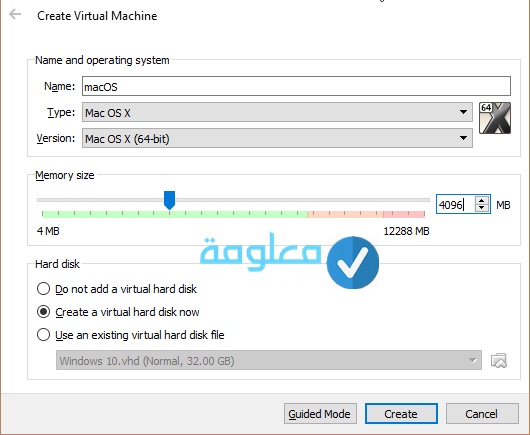
على هذه الخطوة تقوم الآن بالنقر على أيقونة المجلد ثم حدد مكان فك ضغط ملف Virtual Machine، وتحقق من مسألة أن ملف البرنامج سوف يوضع على القرص الافتراضي الصحيح، ثم في الأخير تضغط على خيار إنشاء.
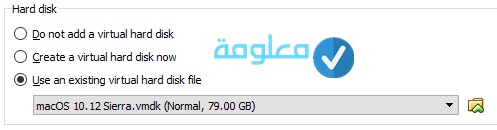
تحرير إعدادات Virtual Machine
في هذه المرحلة سترغب في تجربة virtual machine لتحقق من فعاليتها وعملها بالطريقة المطلوبة أم لا، وللقيام بهذه التجربة ستحتاج بشكل بسيط إلى الدخول إلى بعض الإعدادات والتأكد.
إذا كل ما عليك القيام به هو التوجه إلى الإعدادات الخاصة بالبرنامج Settings ثم تتوجه بعدها إلى قسم System الموجود على الجهة اليسرى لشاشة البرنامج كما هو مبين في الصورة، هنا عليك أن تقوم بإزالة تفعيل القرص المرن Floppy من الاستدعاء أثناء تثبيت النظام.
وعليك التحقق من قيمة Chipset هي ICH9، لتنتقل في الأخيرى إلى أن تحدد علامة تبويب المعالج processors، وقم بتعيين اثنين من المعالجات.
بعد الإنتهاء تتجه الآن إلى بد عملية ضبط خيار Video Memory إلى 128 MB عبر قائمة Display المبين في الصورة، وتنقر على خيار OK من أجل حفظ التغيرات.
الآن عليك بأن تغلق برنامج VirtualBox.
أنظر أيضا: طريقة تثبيت كالي لينكس على الفلاشة USB أو كنظام وهمي على VM أو VirtualBOX
تعديلات طفيفة داخلية
المرحلة التالية من تثبيت نظام تشغيل الماك الوهمي على ويندوز تمر بإجراء بعض التعديلات الخفيفة الداخلية، ولأن العملية لا تتم بشكل مباشر أو تقائي، فستحتاج بنفسك إلى اتباع التعليمات التي سنشرحها من أجل تصحيح بعض الأشياء الأساسية قبل البدء في عمل نظام macOS الافتراضي، نتحدث هنا عن تنصيب بعض الأكواد أو وضعها على موجه الأوامر Command Prompt الموجود بنظام تشغيل ويندوز.
الخطوة رقم 1:
تستطيع استدعاء الأداة من خلال النقر فقط على اختصار مفتاح ويندوز + X، أو التوجه إلى قائمة ابدأ وكتابة إسم الأداة موجه الأوامر Command Prompt وستظهر لك ضمن النتائج تقوم بالنقر عليها في الحال.
الخطوة رقم 2:
الآن قم بكتابة الأمر التالي حتى تتمكن من تحديد موقع Oracle VirtualBox.
cd "C:\Program Files\Oracle\VirtualBox\"الخطوة رقم 3:
مباشرة بعدها تنطلق في إدخال قائمة من الأوامر على أداة موجه الأوامر، وقم بالحرص على إدخال أمر تلوى أمر، للإشارة هنا قم تعديل الأوامر لكي تتلائم مع اسم virtual machine الخاص بك، مثلا فإن الاسم هنا هو macOS MUO.
VBoxManage.exe modifyvm "macOS MUO" --cpuidset 00000001 000106e5 00100800 0098e3fd bfebfbff
VBoxManage setextradata "macOS MUO" "VBoxInternal/Devices/efi/0/Config/DmiSystemProduct" "iMac11,3"
VBoxManage setextradata "macOS MUO" "VBoxInternal/Devices/efi/0/Config/DmiSystemVersion" "1.0"
VBoxManage setextradata "macOS MUO" "VBoxInternal/Devices/efi/0/Config/DmiBoardProduct" "Iloveapple"
VBoxManage setextradata "macOS MUO" "VBoxInternal/Devices/smc/0/Config/DeviceKey" "ourhardworkbythesewordsguardedpleasedontsteal(c)AppleComputerInc"
VBoxManage setextradata "macOS MUO" "VBoxInternal/Devices/smc/0/Config/GetKeyFromRealSMC" 1
الخطوة رقم 4:
يتوجب عليك إغلاق أداة موجه الآوامر عند الإنتهاء من كتابة الأوامر السابقة بالطريقة الصحية ودون أي أخطاء، وركز فأي علامة أو نقطة أو حرف سيسبب خلل وخطأ برمجي.
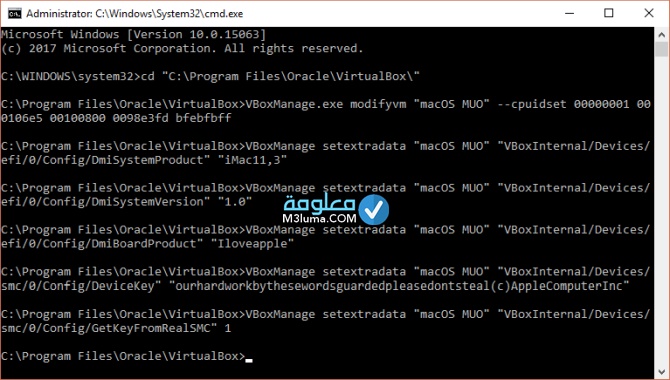
أنظر أيضا: شرح استخدام أدوات Kali Linux للمبتدئين والمتقدمين
بداية عملية للإقلاع
بعد ضبط الإعدادات وتركيب الأكواد السابقة تبدأ الآن عملية الإقلاع، لذلك ستعود الآن لبرنامج VirtualBox وتقوم بتشغيله من جديد، ويكفيك لهذا الضغط المزدوج أي مرتين على نظام macOS الافتراضي.
ستظهر لك قائمة تحتوي على مجموعة طويلة من النصوص متبوعة بشاشة رمادية.
على هذه الشاشة سيتم الإنتظار بعض الوقت إلى حين أن يقوم البرنامج بإزالتها أو حذفها، لتظهر لنا في الأخير شاشة تتضمن عبارة “مرحبًا” الخاصة بنظام macOS.
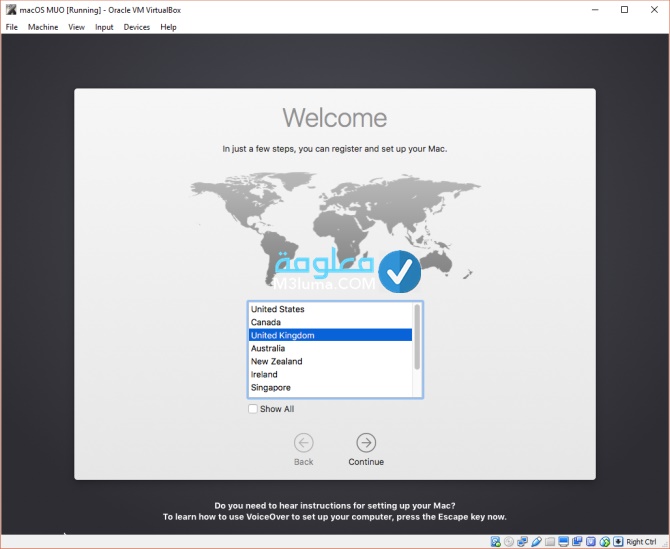
الآن تستطيع هنا أن تقوم بتعيين نظام macOS الافتراضي كما يلائمك، والإستمتاع بكل خدمات نظام تشغيل الماك الوهمي على جهازك الويندوز.
تابع الشرح التطبيقي الخاص بتثبيت نظام الماك الوهمي على ويندوز how to install mac on windows 10 (MacOs-VirtualBox) على الفيديو التالي:
VMware تثبيت برنامج VMware Workstation Player
فئة من المستخدمين المتمرسين يفضلون العمل ببرنامج VMware بدلا من VirtualBox، كلاهما يعملان بنفس ملف VMDK الذي يحتوي على نظام التشغيل، يختلفان فقط في مراحل الرقع patch، لذلك إذا كنت ترغب في العمل بهذا البرنامج ستحتاج إلى تحميل برنامج Unlocker من خلال النقر على الرابط التالي:
الآن بعد تحميل البرنامج وحفظه على المكان الدي ترغب، يجب أن تعلم أنك ستحتاج إليه في حالة واحدة فقط.
الآن وقد أنهية عملية تنزيل برنامج Unlocker، عليك مباشرة عملية استخراج محتويات الأرشيف، ستتم العملية بشكل أفضل إذا ما كانت المجلدات على نفس محرك الأقراص، بما في ذلك مجلد VMware.
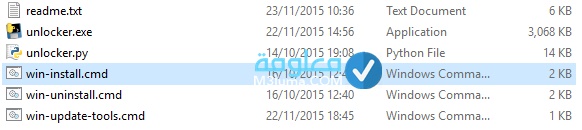
ما أن تنتهي من إستخراج الملفات عليك التحقق من اغلاق برنامج VMware، لذلك عليك بالضغط على زر الماوس الأيمن فوق برنامج الأوامر النصية win-install.
وستحتاج هنا إلى تشغيله كمسؤول من خلال النقر فوقه بزر الماوس الأيمن وتضغط على خيار تشغيل كمسؤول من القائمة، بعدها يفتح معك البرنامج النصي موجه الأوامر Command Prompt وسيتم تشغيل patch-script أو النص التصحيحي.
الآن وقد تمت عملية التصحيح، إعمد على إعادة تشغيل برنامج VMware.
رابط زيارة الموقع الرسمي لبرنامج Parallels Desktop
أنظر أيضا : التحقق من وجود خاصية Virtualization في الحاسوب وطريقة تفعيل النظام الوهمي
إنشاء Virtual Machine خاصة بنظام macOS
تستطيع القيام بإنشاء Virtual Machine خاصة بنظام macOS من خلال اتباع التعليمات البسيطة التالية:
1_ لأولا عليك اختيار انشاء Create a New Virtual Machine.
2_ في التالي تقوم أيضا باختيار I will install the operating system later.
3_ ثم على القائمة الظاهرة لك اختر Apple Mac OS X، بالنسبة للأشخاص التي لم تتكمن من رؤية خيار Apple Mac OS X، فإن الباتش لم يتم تثبيته.
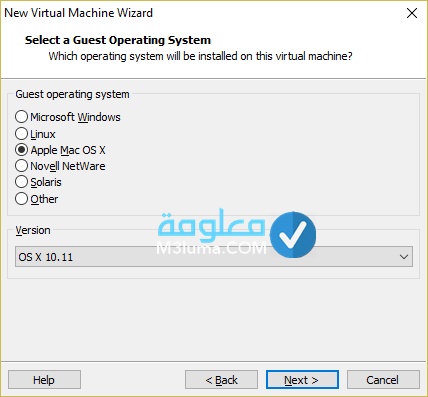
4_ الهم في هذه المرحلة سيطلب منك أن تحدد إسم لـ virtual machine، لا تقم بإخال اسم معقد يكفي أن يكون سهل بسيط التذكر، ستنقل على النافدة االتالية من أجل أن تحدد حجم القرص، بعدها تعمل على تحديد Store virtual disk as a single file.
5_ في المرحلة التالية ستحتاج أيضا لإجراء بعض التعديلات على المُتطلبات المادية، قم بتحديد مكان macOS VMDK من خلال برنامج VMware.
6_ ثم على نفس شاشة VMware تعمل على تحديد macOS virtual machine، وابدأ علمية تعديل حجم ذاكرة الوصول العشوائي RAM إلى 4 غيغابايت على الأقل كما أشرنا في الأعلى.
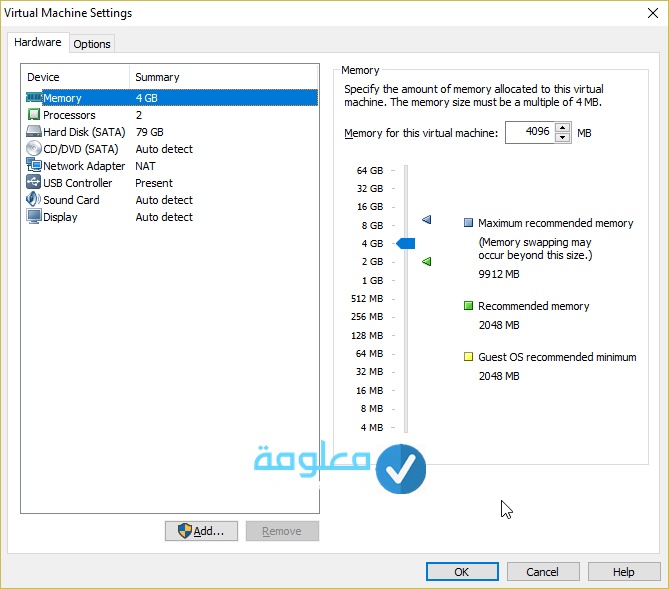
7_ إنطلق إلى ضبط وتعديل المعالجات من خلال تقسيمهم إلى اثنبين.
8_ أسفل شاشة البرنامج تقوم بإزالة القرص الثابت الذي أنشأناه، وتعمل في الخطوة الموالية على اختيار زر إضافة على الفور Add، من ثم Hard Disk يليها تنقر على خيار SATA، قم في النهاية حدد خيار Use an existing virtual disk.
9_ بعد هذه الخطوات المتتالية تقوم بتحديد ملف VMDK بنفس ما قُمنا به في VirtualBox، يليها تقوم بالنقر على زر فتح Open، وتضغط على انهاء Finish من أجل نهاية كل هذه الإجراءات وتغلق بعدها مباشرة برنامج VMware.
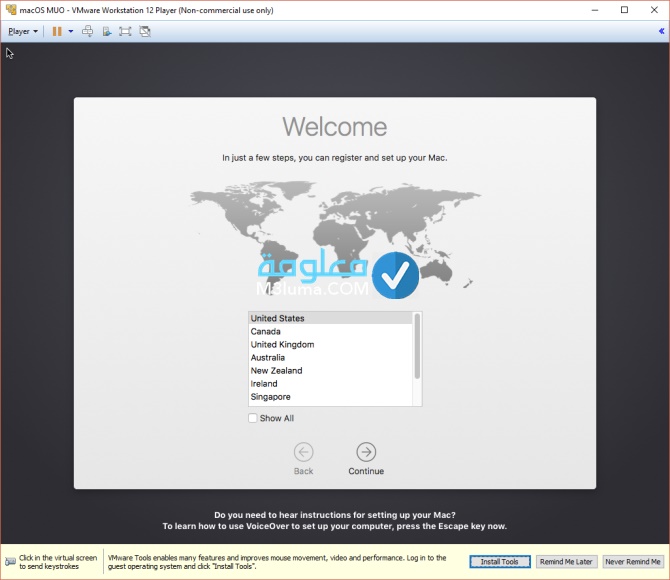
ستتمكن في الأخير من فتح برنامج VMware، واختر macOS virtual machine، واضغط على خيار تشغيل Play، بهذه الطريقة يصير على حاسوبك ويندوز نظام تشغيل ماك وهمي.
تابع أكثر حول البرنامج وطريقة عمله أنظر ىشرح برنامج VMware Workstation | عمل نظام ويندوز وهمي من خلال الفيديو التالي:
أنظر أيضا: افضل برامج تشغيل برامج الايفون على الكمبيوتر بسهولة
بالفعل تثبيت نظام تشغيل ماك على كمبيوتر ويندوز أمر لا يتعدى منك سوى امتلاك بعض المواصفات والأدوات، ثم الإنطلاق في التعديل وضبط العديد من الإعدادات ليصير نظام الماك جاهز للفتح والتشغيل على الكمبيوتر الخاص بك، وهكذا يمكنك الخوض في تجربة جديدة وخاصة للعمل بmacOs على windows، في حال رأيت في الشرح بعض التعيدات المرجوا التركيز، ولا تقدم على أي خطوة لم تفهمها، يمكنك الإستعانة بالشرح على الفيديو.