حل مشكلة USB Device Not Recognized في ويندوز 7 و 10
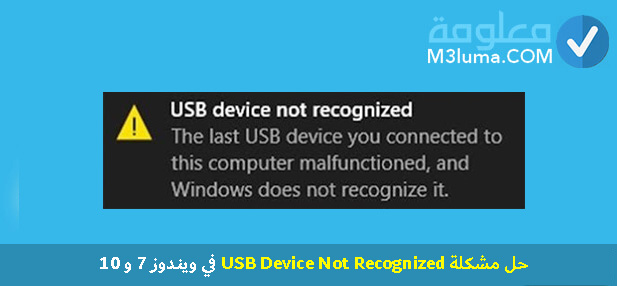
مشكلة USB Device Not Recognized هي من المشاكل الشائعة التي تواجه الأشخاص في الكثير من الأحيان وخاصة عند قيامها بالتوصيل من خلال منافذ USB، بحيث يكون محتوى هذه الرسالة هو كون الجهاز الذي يتصل من خلال مدخل USB غير معروف او ان حاسوبك لا يستطيع التعرف عليه.
تعتبر مشكلة USB Device Not Recognized من المشاكل المستعصية التي يصعب حلها من قبل اصحاب أجهزة الكمبيوتر، وذلك راجع إلى تعدد الاحتمالات الممكن ان تفرض للحل، ولكن لا تدع هذا يقلقك فقد اتينا لك اليوم بأفضل الحلول للتخلص من هذه المشكلة.
مشكلة USB Device Not Recognized
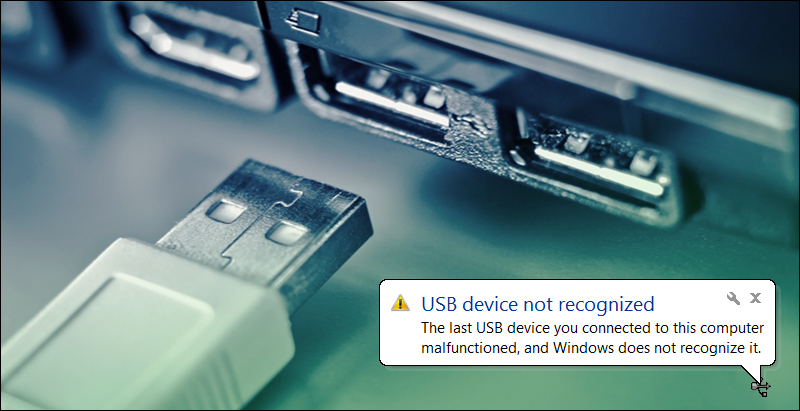
سبق الذكر وأن اعطينا لمحة بسيطة عن مشكلة USB Device Not Recognized والتي تواجه الكثير من المستخدمين، وهي تعد من اكثر المشاكل صعوبة والتي يجد المستخدم نفسه فيها محيط بالقلق والتشويش الذي تخلقه.
يمكن حل هذه المشكلة عبر حلول مختلفة، فهي صعبة كما قلنا نظرا بتعدد الاحتمالات المفروضة للحل، لذالك سنعطيك في الفقرات الآتية أفضل حلول ممكنة لمشكلة USB Device Not Recognized، لذلك تابع المقال بتأني وحتى النهاية من أجل التمكن من حل المشكلة بنجاح.
شاهد ايضا
حل مشكلة عند توصيل الموبايل بالكمبيوتر يشحن فقط بدون برامج
حل مشكلة USB Device Not Recognized
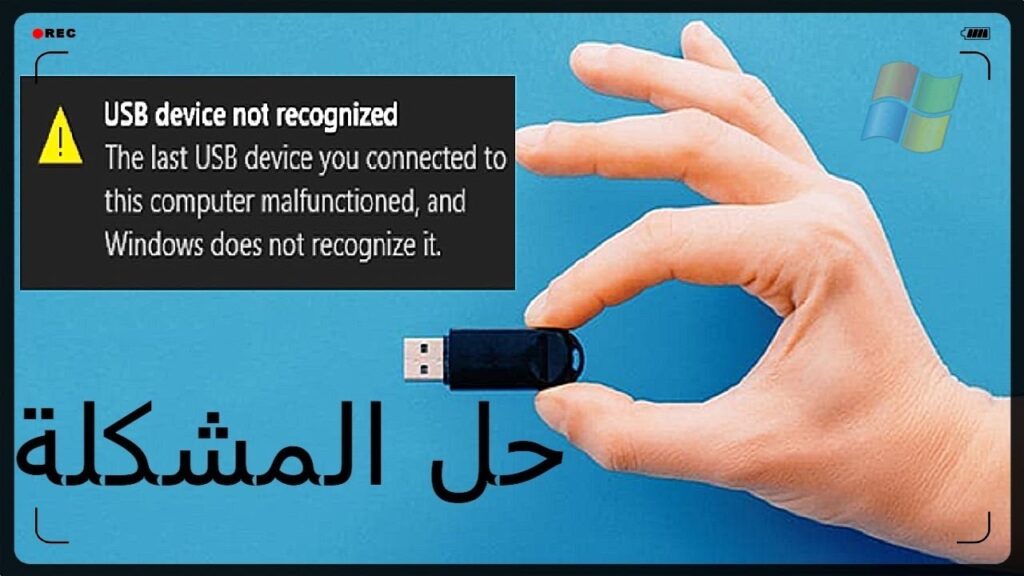
بعدما تعرفنا على المشكلة بما يكفي يجب تقديم الحل المناسب لها، ولكن قلنا ان الحلول عديدة وبالتالي هذا ربما يدعم تتساءل ما الحل الذي يناسب جهازك، عزيزي القارئ لا تدع هذا يقلقك فقد اتينا لك بمختلف الحلول التي سيتضح لديك انشرها بعد قراءة محتوى كل منها.
1- حل مشكلة one of the USB devices attached to this computer has malfunctioned
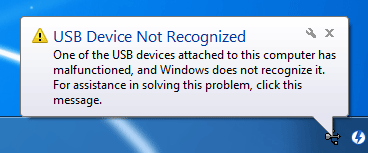
عند ظهور مشكلة مشكلة USB Device Not Recognized فإنه يظهر اسفلها one of the USB devices attached to this computer has malfunctioned…، ويمكنك تجربة حل بسيط عبر محاولة إعادة تنظيم الكهرباء داخل الجهاز.
يمكنك بسهولة القيام بإيقاف تشغيل الكمبيوتر الخاص بك وبعد ذلك القيام بسحب كابل Power ثم الانتظار بعض الوقت ثم توصيله مرة أخرى، وهذه الطريقة من ابسط الطرق التي ربما تعمل معك كما عملت مع العديد من الأشخاص ان لم يكن المشكل اكبر.
شاهد ايضا
حل مشكلة عدم قراءة مساحة الرامات كاملة ويندوز 10 و 7 و 8
2- حل مشكلة unknown device
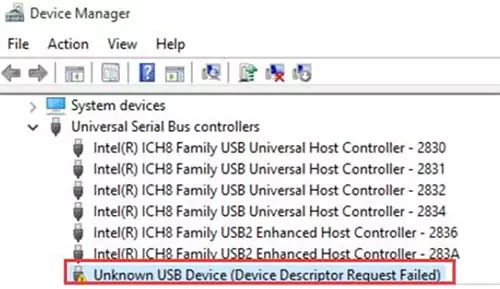
في حالة لم تعمل معك الطريقة السابق في USB Device Not Recognized حل مشكلة، يمكنك تجريب طريقة أخرى ابسط وهي ببساطة القيام بسحب الرامات من داخل اللوحة الأم وتنظيفها بشكل جيد، ثم قم بإعادة تركيبها بشكل صحيح وتوصيلها كما يجب.
تأكد من اطفاء الجهاز عند القيام بهذا العملية وعدم تشغيله الا بعد الانتهاء من العملية
3- حل مشكلة الدراعات USB Device Not Recognized
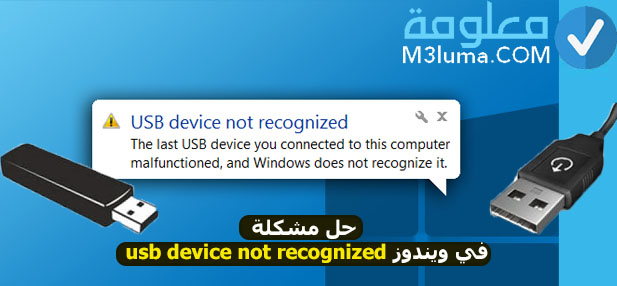
يقوم المستخدم في الكثير من الأحيان بتوصيل الدراعات والتي قد تحدث مشكلة اثناء ذلك، لذلك يمكن القيام بفصل الدراعات المتصلة عن طريق USB والقيام بتركيبها من جديد وبشكل صحيح، كما يجب التأكد من الاتجاه الصحيح لمدخل USB، وبذلك يمكن حل مشكلة عدم تشغيل الدراعات على الكمبيوتر ويندوز 10 و 7 و 8.
4- حل مشكلة USB Device Not Recognized في ويندوز 7 و 10
تعتبر هذه الطريقة من الطرق الفعالة والناجحة في حل مشكلة عدم التعرف على USB في ويندوز 7 وحل مشكلة عدم تعرف الكمبيوتر على جهاز USB ويندوز 10، بحيث يمكن حل مشكلة تعريف USB Device عبر عمل تحديث لتعريفات مداخل USB في الكمبيوتر.
1- في البداية يجب عليك الدخول الى قائمة Run عبر الضغط على زر Windows + R.
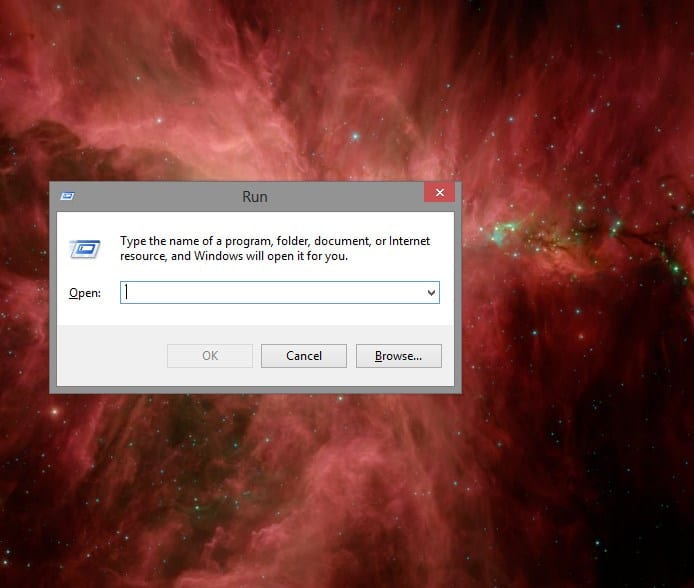
2- قم بكتابة أمر devmgmt.msc.
3- بعد ذلك قم بالضغط على زر Ok.
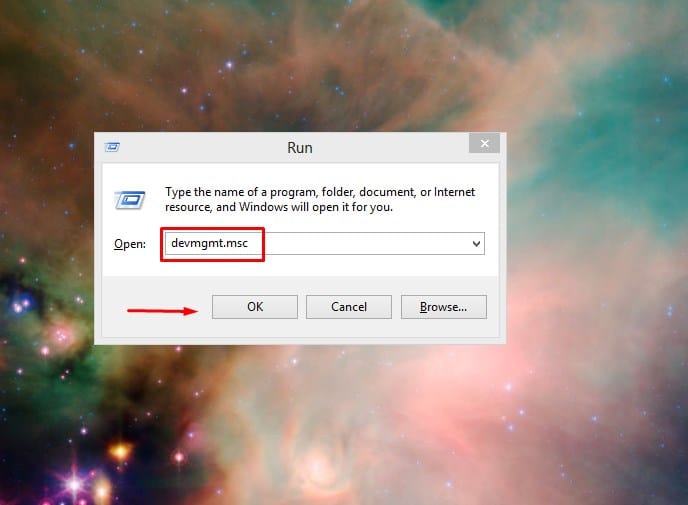
4- قم بالضغط بزر الفأرة الأيمن على كلمة Unknown Device التي ستجدها أمامك.
5- بعد ذلك قم بالضغط على كلمة Update Driver.
6- وهنا يجب عليك الانتظار حتى ينتهي التحديث.
7- بعدها قم بإعادة تشغيل الجهاز عبر عمل Restart له.
8- ولابد أن تكون الآن مشكلة USB Device Not Recognized تم انهائها.
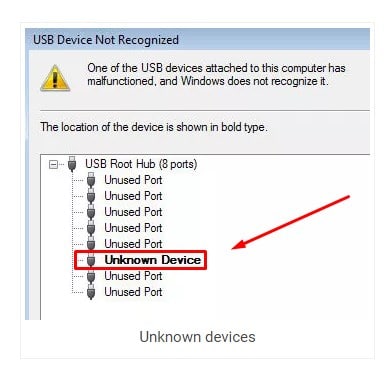
شاهد ايضا
حل مشكلة gpt partition style أثناء تثبيت Windows 10 بدون فورمات للهارد ديسك
5- حل مشكلة USB Device Not Recognized عبر تحديث الفلاشة
يمكن حل هذه المشكلة أيضا عبر تحديث الفلاشة وذلك ليس بالأمر الصعب بل من الممكن القيام به عبر بضعة خطوات بسيطة وسهلة لا تحتاج الى الكثير من الوقت والإعداد وذلك عبر ما يلي:
1- في البداية يجب عليك الدخول الى قائمة Run عبر الضغط على زر Windows + R.
2- قم بكتابة أمر devmgmt.msc.
3- بعد ذلك قم بالضغط على زر Enter.
4- ستفتح لك صفحة Device Manager.
5- بعدها سيتم عرض كافة تعريفات الكمبيوتر.
6- قم بالبحث عن أيقونة USB مصحوبة بأيقونة مثلث الصفر.
7- قم بالضغط عليها بزر الماوس الايمن والضغط على Update Driver.
8- ستظهر نافذة اخرى قم فيها بالضغط على Search Automatically.
9- قم بالانتظار حتى يتم تحديث الفلاشة.
10- ونأمل أن تعمل معك هذه الطريقة بنجاح.
شاهد ايضا
حل مشكلة الفلاش ميموري التي لا تقبل الفورمات بأكثر من طريقة مختلفة
6- إزالة تعريف الفلاش ميموري تماما وتغيير المنفذ
يمكن ان يكون حل مشكلة USB Device Not Recognized في إزالة تعريف الفلاش ميموري تماما وتغيير المنفذ، وذلك عبر عمل بعض الخطوات البسيطة التي نلخصهل لك فيما يلي:
1- في البداية يجب عليك الدخول الى قائمة Run عبر الضغط على زر Windows + R.
2- قم بكتابة أمر devmgmt.msc.
3- بعد ذلك قم بالضغط على زر Enter.
4- ستفتح نافذة التعريفات Device Manager.
5- قم بالضغط على أيقونة USB المعطوبة بزر الفأرة الأيمن.
6- قم بالضغط على زر Uninstall.
8- قم بنزع الفلاش ميموري من الجهاز.
9- قم بوضع الفلاش في اي منفذ آخر للتعرف عليها.
10- ونأمل أن تعمل معك هذه الطريقة بنجاح.
شاهد ايضا
حل مشكلة Windows Was Unable To Complete The Format نهائيا
7- السماح بتشغيل الفلاش ميموري بدون توفير طاقة
إليك طريق اخرى مميزة يمكنها حل مشكلة USB Device Not Recognized، وذلك عبر السماح بتشغيل الفلاش ميموري بدون توفير طاقة لأن جهاز الكمبيوتر يقوم أحيانا بإيقاف تشغيل بعض الأجهزة المرتبطة بها توفير الطاقة.
1- في البداية يجب عليك الدخول الى قائمة Run عبر الضغط على زر Windows + R.
2- قم بكتابة أمر devmgmt.msc.
3- بعد ذلك قم بالضغط على زر Enter.
4- ستفتح نافذة التعريفات Device Manager.
5- قم بالضغط على خيار Properties من القائمة.
6- قم بالضغط على Power Management من النافذة.
7- قم بنزع علامة √ من امام Allow The Computer To Turn Off This Device To Save Power.
8- وجرب في أمل حل هذه المشكلة تماما.
8- حل مشكلة USB Device Not Recognized عبر استخدام أمر Msconfig
أمر Msconfig يعتبر من اوامر مهمة لل Run للوصول إلى جميع الأدوات المخفية في جهازك، ويمكنه كذلك حل هذه المشكلة وهذه الطريقة أيضا من ابسط واسهل الطرق في حل مشكلة USB Device Not Recognized، ويمكن تطبيقها عبر عمل ما يلي:
1- في البداية يجب عليك الدخول الى قائمة Run عبر الضغط على زر Windows + R.
2- قم بكتابة أمر msconfig.
3- بعد ذلك قم بالضغط على زر Ok.

4- قم بوضع علامة صح في القائمة التي ستظهر لك امام خيار “التشغيل بشكل عادي” Normal Startup.
5- بعد ذلك قم بالضغط على زر Apply ثم Ok.
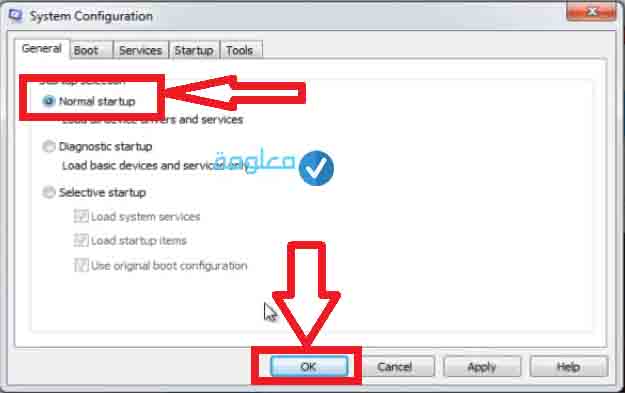
6- وهنا سيطلب منك إعادة تشغيل الجهاز قم بتنفيذ الأمر.
7- قم بعد ذلك بالدخول بشكل عادي في أمل إيجاد حل المشكل.
شاهد ايضا
حل مشكلة الترجمة الغير مفهومة في الأفلام Media Player Classic و VLC وويندوز
9- حل مشكلة USB Device Not Recognized عبر استخدام أداة Troubleshooter
توفر أداة Troubleshooter الكثير من حلول لجميع مشاكل Windows Update في ويندوز 10 و 7 و 8.1 و 8 وهي أيضا احد الأدوات الهامةغي الويندوز، ويمكنها حل مشكلة USB Device Not Recognized عبر مجموعة خطوات بسيطة وسهلة.
1- قم بفتح قائمة بدأ Start.
2- قم بالبحث عن أداة Troubleshooter والدخول اليها.
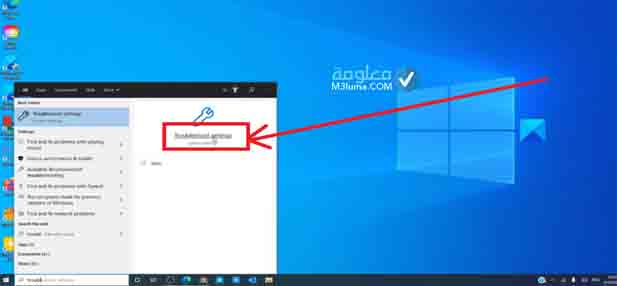
3- بعد ذلك قم بالدخول الى خيار Hardware And Devices منها.
4- بعدها قم باختيار Run Troubleshooter.
5- قم بوضع علامة على خيار Unknown Device في القائمة التي ستظهر لك.
6- قم بالضغط على زر Next للمتابعة.
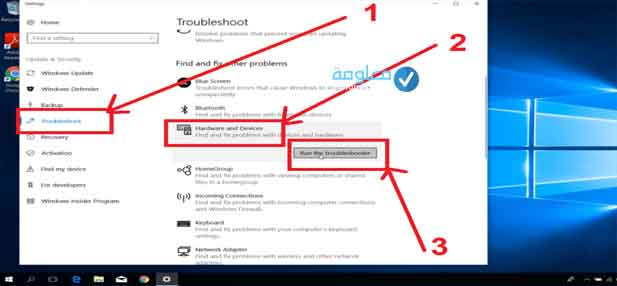
7- قم بالانتظار حتى يتم ظهور الجهاز الغير معروف.
8- لإصلاح المشكل قم بالضغط على خيار Apply This Fix الذي سيظهر لك.
9- أن ظهر لك خيار Check Updater Drivers فإن المعرف الخاص بالفلاشة غير مثبت او غير محدث.
10- بالضغط عليه توجه إلى قائمة Device Manager لتحديثه.
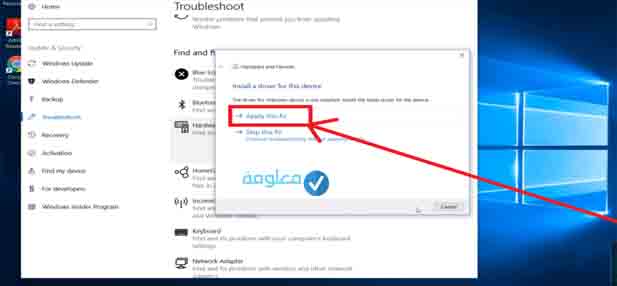
شاهد ايضا
جميع حلول مشكلة The Disk Is Write Protected في ويندوز 7 و 8 و 10
10- الحل النهائي لمشكلة USB Device Not Recognized
هناك العديد من الحلول التي يمكن الاعتماد عليها في حل مشكلة One of the USB devices attached to this computer has malfunctioned، سواء حل مشكلة USB Device Not Recognized للطابعة او حل مشكلة عدم قراءة USB في ويندوز XP او حتى حل مشكلة USB Device not Recognized للهاتف.
ويمكن الاعتماد على الحلول السابقة أو حل مشكلة تعريف USB Device وذلك عبر الحصول على جميع تعريفات ويندوز مهما كانت النسخة التي تستخدمها وكما كانت نواته، وقد سبق بالفعل ان خصصنا موضوع شامل عن ذلك يمكن الدخول اليه من هذا الرابط.
شراء فلاش ميموري جديد
إن لم تعمل معك عزيزي القارئ كافة الحلول السابقة فلا ترهق نفسك في البحث عن غيرها فلا يوجد ما هو اكثر منها او أفضل منها، بل هنا ليس هناك عطل من الكمبيوتر وإنما المشكلة في الفلاش ميموري وهو ما يجعلك تلجأ الى شراء فلاش ميموري جديد وليس هناك أفضل من هذا.
شاهد ايضا
حل مشكلة تفعيل اوفيس 2016 و 2019 و Microsoft 365 بشكل نهائي
اصلاح الفلاش ميموري الذي لا يظهر بدون برامج بستة طرق جديدة
برنامج حرق الويندوز على فلاشة بأكثر من طريقة وشرح خطوة بخطوة
طريقة نسخ الملفات على CD أو DVD ويندوز 10 و 7 و 8 بدون برامج
تحميل برنامج فرمتة الميموري كارت المستعصي SD Formatter 4.0
شرح وتحميل برنامج اصلاح كارت الميموري التالف تماما عن طريق الكمبيوتر
حل مشكلة عدم تشغيل اليوتيوب على جوجل كروم بثلاثة خطوات مُجربة
✓✓✓ الى هنا عزيزي القارئ يكون موضوعنا اليوم قد انتهى آملين بأن ينال إعجابكم وتستفيدو منه حق استفادة مع التمنيات بأن تتمكن من فهم الموضوع والاستفادة من مختلف الحلول التي طرحناها، وفي الأخير لا تنسى وضع بصمتك ومشاركتنا رأيك.











