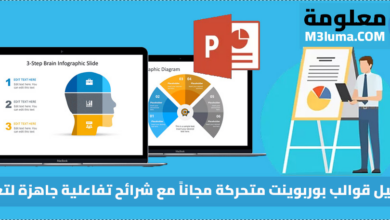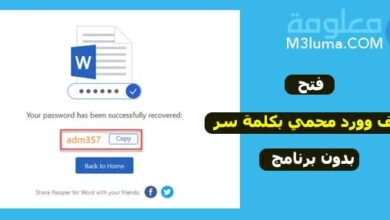تقليل حجم ملفات الوورد والبوربوينت مع الحفاظ على الجودة
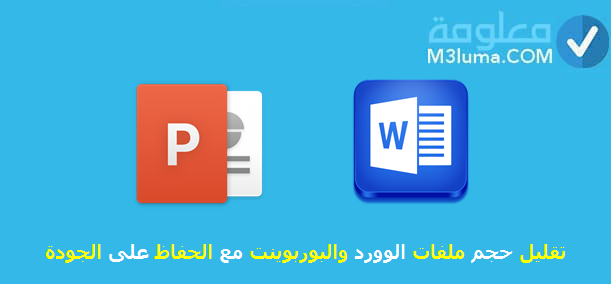
متابعينا الكرام اليوم سنتطرق في هذه المقالة الى موضوع مهم، والذي يهم بشكل خاص الطلاب وفئة الموظفين والعمال، وبشكل عام كل الاشخاص الذين يبحثون عن طريقة لتقليل أو خفض حجم ملفات word والبوربونت مع الحفاظ عليها بجودة عالية، ومن أجل التعرف عن كل هذه المميزات تابعوا معنا المقال حتى النهاية.
كيفية تقليل حجم ملفات الوورد
نعرض الان عليكم بعض خطوات تقليل حجم ملفات الوورد :
1- تحويل صيغة المستند إلى DOCX بدلًا من DOC
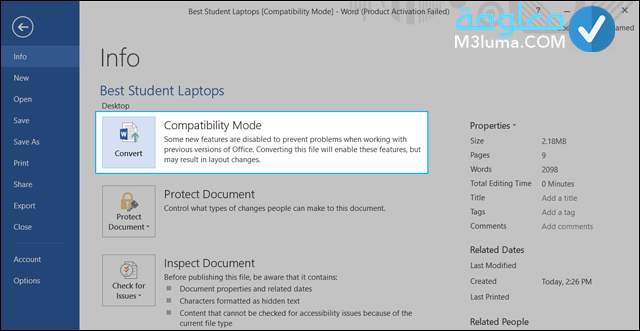
مع مجموعة Office 2007 ، قدمت Microsoft تقنية جديدة لتخزين المستندات، والتي تشتغل كملف مضغوط يتوفر على كل المكونات والبيانات المتوفرة في الملف مثل الصور ونوع الخط وتنسيق المضمون … تتمتع هذه التقنية الحديثة بتنسيق DOCX. بينما تقوم الإصدارات الأقدم من Office 2007 بتخزين الملفات بصغة DOC. الغريب، إذا قمت بتغيير تنسيق المستند من DOC إلى DOCX ، فسيصير حجمه أصغر بشكل مبين، يحدث هذا أيضًا على تنسيقات ملفات Office الأخرى مثل تغيير صيغة XLS إلى صغة XLSX لملفات Excel.
والمميز، هو أنك لا تحتاج إلى أي برامج أو أدوات خارجية لتغيير تنسيق المستند. كل ما عليك فعله هو عرض ملف DOC داخل Microsoft Word، والنقر فوق ملف من الشريط العلوي ، ثم النقر فوق الخيار “تحويل” في صفحة المعلومات. ستظهر نافذة تحقق تحويل تنسيق الملف، انقر فوق الزر “موافق” ، ثم انقر فوق ملف مرة أخرى ، وانقر فوق خيار “حفظ” من القائمة الجانبية. بهذه الطريقة ، ينشئ Word إصدارًا جديدًا تمامًا من المستند بتنسيق DOCX ، مما يعني أنه لا يزال لديك إصدار DOC القديم من المستند. عندما تقارن النسختين معًا ، ستكتشف أن هناك اختلافًا في الحجم.
2- ضغط جميع الصور المضمنة في المستند
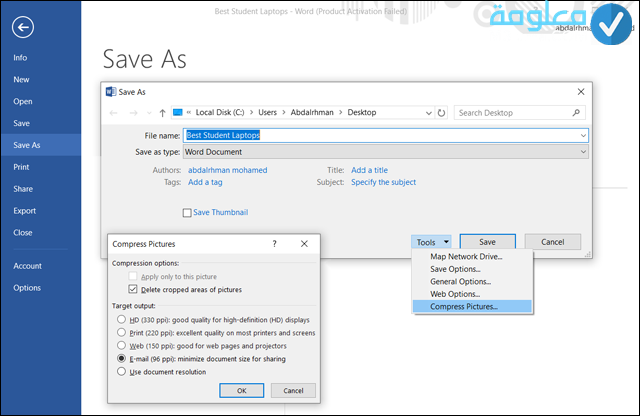
كما أنكم تعلمون أن، فإن أي صور تتم زيادتها إلى ملفات وورد تشكل عبئًا على الحجم، وستزداد ضخامة الملف إذا كانت هذه الصور عالية الجودة، أو إذا قمت بإحداث بعض الاصلاحات عليها باستعمال وسائل التحرير المضمنة في وورد، هذا لا يعني أنه لا يجب عليك زيادة صور في الملفات الخاص بك لتصغيره، أو تفادي اصلاح الصور تمامًا ، ولكن يمكنك على الأقل النقر هذه الصور وسيحدث هذا تأثير كبير على الحجم الكلي للملف.
والمميز في الامر هو أنك، لن تحتاج هذه تقنية استعمال تطبيق خارجية لأن مجموعة Microsoft Office تحتوي بالفعل على أداة لنقر على الصور وفقًا للغرض من الملف. كل ما يتوجب عليك القيام به هو فتح الملف في Word والنقر فوق ملف في الأعلى، ثم النقر فوق حفظ باسم في الائحة المجاورة.
انقر الآن على “تصفح” لعرض نافذة “حفظ باسم” حيث تنقر على خيار “المزيد من الخيارات” أو زر السهم لأسفل بجوار “الأدوات” حيث يمكنك الوصول إلى بعض الخيارات الإضافية مثل “ضغط الصور” التي ستضغط عليها لفتح ضاغط الصورة.
لن تحتاج إلى القيام بأي شيء في نافذة الأداة بخلاف تحديد الغرض من المستند.
3- إيقاف تخزين صورة مصغرة للمستند
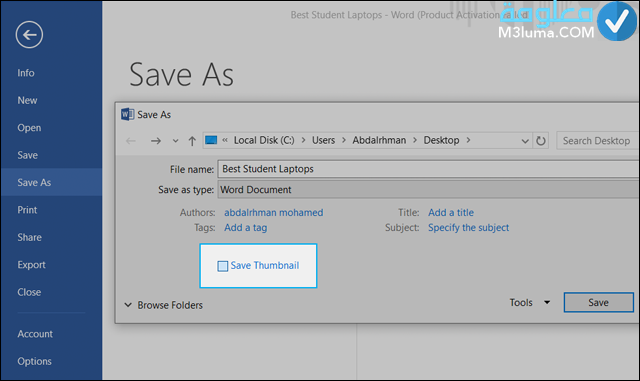
الصورة المقلصة أو المصغرة هي صورة معاينة للصفحة الأولى من المستند ، والتي تبرز ملف المستند بدلاً من عرض رمز Word. قد يساعدك هذا في الوصول إلى مستندات Word المطلوبة بشكل أسرع داخل أداة File Explorer. ولكن إذا كان لديك مستند طويل ، فسيؤدي تعطيل هذه الميزة إلى تقليل حجمها. للقيام بذلك ، افتح هذا الملف في Word ، ثم انقر فوق ملف ، ثم حفظ باسم من القائمة الجانبية. بعد ذلك ، انقر فوق الخيار “استعراض” لإظهار نافذة حفظ باسم ، وإزالة علامة الاختيار (✔) بجوار حفظ الصورة المصغرة. ثم اضغط على Save لحفظ نسخة جديدة من المستند دون تخزين صورة مقلصة معها ، لذلك يجب أن تجد اختلافًا في الحجم بين هذا الاصدار والاصدار القديمة.
4- منع تضمين الخطوط في المستندات
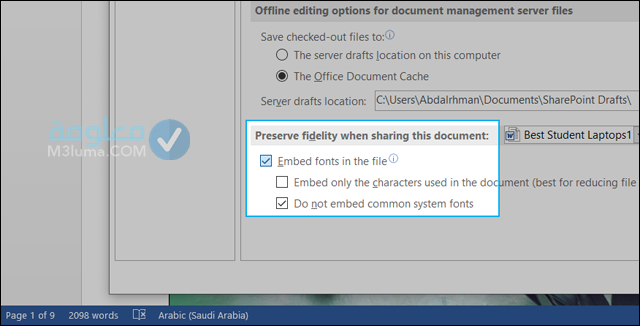
المقصود بالصورة المصغرة هي صورة معاينة للصفحة الأولى من المستند تُبرز ملف المستند بدلاً من عرض تطبيق Word. قد يساعدك هذا في الوصول إلى ملفات Word المرغوب فيها بشكل سريع داخل أداة File Explorer. ولكن إذا كان لديك مستند طويل، فسيؤدي توقيف هذه الخاصية إلى تخفيض حجمها. للقيام بذلك ، افتح هذا الملف في Word ، ثم انقر فوق ملف ثم تخزين باسم من القائمة الجانبية. بعد ذلك ، انقر على الخيار “استعراض” لإظهار نافذة تخزين باسم ، وإزالة علامة الاختيار (✔) بجوار حفظ الصورة المصغرة. ثم اضغط على Save لتخزين نسخة جديدة من المستند دون تخزين صورة مصغرة معها ، لذلك يجب أن تجد اختلافًا في الحجم بين هذه الاصدار والاصدار الغير الجديد.
يقوم Microsoft Word بشكل تلقائي بتنشيط خاصية تضمين الخطوط في أي ملف أو مستند حديث تقوم بإنشائه، بحيث ينبثق الخط المستخدم لكتابة محتويات المستند لأي شخص تشاركه معه، ولكن إذا كان جهاز اللاب توب الخاص به لا يدعم هذا النوع من الخطوط، فستنبثق النصوص بخط متنوع، لهذا يبدو وكأنه ميزة غير نافعة للبعضّ، ومع ذلك ، يؤدي دمج الخطوط إلى رفع حجم المستندات بشكل كبير، لذا فإن توقيف الميزة يهدف إلى تخفيض حجم الملف لتسهيل مشاركته مع الافراد الاخرين.
من أجل القيام بذلك، ما عليك سوى النقر فوق قسم “ملف” في الجزء العلوي ثم النقر فوق خيار “خيارات” من القائمة الموجودة على الجانب الأيسر. في النافذة المنبثقة التي ستظهر ، انتقل إلى “حفظ” من القائمة الجانبية أيضًا ثم قم بإلغاء تحديد (✔) بجوار تضمين الخطوط في الملف وانقر على أوكي للاحتفاظ بكل التغييرات، وفورة الانتهاء من هذا، قم بإعادة حفظ الملف المفتوح لحدف الخطوط المضمنة وتخفيض الحجم.
5- نسخ جميع المحتويات إلى مستند جديد تمامًا
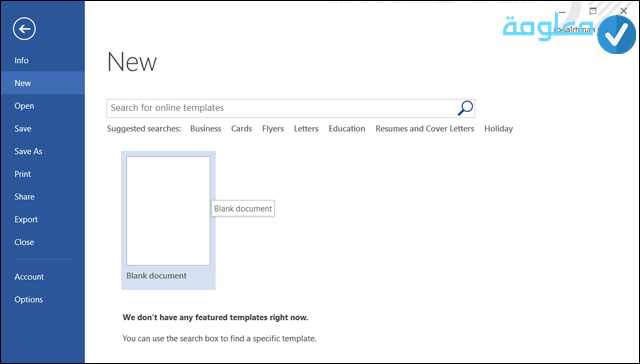
أثناء القيام بعملية تحرير المستندات، يقوم Microsoft Word بالاحتفاظ بالعديد من المعلومات في الخلفية، كالاحتفاظ بالنسخ الأصلية من الصور قبل إحداث أي تعديل، أو الصغة القديم للملف قبل تحويل موضع أي عنصر … وهكذا. . بمرور الوقت ، يؤدي ذلك إلى الرفع من حجم الملف، لذلك عندما يتبن لك حجم المستند لقد ارتفع بشكل مفاجئ وغريب، يمكنك تعديل مستند حديث ثم تحويل اليه معلومات المستند السابق.
قم بفتح الملف على التطبيق ثم قم بنسخ كل المعلومات المتواجدة به وذلك عن طريق النقر على مفتاحي Ctrl و A معًا. بعد ذلك ، انقر فوق قسم ملف في الأعلى ، وانتقل إلى قسم جديد ، وانقر نقرًا مزدوجًا على مستند فارغ لإنشاء مستند حديث، ثم بعدها أنقر على Ctrl و V.
وبعدها سيثم لصق كل المعلومات التي كانت متواجدة في الملف السابق بدءًا من النص والأقسام والتنسيق وخيارات تخطيط الصفحة وترقيم الصفحات – كل ما تحتاجه.
ولا يتوفر المستند الجديد على أي بيانات الخلفية المحفوظة مسبقًا أو معلومات الاسترداد التلقائي أو الإصدارات السابقة من المضمون، وهذا سيؤدي إلى تقليص حجم المستند.
6- استخدام أدوات ضغط الملفات
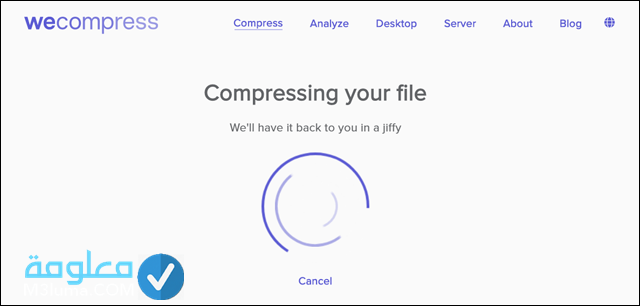
في حالة لم تنجح معك الطريقة السالة الذكر لا تقلق عزيزي القارئ فإننا في هذا المقال نتيح لك جميل الحلول الممكنة لحل هذا المشكل ، فإن الحل الأسهل هو الاعتماد على أدوات نقر الملفات التابعة لجهة خارجية. أداة WeCompress هي أداة تؤدي مهمة تقليص حجم ملفات PDF و Word و PowerPoint وأي ملفات ذات صلة بـ Microsoft Office بشكل عام.
ما يجعل الأداة تستحق التجربة حقًا هو حقيقة أنها لا تعرض أي إشهارات، ولا تقوم بزيادة علامات مائية إلى الملف، ولا تطلب منك حتى إنشاء حساب. علاوة على ذلك ، فهو بسيط الاستعمال، ما عليك سوى تنزيل الملف من الجهاز الخاص بك وبعد بضع ثوانٍ يتم اتاحة رابط لتنزيل المستند بنفس المعلومات ولكن بحجم مختلف أي يعني منخفض. وفي حالة كان حجم المستند كبيرًا جدًا لدرجة أن الأمر يستغرق ساعة إذا حاولت تحميله عبر الإنترنت للنقر باستعمال هذه الأداة ، فيمكنك الاعتماد على NXPowerLite ، الذي يضغط الملفات في وضع عدم الاتصال بنيت.
ضغط ملف بوربوينت
بخصوص ضغط ملف بوربوينت، هناك الكثير من الأسباب التي تجعل ملف PowerPoint بحجم ضخم جدًا ، ولعل أقوى هذه الأسباب هي الصور المحملة على الملف، والتي تكون ضخمة في الحجم، وبالتالي إذا كان الملف يتوفر على أكثر من خمس صور بحجم ضخمة، إذن بالفعل سيحمل الملف أيضًا حجمًا أضخم وبالتالي يصعب فتحه وتصفحه، لذلك أي جهاز الاب توب، على العكس من ذلك، إذا كان الملف بحجمه الصغير، فمن السهل العمل معه بشكل سريع وأبسط وبدون أي وزن.
1ـ ضغط جميع الصور المتضمنة في العرض التقديمي
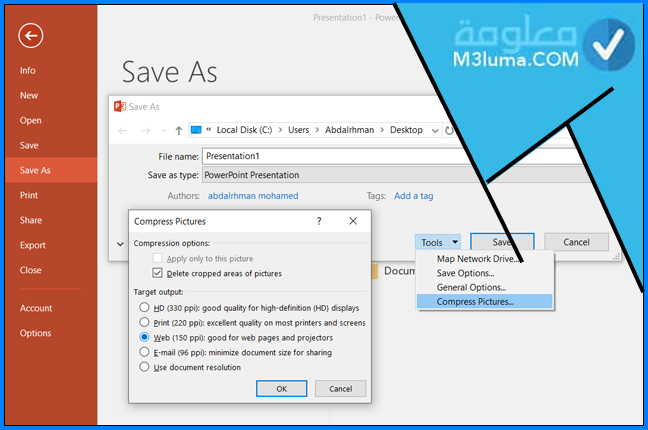
تعد الصور من أكثر الأسباب شيوعًا لكون العرض التقديمي كبيرًا جدًا بنسبة 90٪ من الوقت وقد تقوم في كثير من الأحيان بحفظ ملف يزيد حجمه عن 100 ميغا بايت ، وهكذا يصبح التعامل مع الملف صعبًا وثقيلًا للغاية ، ويلجأ بعض الأشخاص إلى إزالة بعض الصور من العرض على أمل تقليل حجمها ولكن هذا ليس حلاً عمليًا ومناسبًا ، فماذا لو كانت الصور المدرجة في الملف مهمة حسب الموضوع أو البحث هنا يستحيل إزالتها أو التخلي عنها الصور.
لذا فإن أفضل طريقة هنا لتجاوز هذه المشكلة هي ضغط الصور قبل وضعها أو إدراجها في ملف PowerPoint الخاص بك. هذه الطريقة هي أنسب طريقة لتقليل حجم الملف نفسه وحفظ بعض الميجابايت من حجم الملف الأصلي دون فقدان أي بيانات.
بالنسبة لكيفية القيام بذلك ، فكل ما عليك فعله هو اتباع التعليمات التالية:
- في البداية قم بعرض الملف داخل البرنامج ثم انقر فوق علامة التبويب “الملفات”.
- ثم انتقل إلى القائمة الجانبية ، ثم انتقل إلى صفحة “حفظ باسم” وانقر مباشرة على خيار “تصفح”.
- الآن عليك أن تقرر مكان حفظ الملف (أو الإصدار الجديد منه)
- بمجرد الانتهاء ، انقر فوق القائمة المنسدلة “أدوات” ، ثم اختر خيار “ضغط الصور” وانقر فوقه ، ستظهر نافذة منبثقة.
- في هذه المرحلة ، يجب على المستخدم التأكد من وضع علامة اختيار بجوار الخيار حذف المناطق التي تم اقتصاصها من الصور
- عند التأكد ، ابدأ عملية اختيار نوع دقة الصورة من الجزء التالي (حسب البكسل في البوصة – PPI) في العرض التقديمي.
- لتوضيح الصورة أكثر ، على سبيل المثال ، إذا كنت تريد مشاركة ملف PowerPoint الخاص بك مع صديق أو مجموعة عبر البريد الإلكتروني ، فإن الخيار الأفضل هنا هو 96ppi
- يقوم البرنامج بضغط جميع الصور دفعة واحدة إلى أقصى درجة لجعل حجم الملف مناسب للمشاركة.
- وبالتالي ، في النهاية ، عليك تحديد الخيار المناسب من Target output ، ثم الضغط على زر OK ، ثم خيار Save لحفظ الملف بحجم أصغر.
- هذه هي الطريقة التي تحصل بها على ملف PowerPoint صغير
2ـ تحويل الملف إلى صيغة PPTX
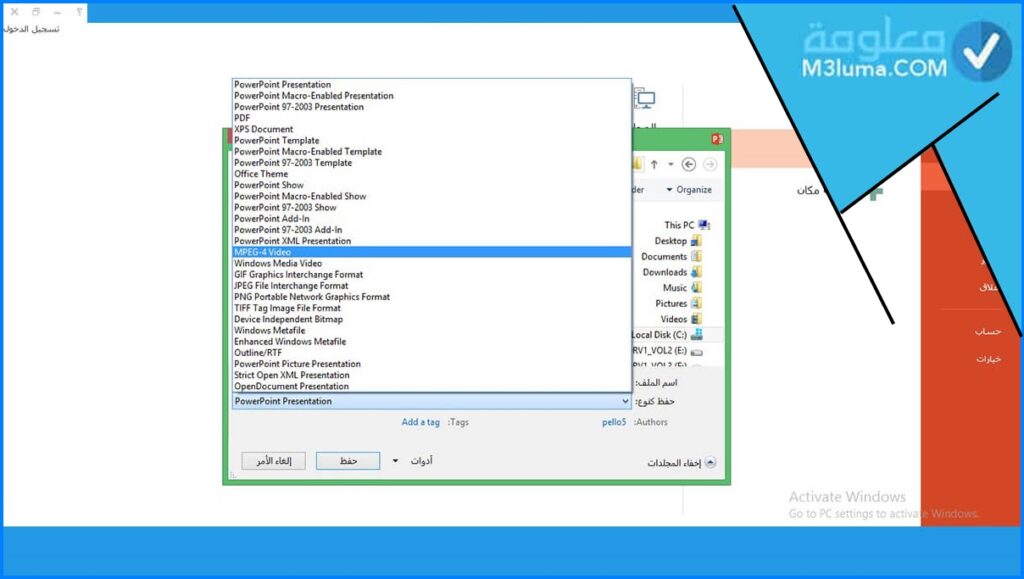
إذا كان بإمكانك تحويل تنسيق ملفاتك للعروض التقديمية إلى تنسيق PPTX ، فستتمكن من الاستفادة من ميزة ضغط الحجم وتقليل الملف ، الشيء هو أن هذا التنسيق هو الآن التنسيق الرئيسي لحفظ أي ملف PowerPoint ، وقد بدأ هذا رسميًا منذ أن أطلقت Microsoft حزمة Microsoft Office 2007.
ولكن بالنسبة للحزم السابقة أو الإصدارات الأقدم من MS Office 2007 – كان التنسيق الرئيسي المطبق لحفظ الملفات هو PPT ، حتى مع تقديمه ، لا يزال الكثيرون يعملون بهذا التنسيق ويتداولونه بشكل طبيعي ، حيث يمكنك فتح الملف بتنسيق PPT وعرضه المحتوى بشكل طبيعي وحتى في أحدث إصدار من Office 2019 دون عراقل.
إن الشيء العظيم في هذا هو أنك ستوفر مساحة تخزين جهازك ، وستحصل على ملف PowerPoint صغير وخفيف سهل الاستخدام والمشاركة ، ومن أجل تحويل ملف PowerPoint إلى هذا التنسيق ، فهذا يكفي لاتباع التعليمات التالية:
- في البداية، افتح ملف PowerPoint بتنسيق PPT
- عند فتح الملف ، انقر فوق علامة التبويب ملف ، ستجده في الأعلى
- انتقل الآن إلى القائمة الموجودة على الجانب الأيسر ، ثم توجه إلى صفحة المعلومات وانقر فوق خيار التحويل ، وستجده بجوار زر وضع التوافق.
- بمجرد القيام بذلك ، ستظهر لك نافذة حفظ باسم. هنا يجب عليك تحديد PowerPoint Presentation من القائمة المنسدلة Save as type ، ثم اختيار المكان الذي تريد حفظ الملف فيه
- بعد ذلك ، ما عليك سوى النقر فوق الزر حفظ.
- فور الانتهاء من هذه الخطوات ، سيتم إنشاء نسخة ثانية من الملف ، ولكن بتنسيق PPTX ، والتي من المفترض أن يكون حجمها أصغر بكثير من التنسيق القديم ، إصدار PPT.
لقد رأينا حتى الآن أكثر من طريقة يمكنك من خلالها تقليل حجم ملف PowerPoint وتقليل حجمه لجعله جاهزًا للاستخدام بطريقة أسهل وأخف وزناً وأكثر إجهادًا.
3ـ استخدام برنامج NXPowerLite
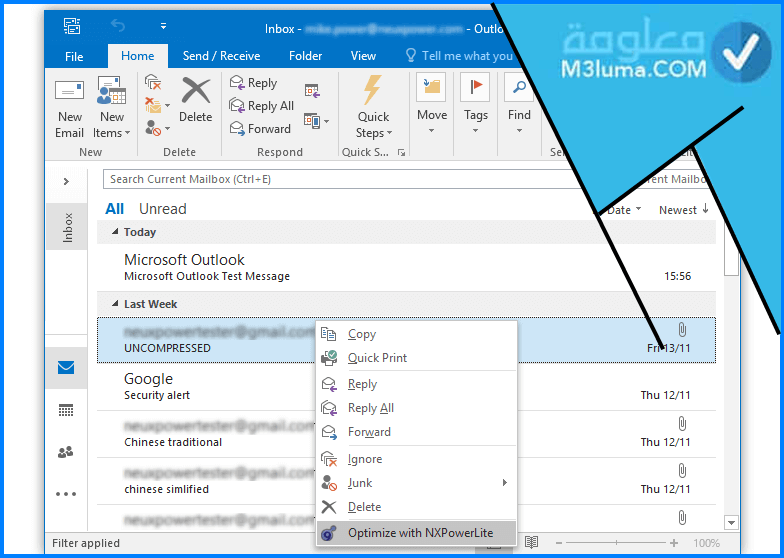
معظم الطرق التي شرحناها حتى الآن هي طرق يدوية لا تعتمد على أدوات أو برامج إضافية، ولكن الآن يمكنك تجاوز كل الطرق التي ذكرناها في إذا لم تنجح معك أو لم تصل إلى نتيجة لسبب ما ، يمكنك تقصير المهام والوظائف باستخدام برنامج NXPowerLite ، وهو الحل العملي الأكثر ملاءمة والأسرع من بين جميع الطرق السابقة لضغط حجم ملف PowerPoint الخاص بك.
تم تطوير البرنامج وتصميمه بشكل أساسي لتمكين المستخدم من ضغط ملفات PDF وملفات برنامج Microsoft Office وحتى الصور بتنسيقات مختلفة سواء:
- JPG
- أو PNG
- أو TIFF
- أو BMP
هذه هي الطريقة التي يمكنك من خلالها التحكم في الملف بكل بساطة كما تريد وبالتالي فتحه أو تصفحه أو تعديله أو مشاركته أو تحميله على أي نظام أساسي أو تطبيق بسهولة ودون أي مشاكل.
ومن أقوى الميزات التي يمكن أن تجدها في البرنامج وتستفيد منها:
البرنامج مجاني ويقدم مجموعة واسعة من الخيارات مجانًا في فترة الإصدار التجريبي التي تبلغ 14 يومًا فقط
يعتمد على واجهة تشغيل سهلة وبسيطة لا تتضمن أي تعقيدات
لا يحتاج التطبيق إلى اتصال بالإنترنت ليعمل معك
أما عن كيفية استخدام البرنامج من أجل تصغير حجم الملفات للعرض فهو بسيط ولا ينطوي على أي تعقيدات ، كل ما عليك فعله هو:
- قم بتنزيل البرنامج على جهازك الخاص ، وقم بتثبيته على جهاز الكمبيوتر الخاص بك ، ثم ابدأ تشغيله
- بمجرد بدء تشغيل البرنامج ، انقر فوق الخيار التالي أعلاه “إضافة ملفات”
- الآن عليك تحديد ملف PowerPoint المضغوط ، المهم هو النقر فوق خيار Add لإضافته إلى الواجهة الرئيسية للبرنامج
- افترض أن الطريقة الرئيسية التي من خلالها تؤدي عملية الضغط إلى حد كبير إلى فقدان واضح لجودة الملف ، إذا كان الحل الأنسب لك هنا هو أن تؤدي إلى خسارة واضحة في الذهاب إلى قائمة تحسين ملف التعريف ثم النقر فوقها
- بعد اختيار ملف تعريف تحسين جديد ، سيكون لديك الآن نافذة منبثقة توجهك إلى علامة التبويب PowerPoint لتحديد الطريقة التي تريد تقليل حجم الملف بها
- في هذه المرحلة ، يمنحك البرنامج السلطة الكاملة للتحكم في نسبة ضغط صور JPEG ، وكذلك تطبيق أبعاد معينة على جميع الصور المضمنة ، وغيرها …
- الآن يكفي اختيار اسم لهذه الطريقة والنقر مباشرة على خيار موافق ، ثم تحديده من قائمة تحسين ملف التعريف.
- في النهاية عليك الضغط على زر Optimize ستجده أدناه ، ثم انتظر لبضع ثوان حتى انتهاء عملية ضغط ملف PowerPoint الذي قدمته لبرنامج العلية ولن يتطلب وقتاً طويلاً ، لذلك فقط انتظر.
- في نهاية العملية ، سيتم إنشاء نسخة ثانية من الملف بحجم أصغر.
كانت هذه أهم الطرق العملية الناجعة في عملية تقليل حجم ملفات الوورد والبوربوينت مع الحفاظ على الجودة العالية