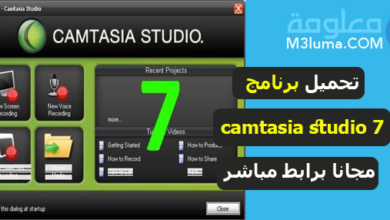كيفية تسجيل الشاشة ويندوز

كيفية تسجيل الشاشة ويندوز
الكثير من الأشخاص يرغبون بتسجيل الشاشة الكمبيوتر الخاصة بهم، بالخصوص عند عمل شرح ما على احد البرامج، او عند لعب أحد الألعاب وتسجيل الفيديوهات القطة ما.
هناك العديد من البرامج التي تقدم هذه الخدمة، والتي سنتعرف عليها في الاسفل، لكن قبل ذلك دعونا نتعرف على طريقة تسجيل شاشة ويندوز 10 بدون استخدام اي برنامج، تابعوا معنا الشرح:
كيفية تسجيل الشاشة فيديو في ويندوز 10 بدون أي برامج
في حالة كنت من مستخدمين جهاز كمبيوتر يعمل بنظام ويندوز 10، فيمكنك بكل سهولة تسجيل شاشة الكمبيوتر بكل سهولة وبجودة عالية، بدون استخدام اي برنامج من البرامج التي تقدم هذه الخدمة، وذلك من خلال تطبيق Xbox الذي يوجد في النظام. وحتى لا نطيل عليكم أكثر دعونا نتعرف على كيفية القيام بذلك:
الخطوة رقم 1:
يجب عليك في الخطوة الأولى فتح نافذة البحث على الويندوز 10 ثم قم بكتابة كلمة “Xbox” في خانة البحث واضغط على التطبيق كما هو موضح في الصورة بالأسفل.
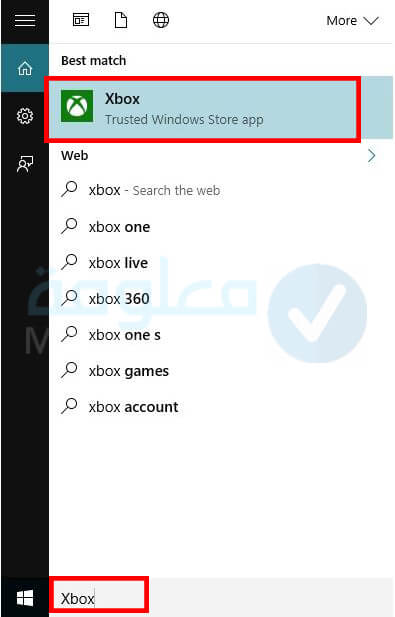
الخطوة رقم 2:
من لوحة المفاتيح الخاصة بجهاز الكمبيوتر اضغط على زر Win + G في نفس الوقت لتظهر لك هذه النافذة التي تخبرك “هل ترغب بفتح شريط الألعاب” يمكنك الضغط على خيار نعم Yes, this is a game.
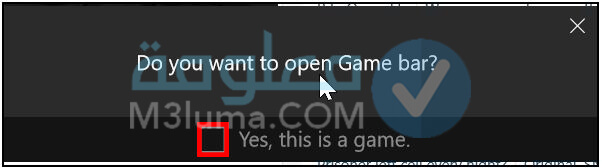
الخطوة رقم 3:
بعدها وبشكل مباشر سيظهر لك شريط التسجيل الذي من خلاله يمكنك التقاط صورة لشاشة الكمبيوتر او تسجيل فيديو كما هناك زر الإعدادات يمكنك الضغط على زر الاحمر لبدء التسجيل لكن بعد تنزيل نافذة تطبيق Xbox للأسفل والدخول إلى الصفحة التي ترغب بتسجيلها ثم الضغط مدا على Win + G من لوحة المفاتيح.
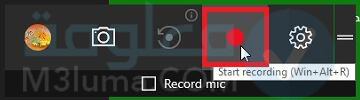
الخطوة رقم 4:
وبعد الانتهاء من التسجيل يمكنك الضغط على زر المربع لايقاف التسجيل ( كما يمكنك الضغط على زر المايكرفون حتى يتم تسجيل الصوت ).
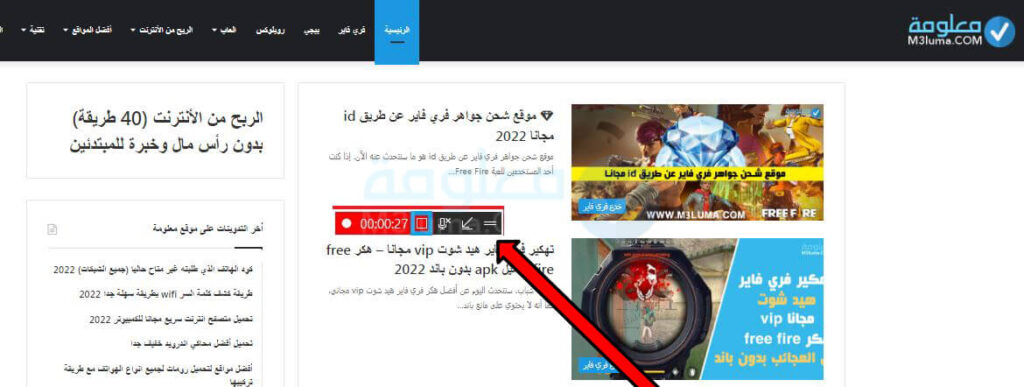
وهكذا ومن خلال اتباع الخطوات السابقة يمكنكم بكل سهولة، تسجيل اي فيديو بجودة عالية، من خلال جهاز الكمبيوتر الذي يعمل بنظام الويندوز 10، بدون الحاجة لاستخدام اي برنامج من برامج تسجيل الشاشة ويندوز.
تنبيه ⚠️: هذه الأداة مخصصة لتسجيل الفيديو عند تسجيل أحد الالعاب او البرامج على شاشة الكمبيوتر ولا يمكنكم من خلاله تسجيل فيديو لسطح المكتب أي للصفحة الرئيسية للكمبيوتر.
تصوير الشاشة في الخلفية ويندوز 10
من خلال أداة Xbox التي شرحناها لكن في الأعلى، يمكنكم ايضا تصويرة الشاشة خلال اللعب. الجميل في الأمر انه يمكنكم الاستفادة من احد الخاصيات التي تقدمها هذه الأداة، وهي تسجيل آخر 30 ثانية قمتم بلعبها وعمل فيديو وحفظها على الجهاز.
بمعنى اخر عند لعب أحد الالعاب وقمتم بحركة جميلة جدا، يمكنكم إعادة تصوير هذه الحركة، من خلال الضغط على اختصار Win + Alt + G من لوحة المفاتيح الخاصة بجهاز الكمبيوتر، هكذا سيتم تصوير اخر 30 ثانية. لكن يجب عليكم تفعيل هذا الخيار من خلال الضغط على الإعدادات من الشريط الذي يوجد في الأعلى، ثم وصفه علامة صح ✓ بجانب خيار تصوير الالعاب في الخلفية كما هو موضح في الصورة بالأسفل.
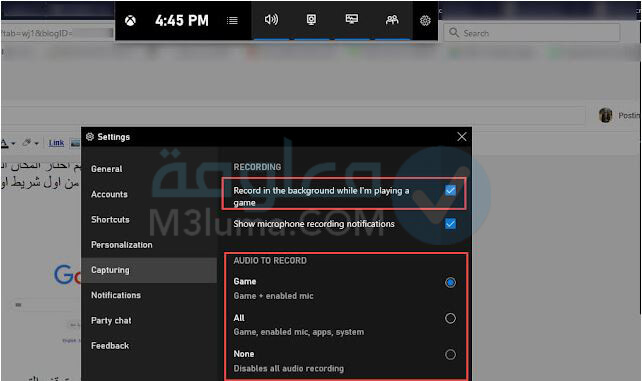
ويجب عليكم أيضا تفعيل خيار تسجيل الصوت عند التسجيل، إذا كنتم ترغبون بتسجيل صوت اللعبة.
اذا كانت 30 ثانية غير كافية، فيمكنكم بكل سهولة تزويد المدة لاكثر من 30 ثانية، وذلك من خلال الدخول إلى الاعدادات Settings >> بعدها الألعاب Gaming >> ثم اضغط على خيار Captures من القائمة الجانبية ومن هناك يمكنك التحكم في مدة التسجيل كما هو موضح في الصورة بالأسفل.
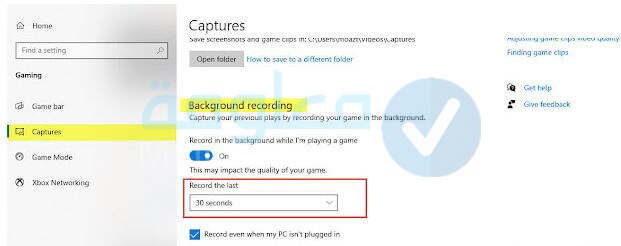
تنبيه ⚠️: جميع الفيديوهات التي سيتم تسجيلها من خلال هذه الأداة يمكنكم العثور عليها من خلال الدخول إلى المسار التالي: C/Users/Videos/Captures
أفضل 19 برامج تسجيل شاشة الكمبيوتر مجانا للويندوز بجودة عالية HD

وبعد ان تعرفنا على كيفية تسجيل شاشة الكمبيوتر الذي يعمل بنظام الويندوز 10 بدون استخدام أي برامج، دعونا الآن في الأسطر التالية من هذه المقال، نتعرف على مجموعة من البرامج التي يمكنكم تحميلها، من اجل تسجيل شاشة الويندوز بجودة عالية، سواء الويندوز 10 او الويندوز 8 او الويندوز 7، تابعوا معنا الشرح للتعرف عليها:
برنامج HitPaw Screen Recoder

اول برنامج سنتحدث عنه اليوم في هذه المقال هو برنامج HitPaw Screen Recoder، الذي يعتبر احد افضل البرامج التي يمكنكم الاعتماد عليها، لتسجيل شاشة الويندوز بجودة عالية وبكل سهولة، إلى جانب ذلك يتوفر البرنامج على مجموعة من الأدوات التي من خلالها يمكنكم القيام بمجموعة من المهام الأخرى.
يمكنكم من خلال برنامج HitPaw Screen Recoder تسجيل كا من شاشة الكمبيوتر وكاميرا الويب واحد صورة أيضا، حيث عند اجراء محادثة فيديو مع شخص اخر عن طريق كاميرا الويب، فيمكنكم من خلال هذا البرنامج الرائع تسجيل فيديو بجودة عالية لهذه المحادثة.
وليس ذلك فقط بل يمكنكم أيضا من خلال برنامج HitPaw Screen Recoder الرائع تركيز على جزء معين في الشاشة وتسجيلها بدون تسجيل باقي الاجزاء الاجزاء الاخرى، ويمكنكم أيضا تحديد تسجيل صوت الميكرفون او صوت النظام او الامتناع عن التسجيل.
كما يمكنكم قص الفيديو وتحديد الجزء المهم منه، يتوفر برنامج HitPaw Screen Recoder على نسخة تجربية مجاني ونسخة مدفوعة أيضا بثمن بسيط جدا، يمكنكم الان تحميل هذا البرنامج والحصول على كل تلك الخدمات، من خلال الضغط على الرابط الذي يوجد في الاسفل:
برنامج FlashBack Express

برنامج FlashBack Express من البرامج المميزة التي تتوفر على مجموعة من المميزات التي يمكنكم الاستفادة منها، حيث إلى جانب تسجيل شاشة الكمبيوتر الخاص بكم، يمكنكم ايضا من خلال هذا البرنامج تسجيل كاميرا الويب واجراء العديد من التعديلات عليها، مثل قص جزء منه، وتصديرع في النهاية من خلال مجموعة من الصيغ التي يدعمها البرنامج من بينها MP4 و WMV و AVI وغيرها من الصيغ الأخرى.
يتوفر برنامج FlashBack Express على واجهة بسطية وسهلة الاستخدام لا تتطلب اي خبرة، حيث تم تقسيم وترتيب الادوات الخاص به. كنا يتوفر البرنامج على مجموعة من الاعدادات التي من خلالها تسجيل الفيديو بجودة عالية وبشكل محترف، حيث يمكنكم حجب كلمة المرور عند تسجيل الفيديو عند تسجيل الدخول لاحد المواقع التي تتوفرون على حساب عليها، وتغيير خلفية الشاشة، واخفاء باقي الايقونات والملفات التي توجد على سطح المكتب، واظهار زر الفأرة او المواس.
كل هذه الامور يمكنكم الحصول عليها من خلال تحميل FlashBack Express برنامج، بشكل مجاني من الرابط الذي يوجد في الاسفل، لكن وجب الذكر ان النسخة المجانية من البرامج تترك علامة مائية على الفيديو، كما هناك نسخة مدفوعة منه، يمكنكم من خلالها الحصول على العديد من المميزات الإضافية.
برنامج GomCam
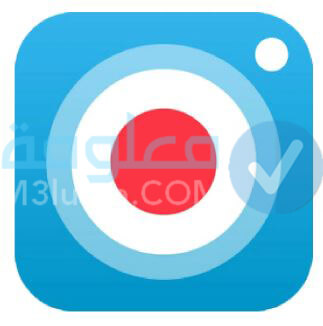
لا يختلف برنامج GomCam عن باقي البرامج التي تحدثنا عنها في الاعلى، حيث يمكنكم من خلاله أيضا تسجيل فيديو لشاشة الكمبيوتر بجودة عالية، حيث يمكنكم الاعتماد عليه في تسجيل بث مباشر، او تسجيل سطح المكتب او شرح لاحد البرامج، او يمكنكم ايضا استخدامه في تسجيل كاميرا الويب عند إجراء مكالمة فيديو مع أحد الأشخاص.
يتوفر برنامج GomCam على نسخة مدفوعة ذات مميزات مذهلة، وأيضا على نسخة مجاني يمكنكم ايضا الاعتماد عليها لتسجيل الفيديو بدون الحاجة لاستخدام النسخة المدفوعة من البرامج.
يتوفر برنامج GomCam على واجهة بسطية وسهلة الاستخدام، يمكنكم من خلالها استخدام البرامج بدون أي خبرة، كما يتم الاحتفاظ بجميع الفيديوهات التي تم تسجيلها على مكتبة داخل البرنامج، يمكنكم من هناك معاينة الفيديوهات وإدراتها، كما يتوفر البرنامج على محرر فيديو، يمكنكم من خلال عمل بعض التعديلات البسيطة، مثل إضافة الموسيقى ورفع مستوى الصوت وغيرها من التعديلات.
يمكنكم ضغط الفيديو عن طريق برنامج GomCam، ليصبح بمساحة صغيرة ويصلح لمشاركة من خلال أحد مواقع التواصل الاجتماعي، يمكنكم الآن الحصول على كل ذلك من خلال الضغط على الرابط التالي:
برنامج AnyRec Screen Recorder
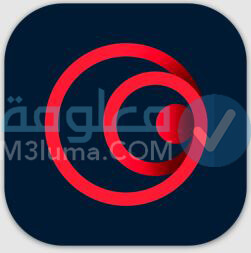
اذا اردنا ان نتحدث عن أفضل برامج تسجيل شاشة الكمبيوتر فمن الضروري يجب علينا الذكر برنامج AnyRec Screen Recorder، الذي يمكنكم من خلاله تسجيل شاشة الكمبيوتر والصوت بجوده عالية جدااا، يمكنكم الاعتماد عليه في تسجيل سطح المكتب، او عند اجراء محادثة فيديو عن طريق كاميرا الويب، او خلال عمل بث مباشر، كما يمكنكم أيضا من خلال تسجيل شرح لاحد البرامج او عند لعب أحد الالعاب.
الجميل في الأمر أن برنامج AnyRec Screen Recorder يعمل على كل من أجهزة الكمبيوتر التي تعمل بنظام الويندوز وأجهزة الماك أيضا. يمكنكم ايضا استخدام هذا البرنامج في اخد لقطات لشاشة الكمبيوتر Screen shot، كما يمكنكم من خلاله إضافة رسومات ونصوص واسهم على الفيديو.
يتوفر برنامج AnyRec Screen Recorder على نسخة مجانية منه، يمكنكم الاعتماد عليها لتسجيل فيديو لشاشة الكمبيوتر، كما يتوفر أيضا على نسخة مدفوعة 14.50 $ شهريا، تتوفر على مجموعة من المميزات والخصائص المميزة والتي لا توجد في النسخة المجانية، كما يمكنكم الحصول على نسخة المدفوعة من البرامج لمدى الحياة عن طريق دفع 69$ دولار.
برنامج ApowerREC
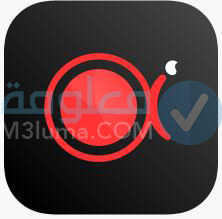
يتوفر برنامج ApowerREC على مجموعة من الأدوات، التي من خلالها يمكنك تسجيل فيديو بجودة عالية لشاشة الكمبيوتر الخاص بكم، والجميل في الأمر انه يتوفر على واجهة بسطية وسهلة الاستخدام، ويدعم اللغة العربية، هذا ما سيجعلكم تستخدمون هذا البرنامج بدون أي مشكلة.
يمكنكم استخدام برنامج ApowerREC في تسجيل سطح المكتب او كاميرا الويب او تسجيل الصوت فقط عن طريق المكيرفون، كما يمكنكم تحديد جزء معين من الشاشة ليتك تسجيله، ويمكنكم أيضا التحكم في دقة التسجيل.
والجميل في الأمر انه يمكنكم من خلال برنامج ApowerREC، التعديل على الفيديو بعد انتهاء عملية التسجيل من خلال مجموعة من الأدوات التي يتوفر عليها البرنامج، مثل قص جزء معين من الفيديو والتعديل في الصوت والألوان والإضاءة وغيرها من الأمور الأخرى. ومن بين الأمور المميزة في هذا البرنامج انه يمكنكم تحديد التسجيل التلقائي عن طريق جدولة وقت التسجيل.
يدعم برنامج ApowerREC الكثير من الصيغ التي يمكنكم من خلاله تصدير الفيديو، من بينها MP4 / MOV / FLV / MKV / AVI / WMV، كما يمكنكم مشاركة الفيديو من داخل البرنامج على مواقع التواصل الاجتماعي مثل يوتيوب وغيرها من الموقع الأخرى. كل ذلك واكثر يمكنكم الحصول عليه من خلال تحميل برنامج ApowerREC، عن طريق الضغط على الرابط التالي:
برنامج MiniTool MovieMaker

يعتبر برنامج MiniTool MovieMaker أحد البرامج المميزة التي يمكنكم من خلالها، تسجيل مقطع فيديو لشاشة الكمبيوتر الذي يعمل بنظام الويندوز بكل سهولة وبجودة عالية، والى جانب ذلك يمكنكم التعديل على الفيديو بعد تسجيله، وتقسيمه واضافة انتقالات عليه، واضافة مجموعة من التأثيرات عليها، الى جانب التحكم في سؤعة الفيديو.
يتوفر برنامج MiniTool MovieMaker على خاصية الحفظ التلقائي، التي تضمن الاحتفاظ بالتسجيل في حالة وقوع أي مشكل على الكمبيوتر، إلى جانب ذلك يمكنكم أيضا من خلال استخدام برنامج MiniTool MovieMaker إضافة الموسيقى على الفيديو الذي تم تسجيله لشاشة الكمبيوتر وأيضا ضبطها بكل سهولة. كل ذلك يمكنكم الحصول عليه، من خلال تحميل برنامج MiniTool MovieMaker على جهاز الكمبيوتر الخاص بكم، وذلك من خلال الضغط على الرابط التالية:
برنامج icecream Screen Recorder

يعتبر برنامج icecream Screen Recorder من البرامج المجانية، التي يمكنكم تحميلها واستخدامها في عملية تسجيل الفيديوهات لشاشة الكمبيوتر الخاص بكم، وذلك بكل سهولة، من خلال واجهة المستخدم البسيطة التي يتوفر عليها البرنامج والتي لا تتطلب اي خبرة.
يمكنكم من خلال برنامج icecream Screen Recorder تسجيل شرح لاحد البرامج او التطبيقات او طريقة تسجيل في احد المواقع، كما يمكنكم الاعتماد عليه في تسجيل البث المباشر او محادثات الفيديو عبر كاميرا الويب وغيرها من الأمور الاخرى، التي يمكنكم تسجيلها عن طريق هذا البرنامج، يمكنكم تحديد صيغة اخراج الفيديو، وتحديد الجودة أيضا واضافة شعار الخاص بكم، إلى جانب إضافة أي نص او أي سهم وغيرها من الأمور الاخرى، يمكنكم الان تحميل برنامج icecream Screen Recorder للحصول على هذه الخدمة بشكل مجاني:
برنامج Face Cam

برنامج Face Cam هو الآخر احد البرامج التي تعمل على أجهزة الكمبيوتر التي تعمل بنظام الويندوز، والتي تقدم خدمة تسجيل شاشة الكمبيوتر بجودة عالية، حيث يمكنكم الاعتماد على هذا البرنامج لتسجيل شروحات ودروس، الى جانب تسجيل محادثات الفيديو التي تجرى عن طريق سكايب او من أي برنامج آخر.
يمكنكم أيضا تسجيل الصوت بجودة عالية عن طريق هذا البرنامج، ويمكنكم ايضا تمييز المؤشر او الماوس حتى ستظهر في الشرح بشكل واضح. يمكنكم ايضا اجراء مجموعة من التعديلات على الفيديو او على الصوت من خلال هذا البرنامج، عن طريق مجموعة من الأدوات المتاحة.
حيث يمكنكم إزالة المقاطع الغير الضرورية من الفيديو، وتصفية الصوت وإزالة الضجيج منه، واضافة مجموعة من تأثيرات على الصوت من بينها التلاشي وكان الصوت وغيرها من التأثيرات الأخرى، بعدها يمكنكم تصدير الفيديو بمجموعة من الصيغ التي يدعمها البرنامج، من بينها WMV / MP4 وغيرها من الصيغ الأخرى. يمكنكم الان تحميل برنامج Face Cam بشكل مجاني والحصول على هذه الخدمة، من خلال الضغط على الرابط التالي:
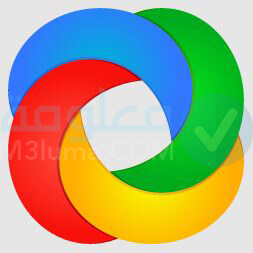
برنامج Sharex من بين البرامج المخصص لتسجيل وتصوير شاشة الكمبيوتر، والتي من خلالها يمكنكم خلالها عمل العديد من الشروحات لمجموعة من البرامج والمواقع، وأيضا تسجيل البث المباشر ومحادثات الفيديو والالعاب وغيرها من الأمور الأخرى.
كما يتوفر برنامج Sharex على مجموعة من الأدوات، التي من خلالها يمكنكم اخد صور لشاشة الكمبيوتر، وأيضا التقاط صور متحركة GIF، وتحديد جزء معين من الشاشة وتسجيل فيديو له، بدلا من تسجيل جميع اجزاء شاشة الكمبيوتر، كنا يمكنكم التعديل على الفصول بكل سهولة من خلاله، كل ذلك يمكنكم الحصول عليه، من خلال تحميل هذا البرنامج عن طريق الضغط على الرابط التالي:
برنامج Apower soft Screen Recorder Pro

يعتبر برنامج Apower soft Screen Recorder Pro من بين البرامج المميزة، التي يجب عليكم الاعتماد عليها، عند الرغبة في تسجيل شاشة الكمبيوتر بجودة عالية وبكل سهولة، حيث يمكنكم استخدامه في تسجيل محادثة فيديو عن طريق كاميرا الويب وتسجيل الصوت أيضا في النفس الوقت، وتسجيل شروحات وغيرها من الأمور التي ترغبون بالقيام بها.
الجميل في الأمر أن برنامج Apower soft Screen Recorder Pro يدعم اللغة العربية، ويتوفر على واجهة بسطية وسهلة الاستخدام، لا تتطلب اي خبرة لاستخدامها، إلى جانب ذلك يمكنكم إخفاء كلمات المرور عند عمل تسجيل من خلال هذا البرنامج، وتغيير خلفية الشاشة، واخفاء الايقونات التي تظهر على سكه المكتب، كما يمكنكم التعديل على الفيديو وتصديره بمجموعة من الصيغ التي يدعمها هذا البرنامج. كل ذلك يمكنكم الحصول عليه من خلال تحميل برنامج Apower soft Screen Recorder Pro عن طريق الضغط على الرابط التالي:
برنامج OBS Studio

برنامج OBS Studio هو برنامج آخر من بين برامج تسجيل شاشة الكمبيوتر بجودة عالية، وحفظ الفيديو على الجهاز بمختلف الصيغ لمشاركته على باقي المواقع التواصل الاجتماعي.
يمكنكم استخدام هذا البرنامج لتسجيل الشاشة باكملها عند لعب أحد الألعاب، حيث تصل سرعة تسجيل هذا البرنامج إلى 60 إطار في الثانية هذا ما يجعل جودة التسجيل عالية جدا. يمكنكم الان تحميل برنامج OBS Studio والحصول على هذه الخدمة من خلال الضغط على الرابط التالي:
برنامج TalkHelper Screen Recorder
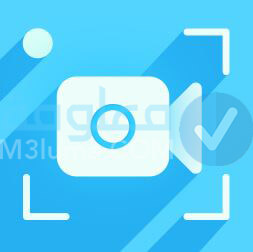
يمكنكم الان تسجيل شاشة الكمبيوتر بكل سهولة كم خلال تحميل برنامج TalkHelper Screen Recorder من الرابط الذي يوجد في الاسفل، هذا ما سيسمح لكم بعمل شروحات حول أي برنامج او موقع، وأيضا تسجيل فيديوهات لحد الالعاب وعند عمل بث مباشر
يمكنكم الان تحميل برنامج TalkHelper Screen Recorder على جهاز الكمبيوتر الخاص بكم، والذي يعمل بنظام الويندوز، من خلال الضغط على الرابط التالي:
المزيد من برامج تسجيل شاشة الويندوز:
- برنامج tinytake
- برنامج techsmith
- برنامج bandicam
- برنامج camstudio
- برنامج smartpixel
- برنامج screencast
خلاصة
في النهاية كانت هذه جميع المعلومات المتعلقة بموضوع، كيفية تسجيل الشاشة ويندوز شاركونا بتعليقاتكم أسفل المقال حول هذا الموضوع، وشكرا لكم على القراءة.