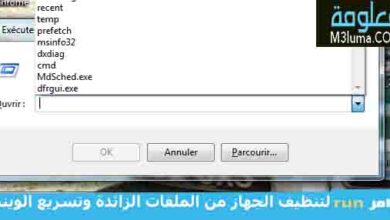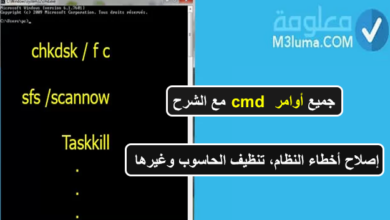حل مشكلة الطابعة لا تطبع ( 10 حلول )

هناك مجموعة من المشاكل التي تتعرض لها الطابعات رغم تطورها في الآونة الأخيرة، بحيث لا تطبع ولا تستجيب بشكل صحيح، وهذا يرجع لمجموعة من الاسباب سواء من الطابعة نفسها او من جهاز الكمبيوتر. في هذه المقال سنتعرف على مجموعة من الحلول التي يمكنكم الاعتماد عليها، لحل مشكلة الطابعة لا تطبع، يمكنكم تجربة حل بحل الى أن تعمل معكم الطابعة كما كانت من قبل.
الطريقة رقم 1: قم بحذف قائمة انتظار الطابعة من الكمبيوتر

من بين الأسباب التي تجعل الطابعة لا تطبع، وهي امتلاء قاىمة الانتظار التي تتوفر على مجموعة من مستندات، التي أن تطبع او لم تكتمل في عملية الطبع، لتبقى فهذه القائمة وتؤثر على جميع المستندات الجديدة، لهذا لحل هذه المشكلة يمكنكم حذف هذه القائمة من خلال جهاز الكمبيوتر الخاص بكم، وذلك من خلال اتباع الخطوات التالية:
- على الويندوز Windows:
هناك طريقتين يمكنكم من خلالها الصول الى هذه القائمة من خلال جهاز كمبيوتر الذي يعمل بنظام الويندوز، دعونا نتعرف عليهم:
الطريقة الأولى:
1- يجب عليك أولا الدخول إلى لوحة التحكم “Control Panel”.
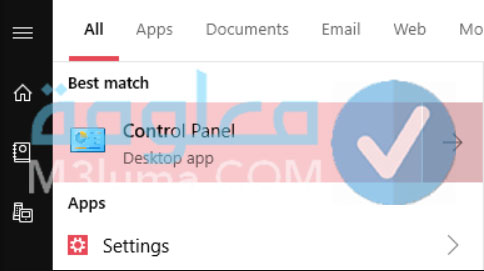
2- بعدها يجب عليكم اختيار “View devices and printers” من أسفل خيار “Hardware and sound”.
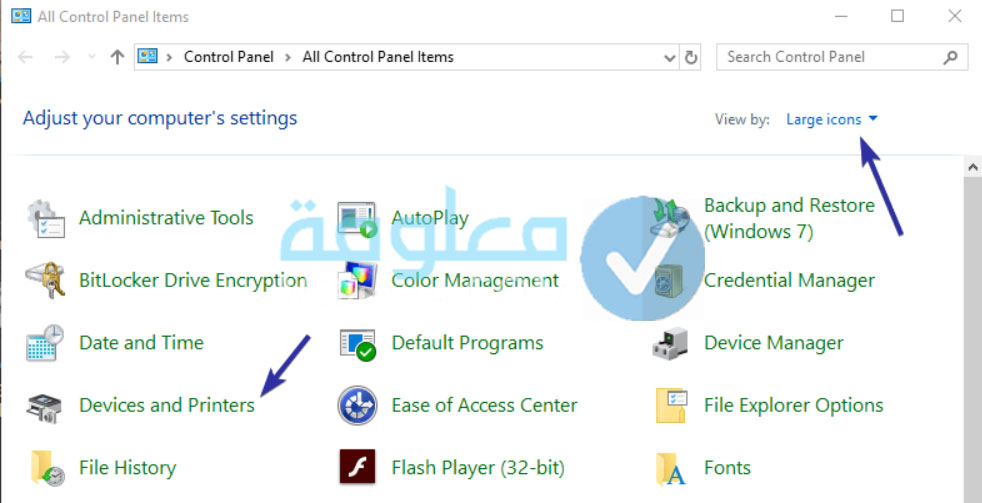
3- بعدها يمكنك النزول الى الاسفل الى أن تصل الى قسم الطابعات وقم بالضغط بالزر الأيمن من الفأرة على اسم الطابعة ثم اختر “see what’s printing”.
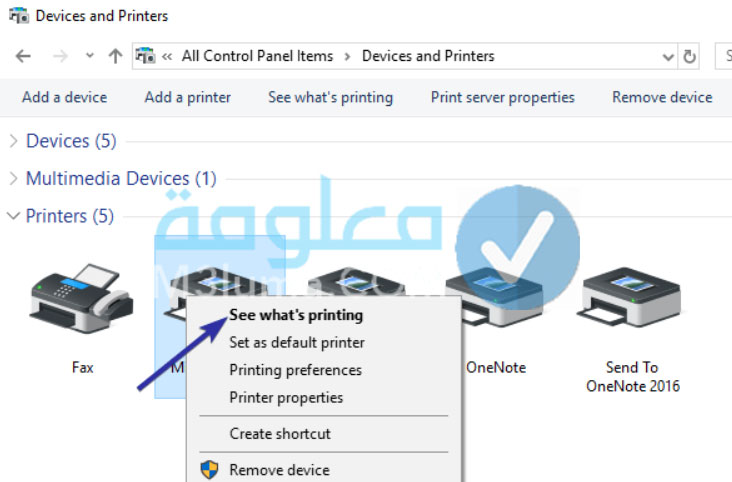
4- بعدها ستظهر قاىمة الانتظار الخاصة بالطابعة يمكنك فحصها وحذف المستندات الغير الضرورية.
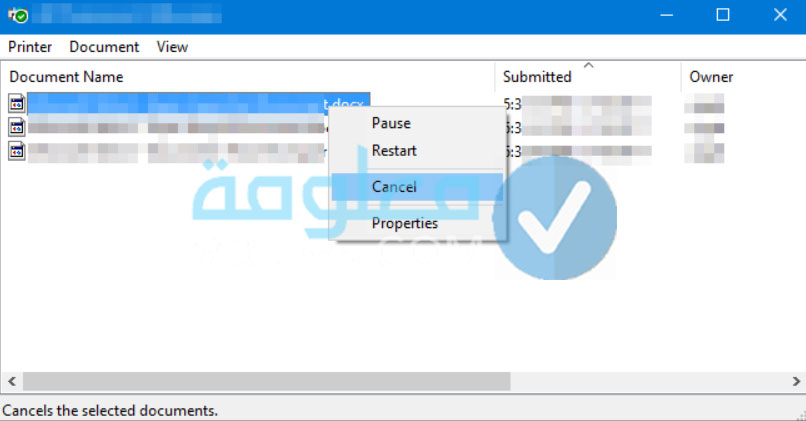
الطريقة الثانية:
يمكنكم ايضا الوصول الى قاىمة الانتظار الخاصة بالطابعة من خلال اتباع الخطوات التالية:
1- يمكنك الضغط بالزر الأيمن من الفأرة على الطابعة من قائمة الإشعارات في الويندوز ثم اضغط على خيار “Open All Printers”.
2- بعدها يمكنكم حذف المستندات الغير ضرورية من قائمة الانتظار.
3- او يمكنكم إعادة طباعتها في حالة كانت ضرورية وذلك من خلال موجه الاوامر “Command Prompt” الذي يمكنكم البحث عنه من القائمة Start.
4- وعندما يظهر لكم برنامج موجه الاوامر قوموا بالضغط عليه بالزر الأيمن من الفأرة ثم الضغط على خيار “Run As Administrator”.
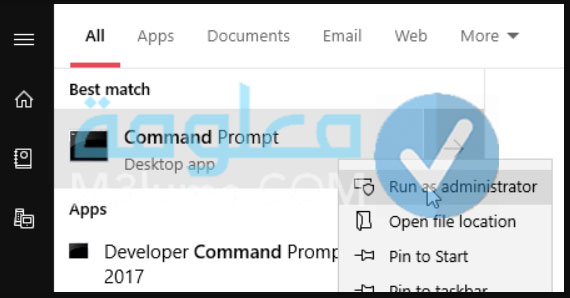
5- بعدها يمكنكم ادخال الاوامر التالية بالترتيب ثم الضغط على زر Enter:
- net stop spooler
- del %systemroot%\System32\spool\PRINTERS\* /Q /F /S
- net start spooler
وهكذا ومن خلال اتباع الخطوات السابقة يمكنكم وبكل سهولة اصلاح مشكلة الطابعة لا تطبع، من خلال حذف المستندات من قاىمة الانتظار. في حالة عدم عمل هذه الطريقة معكم يمكنكم تجربة باقي الحلول الأخرى.
- على الماك macOS:
1- للوصول إلى قاىمة الانتظار على الماك يمكنك الدخول إلى “System Preferences”
2- بعدها يمكنك الضغط على خيار “Printers & Scanners”.
3- بعدها يمكنك الضغط على “Open Print Queue”.
4- بعدها يمكنك الضغط بالزر الأيمن من الفأرة على المستندات ثم اضغط على خيار الحذف Delete.
5- بعدها يمكنك تجربة طباعة شيء ما.
الطريقة رقم 2: التحقق من الأضواء الخاصة بالطابعة

جميع الطابعات او معظمها تتوفر على اضواء يختلف لونها من طابعة إلى اخرى، من خلال هذه الاضواء يمكنكم معرفة الخلل الموجود في الطابعة، وذلك عبر الدليل الذي ياتي مع الطابعة، والذي يشرح هذه الاضواء وما دلالتها.
في حالة فقدتم الدليل الخاص بالطابعة، يمكنكم بكل سهولة البحث عنها على الانترنت، من خلال كتابة اسمها والسيري الخاص بها على على الموقع الرسمي الخاص بالشركة.
بعد الحصول على دليل استخدام الطابعة على شكل ملف PDF، يمكنكم معرفة جميع الاشارات التي تصدر من الطابعة، على سبيل المثال يمكنكم من هذه الاشارات معرفة ان الحبر قليل او لا يوجد او ان الطابعة لا تتوفر على اوراق او غيرها من الامور الاخرى، التي من خلالها يمكنكم إصلاح المشكل، وعادة الطابعة للعمل كما كانت عليه في السابق.
الطريقة رقم 3: توصيل كابلات الطابعة بشكل صحيح

البعض لا يعطي أي اهتمام لهذه الامور، بحيث يظن ان المشكل في الطابعة او في جهاز الكمبيوتر، لكن في الحقيقة يكون المسجل في الكابلات الخاصة بالطابعة، بحيث تكون غير موصلة بشكل صحيح، او ان إشارة الواي فاي ضعيفة، غير قادرة على اتمام عملية الطابعة ( عند الطبع بالواي فاي ).
لهذا يجب عليك التحقق من الكابل الخاص بالطابعة هل تم توصيل بشكل صحيح وتأكد من أن طابعة تصدر اضواء وأنها تعمل، وفي حالة كنت تعتمد على الواي فاي في الطابعة، يمكنك استخدام كابل USB لربط الطابعة مع الكمبيوتر، والتحقق هل المشكل في إشارة الواي فاي ام من شيء اخر.
الطريقة رقم 4: تحقق من تثبيت تعريف الطابعة

الطابعة مثلها مثل باقي الأجهزة الأخرى التي يتم توصيلها مع جهاز الكمبيوتر ولتعمل يجب تثبيت التعريف الخاص بها، مثل لوحة المفاتيح او الماوس، ورغم أن الأجهزة الجديدة اصبح تقوم لتثبيت التعريف الخاص بها فور توصيلها مع الجهاز، إلا أنه يجب عليك التحقق من هذا الأمر، وتثبيت التعريف الخاص بالطابعة حتى تعمل بدون أي مشاكل.
يمكنك الدخول إلى الموقع الرسمي الخاص بالشركة المصنعة للطابعة، بعدها يمكنك البحث عن التعريف الخاص بها ثم قم بتحميل وتثبيته على الجهاز الخاص بك. ( او يمكنك استخدام أحد برامج التعريفات التي تعمل على تثبيت باقي التعريفات الناقصة على جهاز الكمبيوتر بشكل تلقائي).
الطريقة رقم 5: اختيار الطابعة الصحيحة
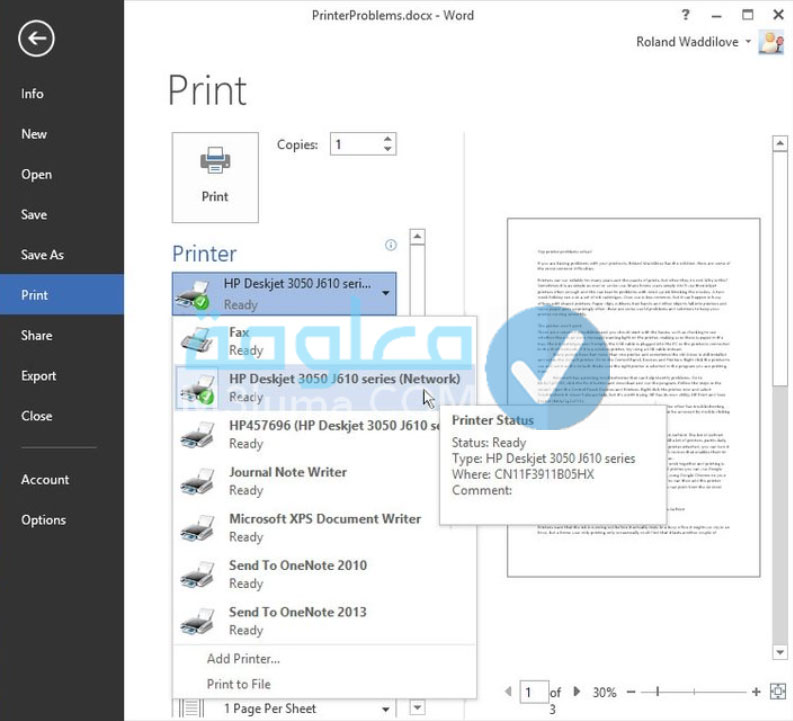
من بين الاخطاء الشائعة التي يقع فيها العديد من الأشخاص عند طباعة أحد المستندات على الطابعة، هو عدم تحديد نوع الطابعة او اختيار الخيار الخطأ، هذا ما يجعل الطابعة لا تعمل ولا تستجيب الاوامر.
هذا الخطأ يحدث مع الأغلبية بالخصوص الذين يستخدمون أكثر من طابعة على جهاز الكمبيوتر الخاص بهم، لهذا يمكنكم حل هذا المشكل في حالة شراء او استخدام طابعة جديدة من خلال اتباع الخطوات التالية:
1- يجب عليك التأكد من تحديد نوع الطابعة الصحيح عند طباعة أحد الملفات.
2- وذلك من خلال الضغط على القائمة المندلسة بجوار خيار “Destination”.
3- ستظهر لك انواع مختلفة من الطابعات يمكنك الضغط على نوع الطابعة الخاص بك ثم ابدء عملية الطباعة.
4- يمكنك أيضا طابعة الملف بشكل يديو من خلال الضغط على خيار File ثم Print بدلا من استخدام الاختصار غير لوحة المفاتيح ثم اختر نوع الطابعة.
الطريقة رقم 6: إضافة الطابعة إلى الكمبيوتر
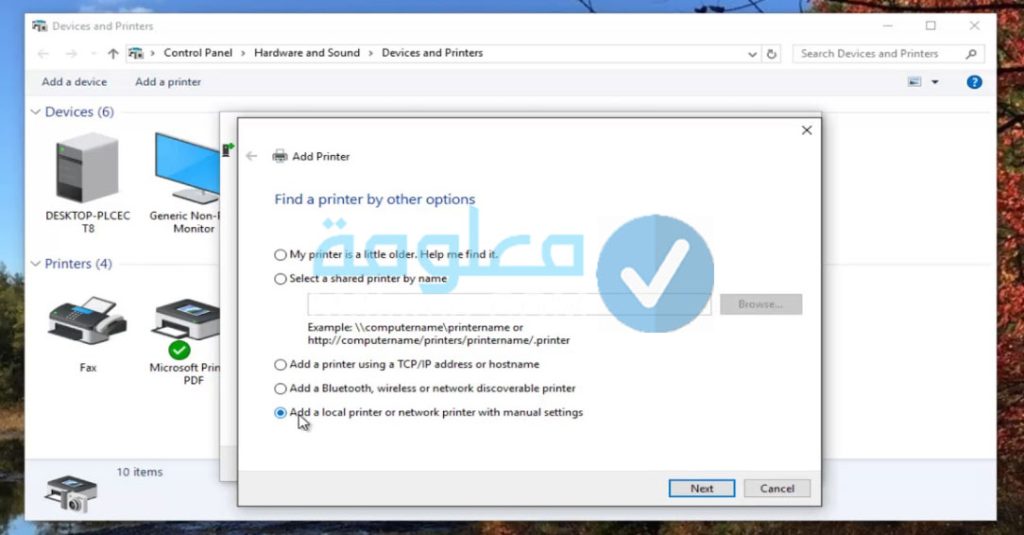
في حالة كنت تستخدم الواي فاي لطباعة المستندات من الطابعة، فيمكنك إضافة الطابعة الخاص بك الى قائمة الطابعات المتوفرة على نظام الويندوز، وذلك لتعمل معك بدون أي مشاكل. وللقيام بذلك يمكنك اتباع الخطوات التالية:
- على الويندوز 7: يمكنك الدخول إلى لوحة التحكم Control Panel ثم قم باختيار الأجهزة والطابعات Devices and Printers بعدها يمكنك اضافة الطابعة الخاص بك في الضغط على خيار Add a printers.
- على الويندوز 10: يمكنك الدخول على الاعدادات Settings ثم اضغط على الأجهزة Devices بعدها يمكنك الضغط على خيار Printers & Scanners. ثم قم بإضافة الطابعة او ماسح الضوئي.
- على جهاز الماك: أولا يجب عليك الدخول إلى Printers & Scanners ثم الى System Preferences بعدها الضغط على علامة إضافة ” + ” بعدها يتم البحث عن الطابعة على الشبكة وعندما تظهر يمكنك الضغط عليها.
الطريقة رقم 7: وضع الروق بطريقة صحيحة

من بين الأسباب التي تجعل الطابعة غير قادرة على الطباعة، وهي عند وضع الأوراق بطريقة غير صحيحة، لهذا يمكنك إزالة درجه الورق ثم تركيبه مجددا، إلى جانب التحقق من وجود اي ورقة بالداخل محشوة يمكنك ازالتها، من خلال قم الطابعة وإزالتها وإزالة الورق المشحو بالدخول أو بقايا الورق.
في حالة لك تكن لديك فكرة عن طريقة فك الطابعة، يمكنك الاستعانة بالدليل الخاص بالطابعة، او بشخص متخصص في ذلك.
الطريقة رقم 8: تشغيل الاختيار الذاتي للطابعة
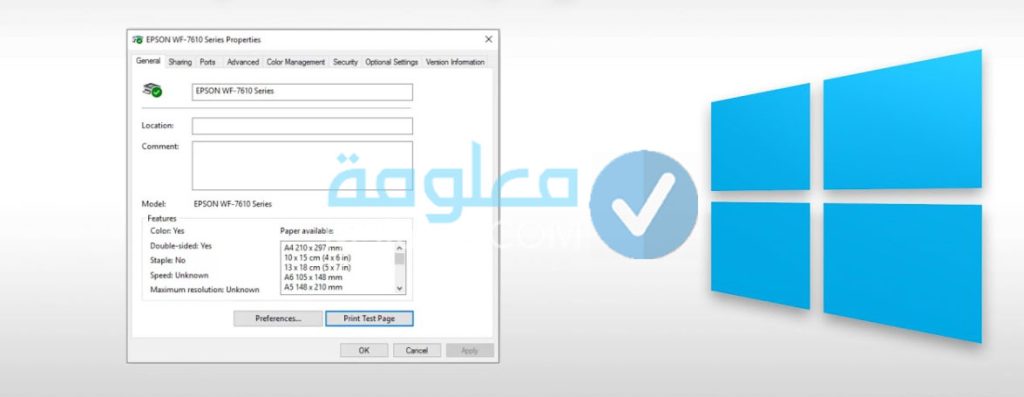
العديد من الطابعات توفر هذا الخيار لاكتشاف الاخطاء في الطابعة واصلاحها، يمكنكم انتم ايضا اكتشاف الخطا الذي جعل الطابعة لا تطبع من خلال هذا الخيار، الذي يمكنكم الدخول اليه من خلال اتباع الخطوات التالية:
1- يمكنك الدخول على الاعدادات ثم الطابعات.
2- ثم قم بتحديد الطليعة الخاصة بك واضغط على زر إدارة Manage.
3- ثم قم بالضغط على Print a Test Page.
في حالة عدم العثور على اي خطأ عند استخدام هذه الخاصية، فهذا يعني ان هناك مشكل في نظام الويندوز او مشكل ما. اما في حالة ظهرت مشكلة في هذا الاختبار فهذا يعني ان هناك مشكلة في الطابعة وليس في جهاز الكمبيوتر.
الطريقة رقم 8: افصل الطابعة وأعد توصيلها
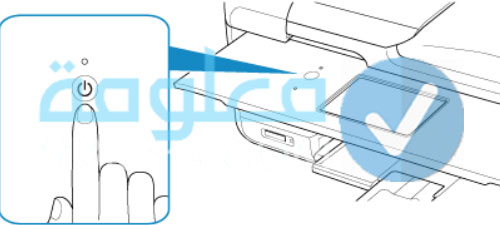
في حالة عدم عمل الطابعة معكم فمن بين اول الحلول التي يجب عليكم القيام بها، هي فصل الطابعة عن الكهرباء وفضلها عن جهاز الكمبيوتر المرتبطة معه، وبعدها يمكنكم إعادة ربط الطابعة مع الكهرباء ومع جهاز الكمبيوتر الخاص بكم، ويمكنكم أيضا تغيير الكابلات الخاصة بها في حالة كانت متضررة او قديمة حيث يمكنك ان تكون سبب في عدم عمل الطابعة.
الطريقة رقم 9: التحقق من الخراطيش

أغلبية الطابعات تتوفر على نظام التحذير الخاص بها، بحيث تصدر تحذير عندها تكون الخرطوشة غير مؤهلة، لهذا في حالة كانت الطابعة الخاصة بكم تتوفر على هذه القطعة كما هو موضح في الصورة، فيمكنكم تغييرها وذلك بعد التحقق بشكل يدوي من وجودها على الطابعة.
يمكنك فتح غطاء الطابعة ثم قم باغلاق خراطيش الطابعة، يمكنك إزالة الشريط البلاستيكي.
الطريقة رقم 10: تعيين الطابعة الافتراضية
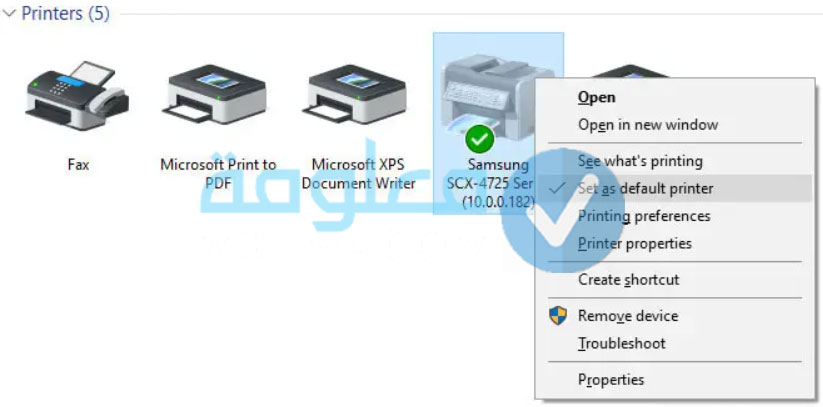
عند ربط الطابعة مع جهاز الكمبيوتر بشكل تلقائي يتم تعيين مهام الطباعة للطابعة بشكل افتراضي، في حالة حدوث خطأ أو عند تغيير هذه الاعدادات، قد تحدث بعض المشاكل في الطابعة مما يجعلها لا تعمل. لهذا يجب عليك إعادة تعيين العدادات الافتراضي للطابعة وبعدها يمكنك تجربة الطابعة من جديد.
لماذا لا يمكن الطباعة من هاتفك او جهاز اللوحي؟

حتى تتمكن من الطباعة عبر الهاتف الخاص بك او الجهاز اللوحي، يجب ان تكون الطابعة تدعم الواي فاي AirPrint. في حالة كنت تتوفر على كمبيوتر ماك متصل بالطابعة فيمكنك تحويله الى طابعة AirPrint عن طريق استخدام HamdyPrint.
كما يعتبر تطبيق Printer Pro من بين التطبيقات iOS التي من خلالها يمكنكم الطباعة على مجموعة من الطابعات، حتى القديمة منها التي تعمل عن طريق الكابل او اللاسلكية.
ومن خلال تطبيق Google Cloud Print يمكنكم الطباعة عبر هواتف الأندرويد أو الأجهزة اللوحية، حيث يمكنك تثبيت هذا التطبيق من متجر جوجل بلاي، بعدها يمكنكم الدخول إلى الاعدادات من متصفح جوجل كروم على الكمبيوتر، ثم انتقل الى الاعدادات المتقدمة ثم الى ادارة.
بعدها يمكنك اضافة الطابعة المتصلة بجهاز الكمبيوتر وذلك بعد تشغيل الطابعة والكمبيوتر، عندها يمكنك البدء في عملية الطابعة باستخدام هاتف الاندرويد الخاص بك.
لماذا لا تتم طباعة صفحات الويب ومستندات Excel الصور بشكل صحيح؟
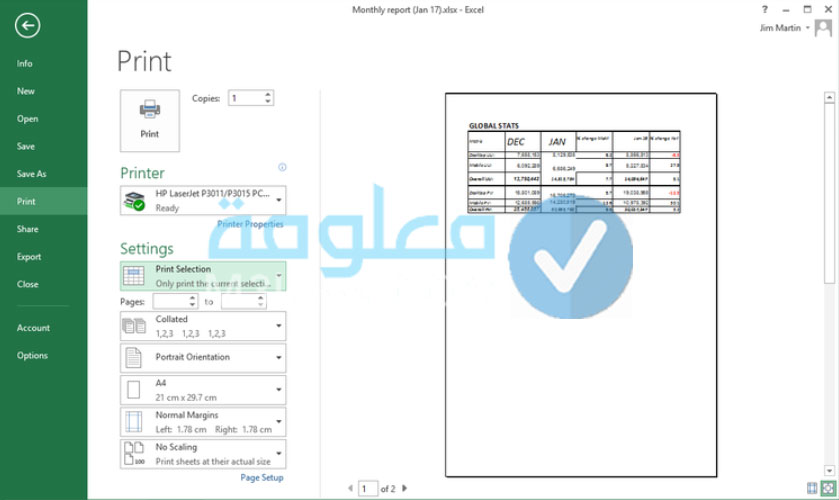
قد يختلف حجم صفحات الويب من موقع إلى الاخر، مما يجعلها غير مناسبة لحجم الأوراق الخاص بالطابعة، لهذا تقع العديد من المشاكل عند طباعة أحد صفحات الويب، لهذا من الضروري أن تقوم بمعاينة الورقة قبل الضغط على زر الطباعة، حتى تتأكد من حجم الأوراق مضبوط.
ويمكنك ايضا استخدام زر الطباعة الذي يوجد على بعض المواقع.
اما بالنسبة لمستندات Excel، فيجب عليك تحديد تحديد الخلايا التي ترغب بطباعتها قبل الضغط على زر الطباعة، وقم بتغيير الخيارات الأخرى لتناسب الورقة، يمكنك التقليل من حجم الهوامش او تغيير الاتجاه من العمودي الى الافقية.
اما بالنسبة للصور يمكنك الضغط عليها بالزر الأيمن من الفأرة ثم الضغط على زر الطباعة وذلك لتحديد الحجم الخاص بها، وفي حالة كنت ترغب بطباعة العديد من الصور في نفس الوقت، فيمكنك الضغط بالزر الأيمن من الفأرة على المجلد الخاص بها ثم اضغط على خيار طباعة.