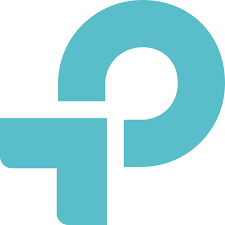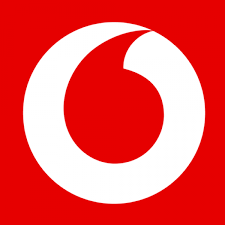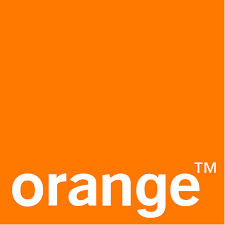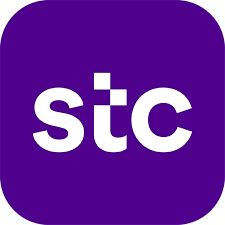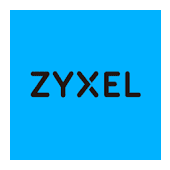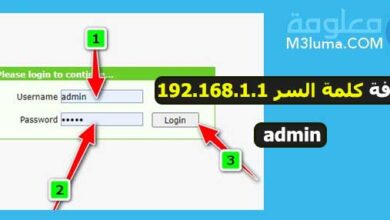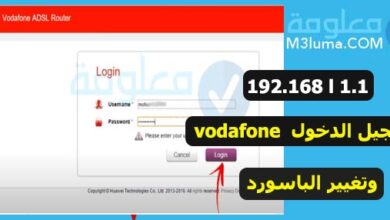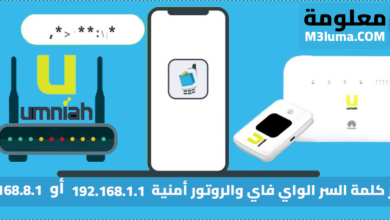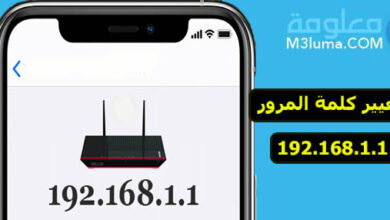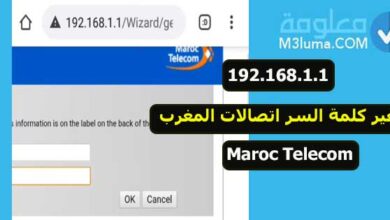فتح صفحة الراوتر (الطريقة الصحيحة)
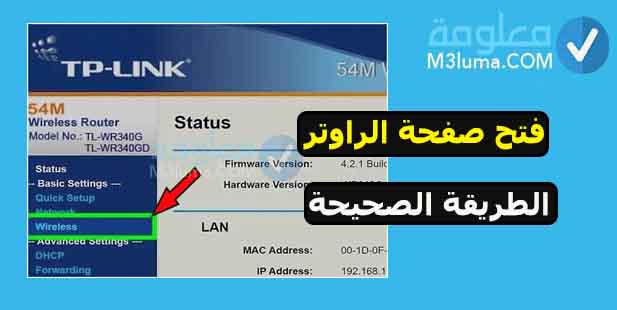
يواجه مستخدمو الإنترنت في جميع أنحاء العالم في بعض الأحيان مشكلات عند محاولة فتح صفحة تسجيل الدخول الخاصة بجهاز الراوتر لتغيير أو التحكم في شبكات الوايفاي الخاصة بهم.
من المهم أن تكون قادرا على التحكم في صفحة الراوتر الخاص بك لتكون قادراً على التحكم في الخدمات التي تصل إليك.
في هذا المقال ساشرح لك كيفية اكتشاف عنوان الأي بي IP الخاص بك والدخول الى صفحة الراوتر من صفحة الأدمن “المسؤول” والتحكم في إعدادات الانترنت ومراقبة الأجهزة وإدارتها من جهازك المحمول أو الكمبيوتر، بالإضافة إلى ضبط سرعة الإنترنت وما إلى ذلك.
اقرأ أيضا
تغيير كلمة السر 192.168.1.1 we, tp-link, Tedata, Vodafon, d-link, Orange
خطوات فتح صفحة الراوتر وتسجيل الدخول
تتيح لك صفحة إعدادات الراوتر القيام بأشياء مهمة مثل تغيير كلمة مرور الراوتر، وتغيير اسم المستخدم والباسورد في شبكة الواي فاي التي تستخدمها. تعرف على كيف يمكن أن تفتح صفحة جهاز الراوتر كمسؤول admin
للوصول إلى صفحة الراوتر كمسؤول، يجب عليك اتباع هذه الخطوات:
الخطوة 1:
أوصل الراوتر بجهاز الكمبيوتر عبر كابل إيثرنت. ويمكن أن تتصل لاسلكياً بالراوتر أيضًا، لكن بعض أجهزة الراوتر لا تسمح بالدخول لواجهة الأدمن الخاص عبر شبكة الواي فاي.
الخطوة 2:
اكتشف عنوان IP لجهاز الراوتر الخاص بك واكتبه في شريط العنوان في أي متصفح ويب لديك.
تكون عناوين IP الأكثر شيوعًا لجهاز الراوتر على الشكل التالي:
192.168.0.1
192.168.1.1
192.168.2.1
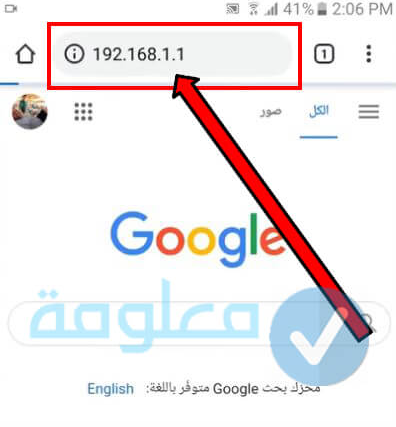
إذا لم تنجح هذه الطريقة، فأنت بحاجة إلى اكتشاف العنوان (الأي بي) يدويًا. سوف اشرح لك ذلك في الأسفل.
الخطوة 3:
أدخل معلومات تسجيل دخول المسؤول وكلمة السر للوصول إلى جهاز الراوتر الخاص بك كمسؤول.
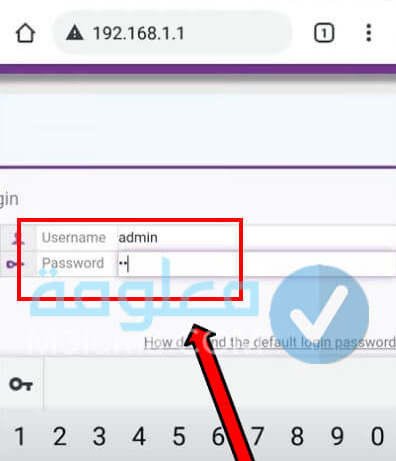
معظم أجهزة الراوتر تستخدم اسم المستخدم admin والباسورد password. وتنجح هذه الطريقة مع أغلب المستخدمين للدخول الى صفحة الراوتر كمشرف والتحكم في الاعدادات ومراقبة جودة وسرعة الانترنت.
كما نرى، كيفية الوصول إلى صفحة جهاز الراوتر خاصتك كمسؤول والتحكم في الاعدادات أمر سهل للغاية.
لكن تكمن المشكلة الوحيدة في أن معظم الأشخاص لا يستطيعون معرفة معلومات تسجيل دخول المسؤول الصحيحة، لذلك يتعثرون في الخطوة الأخيرة.
لكن لا داعي للقلق من هذه الخطوة فهناك عدة طرق يمكن بواسطتها حل هذه المشكلة، وسنصفها بالتفصيل في الفقرات التالية من هذه المقالة.
اكتشاف عنوان IP الأى بي لجهازك يدوياً
الطريقة الأولى: اكتشاف عنوان الأي بي IPعن طريق موجه الأوامر
اكتشاف عنوان IP من خلال موجه الأوامر في نظام ويندوز Windows
- انقر فوق ابدأ ← اكتب CMD في مربع البحث ← حدد موجه الأوامر ← تفتح نافذة جديدة ← اكتب “ipconfig” واضغط على انتر enter. سترى عنوان IP لجهاز الراوتر خاصتك بجانب البوابة الافتراضية.
اكتشاف عنوان IP من خلال موجه الأوامر في نظام ماكMAC
- انتقل إلى الأدوات المساعدة ← حدد المحطة الطرفية ← اكتب netstat -nr | grep الافتراضي “واضغط على Enter سترى عنوان IP بجوار “البوابة الافتراضية”
الطريقة الثانية: اكتشاف عنوان IP الخاص بك عن طريق اعدادات الشبكة
شرح بالصور اكتشاف الأي بي IP على نظام ويندوز Windows من خلال اعدادات الشبكة
1__ نختار من قائمة بدء أو علامة الويندوز كما هو موضح في الصورة أعلاه ونختار “الإعدادات“
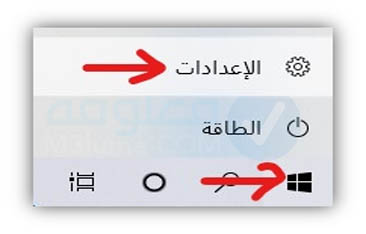
2__ نختار من قائمة الإعدادات “الشبكة والانترنت“
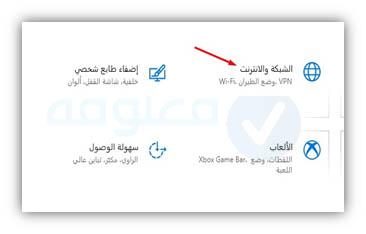
3__ انقر على “عرض خصائص الأجهزة والاتصالات“
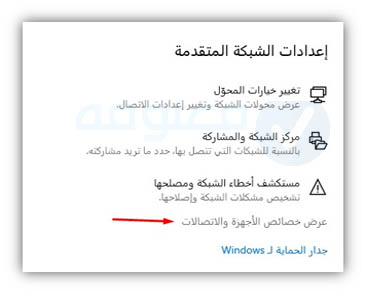
4__ ستظهر لك قائمة بالبيانات حول الشبكة، انزل للأسفل ستجد البوابة الافتراضية، قم بنسخ العنوان أو الرقم الموجود بجوارها.
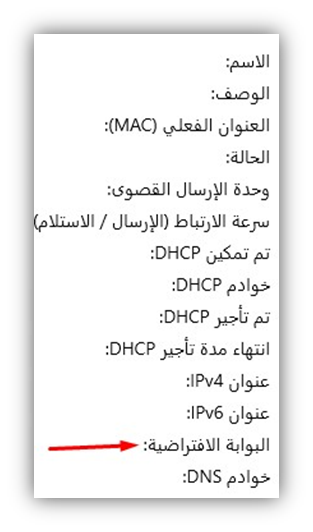
5__ قم بلصق العنوان في شريط البحث على المتصفح الذي تستخدمه.
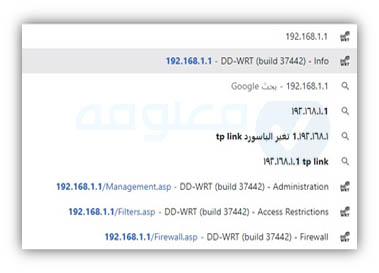
6__ ستظهر لك صفحة تسجيل الدخول قم بكتابة اسم المستخدم وكلمة المرور الراوتر.
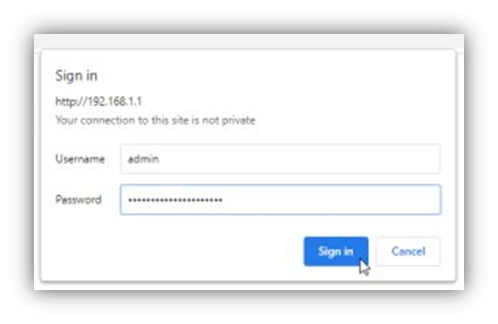
في الأخير سوف تتمكن من الدخول على لوحة التحكم في صفحة الراوتر التي من خلالها يمكنك مراقبة وضبط الاعدادات ورؤية كافة المعلومات المتعلقة بالراوتر كسرعة الانترنت والتخزين والخدمات وبيانات الراوتر وادارة الأجهزة وغيرها..
يمكنك من خيار الإدارةAdministration الدخول الى صفحة التحكم عن طريق ادخال اليوزر نيم والباسورد والتحكم في كافة الإعدادات.
شرح بالصور اكتشاف الأي بي IPعلى نظام ماك Mac من خلال اعدادات الشبكة
يمكنك Mac أو عنوان IP الخاص بك من شاشة تكوين شبكة تفضيلات النظام Mac
1__ قم بالدخول على قائمة Apple في جهاز ماك الخاص بك، ثم انقر على خيار “تفضيلات النظام “System Preferences”.
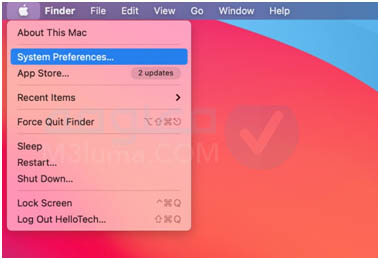
2__ بعد ذلك ادخل ادخل على خيار “الشبكة Network”.
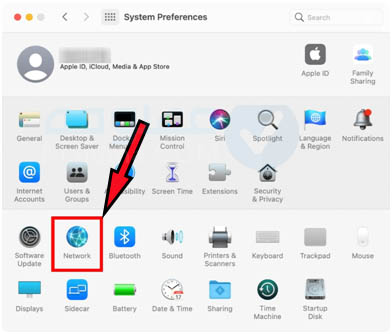
3__ انقر فوق خيار “تفضيلات الشبكة”.
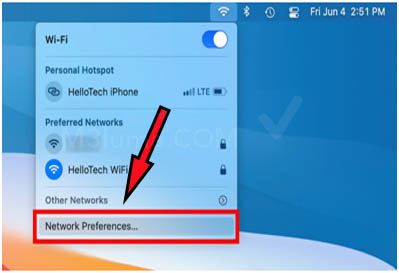
4__ اختر كلمة “WIFI” شبكة الواي فاي من الخيارات التي تظهر لك.
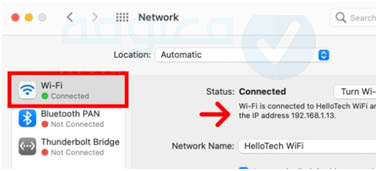
5__ سيكون عنوان IP الخاص بك مرئيًا إلى اليمين، كما هو موضح في لقطة الشاشة أدناه
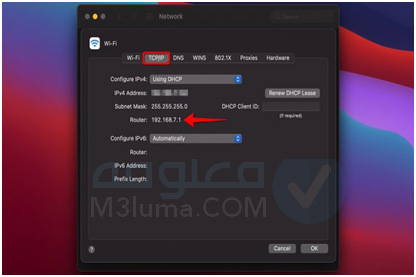
في حال لم تستطيع الدخول إلى صفحة جهاز الراوتر الخاص بك
إذا قام المتصفح بعد إدخال اسم المستخدم وكلمة السر على جهاز الراوتر بإعطائك رسالة هناك خطأ، فقد يكون جهاز الكمبيوتر غير متصل بالراوتر بشكل صحيح، أو أن بيانات اسم المستخدم وكلمة السر قد تكون خاطئة.
إذا كنت واثقاً أنك تستخدم عنوان الأي بي“IP” الصحيح للدخول إلى صفحة جهاز الراوتر ولم تفلح الطريقة، فجرّب هذه الخطوات التالية لحل المشكلة:
- أعد تشغيل جهاز الراوتر- قم بفصله من الكهرباء واعادة تشغيله.
- افتح متصفح ويب واطلب الاتصال بالراوتر باستخدام عنوانك IP .
- إذا لم يفلح ذلك، قم بتعطيل أي جدار حماية مؤقتًا على الجهاز.
- حاول مرة أخرى فتح متصفح ويب واطلب الاتصال بالراوتر باستخدام عنوان الأي بي خاصتك IP.
- إذا لم يحالفك الحظ بعد؟ إعادة تعيين جهاز الراوتر الخاص بك إلى إعدادات ضبط المصنع (تعيين الاعدادات السابقة). يعيد هذا الإجراء جهاز الراوتر إلى حالته الافتراضية بعنوان IP الافتراضي واسم المستخدم وكلمة المرور التي تم شحنها معه في البداية.
192.168.1.1 تغيير باسورد الروتر وتغيير باسورد لواي فاي
عدد كبير من الأشخاص يجدون صعوبة في كيفية تغيير باسورد الواي فاي فاي عن طريق عنوان 192.168.1.1 وذلك لأن هناك أنواع كثيرة من الراوتر والعديد من شركات الاتصالات، لهذا تختلف الطريقة من روتر لآخر.
لهذا سبق ان شرحت طريقة تغيير باسورد 192.168.1.1 لجميع الشبكات. يمكنك التعرف على ذلك في الجودل التالي:
المقال الأساسي : تغيير كلمة السر 192.168.1.1
ما هو عنوان IP الخاص بك؟ مثل 192.168.1.1 وما الذي يرمز إليه؟
قد تكون على دراية بالفعل بأن كل جهاز متصل بشبكة كمبيوتر تستخدم بروتوكول الإنترنت يحصل على ملصق رقمي يسمى عنوان بروتوكول الإنترنت أو عنوان IP يقوم عنوان IP الخاص بالجهاز بتعريفه ويحدد مسارًا إليه.
ومع ذلك، لا يمكن الوصول إلى جميع عناوين IP عبر الإنترنت العام، ومن بينها 192.168.1.1. تستخدم أجهزة راوتر Linksys عنوان IP الافتراضي هذا لأنه واحد من 65.536 عنوان IP في كتلة 16 بت لمساحة عنوان IPv4 الخاصة، والتي تتضمن عناوين من 192.168.0.0 إلى 192.168.255.255.
تستخدم شبكات المنطقة المحلية (LAN) عناوين IP الخاصة، والتي تم تعريفها لتأخير استنفاد عنوان IPv4 نظرًا لأن عناوين IP الخاصة لا تتطلب موافقة من سجل إنترنت إقليمي، يمكن لأي شخص نشر الأجهزة المتصلة بالإنترنت، باستخدام ترجمة عنوان الشبكة (NAT) ،وهي طريقة لتعيين عنوان عامل جهاز كمبيوتر داخل شبكة خاصة.
تستخدم معظم الشركات المصنعة لأجهزة التوجيه المنزلية 192.168.1.1 كبوابة افتراضية، بحيث يمكن للمستخدمين كتابة http://192.168.1.1 في مستعرض ويب للوصول إلى لوحة إدارة جهاز التوجيه وتغيير إعدادات جهاز الراوتر.
خلاصة:
كانت هذه جميع الطرق والحلول التي يمكنك اتباعها من أجل الدخول على صفحة الروتر على جهازك، وتغير اعدادات الروتر أو التحكم فيها بالطريقة التي تريد، يمكنك الدخول على إعدادات الروتر سواء من الهاتف او من الكمبيوتر ويندوز أو جهاز ماك.