13 طريقة لحل مشكلة عدم انطفاء الكمبيوتر ويندوز 10

13 طريقة لحل مشكلة عدم انطفاء الكمبيوتر ويندوز 10
ماذا لو أنك تقوم بالضغط على الزر إطفاء الحاسوب الخاص بك Shut down، ثم تجد نفسك مستغربا أمام مشكلة ويندوز 10 لا ينطفئ، لا داعي لقلق الأن أي مشكل لديه حل، السبب وراء حدوث هذا المشكل قد يكون بعض التحديثات للإصدار ويندوز 10، أو أن النظام يعاني من مشكل معين بداخله لا تعلمه أنت، ناهيك عن فراغ البطارية من الشحن إذا كنت تستخدم الا توب، إلى غير ذلك.
لهذا الشأن سنتعرف خلال مقالنا اليوم عن أفضل وأهم الحلول الفعالة والمجربة للتخلص من مشكلة ويندوز 10 لا ينطفئ بعد الضغط على Shut down، بخطوات جد بسيطة وموضحة بالصور، إذا هيا بنا.
حل مشكلة عدم انطفاء الكمبيوتر ويندوز 10

من المشاكل المتكررة والتي يعاني منها ملايين من مستخدمي أجهزة الكمبيوتر عبر العالم، نجد مشكلة عدم انطفاء الكمبيوتر ويندوز 10، والتي تجعلك في حيرة من أمرك وتفقد أعصابك في الأونة الأولى، قد يعود السبب إلى حاجة الحاسوب إلى بعض التحديثات نظام الويندوز، وعجز عن استقبال طلب اإطفاء بعد النقر على زر Shut down،
هنا ماعليك سوى إخصاع جهاز الكمبيوتر إلى تحديث جديد للويندوز 10، بعد التأكد من تعطيل windows 10 سببه هو عملية التثبت، ليكن في علمك أن هذه العملية تتطلب بعض دقائق، بعد إنتهاء العملية/ قم بإطفاء الحاسوب وإعادة تشغيله.
في حالة بقاء الحال على حاله، وأن حل مشكلة عدم انطفاء الكمبيوتر ويندوز 10 لم تصل بعده،ماعليك سوى اتباع الحلول المضمونة %100 للتخلص من هذا الإشكال بسهولة، وبدون أي تعقيد.
الإغلاق الإجباري

من أهم الحلول وأبسطها نجد الإغلاق الإجباري أو الـ Force Shutdown،قد تظن أنه حل فاشل وقد يؤدي بحاسوبك إلى التلاف، حقا أنت مخطأ للغالية ياصديقي، الأنه حل فعال واستطاع من خلاله ملايين من المستخدمي إطفاء أجهزة الكمبيوتر الخاصة بهم بكل سهولة، إذا ماعليك سوى اتباع الخطوات الموالية:
الخطوة 1: قم بالنقر المستمر على خيار الإطفاء “Shut down” حتى يتوقف عن العمل.
الخطوة 2: قم بفصل أي جهاز مرتبط بالحاسوب، وحتى أي كابل، إجعل الحاسوب خالي الوفاض، لفترة معينة تتراوح بين 5 إلى 10 دقائق.
الخطوة 3: والأن قم بتشغيل الكمبيوتر، ثم امنظر قليلا، وبعدها قم بإطفائه بالشكل المعتاج، من خلال النقر على زر البدء “ويندوز”، ثم حدد خيار
إيقاف التشغيل.
في حالة أن هذا الحل لم يجدي معك نفعا، ماعليك سوى اتباع الحلول الفعالة الأتية، فلا تيأس الأن جميع الحلول فعالة ومجربة، ولن تخرج من هذا المقال إلا والحل بين يديك.
تعطيل التشغيل السريع

من الممكن أنك قمت بتفعيل خاصية تسريع التشغيل “Fast Startup” في السابق،وقوع أمام مشكلة وهدا من السباب المتداولة في مشكلة عدم انطفاء الكمبيوتر ويندوز 10،حقا خاصية تسريع التشغيل تسرع إقلاع الحاوسب بشكل مميز يسهل عنك العمل، والبدء فيما تريد بخفة لا مثيل لها، إلا في نفس الوقت سيف دو حدين تؤثر سلبا على نظام الويندوز.
ومن المهم أن تعرف بأن خاصية تعطيل التشغيل السريع تجمع بين وضع السكون ووظيفة تسجيل الخروج من Microsoft، لكن في بعض الأحيان يتم تداخلها بواسطة تقنية إيقاف التشغيل، وبالتالي يقع إشكال عدم انطفاء شاشة الكمبيوتر ويندوز 10.
إذا لكي تقوم بعملية توقيف خاصية تعطيل التشغيل السريع المعروف باسم “Fast Startup”، اتبع الخطوات البسيطة الموالية:
الخطوة 1: قم بالدخول إلى لوحة التحكم ” Control Panel ” بواسطة خاصية البدء “ويندوز”، ثم حدد خسار ” Power Options “..
الخطوة 2: ستبثق لك واجهة من خيارات الطاقة حدد منها ” Choose what the power buttons do “.
الخطوة 3: ضمن اخيارات الماثلة أمامك، أنقر على “تغيير الإعدادات غير المتاحة حالياً” المعروف ب ” Change Settings that are currently unavailable “.
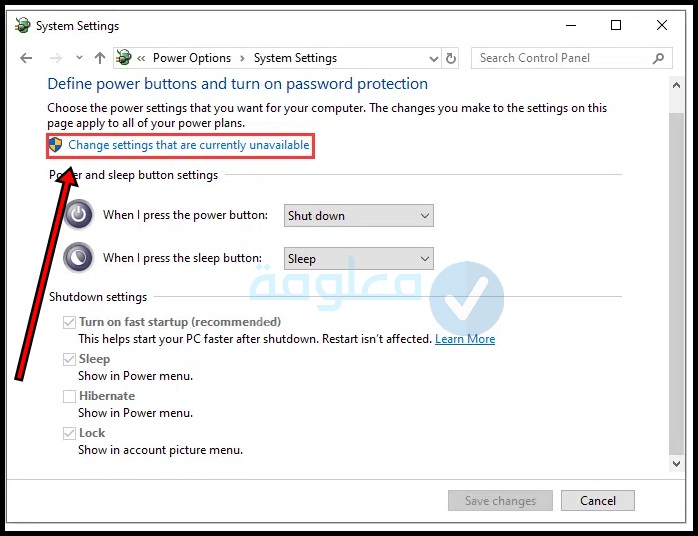
الخطوة 4: ضمنن واجهة إعدادت النظام، إذهب إلى خيارات ” Shutdown Settings ”، ثم قم بإلغاء تفعيل خاصية التشغيل السريع، Fast Startup، بعد ذلك حدد حفظ التغييرات ” Save Changes “.
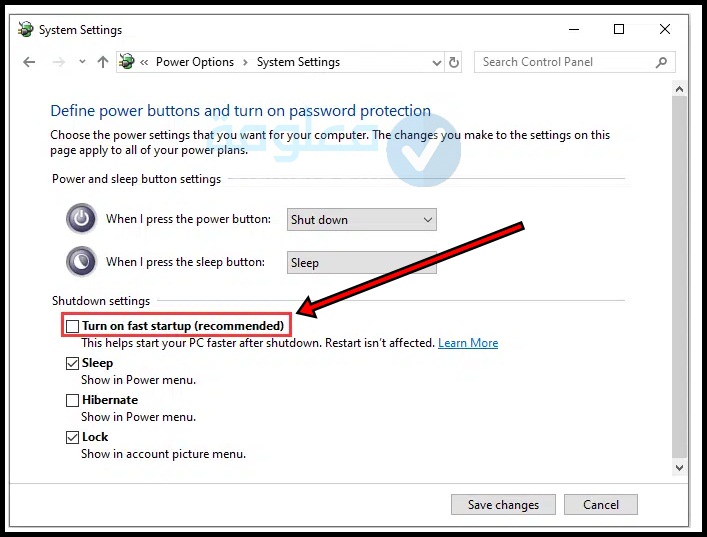
من الممكن أن يكون هذا الحل قد جعلك تتخلص من مشكلة عدم انطفاء الكمبيوتر ويندوز 10، لكن في حالة استمرار الوضع على نفسه، ولم يتيغر شئ، ماعليك سوى اتباع الحلول الموالية، ولا تيأس لعل الحل أتي لا محال.
إصدار Windows 10

من الطبيعي أن ترغب دائما في إخضاع جهاز الكمبيوتر الخاص بك، إلى أحدث التحديثات نظام ويندوز 10، للإستمتاع بأخر التصديات والمميزات الهائلة التي تضعها شركة المايكروسوفت، التي تجعلك حاسوبك أفضل مما كان عليه، كما أنها توفر لك الحماية القصوى للوقوع في العديد من المشاكل التقنية التي يعاني منها ملايين من مستخدمي أجهزة الكمبيوتر.
ومن المهم أن تتأكد من السبب وراء مشلكة عدم انطفاء شاشة الكمبيوتر ويندوز 10، هو بعض تحديثات النظام وليس شئ أخر، إذا هيا بنا لحل المشكل من خلال الخطوات البسيطة التالية:
الخطوة 1: قم بالضغط على خيار “البدء”، ثم أكتب إعدادات نظام التشغيل ” Settings ” .
الخطوة 2: ستظهر لك العديد من الخيارات، التحديثات والأمان ” Update & Security “.
الخطوة 3: قم بالنقر على خيار ” Windows Update ” تحديثات النظام، بعد ذلك أنقر على التحقق من التحديثات ” Check For Updates ”.

بعد ذلك ماعليك سوى انتضار قليلا، ليقوم الحاسوب الخاص بك بعملية البحث عن التحديثات، في حالة وجودها سيعمل على تنزيلها وتثبيتها بشكل تلقائي.
ماذا لو أن التحديثات المحصل عنها لا تعمل، أو أن عملية التثبيت لم تتم وتوقف الأمر، كل ماعليك فعله هو الإعتماد على خاصية مهمة وهي “مستكشف الأخطاء وإصلاحها” ” Troubleshoot” المطروح من قبل ويندوز 10، والذي سيساعدك بقوة كبيرة في حل مشكلة عدم انطفاء الكمبيوتر ويندوز 10، من خلال الخطوات السهلة الأتية:
الخطوة 1: قم بالنقر على زر الويندوز + حرف R، ستنبثق أمامك نافدة النظام التشغيل، أكتب ” control.exe / name Microsoft.Troubleshooting “،، قم أنقنر على خيار ok.
الخطوة 2; قم بالنقر على ” Windows Update “، أنقر أيضا على ” Troubleshoot “.
الخطوة 3: والأن ماعليك سوى اتباع المعطيات والمعايير الماثلة امامك، بهدف استكشاف الخطاء وإصلاحها.
الخطوة 4: هنا ماعليك سوى إيقاف حاسوبك عن التشغيل.
إقرأ أيضا: تحميل اخف نسخة ويندوز 10 للاجهزة الضعيفة من مايكروسوفت
استكشاف واصلاح مشاكل التعريفات يدويا واحدة تلوى الاخرى.
من المحتمل أن بعض التحديثات القديمة قد تكون سببا أساسيا في ظهور مشكلة عدم إنطفاء جهاز الكمبيوتر ويندوز 10، إذا ماعليك سوى البحث عن تعريفات الويندوز الحديثة، والتي تاتي بمميزات وخصائص جديدة تؤدي بجميع المشاكل التقنية لحاسوبك إلى الإصلاح التام، بعد قيامك بتنزيل تعريفات الويندوز 10 وتثبيتها على جهازك الكمبيوتر، ثمم قم بإعادة تشغيله ستجد أن المشكل تم إصلاح.
في حالة عدم معرفتك للنوع التعريفات التي يجب عليك تنزيلها والتي تتوافق مع حاسوبك ونوع الهاردوير، لا داعي للقل ماعليك سوى الإعتماد برنامج قوي وفعال، يقوم بتنزيل أحدث التعريفات التي تتانسب مع الكمبيوتر الخاص بك وبشكل تلقائي، ألى وهو برنامج driver easy.
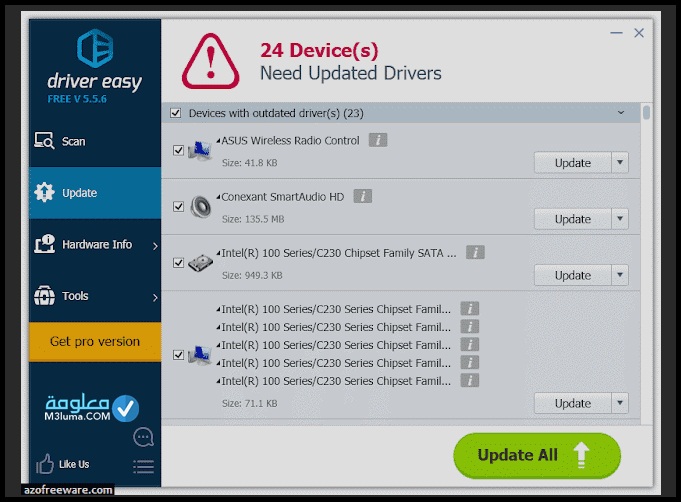
انتهاء صلاحية BIOS
تجدر الإشارة إلا أن هذا الحل يتطلب العناية والحرص الشديد أثناء تطبيق خطواته، الأن تنقية البيوص bios حساسة للغاية، داخل جهاز الكمبيوتر وقابلة للإتلاف في أي خطوة خاطئ تطبق عليه، لهذا كن حريصا قدر الإمكان.
إليك بعض الخطوات البسطية للقيام بتحديث خاصية Bios وهي كما يلي:
الخطوة 1: في بداية الأمر، سجي عليك تنزيل خاصية BIOS عبر شبكة الأنترنت، وذلك من خلال الشركة المنصعة لنوع الحاسوب الخاص بك.
الخطوة 2: والأن ماعليك سوى فك الضغط على الملف المحمل، ثم قم بنقلها إلى الفلاشة USB الخاص بك.
الخطوة 3: قم بإعادة تشغيل الكمبيوتر، ثم قم بالدخول إلى خاصية BIOS،من خلال النقر على زر F10 او F12 او F2. من لوحة المفاتيح.
الخطوة 4: هنا يجب عليك النقر على خيار التحديث، بواسطة الضغط على زر “EZ Flash” أو “M Flash” أو “Q Flash”، بعدها قم بتركيب الفلاشة usb مع حاسوبك، والتي تحمل الملف المنزل في الخطوة السابقة، انقر عليه لتشغيله وستنطلق عملية التحديث على حاسوبك.
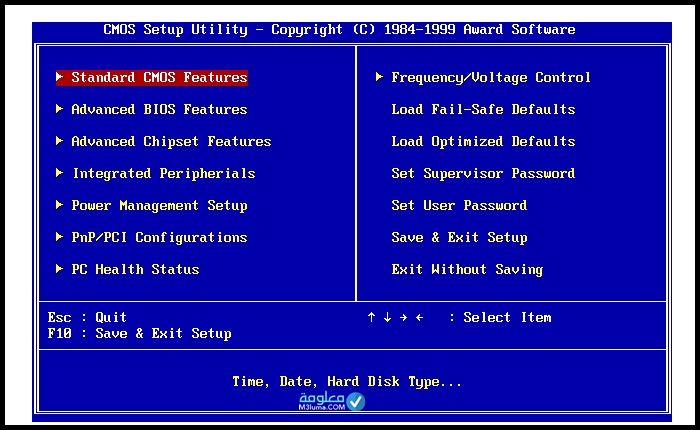
استخدام اداة مدقق ملفات النظام System File Checker
من خلال هذه الميزة الرائعة، ستممكن من إصلاح المشاكل المتعلقة بتلاف أو فقدان ملفات النظام، إذا تابع معي الخطوات التالية للقيام بذلك ببساطة.
الخطوة 1: قم بالدخول للنافدة السوداء “موجه الأوامر” CMD”، من خلال النقر على زر البدء “ويندوز” بواسطة لوحة المفاتيح.
الخطوة 2: من خلال نافدة موجه الوامر أكتب الأمر DISM.exe /Online /Cleanup-image /Restorehealth.
الخطوة 3: بعد ذلك أكتب المر sfc /scannow.
الخطوة 4: هنا ماعليك سوى الإنتضار قليلا، لتتم عملية البحث عن المشاكل ليتم إصلاحها، ثم بعد ذلك قم بإعادة تشغيل الكمبيوتر الخاص بك.
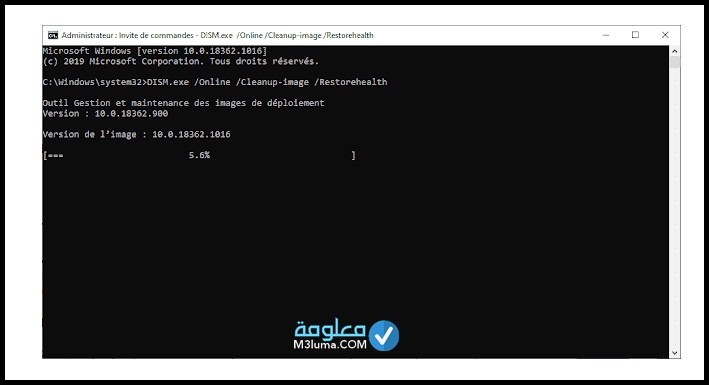
شاهد أيضا: تحميل برنامج تعريفات ويندوز 10 للكمبيوتر واللاب توب حصريا
إصلاح ملفات نظام الـ Windows

من ابرز الأسباب لظهور مشكلة عدم انطفاء شاشة ويندوز 10، نجد تعرض بعض ملفات نظام التشغيل للويندوز 10 للإتلاف، وهذه النقطة تتطلب منك التدخل الإصلاح العطب التقني هذا دون تمتطل وفي الحال، إذا تابع معي الخطوات الموالية، لتستطيع حل مشكل اتلاف ملفات نظام الويندوز windows؟
الخطوة 1: لفتح أيقونة Troubleshoot، ماعليك سوى النقر على زر الويندوز + حرف R، لتظهر أمامك نافدة CMD موجه الأوامر، واضغط على ok.
الخطوة 2: من خلال نافدة موجه الأوامر CMD، قم بكتابة ” sfc / scannow “، ثم ” Enter “.
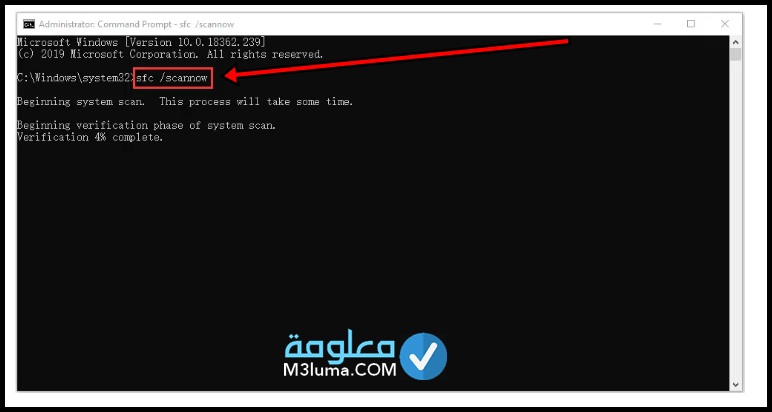
الأمر يتطلب شئ من الوقت، انتضر قليلا، في حالة بقائ المشكل على حاله، ماعليك سوى اتباع الحل التالي.
إغلاق الكمبيوتر باستخدام موجه الأوامر
من الحلول الفعالة أيضا لحل مشكلة عدم إطفاء الكمبيوتر ويندوز 10، ستقوم بإغلاق جهاز الكمبيوتر الخاص بك بشكل مؤقت، بواسطة تقنية موجه الأوامر، الذي سيمكنك من استكشاف المشكل وحله بعحالة، وذلك من خلال الشرح المبسط الأتي:
الأمر في منتهى السهولة، ماعليك سوى فتح نافدة موجه الأموار السوداء/ من خلال الضغط على زر اليوندوز+ حرف R، عبر لوحة المفاتيح، ثم أكتب هذا الأمر عليه ” shutdown / p “، بعدها أنقر على” Enter “.
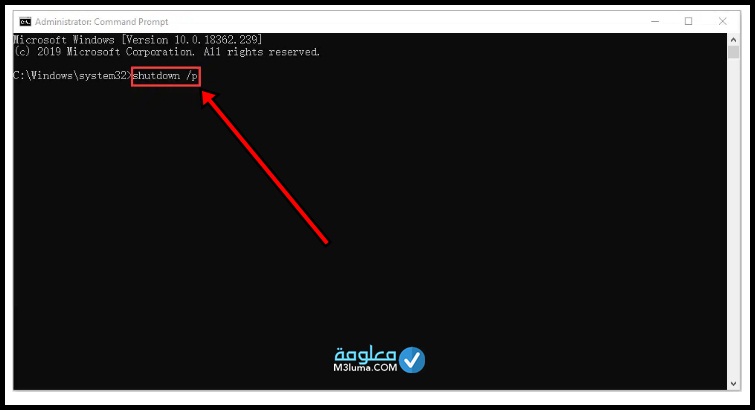
ستتم عملية توقيف الكمبيوتر عن العمل شكب فوري، قبل القيام بهذه الخطوة، من المهم ان توقف اي مل كنت تشتغل عليه أو إغلاق أي تطبيق نسيته مفتوحا، لحماية بياناتك وأمورك الخاصة من التلاف.
إنشاء ملف لحل مشكلة عدم انطفاء الكمبيوتر ويندوز 10
من الواضح أن الحل السابق حقق نتيجة إيجابية تماما ياصديقي اليس كذلك، حقا ستتمكن من ربح الكثير من الوقت بعد نجاح الحل السالف الذكر، إذا الأن ستتمكن من توقيف الكمبيوتر عن التشغيل متى اردت وبكل أريحية، بالصرف النظر عن إمكانية حل مشكلة الشاشة السوداء في ويندوز 10، والتي تمن خطواتها في مايلي:
الخطوة 1: قم بالدخول لبرنامج المستندات ” Notepad “ بواسطة الضغط عبى زر البدء Start Menu.
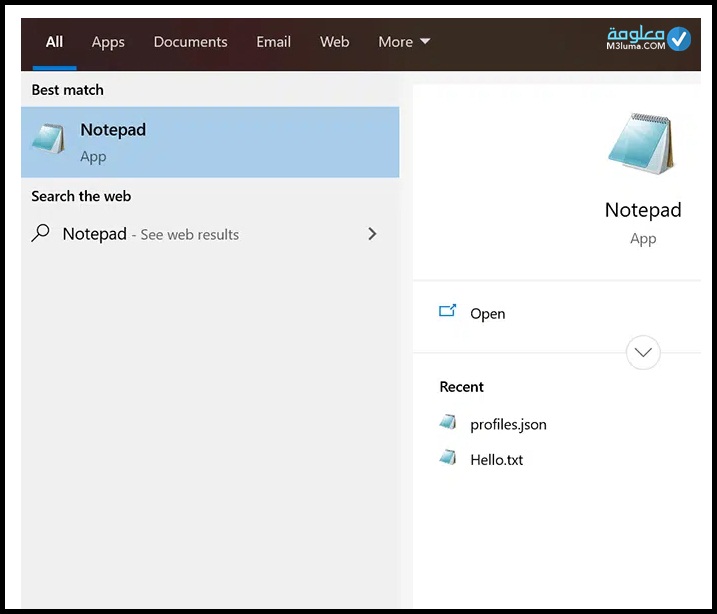
الخطوة 2: ضمن الواجهة المامثلة أمامك ماعليك سوى كتابة الأمر ” shutdown / p “.، الذي سبق كتبته على موجه الأوامر.
الخطوة3: قم بالنقر على خيار “file”، بعد ذلك حدد خيار الحفض save، ها أنت قمت بإنشاء ملف يحق لك استخدامه متى شأت على حاسوبك.
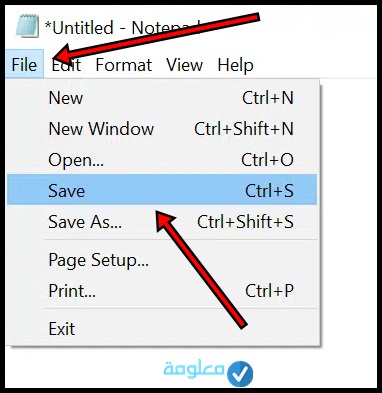
لكي تتمكن من للوصول إلى هذا النوع من الملفات الضرورية والمهمة، ماعليك سوى وضعه على سطح المكتب لووصل إليه لنقرة زر واحدة، دون اتلاف الوقتن في البحث عليه.
الخطوة 4: والأن ماعليك سوى تسمية الملف، ومن المهم ان يكون الإسم مرفوقا بكلمة ” bat “، بعدها ضمن خيار ” Save as type “، حدد ” All Files “،ثم إنقر على حفض.
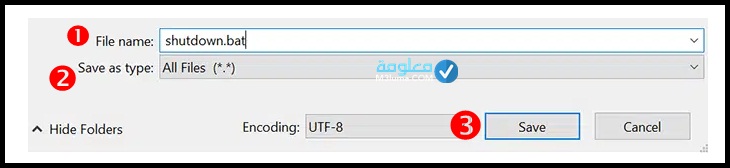
الخطوة 5: هنا يجب عليك الذهاب إلى الملف، ثم أنقر فوقه بازر اليمن للفأرة، وحدد خيار ” Run As Administrator “؛، ليتم تشغيله على وضع المسئول، من خلال الشرح التالي:
أولا: في البداية ماعليك سوى الضغط على الملف بزر الأيسر للفارة، ثم أنقر على ” Send To ”، بعدها حدد ” Desktop Shortcut “، ليصبح الملف مختصر بشكل جيد.ذ
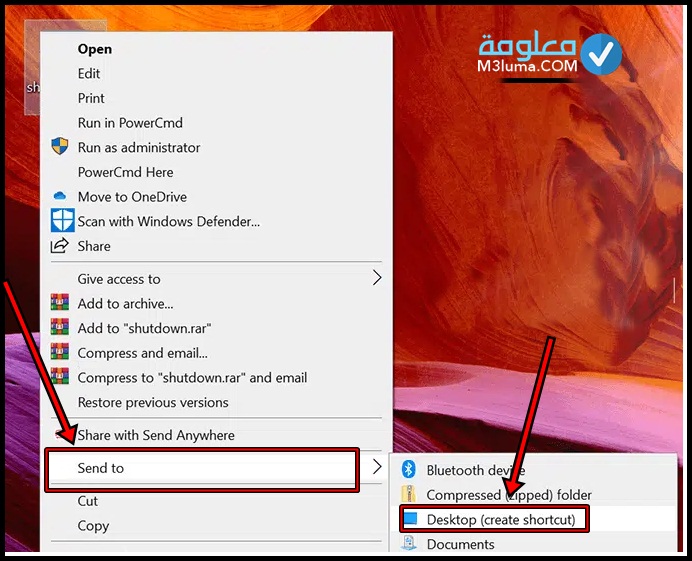
ثانيا: قم بالنقر على الملف لزر الأيمن للماوس، ثم حدد خيار ” Properties “.
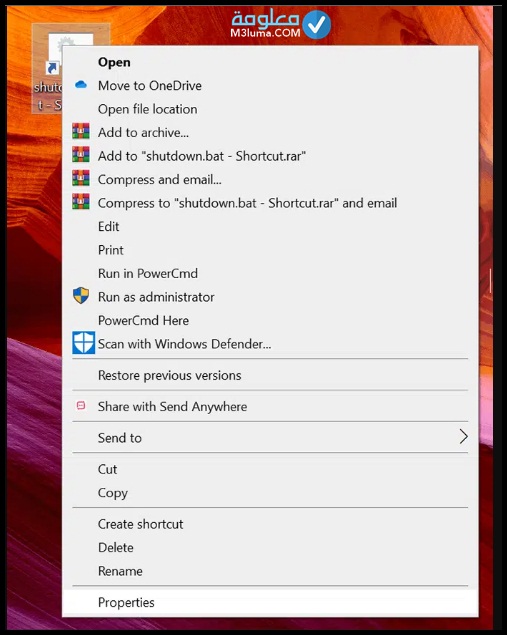
ثالثا: هنا أنقر على ” Shortcut “، ثم إضغط على خيار ” Advanced “.
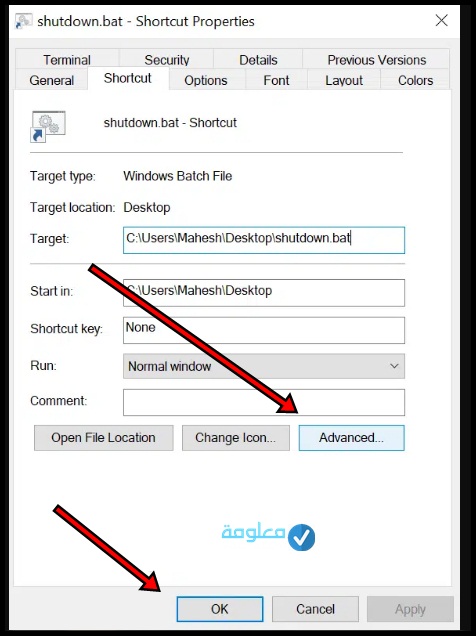
رابعا: ضمن النافدة المنبثق أمامك، انقر على ” Run As Administrator “، ليصبح الملف على وضح المسئول، بعد النقر عليه أثناء استخدامه، للتخلص من مشكلة إطفاء انطفاء شاشة الكمبيوتر ويندوز 10، بكل سهولة وبعيدا عن التعقيدات.

التحكم في التطبيقات التي تعمل تلقائياً
من الأسباب الواردة والتي تكون سببا في مشكلة انطفاء شاشة الكمبيوتر ويندوز 10، نجد بعض التطبيقات التي تعمل على جهاز الكمبيوتر الخاص بك والتي تعمل بشكل تلقائي دون موافقتك على استخدامها، والتي تؤدي بالحاسوب إلى عدم القدرة على الإنطفاء، والأمر يعودى إلى موافقتك على ذلك في وقت سابق بواسطة Windows Startup، أو تم تفعيلها بخطأ داخل النظام.
لكي تتمكن من تعطيل خاصية التحكم في التطبيقات التي تعمل تلقائياً، بخطوات بسيطة تابع معي الأسطر الموالية:
الخطوة 1: من خلال لوحة المفاتيح أنقر على Shift + Ctrl + Esc دفعة واحدة، لتتمكن من فتح إدارة المهام ” Task Manager “.
الخطوة 2: قم بالضغط على خيار ” More Details ”.
الخطوة 3: هنا أنقر على ” Start-up “.
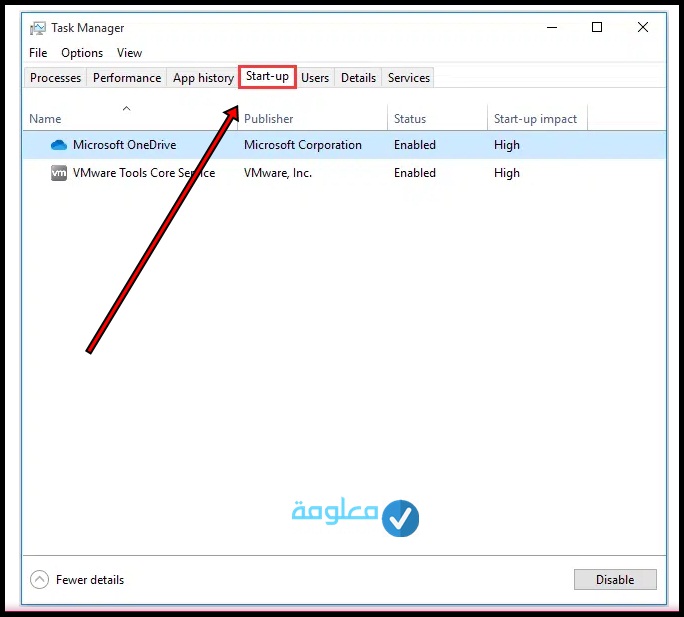
الخطوة 4: خلال الواجهة الماثلة أمامك من التطلبقات الحاسوب الخاص بك، حدد التطبيق الذي تريد تعطيل تشغيله بشكل تلقائي، أنقر عنه بزر الأيمن للفارة، ثم أنقر على خيار التعطيل ” Disable “.
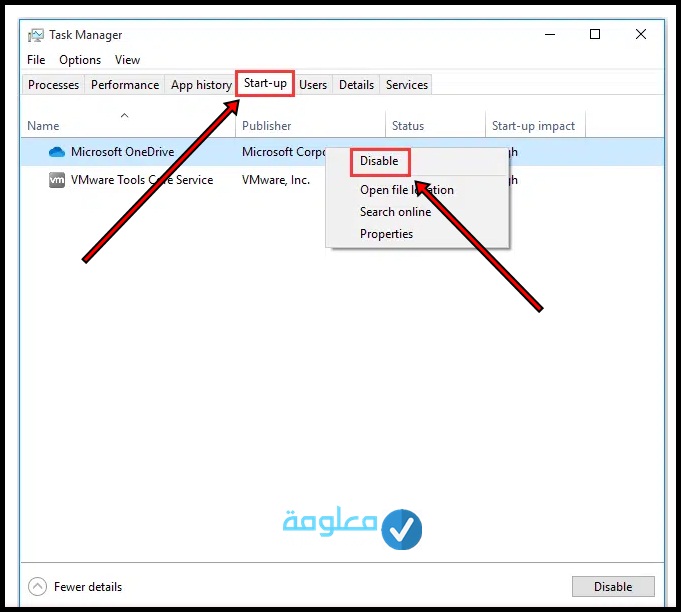
إيقاف Windows delivery Update Optimization
من المميزات التي جاءت بها شركة المايكروسوفت، نجد ميزة نقل التحديثات بين أجهزة الكمبيوتر، بواسطة الشبكة التي تتصل بها تلك الأجهزة، مما يؤدي بالتحديثات لوبندوز إلى البدء على الكمبيوتر، ليتم ختصارها يتم نقلها من جهاز الأخر بواسطة الشبكة.
بالرغم من أنها ميزة إيجابية ومختصرة من قبل شركة المايكروسوفت، إلا أنها قد تكون سببا في عدم إطفاء الكمبيوتر ويندوز 10، من الشيق بالذكر انك تستطيع إيقاف هذه الميزة بطريقة يديوية، من خلال الخطوات المبسطة الأتية:
الخطوة 1: قم بالدخول لواجهة الإعدادت/ عبر خانة الويندوز.
الخطوة 2: قم بتحدبد خيار ” Update & Security ”.
الخطوة 3: إضغط على خيار تحسين تسليم ” Delivery Optimization “.
الخطوة 4: هنا ماعليك سوى الموافقة على التحميلات عبر اجهزة اخرى، وبالتالي لن يتمكن الكمبيوتر الخاص بك، بتحميل اي شئ إلا بأخد موافقتك.
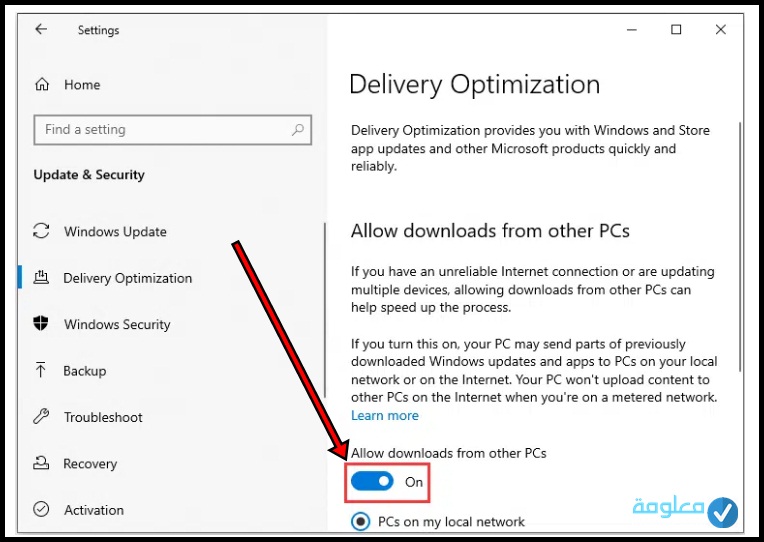
في حالة لم يأخدك هذا الحل إلى النتيجة المطلوبة، لا تقلق الأنك في المكان السليم، واستحضرنا لك قائمنة من الحلول لكي، لا تخرج من هذا المقال إلا وأنت متمكن من حل مشكلة عدم انطفاء الكمبيوتر ويندوز 10.
استعادة النظام أو استعادة صورة النظام
هذا الأمر يغفل عنه الكثير والكثير من مستخدمي أجهزة الكمبيوتر، فعندما تقوم باسترجاع ملفات النظام المنسوخة، أو استعادة النظام عبر الحلول المتاحة من قبل شركة المايكروسوفت لنظام Windows، قد يؤدي هذا المر إلى مشكلة عدم قدرة الكملبوتر ويندوز 10 على الإطفاء، بالرغم من أنه أمر نادر الحدوث إلى انه حدث في العديد من المرات.
لهذا الشأن لحماية جميع بياناتك وملفاتك الخاصة والضرورية من التلاف، ماعليك سوى أخد نسخة احتياطية لها، الإمكانية العودة إليها في كل وقت وحين، وذلك من خلال الخطوات البسيطة التالية:
الخطوة 1: قم بالدخول للوحة التحكم ر.
الخطوة 2: خلال هذه الوجهة، أكتب على خانة البحث يمين الواجهة ” Recovery “ الأستراد، بعدها انقر على البحث.
الخطوة 3: هنا لإضغط على خيار ” Open System Restore ”.
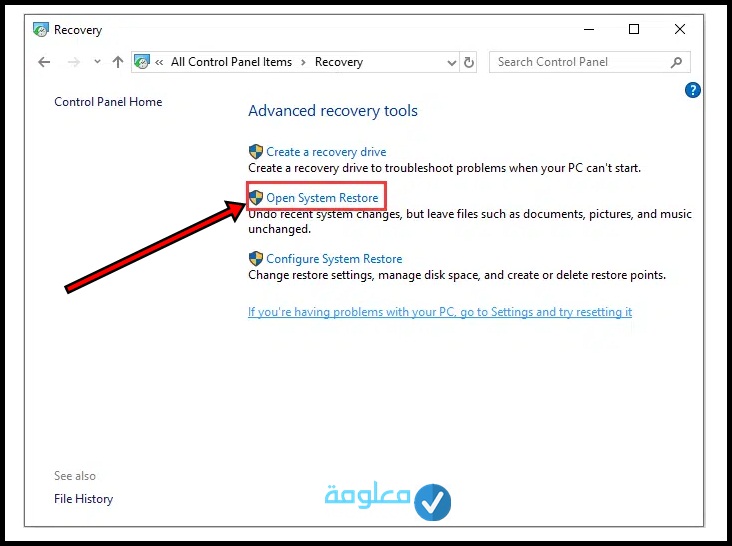
الخطوة 4: خلال هذه الواجحة حدد خيار التالي next.
الخطوة 5: ماعليك سوى تغيير الزمن، إلى الوقت الذي كان فيه الكمبيوتر على حالة جيدة، قم انقر على التالي next.
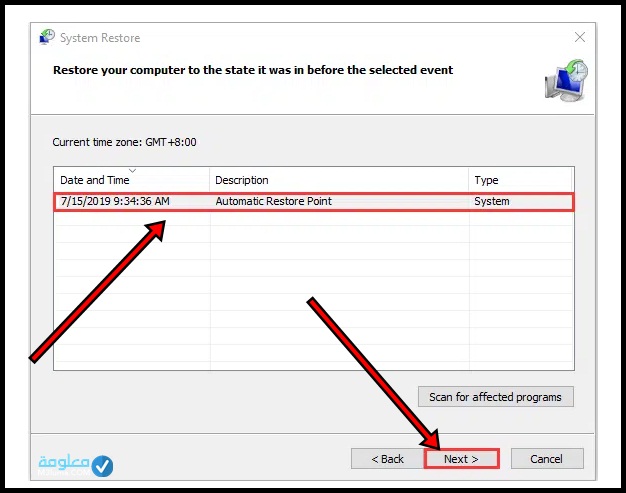
هنا قم بالضغط على خيار الإنهاء، لتتمكن من اشتعادة النظام لما كان عليه قبل حدوث المشكل، قم بتجربة استخدام الحاسوب من جديد، لتجد إنشاء الله المشكل تم حله ببساطة.
أنضر أيضا: Windows Password Key برنامج ازالة باسورد ويندوز 10 و 7
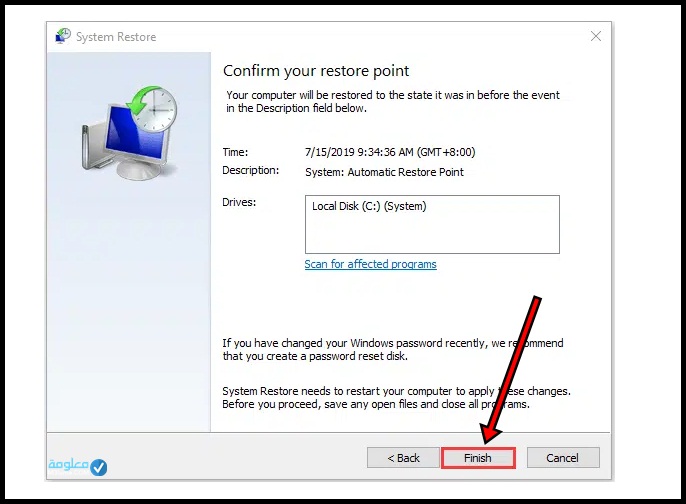
من الشيق بالذكر أن هذه الطريقة، تساعذك على حل العديد من المشاكل التي كان يعاني منها نظام التشغيل من قبل والأن اصبح خالي من اي أثر سلبي داخل ملفاته.
استعادة صورة النظام
لكي تتمكن من إسترجاع صورة النظام التي كان عليها قبل وقوع الكارثة، الأمر في منتهى السهولة إليكم الخطوات المبسطة استعادة صورة النظام ” System Image Recovery “:
الخطوة 1: في البداية قم بالدهاب إلى خيار WinRE، ضمن نافدة الخيارات حدد ” Choose an Option “،بعد ذلك حدد ” Advanced Options “.
الخطوة 2: هنا ما عليك سوى النقر على “إستعادة صورة النظام” ” System Image Recovery “.
الخطوة 3: يجب عليك تحديد النسخة الحديثة للنظام، والتي ستساعدك في التخلص من عائق إيقاف تشغيل ويندوز 10،ثم أنقر على التالي next.
الخطوة 4: قم بمواصلة خطوات استعادة صورة النظام الممااثلة امامك، إلا ان تظهر رسالة تحدير، قم مباشرة بالضغط على نعم.
خلاصة
نتمنى أن تكون جميع الحلول الفعالة والمجربة ساعدتم في التخلص من مشكلة عدم انطفاء الكمبيوتر ويندوز 10، والجميل في الذكر أن جميع الحلول والخطوات السالفة الذكر بسيطة وواضحة، ليس هناك مجال للخطأ او التعقيدات، فلا تبخل عنا بترك تعليق جميل وإيجابي، الأنها نقطة تحفزنا للمزيد من العطاء وتقديم الجهد المضاعف.











