كيفية عمل شبكة بين جهازين ويندوز 10 عن طريق الواي فاي او البلوتوث أو غيرها بخطوات سهلة

نقل الملفات بين الأجهزة هي احدى الأمور الهامة التي نقوم بها بين الحين والآخر، ومن اجل ذلك تعددت الطرق التي تشهدها في الوقت الحالى من طرق نقل الملفات بين الأجهزة، سواء عن طريق عن طريق شبكة النت او باعتماد احد تطبيقات ارسال الملفات او غيرها.
أجد صرراحة العديد من الأشخاص يعتمدون على نقل الملفات عبر الفلاش ميموري، وبالرغم من توفر هذه الطرق لذلك الا أن نقل الملفات الكبيرة الحجم يحتاج لما اكبر واقوى في الحفاظ على هاته الملفات، وذلك ما سنتعرف عليه في تدوينة اليوم بمختلف الطرق.
قبل الخوص في مجاري الموضوع والتقلب في محاوره الساخنة التي لابد أن تتطرق للكثير من المعلومات الثائرة في هذا المجال لا بأس أن نذكر ببعض المواضيع التي تناولها في السابق والتي لابد أن تستفيد منها حق استفادة، وأهمها موضوع تحميل برنامج شير اتSHAREIT مجانا وشرح استخدامه وكذا موضوع تحميل برنامج MacX Media Trans بديل الايتونز الرائع.
كيفية عمل شبكة بين جهازين ويندوز 10

ستتعرف معنا عزيزي القارئ في هذا المقال عن مختلف الطرق لعمل شبكة بين جهازين ويندوز 10 بدون برامج، ويمكنك متابعة الموضوع الى النهاية للاستفادة منه حق استفادة والتعرف على ذلك بالتفصيل عن احدث وافضل الطرق في عمل ورك جروب ويندوز 10.
إن كيفية عمل شبكة بين جهازين في الحاضر تختلف عما سبق في الماضي، بحيث يمكن عمل ذلك بسهولة عبر اتصال الجهازين على نفس شبكة الواي فاي فقط، وستتمكن من نقل الملفات ولكن يجب التقيد بالخطوات التي سنعمل على شرحها في الفقرات القادمة.
طريقة الربط بين جهازين عن طريق الواي فاي
سنتعرف الآن عزيزي القارئ على كيفية الربط بين جهازين عن طريق الواي فاي اي كيفية عمل WORKGROUP على ويندوز 10 او غيره، وباتباع هاته الطرق ستتمكن من عمل شبكة لاسلكية بين جهازين من خلال إعدادات الشبكة المحلية في ويندوز 10، ويمكن تطبيق الطريقة لمختلف الأجهزة سواء:
- جهازين لاب توب
- جهازين كمبيوتر
- لاب توب وكمبيوتر
1- قم بالضغط كليك يمين على علامة شبكة الانترنت بجوار الساعة.
2- قم باختيار Open Network And Sharing Center من القائمة.
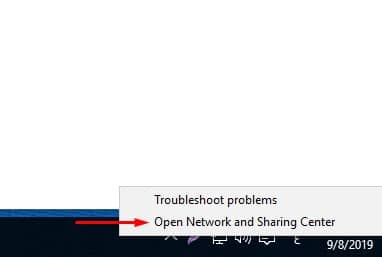
3- ستظهر لك نافذة منها قم باختيار Change Advanced Sharing Settings.
4- بعد ذلك قم بتفعيل خيار Turn On Network وخيار Turn On Files And Printer Sharing Discovery.
5- قم بحفظ التغييرات عبر الضغط على زر Save Changes.
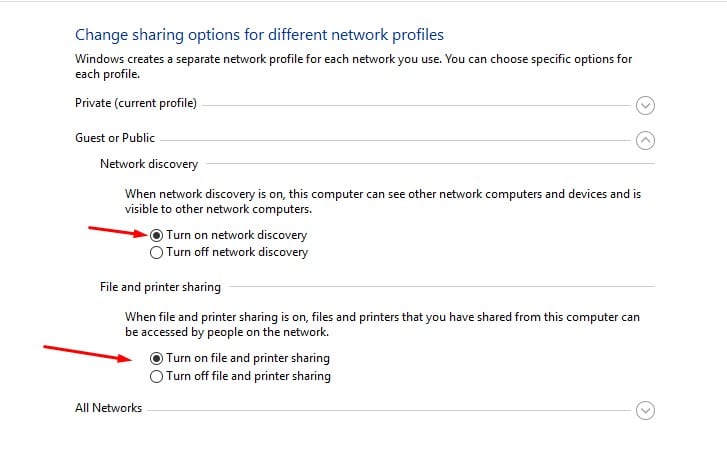
6- هنا يجب عليك القيام بالدخول إلى Open Network And Sharing Center مرة أخرى.
7- بعدها قم بالضغط على خيار Manage Wireless Networks.
8- من النافذة التالية قم بالضغط على خيار Add.
9- بعد ذلك قم بالضغط على Create An Ad Hoc Network.
10- ستنبثق لك نافذة قم بكتابة اسم الشبكة وكلمة المرور فيها.
11- وأخيرا قم بالضغط على زر Next.
طريقة نقل الملفات بين جهازين ويندوز 10
لابد انك تتسائل عن مكان عمل الخطوات السابقة وفي اي جهاز، إليك هذا المحور الذي يعد تكملة المحور السابق، فبعد انتهائك من تكوين شبكة اتصال جديدة يجب عليك اتباع الخطوات التالية:
1- بعد تطبيقك الخطوات السابقة على الجهاز الاول قم بالذهاب الى الجهاز الآخر.
2- قم بتطبيق كافة الخطوات السابقة على ذلك الجهاز.
3- قم بربط الشبكة الجديدة التي تم انشائها على الجهاز الاول.
4- ابحث عن اسم الشبكة وادخل كلمة المرور الخاصة بها.
5- سيتم ربط الجهازين على نفس الشبكة.
6- يمكنك الآن تنقل جميع الملفات من والى الجهازين.
7- يمكنك الضغط على بزر الفأرة الأيمن على الملف الذي تريد نقله.
8- بمشاركة الملف بين الجهازين قم باختيار Share.
9- ستلاحظ بعد ذلك الملف الذي شاركته على الجهاز الآخر.
10- وبهذا تكون قد تعرفت على كيفية نقل الملفات بين جهازين ويندوز 10.
كيفية عمل شبكة بين جهازين عن طريق البلوتوث

من ابرز طرق نقل الملفات وخاصة القديمة هي الاعتماد على الربط بين جهازين عبر بلوتوث، بحيث يمكن عمل شبكة بين جهازين بدون راوتر أو عمل شبكة بين جهازين عن طريق الراوتر، ويمكنك اتباع الخطوات التالية لتطبيق ذلك بسهولة:
1- تفعيل البلوتوث في الجهازين
يجب عليك في البداية القيام بتفعيل البلوتوث بين الجهازين:
1- قم بفتح الاعدادات والضغط على زر الويندوز مع حرف i في نفس الوقت.
2- سيتم الآن الانتقال الى قسم الأجهزة Devices.
3- قم بالضغط على مفتاح التنشيط البلوتوث Bluetooth.
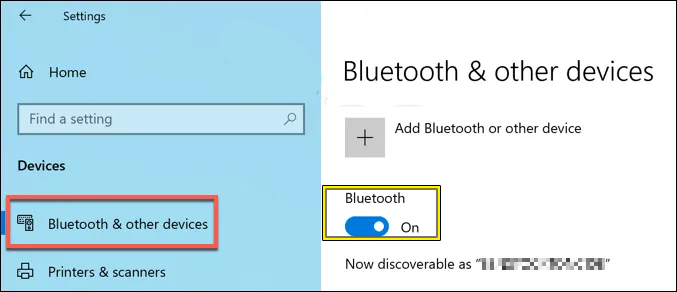
- قم بتقرير الجهازين ما أمكن لضمان نجاح العملية.
2- تفعيل خاصية Nearby Sharing في الجهازين
يجب عليك بعد ذلك القيام بتفعيل خاصية Nearby Sharing في كلا الجهازين:
1- قم بالدخول إلى تطبيق ضبط Settings.
2- قم بالذهاب الى قسم النظام System.
3- من خلال القائمة الجانبية قم بالضغط على Share Experiences.
4- بعد ذلك قم بتفعيل خيار Nearby Sharing من الجهة اليمنى.
5- قم بالضغط على قائمة I Can Share Or Receive Content From.
6- والآن قم باختيار Everyone Nearby.
3- الربط بين الجهازين
قبل عمل الربط بين الجهازين يجب عليك اعداد الخطوات السابقة على نفس الجهاز الآخر المستقبل للملفات التي ستعمل على إرسالها ثم اتباع ما يلي:
1- قم بالضغط على زر Change أسفل خيار Save Files I Receive To.
2- سيتم عندها تحديد مكان تخزين الملفات بعد مشاركتها بين الأجهزة.
3- قم بتحديد الملف عبر أداة File Explorer.
4- قم بالذهاب الى شريط Ribbon.
5- بعد ذلك قم بالضغط على زر Share أو الوقوف على الملف والضغط عليه كليك يمين ثم اختيار Share.
6- وهنا سيتم إظهار الأجهزة القريبة وجهات الاتصال وكافة التطبيقات الاخرى.
7- هنا يمكنك مشاركة الملف المحدد المراد نقله.
8- اذا كنت تريد مشاركة الملف من جهاز قريب ويندوز 10 قم بالضغط على الاسم الخاص بالجهاز.
9- بعد ذلك سيتلقى الحاسوب اشعار يمكنك بعدها الضغط على زر Save & Open لنقل الملف بشكل فوري.
10- اذا كنت تريد رفض المشاركات يمكنك الضغط على زر Decline.
يمكنك تطبيق الطريقة عندما تريد مشاركة اي ملف وهي نفس طريقة عمل شبكة بين جهازين ويندوز 7 و 8 و 10 وغيرها تقريبا، ولا تحتاج إلى عمل شبكة بين جهازين ويندوز 7 بالكيبل ومشاركة الملفات بين ويندوز 7 وويندوز 10 بسهولة.
برنامج لإرسال الملفات من حاسوبك لحاسوب آخر

إن كنت تريد الاعتماد على برنامج لتطبيق هذه العملية فيمكنك الاعتماد على أفضل البرامج المجانية التي تقوم بمشاركة الملفات بين حاسوب وآخر، وهو ذو نسخة مجانية للويندوز والماك وكذا اللينكس، بحيث تستطيع من خلاله إرسال ملفات ضخمة مباشرة من جهازك إلى جهاز آخر بعيد إعتمادا على سرعة إتصالك بالأنترنت.
لكي يستطيع الكمبيوتر البعيد إستقبال الملفات يجب أن يتوفر هو الآخر على نفس البرنامج، كما أن البرنامج يستخدم بريدك الشخصي كعنوان تعريف في إرسال الملفات أو استقبالها وغيرها من المزايا الهائلة.
البرنامج متاح لحواسب ماك وويندوز وكذا لينكس ويمكن الاستفادة منه مجانا، وبالتالي سيسمح للمستخدمين بمشاركة الملفات مهما كانت مساحتها وتشفيرها أثناء المشاركة.
بعد القيام بتثبيت البرنامج، يجب عليك القيام بكتابة بريدك الإلكتروني الذي سوف يكون كمعرف للوصول إليه، ومن ثم تقوم بوضع أي ملف داخل نافذته، أو يمكن الضغط بالزر الأيمن للماوس على الملف واختيار Share with WireOver ويحدد المستخدم بريد المستلم ليتم ارسال الملف إليه.
مميزات برنامج لإرسال الملفات من حاسوبك لحاسوب آخر
يمتاز البرنامج بالكثير من المميزات التي جعلته من أفضل برامج مشاركة الملفات بين حاسوب وآخر بشكل مجاني تماما، وسنستعرض في الموالي أهم المميزات التي يتميز بها:
- برنامج مجاني لمشاركة الملفات بين حاسوب وآخر.
- برنامج صغير الحجم يمكنه التعامل مع ملفات كبيرة الحجم.
- برنامج ذو نسخة مجانية للويندوز والماك وكذا اللينكس.
- برنامج تستطيع من خلاله إرسال ملفات ضخمة مباشرة من جهازك إلى جهاز آخر بعيد إعتمادا على سرعة إتصالك بالأنترنت.
- برنامج يستخدم بريدك الشخصي كعنوان تعريف في إرسال الملفات أو استقبالها.
- برنامج يسمح للمستخدمين بمشاركة الملفات مهما كانت مساحتها و تشفيرها أثناء المشاركة.
كيفية ارسال الملفات من حاسوبك الى آخر بسهولة
يمكنك اعتماد هذا البرنامج المميز في ارسال واستقبال الملفات وتطبيق الخطوات كما يجب وستتمكن من مشاركة الملفات دون عناء، وقد سبق لنا بالفعل ان تحدثنا على كيفية عمل ذلك وعلى هذا البرنامج وغيره من البرامج التي تقوم بهاته المهام😉 ويمكنك الاستفادة اكثر عبر الدخول الى الموضوع بالأسفل 👇
برنامج لإرسال الملفات من حاسوبك لحاسوب آخر
✓✓✓ الى هنا عزيزي القارئ يكون موضوعنا اليوم قد انتهى آملين بأن ينال إعجابكم وتستفيدو منه حق استفادة مع التمنيات بأن تتمكن من فهم الموضوع والاستفادة من مختلف المحاور التي قمنا بتخصيصها له، وفي الأخير لا تنسى وضع بصمتك ومشاركتنا رأيك.











