شرح طريقة الانتقال من ويندوز فون الى اندرويد

شرح طريقة الانتقال من ويندوز فون الى اندرويد
هناك الكثير من الأسباب التي جعلت الالاف من المستخدمين يرغبون في تحويل ويندوز فون إلى اندرويد، ولعل أهم هذه الأسباب هي المشاكل التي يعاني منها مستعملي ويندوز فون فيما سبق من قلة التطبيقات والتحديثات النادرة وما إلى ذلك، على عكس نظام الاندرويد الغني جدا بالتطبيقات والالعاب وكل ما قد يحتاجه المستخدم، وظلت هذه المشكلة إلى حين اصدار شركة مايكروسوفت ويندوز 10، وبالتالي بات بإمكان المستخدمين تحويل تطبيقات الأنطمة الآخرى لتعمل على هواتف ويندوز فون، وسنشرح كيف هذا بالتفصيل فتابع.
قائمة الهواتف التي تدعم عملية تحويل ويندوز فون إلى اندرويد
قبل الشروع في استعراض خطوات تحويل ويندوز فون إلى اندرويد، من الضروري أن تتحقق من أن هاتفك ضمن القائمة التالية، وهي سلسة الهواتف التي تدعم هذه العملية، أو من ناحية أخرى يجب أن يكون هاتفك يتوفر فيه مدخل لكارت ذاكرة خارجى SD، أو أيضا به RAM بحجم 1 جيجا على الأقل.
- Nokia Lumia 920
- Nokia Lumia 925
- (Nokia Lumia 929 (icon
- Nokia Lumia 830
- Nokia Lumia 930
- Nokia Lumia 1520
- (Nokia Lumia 635 (1GB RAM variant
- Nokia Lumia 730
- Nokia Lumia 820
- Nokia Lumia 435
- Nokia Lumia 928
في حال أن كل هذه الشروط متاحة تستطيع الآن استكمال الشرح بعناية وبكل سهولة فتابع الآن التافصيل.
الأدوات الضرورية لنجاح عملية تحويل ويندوز فون إلى اندرويد
هناك بعض الأمور التي ستحتاج إليها والتي سوف تساعدك في تحويل ويندوز فون إلى اندرويد، وكل الأدوات المقترحة مقدمة في الشرح مع روابط التنزيل لذلك لا داعي لقلق، وإليك الأمور التي سوف تحتاج إليها.
عمل روت لهاتفك
تطبيق preview for developers
تطبيق CustomWPSystem_0500.xap
تطبيق CustomPFD_0003.xap
Windows insider
Visual C++ Redistributable Packages for Visual Studio 2013
WindowsBridge.7z
خطوات تثبيت تطبيقات الأندرويد على هواتف windows phone
ملاحظة مهمة:
بالنسبة للأشخاص التي لا تتوفر فيها الشروط بالأعلى فليست في حاجة إلى اتباع الشرح بالكامل، ويمكنك التوجه مباشرة إلى الخطوة رقم 16، إذا دعنا نتابع كيف.
الخطوة 1:
بالنسبة للأشخاص تعمل بنظام هاتف ويندوز فون 8.1 فليس معنية بهذه الخطوة أما بالنسبة للأشخاص التي تعمل بنظام ويندوز فون 10 فستحتاج إلى الاستعانة بخدمات أداة Windows Device Recovery Tool عن طريقها يمكنك الرجوع إلى لويندوز 8.1 ، تستطيع تحميل هذه الأداة من موقع مايكروسوفت عن طريق النقر على الرابط التالي:
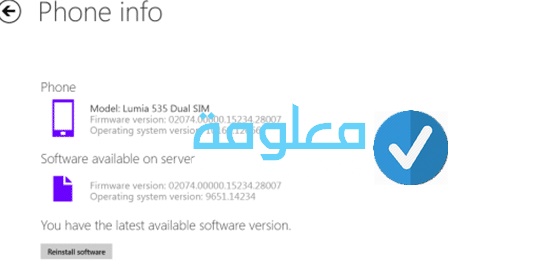
الخطوة 2:
الآن وأنت تملك ويندوز فون 8.1 قم بعملية نسخ لكافة محتويات كارت الـ SD وقم بالاحتفاظ بها في مكان آمن وهذا بسبب أن مساحة التخزين سوف تقوم بعمل لها فورمات وإليك كيف:
- تنطلق أولا إلى قسم الاعدادات Settings
- يليها تقوم بالنقر على Storage Sense
- بعدها تدهب إلى SD Card
- وتقوم باختيار Format
ما أن تنهي عملية اخلاء المساحة بالكامل سيقوم النظام بسؤالك حول ما إذا أردت تخزين الملفات الجديدة على بطاقة SD سنختار أم لا، قم أنت بالنقر على خيار لا No يليها قم بالتوجه مجددا إلى Storage Sense وتأكد من أن الملفات الجديدة تخزن على ذاكرة الهاتف مباشرة.
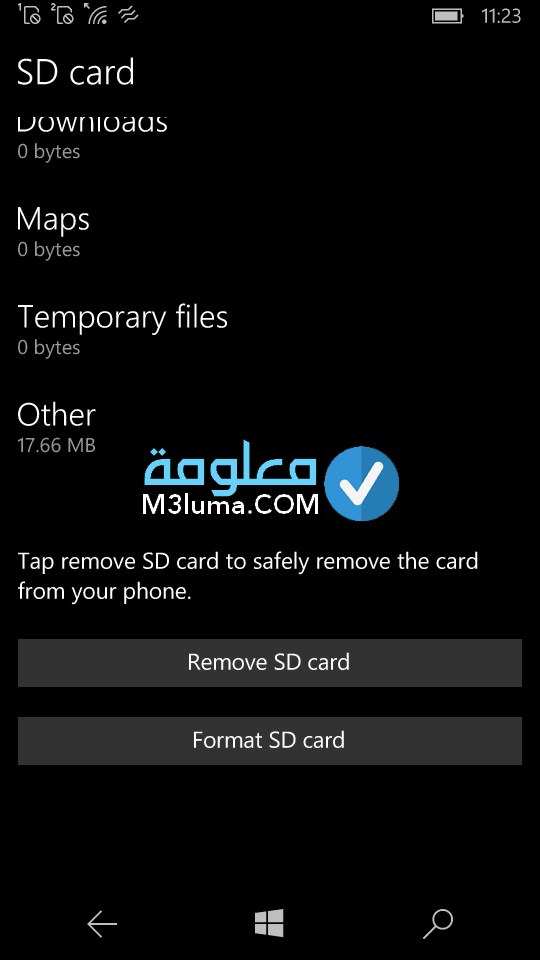
الخطوة 3:
حتى تكمل العملية ستحتاج إلى مساعدة بعض الأدوات، وهنا في هذه الخطوة ستحتاج إلى عمل unlock لهاتفك أي روت من أجل الحصول على كافة الصلاحيات.
الخطوة 4:
الآن اذهب إلى المتجر وعليك بتنزيل تطبيق preview for developers بعدها اعمل على نقله إلى كارت الذاكرة عن من خلال التوجه إلى storage sense.
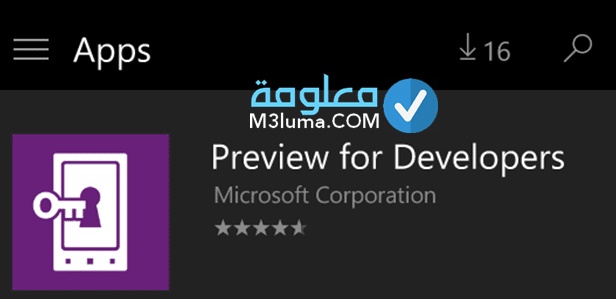
الخطوة 5:
في هذه الخطوة الآن سوف تحتاج إلى تنزيل تطبيق CustomWPSystem_0500.xap من خلال النقر على هنا.
الخطوة 6:
في هذه المرحلة الآن اعمل على ربط هاتفك بجهازك الحاسوب عن طريق كابل توصيل USB وتحقق من نجاح التوصيل.
الخطوة 7:
الآن عليك بتنصيب أداة CustomWPSystem_0500.xap الذى قمنا بتحميلها قبل قليل.
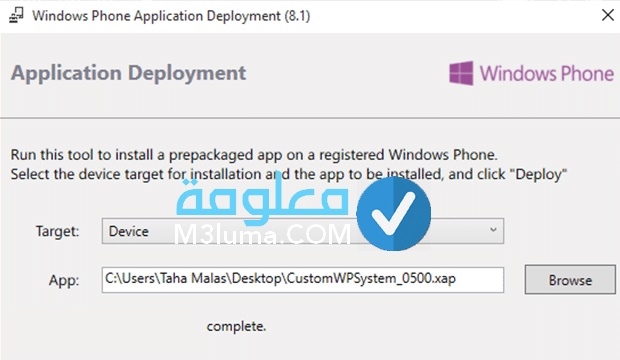
الخطوة 8:
بعد تطبيق كل التعليمات جاء الدور على تطبيق CustomPFD_0003.xap قم بتنزيله من خلال النقر هنا، وعليك بوضعه فى كارت الذاكرة SD فقط دون تثبيت.
الخطوة 9:
ستحتاج الآن إلى تشغيل التطبيق الذي ثبتناه قبل قليل وهو CustomWPSystem بعدها اعمل نقر على SD Card permissions ثم اضغط على علامة الصح الظاهر لك في الأسفل و ستتحول كلمة SD card permissions إلى اللون الأخضر.
الخطوة 10:
انتقل نحو اسفل شاشة التطبيق سترى أمامك خيار Select the XAP قم بالنقر عليه، ثم من كارت الذاكرة SD card قم بتحديد CustomPFD_0003.xap بعدها انقر على apply XAP وستحتاج إلى الانتظار بضع ثواني لكي تتم العملية.
الخطوة 11:
ضمن هذه الخطوة ستحتاج إلى الدخول إلى تطبيق Preview for developers الذى حملناه أيضا في الأعلى، وستنتقل عبر الاقسام التالية الدخول إلى HKLM ثم SYSTEM ثم Platform ثم DeviceTargetingInfo وغير الأرقام التالية (تستطيع أن تستبدل القيمة عن طريق الذهاب إلى أحد القيم الموجودة سلفا وتعمل على التعديل عليها من خلال أن تكتب قيمة في المستطيل الأبيض والضغط على زر write ثم الضغط على زر الرجوع لتعديل قيم أخرى).
عملية تعديل الارقام لا تتم بشكل عشوائي فقط بل يجب فيها مراعاة دقة شاشة الهاتف الخاص بك، فمثلا إذا كانت الدقة Full HD 1920×1080 قم بتعديل القيم كالتالي :
- PhoneSOCVersion: 8974
- PhoneMobileOperatorName: 000-GB
- PhoneManufactorModelName: RM-937_eu_euro1_231
- PhoneModelName: Lumia 1520.
أما إن كنت تمتلك شاشة بدقة 1280×720 و 800×480 و 854×480 و 960×540 فيجب عليه تعديل القيم كالتالي:
- PhoneSOCVersion: 8926
- PhoneMobileOperatorName: 000-HK
- PhoneManufactorModelName: RM-984_1000
- PhoneModelName: Lumia 830
خطوة 12:
الآن يمكنكا اكمال الشرح فور الانتهاء من التعديل الدقيق لقيم الهاتف وفق أحد هذين الهاتفين قم بالتوجه حالا إلى المتجر ثم إبحث عن Windows insider وقم بتثبيته ثم فتحه.
خطوة 13:
في هذه المرحلة ستحتاج إلى تسجيل فى الـ Slow ring والانتقال إلى الاعدادات Settings ثم قسم تحديث الهاتف Phone update وقم بالبحث عن تحديثات جديدة.
خطوة 14:
هنا عليك بتنزيل تحديث رقم 10166 وستحتاج إلى اجراء عملية تحقق مما إذا كانت هذه النسخة التي حملتها تدعم هاتفك، يكفي أن تتجه إلى settings ثم system ثم about حتى تعرف كما هو مبين في الصورة.
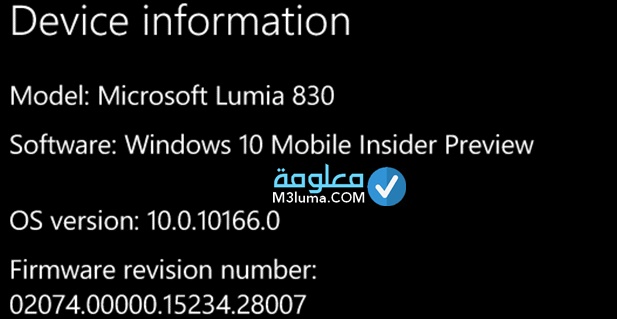
خطوة 15:
أسفل الهاتف وضمن قسم about تستطيع أن تختار مسح جميع محتويات كرت الذاكرة.
خطوة 16:
الآن عليك برفع Visual C++ Redistributable Packages for Visual Studio 2013 ثم وتنصيبه على جهازك.
خطوة 17:
الآن أيضا عليك بتحميل برنامج WindowsBridge.7z واستعمل احد برامج فك الضغط من أجل فتحه، ثم قم بتنصيب IpOverUsbInstaller.
خطوة 18:
في هذه المرحلة ستحتاج للإنتقال إلى خيارات المطور من أجل تفعيلها، ولك ما عليك القيام به هو النقر على قسم الاعدادات بعدها update & security و for developers اختر developer mode ثم yes قم بتفعيل device discovery واضغط على pair.
خطوة 19:
الآن اعمل نسخ مسار ملف WindowsBridge الذى قم بعزل الضغط عنه كما هو مبين في الصورة.
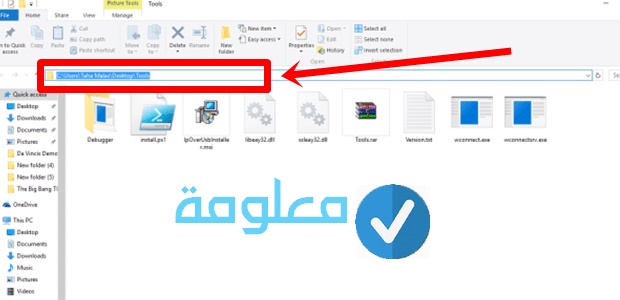
- عليك بفتح نافدة الأوامر CMd كمسؤول وحتى تقوم بهذا يكفي النقر على علامة الويندوز + X فى الكيبورد ثم من بين الخيارات بالقائمة تختار التالي:
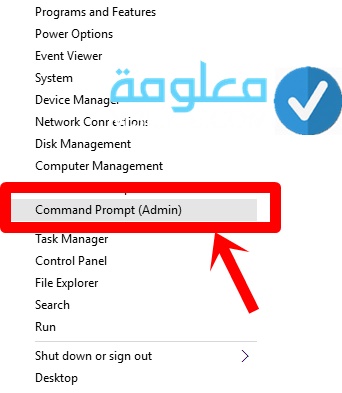
- الآن وقد ظهرت النافدة عليك فيها بلصق المسار الذى قمنا بنسخه كمثال cd C:\Users\mustafa\Desktop\Tools
- ثم اتبع هذا بادخال الأمر التالي: wconnect usb واضغط enter حتى تتم العملية، على الفور سيطلب منك رمز pin code الظاهر على هاتفك ادخله وانتظر قليلاً حتى تظهر كلمة اتصال connected.
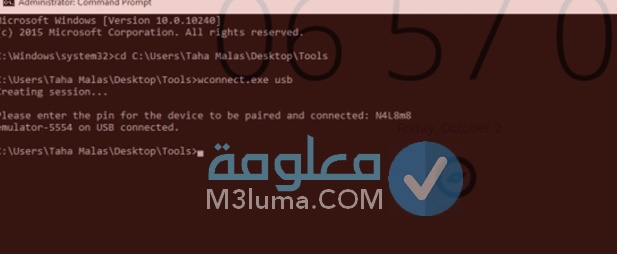
خطوة 20:
الآن تستطيع تجربة الأمر من خلال تنزيل اي تطبيق اندرويد تحب بصيغة APK، ويكفي لهذا الانتقال إلى جوجل ثم نسخ رابط التطبيق والصقه فى موقع apps.evozi.com/apk-downloader ثم إضغط على generate download link وسيتم رفع التطبيق في الحال.
بعد أن تتم هذه الخطوات قم الآن بنقل التطبيق الذي نزلته الآن إلى المسار التالي:
C:\Program Files (x86)\Minimal ADB and Fastboot
خطوة 21:
الآن قم بالعودة إلى command prompt ثم اكتب CD والصق هذا المسار:
C:\Program Files (x86)\Minimal ADB and Fastboot
خطوة 22:
الآن قم بالدخول إلى adb install ثم عليك بنسخ والصق اسم التطبيق وعلى آخر apk، فور الانتهاء سترى رسالة كما هو مبين في الصورة.
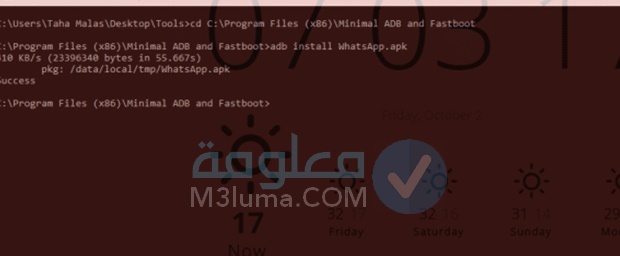
خطوة 23:
الآن وقد أنهيت تطبيق كل التعليمات بشكل دقيق قم بعمل abort من الهاتف ثم unpair all لنكون بذلك أنهينا كل الخطوات.
يمكنك متابعة على الفيديو التالي تحويل الحاسوب من ويندوز الى اندرويد على شكل هاتف:
مزامنة جهات اتصال Outlook والتقويم على Android
تستطيع أن تقوم بعملية مزامنة جهات اتصال Outlook والتقويم على Android، عادة ما تستعمل حساب Google لحفظ جهات الاتصال الخاصة بك في Windows Phone، بالتالي غالبا لن تجد أي مشاكل عند التحول إلى الاندرويد، لكن قد تكون من مستعملي حساب Microsoft (Outlook)، لذلك ستحتاج إلى مزامنة جهات اتصال Outlook والتقويم على Android وإليك كيف:
1. انتقل إلى الإعدادات > الحسابات.
2. انقر على خيار “إضافة حساب“.
3. قم بتحديد خيار “تبادل“.
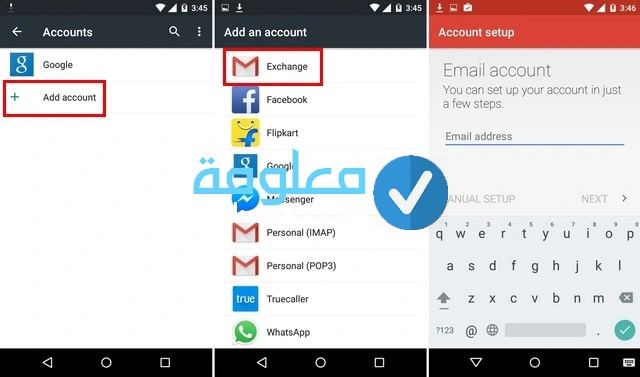
4. عليك هنا بادخال معلومات حسابMicrosoft الايميل وكملة المرور.
5. في هذه الخطوة سيطلب منك إعداد حسابك. ما عليك سوى تحديد خيارات “مزامنة جهات الاتصال” و “مزامنة التقويم“.
6. سيقوم حساب Microsoft الخاص بك بعد ذلك بالمزامنة مع جهازك وسيكون لديك جهات الاتصال وتفاصيل التقويم على جهاز Android الخاص بك.
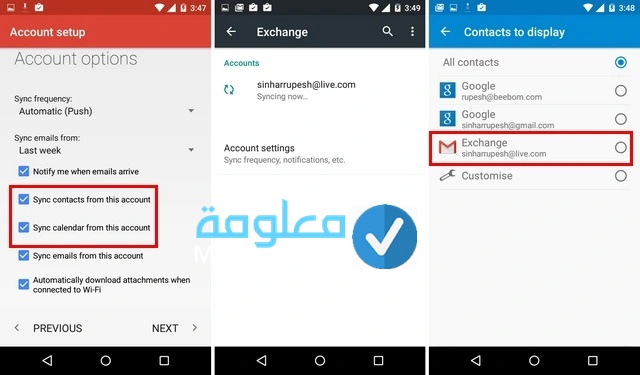
7. في حال لم يتم العثور على أي جهات اتصال Outlook الخاصة بك، قم بالتوجه إلى جهات الاتصال > جهات الاتصال لعرض حساب Exchange Microsoft الخاص بك وتحديده.
نقل بياناتك من هاتف ويندوز إلى أندرويد
من العمليات التي قد تحتاج إليها هي نقل بياناتك من جهاز Windows Phone إلى جهاز Android من خلال جهاز الكمبيوتر الخاص بك بطريقة السحب والإفلات التقليدية، لكن ماذا لو لم يكن لديك حاسوب؟ حسنا الأمر أيضا سهل ويتم عن طريق استخدام تطبيق الطرف الثالث SHAREit الغني عني التعريف والذي يتوفر على كل من Windows Phone و Android. إليك كيفية نقل الملفات بين Windows Phone و Android من خلال SHAREit:
1. قم بتشغيل تطبيق SHAREit إذا لم يكن لديك حمله على جهاز Android الخاص بك وانقر على “تلقي” لتلقي الملفات من جهاز آخر.
2. الآن افتح تطبيق SHAREit على هاتف Windows Phone الخاص بك وانقر على “إرسال” لإرسال الملفات.
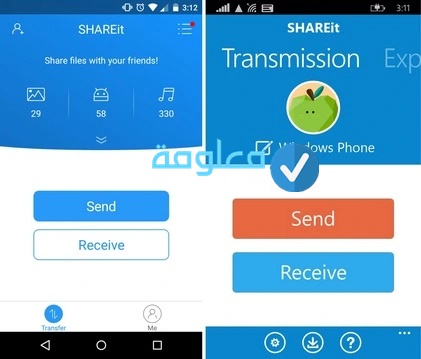
3. هذه العلملية تتطلب منك الاتصال بنقطة اتصال WiFi تم إنشاؤها بواسطة SHAREit على Windows Phone لإرسال الملفات.
4 فور تحقق الاتصال قم بتحديد الملفات التي تريد إرسالها وانقر فوق إرسال.
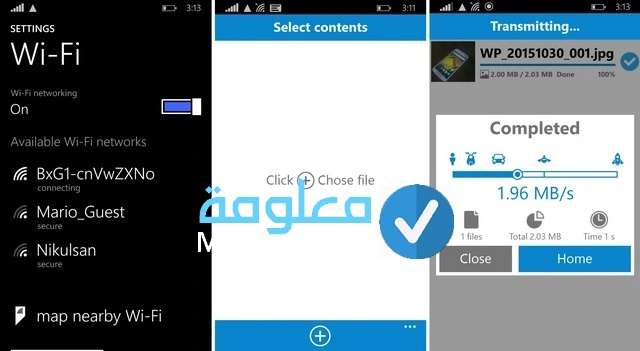
5.سيظهر لك في الحال الجهاز الآخر بالمنطقة كما الصورة، فقط اضغط على اسم الجهاز وسيتم إرسال الملفات.
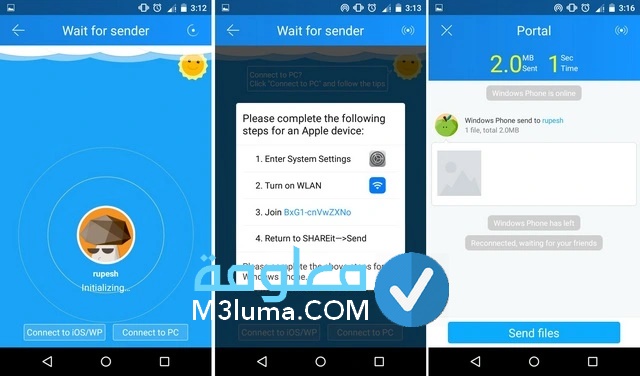
6. تستطيع نفس العملية لإرسال الملفات من Android إلى Windows Phone.
كانت هذه أهم تفاصيلنا اليوم بخصوص شرح طريقة الانتقال من ويندوز فون الى اندرويد، تابعنا الشرح الكامل بالصور خطوة بخطوة حول كيفية الحصول على كافة المميزات الخاصة بالاندرويد على ويندوز فون، رغم طول الخطوات وقد تبدو للبعض معقدة فإن اتباعها بشكل متتالي ستنجح معك.











