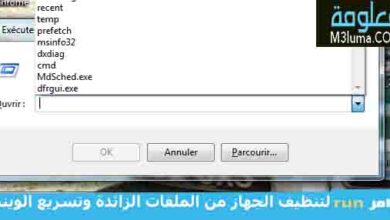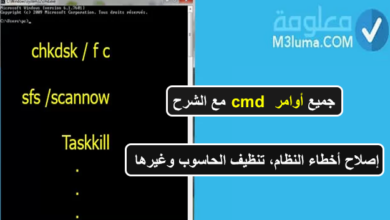إعداد الميكروفون في windows

يعاني العديد من المستخدمين من مشكلة تعريف الميكروفون حيث تلقينا العديد من التعليقات على العديد من المقالات الذين يريدون معرفة كيفية تعريف الميكروفون الخارجي في Windows 10 أو من يريد تشغيل الميكروفون في Windows 8 وحتى تحديد الميكروفون في Windows 7 ، بسببه يبحث الكثير من الناس عن طريقة لتشغيل الميكروفون في حالة الميكروفون في المكالمات وغيرها.
بل هناك من قام بكتم صوت الميكروفون مما يتطلب اختبار الميكروفون وكذلك الوصول إلى الميكروفون في حالة عدم عمل الميكروفون الخاص بك سواء كان سيئًا أو كتمًا وبشكل عام كل هذا ليس مدعاة للقلق كما أنت اليوم لا تخرج من هذه المقالة إذا لم تكن قادرًا على حل مشكلة تعريف الميكروفون في نظام التشغيل Windows 10 وحتى مشكلة الميكروفون في PUBG Mobile لأجهزة الكمبيوتر التي تعمل بنظام Windows 10 ، وهي إحدى المشكلات التي يعاني منها عشاق اللعبة.
حل مشكلة عدم تشغيل الميكروفون في ويندوز 10
بالحديث عن تعريف mike windows 10 ، يعاني العديد من مستخدمي windows 10 من مشكلة تعريف الصوت والميكروفون في windows 10 ، وهي من المشاكل التي عانيت منها من قبل ، لذا قبل أن أقوم بتنزيل برنامج تشغيل mike مجانًا على الكمبيوتر قم بتنزيل أو قم بتنزيل برامج تشغيل الميكروفون لنظام التشغيل Windows 10 ، وسأقدم لك طريقتين مختلفتين استخدمتهما لإصلاح المشكلات التي واجهتها بسبب عدم عمل الميكروفون عن طريق إعداد الميكروفون في Windows.
اقرأ أيضا
كيفية تشغيل المايك على اللاب توب ويندوز 10 وحل مشكلة المايك
تحميل تعريف المايك على الويندوز
الطريقة الأولى لإصلاح الميكروفون ويندوز 10
في هذا القسم ، سنناقش طريقة خاصة جدًا لمساعدتك في حل مشكلة الميكروفون دون تنزيل برنامج تشغيل ميكروفون Windows 10 من خلال خطوات بسيطة وسهلة.
تابع الشرح:
الخطوة رقم 1:
افتح جهازك ، ثم انتقل إلى أيقونة الصوت على جهازك وانقر عليها بزر الماوس الأيمن كما هو موضح في الصورة.
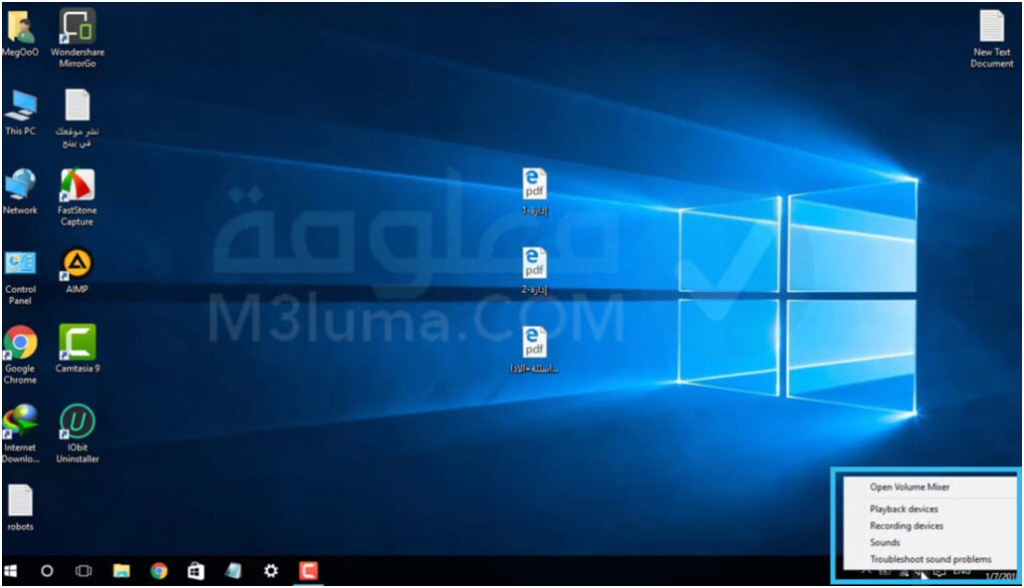
الخطوة رقم 2:
بعد ذلك ، انقر فوق خيار الأصوات/ Sounds وستظهر نافذة صغيرة كما هو موضح في الصورة.
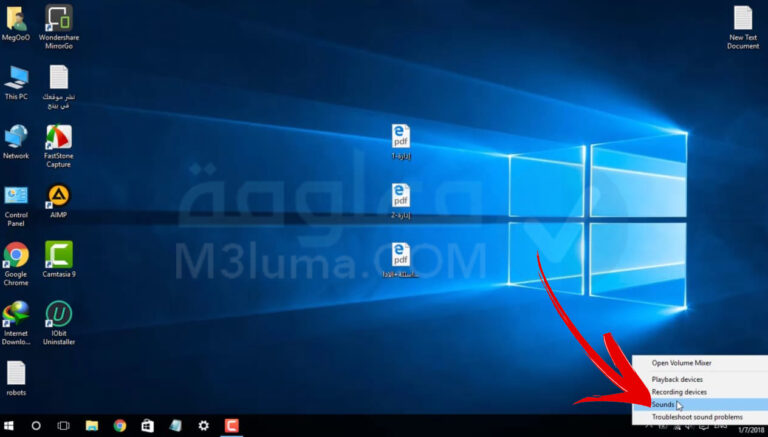
الخطوة رقم 3:
بعد ذلك انتقل إلى خيار التسجيل/ Recording وسيظهر ميكروفون/ Microphone ، انقر بزر الماوس الأيمن فوقه ثم انقر فوق خيار الخصائص/ Properties كما هو موضح في الصورة.
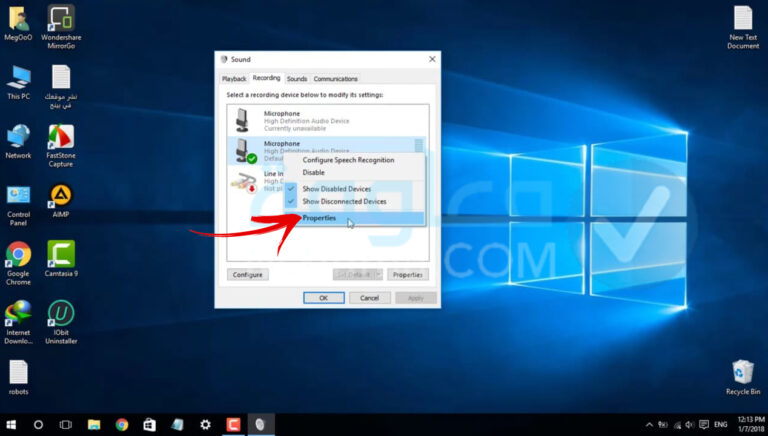
الخطوة رقم 4:
الآن ستظهر نافذة صغيرة أخرى أمامك ، ثم اذهب إلى خيار Advanced
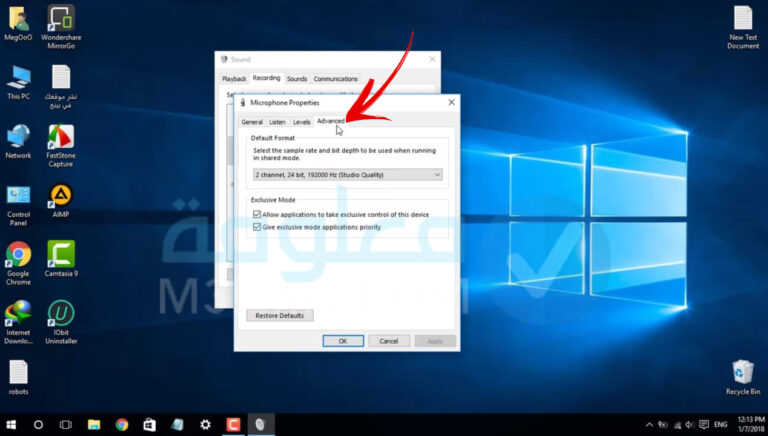
الخطوة رقم 5:
بعد ذلك انتقل إلى قائمة الخيارات التي تظهر أمامك ثم حدد الخيار الأخير في القائمة كما هو موضح في الصورة.
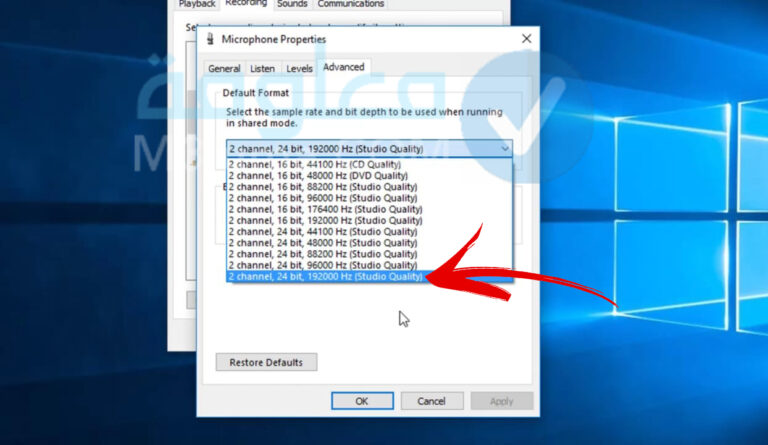
الخطوة رقم 6:
ثم بعدها قم بالنقر على OK.
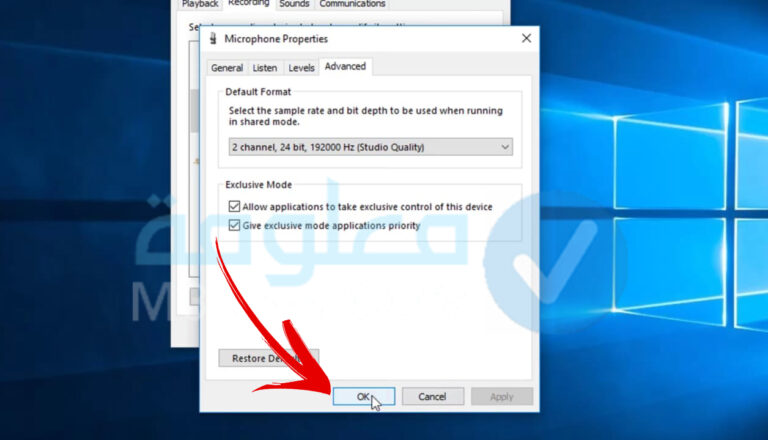
بهذه الطريقة ، يمكنك حل مشكلة الميكروفون من خلال خطوات بسيطة وسهلة للغاية. في حالة عدم عمل الميكروفون من أجلك ، اتبع الطريقة الثانية التي سنعمل على شرحها أدناه.
اقرأ أيضا
تحميل برنامج تعريفات ويندوز 10 64 بت و 32 بت مجانا
تحميل تعريفات ويندوز 10 و 8 و 7 ببرنامج Driver Booster
ما الفرق بين نسخ ويندوز 10 | وما هي نسخة الويندوز الأفضل لك
الطريقة الثانية لإصلاح الميكروفون ويندوز 10
الآن بعد أن تعرفنا على الطريقة الأولى لإصلاح الميكروفون ، يمكنك اتباع هذه الطريقة التي ستساعدك بلا شك في موعدك لتشغيل الميكروفون الخاص بك من خلال خطوات بسيطة وسهلة.
فكيف ذلك!!
الخطوة رقم 1:
افتح جهازك ، ثم انتقل إلى أيقونة الصوت على جهازك وانقر عليها بزر الماوس الأيمن كما هو موضح في الصورة.
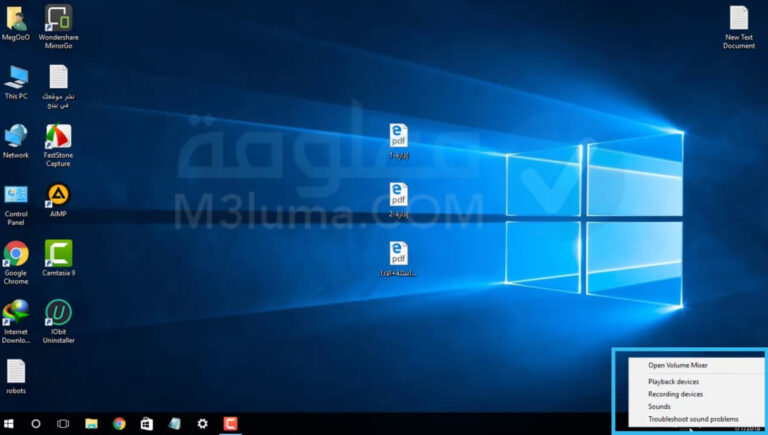
الخطوة رقم 2:
بعد ذلك ، انقر فوق الخيار TroublShoot Sound Probleme مثل ما هو موضح بالصورة.
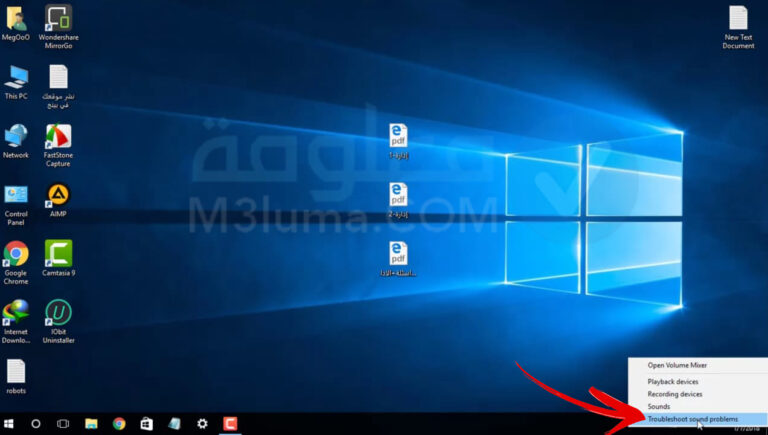
الخطوة وقم 3:
بعد ذلك ستظهر أمامك نافذة تساعدك على حل مشاكل الميكروفون دون تنزيل تعريف الميكروفون windows 10 ، كما لو كانت المشكلة في تعريف الميكروفون windows 10 أو تعريف الميكروفون windows 7 ، فستحدد الميكروفون وحل جميع مشاكله بكيفية تلقائية.
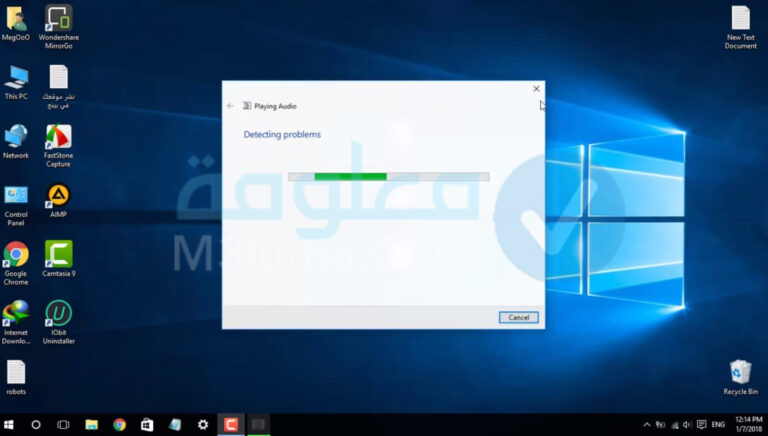
حل مشكلة الميكروفون الذي لا يعمل في الكمبيوتر واللاب توب
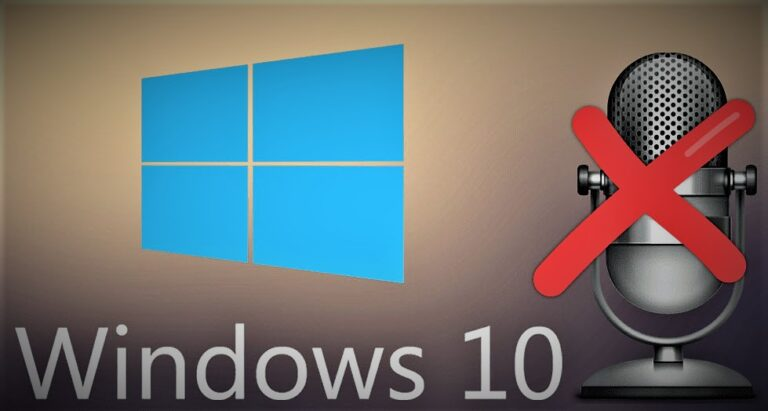
يلاحظ العديد من المستخدمين عندما يريدون تسجيل الصوت أو التحدث إلى شخص ما أن الصوت لا يعمل على أجهزتهم أو حتى أن هناك مشكلة في الصوت المكتوم ، أي صوت منخفض جدًا ، حيث أخبرك هنا أن تعريف الميكروفون هو مكسور أو أن الميكروفون معطل على جهازك ، لكن من المهم تنزيل التعريف والتأكد قبل العمل على إصلاحه في متاجر الأجهزة الإلكترونية.
فكيف ذلك!!
في هذه الطريقة نراهن على برنامج محدد للغاية يسمح لك بتعريف الميكروفون لنظام التشغيل Windows 10 و 8 و 7 والإصدارات المختلفة من Windows بنقرة واحدة ، إنه برنامج لتشغيل الميكروفون على الكمبيوتر مجانًا ، لذلك ما هذا للبرنامج؟ كيف يعمل؟
اقرأ أيضا
تحميل تعريفات ويندوز 10 و 8 و 7 ببرنامج Driver Booster
تحميل برنامج تشغيل المايك على الكمبيوتر مجانا
كل ما عليك فعله هو تنزيل برنامج تشغيل الميكروفون مجانًا على الكمبيوتر ، مما سيساعدك على حل مشكلة تعريف الميكروفون في نظام التشغيل Windows 10 بطريقة بسيطة وسهلة للغاية ، حيث سنتعلم كيفية استخدامه بعد أن تقدم رابط لتحميل هذا البرنامج الخفيف.
اقرأ أيضا
تسريع ويندوز 10 إلى أقصى حد بدون برامج
تعريفات HP الرسمية لأي لاب توب قديم او حديث وبدون تحميل اي برامج
بعد تنزيل هذا البرنامج وتثبيته ، كل ما عليك فعله هو إعادة تشغيل جهازك وإعادة تشغيله Restart ، وبعد ذلك ستلاحظ أن الميكروفون بدأ في الصوت بشكل طبيعي ، وهذا ما هو مختلف في هذا الملف الذي جعلته متاحًا لك اليوم. مما أنك لن تتخذ أي خطوات لتحديد الميكروفون ، لكنه يعمل بشكل طبيعي.
في حال وجدت أن الميكروفون لا يعمل ، أنصحك هنا بالذهاب إلى ورش تصليح الأجهزة الإلكترونية لأن ميكروفون جهازك مكسور ولا يعمل لأنه لا يحتاج إلى التعريف بل استبداله.
اقرأ أيضا
ما الفرق بين نسخ ويندوز 10 | وما هي نسخة الويندوز الأفضل لك
كيفية إعداد الميكروفونات واختبارها في Windows 10

سيوضح لك هذا القسم كيفية إعداد الميكروفونات واختبارها في نظام التشغيل Windows 10 ، وهو ما يحتاجه العديد من مستخدمي Windows 10. لذا ، كل ما عليك فعله هو اتباع الأساليب التي أوضحناها.
1- طريقة تثبيت ميكروفون جديد
الخطوة 1:
هي التأكد من توصيل الهاتف بالكمبيوتر.
الخطوة 2:
بعد ذلك ، انقر فوق الزر “ابدأ”.
الخطوه 3:
ثم انقر فوق خيار “الإعدادات”.
الخطوة4:
ثم اضغط على “النظام/ System ” ثم على “الصوت/” Sound.
الخطوة 5:
في إعدادات الصوت التي قمت بالوصول إليها ، اضغط على مفتاح “Enter”.
الخطوة 6:
بعد ذلك ، ضمن “اختيار جهاز الإدخال” ، اختر الميكروفون أو جهاز التسجيل الذي تريد استخدامه.
2- طريقة اختبار الميكروفون
الخطوة 1:
تأكد من توصيل الهاتف بجهاز الكمبيوتر الخاص بك.
الخطوة 2:
بعد ذلك ، انقر فوق الزر “ابدأ/ Start ” في Windows.
الخطوه 3:
ثم انتقل إلى “الإعدادات/ Settings “.
الخطوة4:
ثم اضغط على خيار “النظام/ System ” ثم على خيار “الصوت/ Sound “.
الخطوة 5:
من إعدادات الصوت التي تظهر ، اضغط على خيار “Enter”.
الخطوة 6:
الآن انقر فوق خيار “اختبار الميكروفون” ، ثم تحدث ولاحظ الشريط الذي يظهر على شكل دببة ، كما لو كان الخط يهتز عند التحدث ، هنا تعلم أن الميكروفون يعمل بشكل صحيح.
الخطوة 7:
إذا لم يهتز عند التحدث ، فانقر على خيار “استكشاف الأخطاء وإصلاحها” لإصلاح ميكروفون جهازك.
أنقر هنا لفتح إعدادات الميكروفون على جهازك
كيفية التأكد من تثبيت تعريف المايك
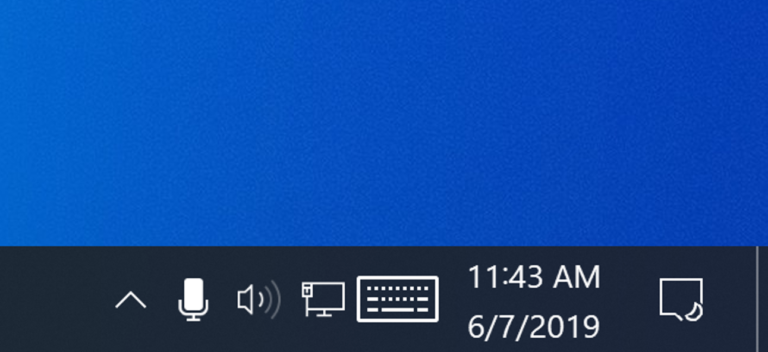
سنتحدث حول كيفية التأكد من تثبيت برنامج تشغيل الميكروفون على جهاز الكمبيوتر الخاص بك في هذا القسم ، حيث عليك فقط اتباع الخطوات التي سنشرحها الآن.
الخطوة 1:
الخطوة الأولى هي النقر بزر الماوس الأيمن على خيار هذا الكمبيوتر/ This PC كما يظهر في الصور ثم النقر فوق خيار الخصائص/ Properties كما يظهر في الصورة.
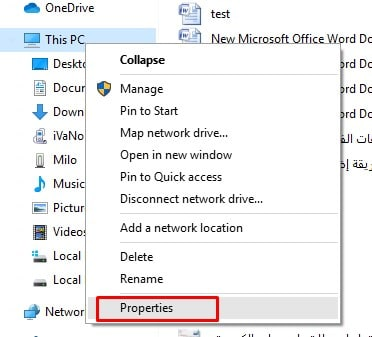
الخطوة رقم 2:
ثم ستظهر لك نافذة جديدة ، انقر فوق خيار إدارة الأجهزة/ Device Manager وستظهر لك نافذة التعريف على جهاز الكمبيوتر الخاص بك. ثم عليك فقط البحث عن تعريف الصوت الموجود باسم مدخلات ومخرجات الصوت/ Audio inputs and outputs ، ثم انقر فوقه لرؤية تعريفاته كما هو موضح في الصورة أدناه.
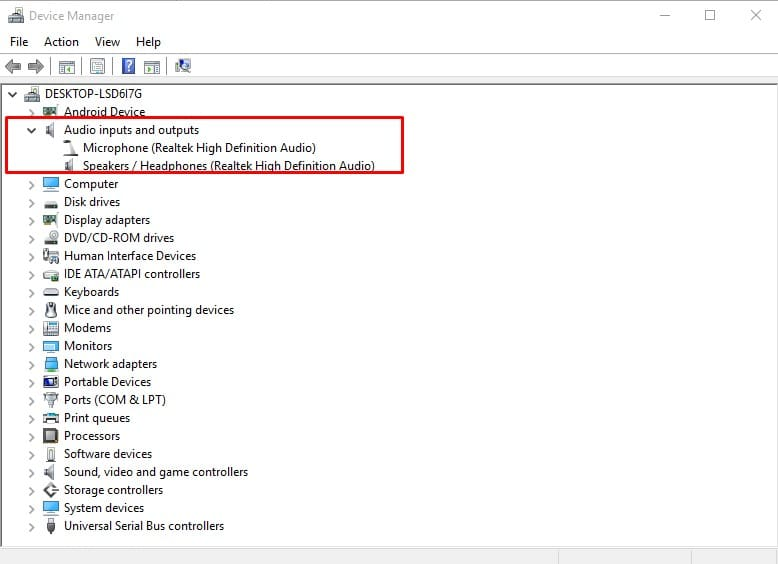
كما ترى ، لا توجد مشاكل في تعريف Windows 10 أو مشكلة الميكروفون في Windows 10. في حالتك يوجد تمثيل أصفر للتعريفات التي يتم تقديمها لك ، وهذا مؤشر على وجود مشكلة وبالتالي فإن مشكلة عدم خروج أي صوت من الميكروفون يجب حلها.
اقرأ أيضا
تحميل تعريفات dell لأي جهاز كمبيوتر أو لاب توب من الموقع الرسمي
حل مشكلة عدم خروج الصوت من المايك
بعد التأكد من تعريفات الميكروفون ، سنشرح في السطور التالية من هذه الفقرة كيفية تخصيص أدواتك لحل مشكلة عدم خروج الصوت من الميكروفون بطريقة بسيطة وسهلة.
الخطوة 1:
النقر بزر الماوس الأيمن على أيقونة الصوت الموجودة في الشريط أسفل الشاشة كما هو موضح في الصورة أدناه
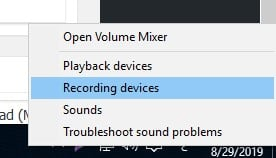
الخطوة رقم 2:
ثم ستظهر أمامك نافذة جديدة وتحتاج فقط إلى النقر بزر الماوس الأيمن على علامة الميكروفون التي تظهر على الصورة ثم النقر فوق خيار الخصائص/ Properties وستظهر أمامك نافذة صغيرة أخرى وكل ما عليك فعله الآن هو انقر فوق تمكين استخدام هذا الجهاز/ Use this Device enable ثم انقر فوق تطبيق/ Apply مباشرة كما هو موضح في الصورة.
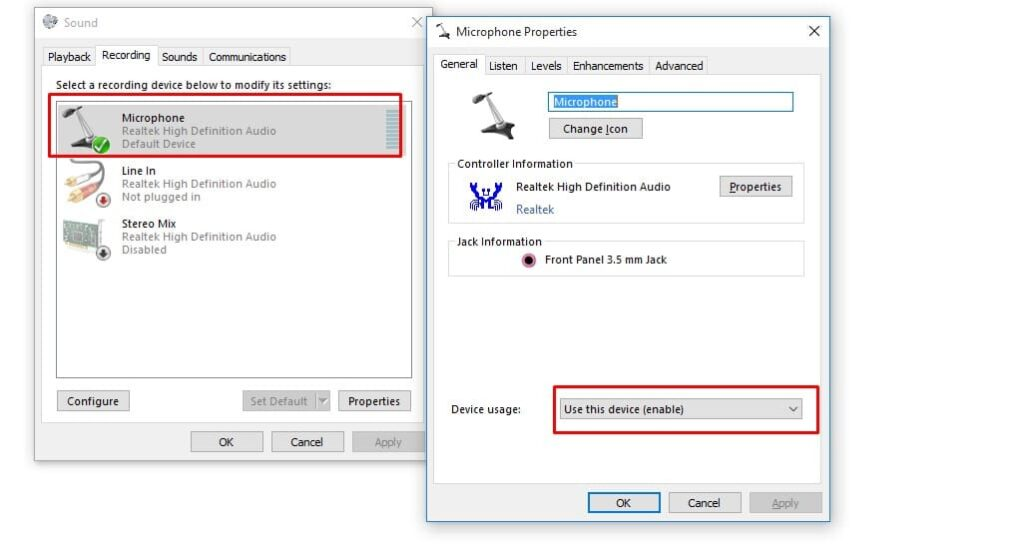
الخطوة رقم 3:
ثم ، في نفس النافذة ، انقر فوق التبويب Listen ، ثم انقر فوق أحد الخيارات Speakers/Headphones وقم بتنشيط خيار Continue runing when on battery power.
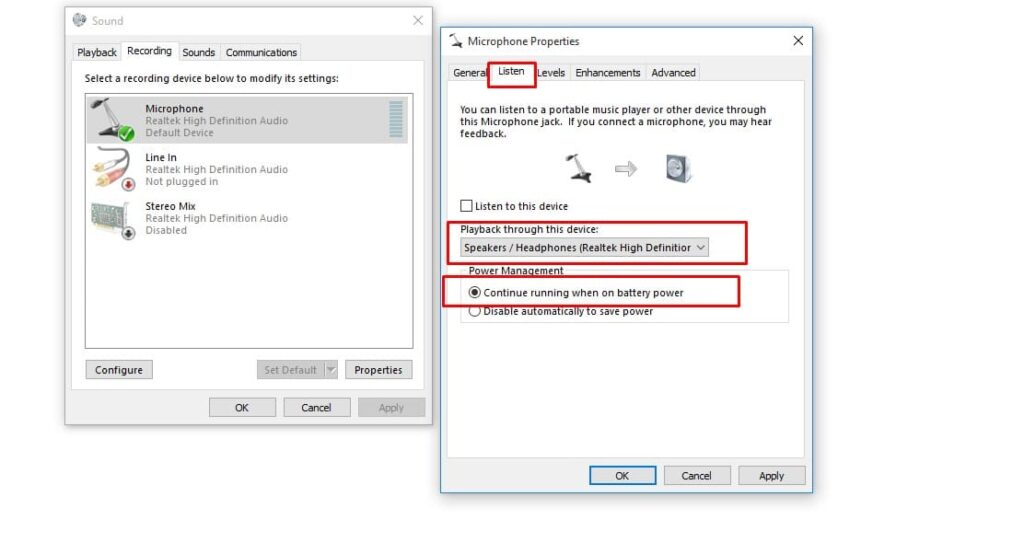
الخطوة رقم 4:
ثم في نفس النافذة ، انقر فوق علامة التبويب المستويات/ Levels للتحكم في مستوى صوت الميكروفون حيث يمكنك زيادة مستوى صوت الميكروفون في نظام التشغيل Windows 10 وإصدارات Windows المختلفة عن طريق تحريك المؤشر إلى اليمين.
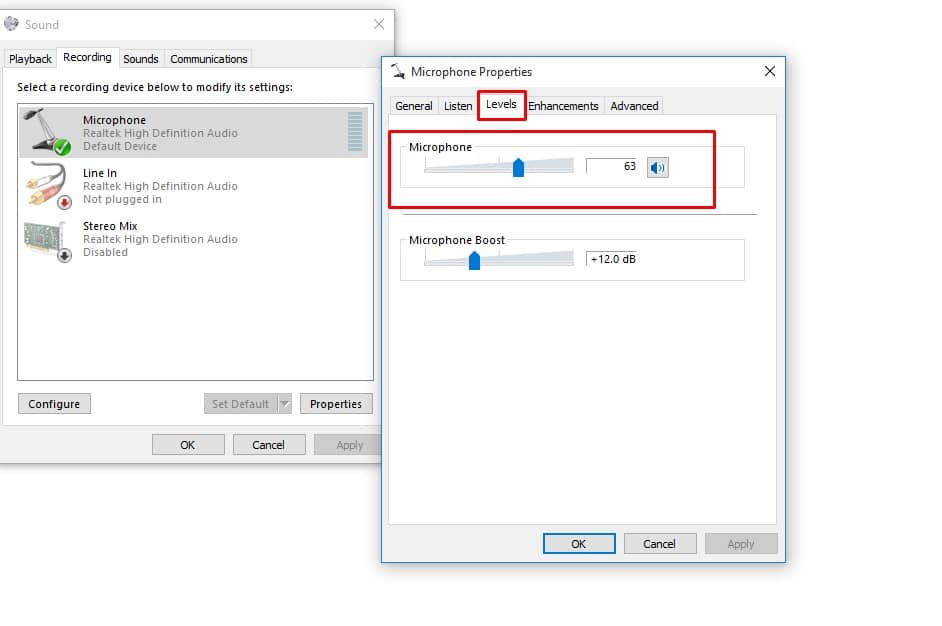
الخطوة رقم 5:
بعد اتباع هذه الخطوات ، كل ما عليك فعله هو الضغط على زرOKوستجد أن الميكروفون يعمل بسلاسة وبشكل طبيعي الآن.
كيفية تشغيل المايك على اللاب توب ويندوز 10
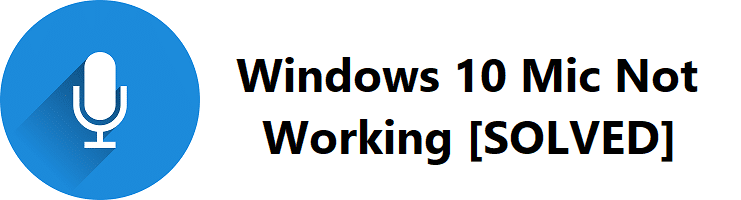
بعد تحديد الحل لمشكلة عدم خروج الصوت من الميكروفون ، سنتحدث في الأسطر القليلة القادمة عن كيفية تشغيل الميكروفون على جهاز الكمبيوتر المحمول الذي يعمل بنظام Windows 10 من خلال خطوات بسيطة وسهلة جدا.
إذا كيف!!
الخطوة 1:
توصيل الميكروفون بجهاز الكمبيوتر المحمول.
الخطوة 2:
بعد ذلك ، انقر بزر الماوس الأيمن على أيقونة الصوت بجوار الساعة ثم حدد الصوت/ Sound
الخطوة 3:
ستفتح نافذة جديدة وكل ما عليك فعله هو النقر على خيار التسجيل/ Recording
الخطوة 4:
ستتم إعادة توجيهك إلى صفحة أخرى ، حدد الميكروفون الذي قمت بتوصيله ثم انقر فوق الخيار “تعيين كافتراضي/ Set Default “.
الخطوة 5:
بعد ذلك ، ستجد أن الميكروفون يعمل الآن بشكل صحيح.
اقرأ أيضا
تسريع ويندوز 10 إلى أقصى حد بدون برامج
تعريفات HP الرسمية لأي لاب توب قديم او حديث وبدون تحميل اي برامج
كيفية تشغيل المايك على الكمبيوتر ويندوز 10

الآن بعد أن عرفنا كيفية تشغيل الميكروفون على كمبيوتر محمول يعمل بنظام Windows 10 ، سنعمل في هذا القسم لشرح كيفية تشغيل الميكروفون على جهاز كمبيوتر يعمل بنظام Windows 10 بخطوات بسيطة وسهلة للغاية.
كيف هذا!!.
الخطوة 1:
الخطوة الأولى هي توصيل الميكروفون بالكمبيوتر بشكل صحيح.
الخطوة 2:
ثم اضغط على مفتاح Windows على لوحة المفاتيح.
الخطوه 3:
ثم انقر فوق “إعدادات”.
الخطوة 4:
بعد ذلك ، انقر على “النظام” ثم على “الصوت”.
الخطوة 5:
ثم حدد الميكروفون من القائمة التي تظهر أمامك وكل ما عليك فعله هو تحديد “جهازك” ثم النقر فوق “تعيين خصائص الجهاز”.
الخطوة 6:
ثم انقر فوق “المستويات” في نافذة “خصائص الميكروفون”.
الخطوة 7:
بعد ذلك ، قم بتعيين شاشات Mac ، والآن انقر فقط على خيار “موافق/OK”.