الفرق بين mbr و gpt وطريقة تحويل القرص من mbr إلى gpt

معرفة الهارد GPT أو MBR
هناك الكثير من الأسباب التي قد تدفع مستخدمي أجهزة الكمبيوت بنظام تشغيل الويندوز إلى التعمق في مفهوم mbr و gpt، والأسباب تختلف طبعا وعلى الأكيد أن المشاكل التقنية للجهاز هي التي تدفع بالمستخدم إلى التعرف على الخواص التقنية لجهازه وتفاصيلها، من جهة أخرى قد ترغب في معرفة نوعية القرص لديك هل هو mbr أو gpt كما قد ترغب في البحث عن الفرق بين mbr و gpt؟ كما قد تحب معرفة أيهما أفضل لتخزين البيانات على الهارد.
لهذه الأمور وغيرها قررنا اليوم تخصيص هذا المقال لعرض كل المعلومات التفصيلية بخصوص الفرق بين MBR و GPT وأيهما أفضل، لذلك إذا أردت شراء هارد ديسك أو تود عمل فورمات للنظام عبر فلاشة usb أو غيرها من الأمور فمن الضروري معرفة المعيار الذي يعمل به القرص الصلب لحاسوبك.
كما تستطيع معرفة نوع معيار القرص لديك بدون أي برامج، أو هل القرص يدعم ميزة تحويله من وهل يمكن تحويل الهارد من GPT الى MBR أو العكس، سنكتشف هذا في التفاصيل.
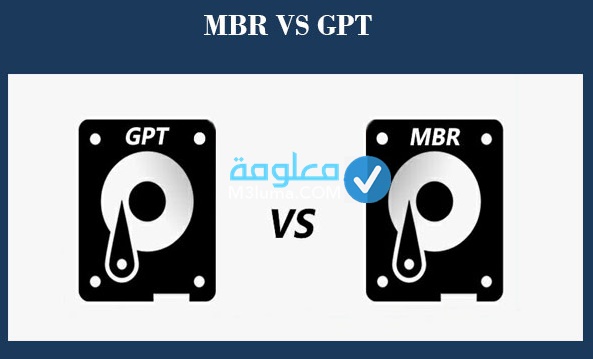
أنظر أيضا:
أقوى طرق تحرير مساحة القرص الصلب C على نظام التشغيل Windows 10
معنى كل من MBR و GPT و الفرق بينهما؟
طبعا قبل الغوص في عرض تفاصيل الفروقات بين كل من MBR و GPT لابد لنا أولا من معرفة ما هو MBR و GPT ووظيفتهما وغيرها من التفاصيل التي تهمك بصفتك مستخدم للكمبيوتر، إذ بكل بساطة MBR و GPT هما عبارة عن تقنيتين مختلفتين من أجل تخزين معلومات التقسيم على القرص، هذه البيانات تحتوي على أي يبدأ التقسيم، والسبب وراء تحديد MBR و GPT قبل الشروع في تقسيم الأقراص هو ضرورة تعرف نظام التشغيل على أية قطاعات تعود لأي قسم وأي واحدة منها قابل للإقلاع.
وكما هو معلوم فعند عمل فورمات للكمبيوتر وأثناء تنصيب اصدار ويندوز جديد سواء نظام تشغيل Windows 8 او Windows 7 لجهازك فإن عملية التنصيب تتم بناءا على نوع القرص الذي تتوفر عليه بشكل تلقائي سوف يتم تحديد عمل القرص إما مع معيار MBR او GPT، مع وجود صلاحية للمستخدم بأن يقوم بتحويل معيار القرص الخاص به MBR الى GPT ان كان القرص يدعم ذلك طبعا.
لماذا معيار gpt أفضل من mbr
لكي يكون في علم المستخدمين أن كافة الأقراص الحديثة للهارد فهي تعمل بشكل مباشرة مع معيار GPT كونه الأفضل على مستوى التشغيل والسرعة، ومن أجل تقريب الصورة والشرح للمستخدم حول أفضلية معيار GPT عن MBR، من قبل كان نظام التشغيل أثناء القيام بالإقلاع يحتاج وبشكل ضروري إلى طريقة ما من أجل معاينة والتعرف على كافة الأجزاء الضرورية والمسؤولة عن عملية البدء بالإقلاع والتشغيل، فكانت الطريقة التقليدية القديمة تعتمد على منح النظام المعلومات من (Master Boot Record (MBR للقرص الصلب، في حين أن هذا الأمر لم يعد على مستوى الأجهزة الحديثة من حواسيب مكتبية ولابتوب تتوفر على أقراص جديدة لم تعد تستند على خاصية MBR، وبالتالي صار العمل بميزة أكثر مرونة وسرعة من حيث العمل وهي التي تعرف بـGPT، إذا بت تعلم الآن أيهما أسرع GPT أو MBR.
يعود تاريخ استخدام معيار MBR إلى عام 1983, حينما استخدمت الحواسب المستندة على DOS للمرة الأولى الأقراص الصلبة الداخلية. لم تكن الـ MBR قادرة على إدارة سهلة لأقراص أكبر من حجم 4TB أو مع أكثر من أربعة أجزاء أو أقسام من أقراص التخزين. بينما GPT اختصارا لـ GUID Partition Table من ناحية أخرى، تمتلك مميزات تتجاوز أي شيء يمكن مواجهته عبر العقود القليلة القادمة بالنسبة لحلول التخزين, مما يعني بإختصار انه أفضل مما يقدمه MBR.
أنظر أيضا:
تقنية GPT

بالنسبة لمعيار GPT فهو ترميز يدل على تقسيم GUID وهو عبارة عن معيار جديد يستبدل تدريجيا الـ MBR، المميز في هذا المعيار أو التقنية كونها خالية تماما من قيود MBR، وبما أن أحجام الأقراص تختلف وقد تكون أكبر وأضخم بكثير هنا فقيود الحجم ستعتمد على نظام التشغيل وأنظمة ملفاتها.
من الأمور المميزة في تقنية GPT أنها تتيح لك اجراء عدد غير محدود من التقسيمات، ويتم تحديد هذا الحد من خلال نظام التشغيل الذي يمكن المستخدم من اجراء حتى 128 تقسيم على قرص GPT وهو رقم جد مهم وقد يلبي كل احتياجات عملك بالكمبيوتر.
تقنية MBR

أما فيما يتعلق بتقنية أو معيار الـ MBR على الهارد ديسك تكون فيها بيانات الإقلاع مخزنة في مكان واحد، وفي حال تم الكتابة فوق هذه البيانات تصاب بالعطل بشكل كبير، لذلك معظم مشاكل اجهزة الكمبيوتر ويندوز تطرأ بسبب ضعف بنية النظام ولعل هذا المعيار أحد الأسباب.
الأمر مخالف تماما للأقراص التي تعمل بمعيار GPT إذ يتم تخزين المعلومات والبيانات ضمن نسخ متعددة عبر القرص، وبالتالي يتم تشكيل طبقات حماية اضافية تحول بين حدوث أي عطل جراء عملية الكتابة فوق البيانات لأن هناك أكثر من نسخة منها مخزنة، ليس هذا وحسب الأقراص التي تعمل بمعيار GPT لها القدرة على تخزين قيم CRC من اجل فحص دوري بشكل متكرر من أجل التحقق من صحة وسلامة البيانات.
والأكثر من هذا عند وجود أي عطل بأي من البيانات فإن GPT يمكنه أن يكشف عنها ويلاحظها، ثم يتنقل إلى عملية مساعدة البيانات المتضررة من موقع آخر، على عكس القرص الذي يعمد على معيار الـ MBR فهو لا يتوفر على أي تقنية بواسطتها يمكنه معرفة إذا كانت البيانات معطوبة أم لا، في حين أن العطل يمكنك معاينته أنت فقط عند التشغيل أو عند عملية الإقلاع، أو قد ترى اختفاء اقسام الأقراص.
استنادا على كل ما سبق لن تحتاج إلى الوقت أو الذكاء من أجل معرفة أن تقنية GPT هي الأفضل، ولك أن تتابع فيما يلي كيف تعرف نوع القرص الخاص بك ومعيار تخزين المعلومات الذي يعمل به، كما تستطيع متابعة طريقة تحويل القرص من MBR إلى GPT بسهولة.
أنظر أيضا:
كيفية لي أن أعرف نوع القرص (MBR او GPT)؟
الآن مع القسم الأهم من مقالنا وهو السؤال الذي يبحث عنه الجميع وهو كيفية معرفة نوع القرص بالجهاز هل هو MBR او GPT، فإذا كنت أنت أيضا تبحث عن كيف أعرف إذا كان القرص لدي يعمل بـ MBR او GPT؟ إليك الإجابة في بضع خطوات بسيطة لن تحتاج فيها إلى أي ادوات أو غيرها.
من أجل معرفة تقنية تخزين القرص المعتمدة بجهاز (MBR او GPT) عن طريق تطبيق الخطوات التالية:
- قُم بالبحث عن partitions
- اضغط كليك يمين ثم properties
- قُم بالضغط على volumes
من ناحية أخرى تستطيع أن تتعرف على ما إذا كان القرص المستعمل على حاسوبك يعمل مع معيار GPT او MBR من خلال التالي:
- تكتب partitions ضمن حقل البحث لقائمة ابدأ على اي اصدار ويندوز W8 او W7.
- على نافدة قائمة Disk Management قم باختيار Create and format hard disk partitions.
- فور أن تظهر معك الأقراص انطلق الى مساحة المربع الرمادي للقرص على الجانب الأيسر كما تشاهد بالصور ثم اختر Properties
- ثم توجه الى خيار Volumes
- يمكنك هنا أن ترى قائمة Partition style نوع المعيار الذي يستخدمه القرص إما MBR او GPT.
طريقة معرفة إذا كان الهارد (MBR او GPT) بالصور
تتجلى الطريقة في بعض الخطوات البسيطة نشرحها لكم وفق التالي:
الخطوة رقم 1:
أولا قم بالتوجه إلى قائمة ابدأ وعلى حقل البحث قم بكتابة partitions، ستظهر لك ضمن النتائج اضغط عليها كما هو مبين في الصورة.
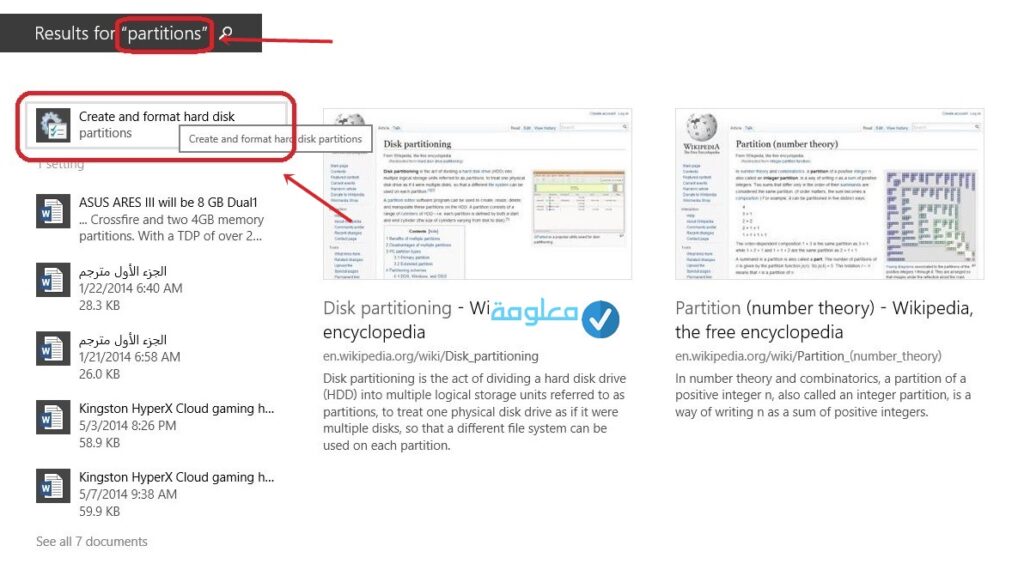
الخطوة رقم 2:
ضمن المرحلة التالية ستظهر لك النافدة التي تحتوي على اقسام القرص بجهازك، حدد القرص الذي به النظام وقم بالنقر عليه كليك يمين، من بين الخيارات بالقائمة قم بالنقر على التفاصيل properties.
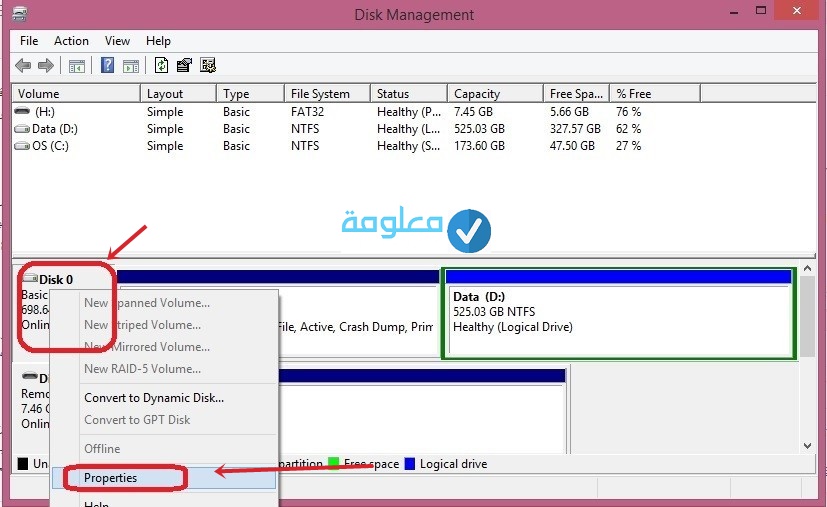
الخطوة رقم 3:
ستظهر لك نافدة أخرى قم بالتوجه إلى التبويبات بالأعلى وبالضبط إلى تبويب volumes، ضمن هذه الصفحة سترى نوعية المعيار المعتمد على القرص الخاص بك.
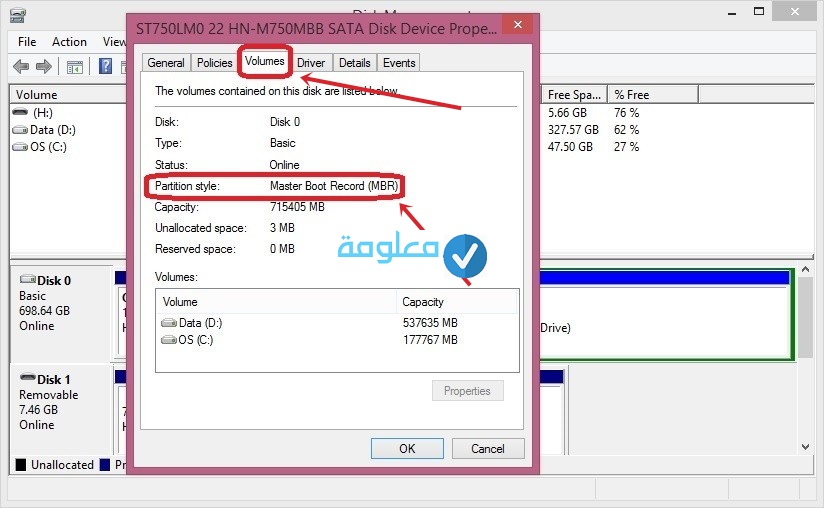
أنظر أيضا:
تحويل الهارد من GPT الى MBR؟
إذا كنت تسأل عن الفرق بين GPT الى MBR فعلى الأكيد أنك تبحث حتى عن طريقة تحويل الهارد ديك بين هذين المعيارين، وهناك الكثير من الدوافع التي أشرنا إليها في الأعلى لهذا والآن سنتابع كيفية تحويل الهارد من GPT الى MBR من خلال الشرح الموالي.
طريقة تحويل الهارد من GPT الى MBR؟
بالنسبة للأشخاص التي تعمل أجهزة كمبيوتر ذات هارد ديك مهيأ على GPT ويرغبون في التحويل إلى MBR؟ يمكنهم هذا فقط عبر تطبيق بعض التعليمات البسيطة التالية على مستوى النظام ودون الحاجة إلى تنزيل أي برامج متخصصة أو أدوات اضافية أو غيرها، إذا تابع التالي:
- أول شيء تقوم به التوجه إلى ايقونة My Computer من على سطح المكتب تنقر فوقه بزر الماوس الأيمن من الخيارات التي أمامك بالقائمة تضغط على اختيار Manage
- يليها تقوم بالنقر على Storage ثم Disk Management
- بعد أن تظهر معك نافدة الأداة تنطلق إلى القرص المحدد والمراد تحويله
- اضغط كليك يمين على القرص واختر Delete Volume
- اضغط كليك يمين على القرص ونختار Convert to GPT disk
تجدر الإشارة إلى أن عملية تحويل هيئة الهارد ديسك لديك تتوقف على عدة عوامل رئيسية أهمها نوعية القرص دعمه لهذا ام لا، غالبية الأشخاص الآن تملك هارد ديك حديث وبالتالي يمكنا بسهولة تحويل الهارد من gpt الى mbr، وسبيل التحقق من صحة العملية تتم بواسطة تطبيق نفس التعليمات المشروحة قبل قليل.
الخطوة الإضافية التي ستقوم بها من أجل التأكد هي النقر كليك يمين على القرص سوف ترى أمامك عبارة “Convert to GPT Disk”، وهذا يشير إلى أنه بالفعل الآن تملك قرص بمعيار MBR ولديك صلاحية تحويله من خلال تغيير صيغته إلى GPT على شريطة أن يكون القرص يدعم هذه العملية كما قلنا، ويمكنك التأكد بشكل نهائي من هذا عن طريق تطبيق خطوات التحويل إذا لم تستطع فإعلم أن القرص لا يتيح هذه الخاصية لك، ويجب أن تبحث عن حلول بديلة أخرى تقنية.
طريقة تحويل الهارد من GPT إلى MPR شرح بالصور
ماذا لو أردت عمل فورمات للكمبيوتر بعد كل هذا واكتشفت أن بنية الهارد ديسك الخاص بجهازك الكمبيوتر مختلفة عن صيغة نظام تشغيل الذي تريد تثبيته، لا تقلق لأن الحل متاح وسهل وفي الحقيقة قد أشرنا إليه في أكثر من مناسبة ومقال سابق، وهذا ما سنؤكده الآن من خلال عرض طريقة تحويل الهارد من GPT الى MBR بأكثر من طريقة:
- إما بواسطة Disk Management
- او Command Prompt
- او برنامج AOMEI Partition Assistant
وسنشرع الآن في شرح كيفية تحويل بنية الهار وصيغته من خلال الأداة المدمجة مع نظام التشغيل ويندوز Disk Management، ويكفي أن تتبع بعض التعليمات البسيطة التالية للنجاح في المهمة.
الخطوة رقم 1:
أول شيء عليك القيام به هو التوجه إلى نافدة أداة Disk Management، وللقيام بهذا قم أولا بالتوجه إلى ايقونة أو قسم My Computer وقم بالنقر فوقه بزر الماوس الأيمن ثم من بين الختيار الظاهرة لك بالقائمة الضغيرة تضغط على Manage بعد ذلك اختيار Storage.
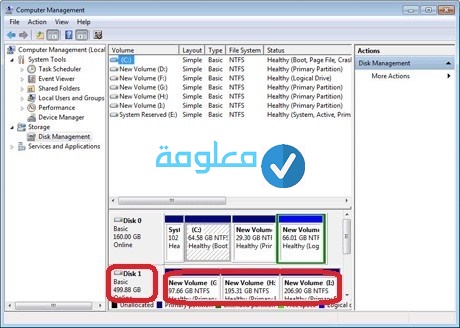
الخطوة رقم 2:
بشكل مباشر ستظهر معك نافدة Disk Management تماما كما هو مبين لنا بالصورة، الآن قم بالذهاب مباشرة إلى القرص الصلب المحدد والمراد تحويله ويمكنك تمييزه بالمساحة والحرف، الآن اعمل على حذف كل التقسيمات الموجوده عن طريق النقر فوق كل قسم بكليك يمين ثم من الخيارات بالقائمة إختيار حذف التقسيم Delete Volume.
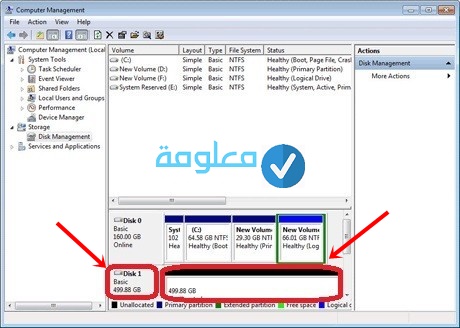
الخطوة رقم 3:
فور الإنتهاء من عملية حذف التقسيمات الخاصة بالقرض الصلب الذي تود تحويل صيغته، نقوم بالنقر فوقه بزر الماوس الأيمن وهذه المرة من القائمة الضغيرة نختار Convert to GPT disk.
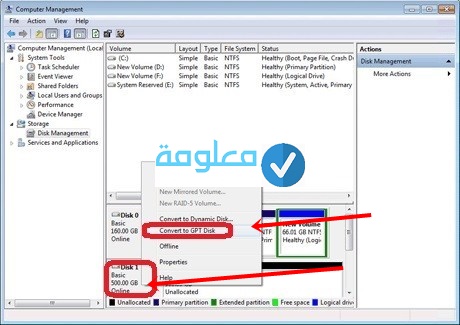
الخطوة رقم 4:
مباشرة بعدها تنتظر لثواني إلى غاية نهاية عملية تحويل الهارد أو قرص التخزين الصلب بجهازك من GPT الى MBR، كانت هذه أسهل طريقة ممكنة يمكنك اعتمادها من أجل تغيير هيئة الهارد ديك على مستوى أدوات النظام ودون الحاجة إلى استخدام أي برامج أخرى متخصصة.
أنظر أيضا:
الآن يمكنك أن تتحقق من مدى فعالية هذه الطريقة والتأكد من أن القرص هل تم تحويله فعلا معيار GPT، وكما أشرنا في الأعلى أن عملية التحقق سهلة وتستطيع القيام بها عبر:
1- ضغط كليك يمين مرة اخرى على القرص.
2- بعدها سترى عبارة أو وجود خيار Convert to MPR Disk
بناءا على هذا فإن الهارد ديسك الخاص بجهاز فعلا تم تحويله إلى معيار GPT، وكما أشرنا أن هناك طرق اخرى لعملية التحويل عن طريق Command Prompt او برنامج AOMEI Partition Assistant يمكنك شرحها تحت طلب المتابعيين ضمن التعليقات، وفيما يتعلق بالطريقة المشروحة فهي كافية وتتم من خلال أداة مدمجة بالنظام لن تكلفك أي جهد أو وقت أو تشكل أي خطر أو حمل ولو صغير على جهازك.
هناك بعض الفروقات بين المعيارين MBR و GPT ولك صيغة أو بنية فيها لها الخصائص التقنية الرقمية التي تعمل بها كما لها جوانب القوة والضعف أيضا، فمثلا العمل بمعيار GPT من شأنه أن يسرع من عملية وقت الإقلاع مقارنة بالـ MBR، وبالنسبة للأشخاص التي ألفت العمل بشكل سريع على جهازها ستلاحظ الفرق، خاصة إذا كانت مكونات الهاردوير لديك متكاملة.
معظم المستخدمين يرجحون أفضلية العمل بمعيار GPT بدلا من MBT في الكثير من الأمر، خاصة في مسألة توافق هذا المعيار مع مختلف أنظمة تشغيل ويندوز 7 وويندوز8 ثم 8,1 كل هذه الإصدارات من الويندوز قابلة لكي تقرأ وتكتب لأقراص بمعيار GPT.
للإشارة فقط:
لن تتمكن من اجراء عملية اقلاع جهازك من قرص صلب تمت تهيئته بمعيار GPT إذا كنت تستخدم حاسوب مستند على تقنية UEFI- يعمل بإصدار 64bit لنظام تشغيل Windows، ويكون كذلك يشتغيل حتى على نظام تشغيل أجهزة Linux.
تابع معلومات أكثر حول بالتفصيل الفرق بين تقنية الـــ MBR والـــ GPT وايهما افضل | وحقائق نحوهما يجب أن تعرفها الآن من خلال الشرح التطبيقي على الفيديو التالي:
تابعنا إلى الآن كل الفوارق التي يمكنك أن تعرفها بخصوص mbr و gpt، كما تعرفنا على كيفية تحويل الهارد ديسك الخاص بك من mbr إلى gpt أو العكس بشكل سهل ولا حاجة لك في استعمال أي تطبيقات أو برامج خارجية لهذا كما تابعنا، إذا بت تعلم الآن كل ما تريده عن الفرق بين mbr و gpt، بهذا القدر من المعلومات ننهي تفاصيل مقالنا اليوم.











