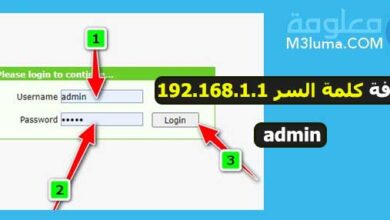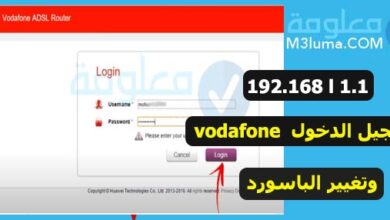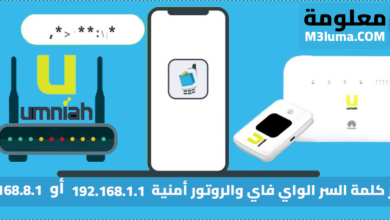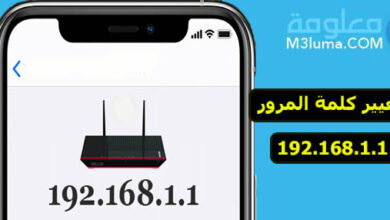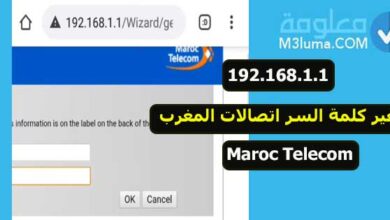كيفية جعل الحاسبة راوتر بأكثر من طريقة
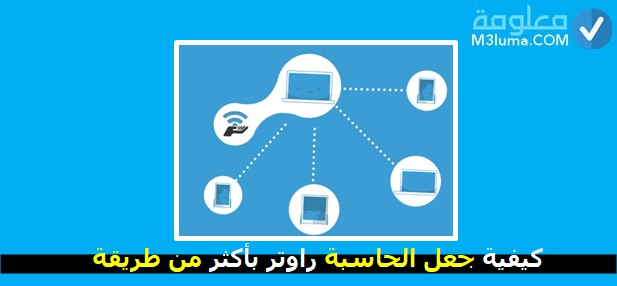
كيفية جعل الحاسبة راوتر بأكثر من طريقة
في الحقيقة تحدثنا في أكثر من مناسبة ومقال عن طريقة تحويل الكمبيوتر الى راوتر ويندوز 10 أو كيفية بث إنترنت من اللابتوب، وكنا في كل مقال نقدم الطرق الفعالة للوصول إلى النتيجة التي يسعى إليها المستخدمون، تماما كما هو الحال اليوم ولكل من يبحث عن كيفية جعل الحاسبة راوتر سنعمد إلى شرح طرق أخرى عملية وسهلة واقتراحات من خلالها تستطيع استقبال وتوزيع الأنترنت من خلال جهازك الكمبيوتر أو الاب توب.
لهذا قم بمتابعة أكثر الطرق حول كيف تجعل جهاز الكمبيوتر راوتر، وعزز بت الشبكة الخاص بك في المنزل أو مقر العمل أو بالمكان الذي تكون فيه من خلال توسيع نطاق بث الشبكة عبر الحاسوب، يكفي اتباع الشرح وتطبيق الطريق الأنسب لك بينها.
أنظر أيضا:طرق تحويل اللاب لراوتر لتوزيع الواي فاي
أسباب تحويل اللابتوب الى راوتر وايرلس ويندوز 10
في الحقيقة تختلف دوافع كل شخص بالنسبة لموضع تحويل اللابتوب الى راوتر وايرلس ويندوز 10، وقد شرحنا هذه الأسباب في أكثر من مناسبة تتعلق بموضوع المقال، مع ذلك سنذكر أبرزها أيضا الآن فهناك من يملك جهاز راوتر قديم لا يدعم خاصية بث الشبكة بشكل لاسيلكي أي فقط عبر الكابل، وبالتالي هذه العملية تصعب عليك نقل الشبكة إلى كل أرجاء المنزل أو مكان تواجدك وبالتالي تحويل الكمبويتر إلى راوتر سيحل هذه المسألة.
أيضا هناك أشخاص تعاني من ضعف بث الشبكة بالمنزل والتي قد لا تصل إلى كل آماكن المنزل أو العمل غيرها، وبالتالي استعامل الكمبيوتر كوسيط وموزع ثاني يعزز من قوة الشبكة ومدى انتشارها، كما أنه أيضا يخول لك مشاركة الشبكة من الكمبيوتر إلى أجهزة أخرى كالهاتف والتابلت وغيرها.
قد تتواجد بأماكن لا توجد بها أجهزة راوتر للإستفادة من النت وتحتاج إلى مشاركة الشبكة مع أجهزة أخرى تملكها ومن خلال الطرق المشروحة يمكنك جعل اللاب توب كراوتر لبث الشبكة أفضل من أي جهاز آخر، وهذا ما سنعرضه الآن فتابع معنا.
تحويل اللابتوب الى راوتر بدون برامج
هناك طرق خاصة تتيح لك انشاء نقط شبكة على الكمبيوتر لديك بدون الإستعانة بخدمات أي من البرامج الخارجية، وقد تكون هذه الطريقة الخيار المثالي للأغلبية، لهذا تابع معنا كيف يتم الأمر فقط عن طريق أداة مدمجة بنظام التشغيل الويندوز وهي موجه الأوامر، وإليك الطريقة من خلال اتباع التعليمات البسيطة التالية:
الخطوة رقم 1:
أولا قم بفتح أداة موجه الأوامر CMD من خلال التوجه إلى قائمة ابدأ Start ثم على حقل البحث نكتب Command prompt (admin)، ستظهر لن الاداة نقوم بتشغيلها كمسؤول، عند فتح واجهة CMD.
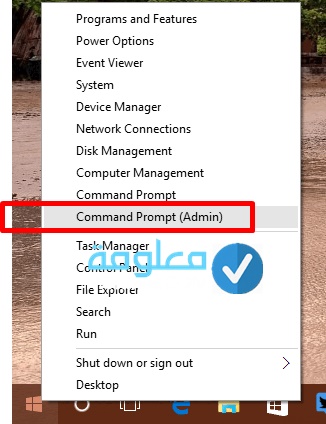
الخطوة رقم 2:
في الخطوة الموالية تقوم بكتابة أو نقل الأمر التالي على واجهة برنامج موجه الأوامر مع مراعاة تغيير قييمة ssid باسم الشبكة الذي تريده، ثم تحدد كلمة المرور التي تريد من خلال تغيير القيمة الخاصة بالمفتاح key.
netsh wlan set hostednetwork mode=allow ssid=AdHoc key=password
يمكنك نسخ الأمر ولصقه على النافدة ثم سنضغط Enter.
الخطوة رقم 3:
المهم قم بنسخ أو كتابة الأمر التالي أيضا:
netsh wlan start hostednetwork
ونضغط enter مرة أخرى تماما كما هو مبين في الصورة.
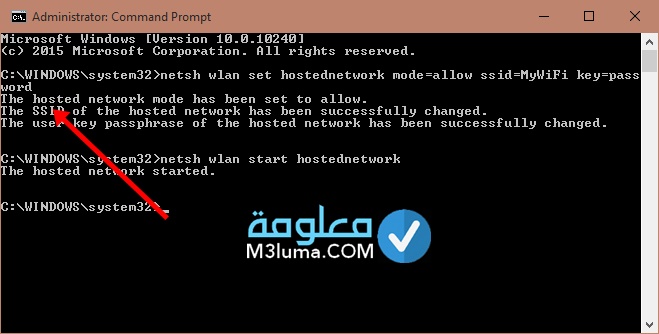
الخطوة رقم 4:
الآن وبعد ادخال الأوامر السابقة سيعمل النظام على بدأ عملية اتصال واي فاي جديد تم انشائه في لوحة التحكم control panel ثم الشبكات network and sharing center، الآن سنرغب في مشاركة الانترنت المتواجد على اتصال الكيبل أولا.
وبمجرد تنفيذ هذه الخطوة، سنجد أن هناك اتصال واي فاي جديد تم انشائه في لوحة التحكم control panel ثم الشبكات network and sharing center ولكن سنحتاج لمشاركة الانترنت المتواجد على اتصال الكيبل أولا.
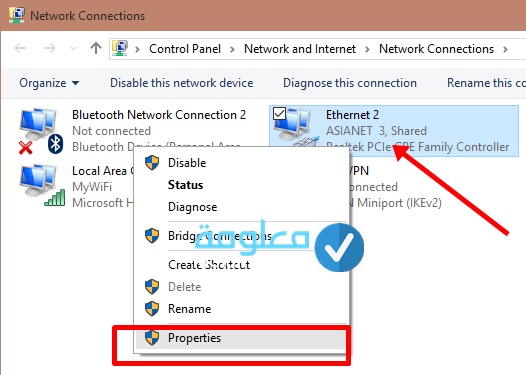
الخطوة رقم 4:
للقيام بذلك ستحتاج إلى اختيار اتصال Ethernet الخاص بكيبل الانترنت ثم تضغط كليك يمين ومن الخيارات الظاهرة بالقائمة الصغيرة تنقر على خصائص Properties ثم Sharing وسنضع علامة صحيحة أمام خيار “Allow other network users to connect through this computer’s internet connection” وسنختار شبكة الواي فاي الجديدة في مربع الاختيار الثاني.
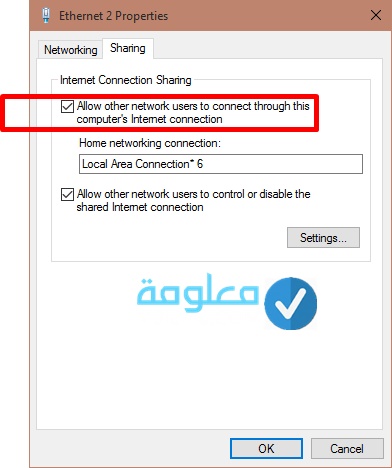
الخطوة رقم 5:
بعد ذلك سترى ان الشبكة تم اضافتها وهي الآن متاحة ضمن الشبكات التي سبق لك أن اتصلت بها بالحاسوب، ستجدها ضمن شبكات الجوال عند بحثك عن اتصال واي فاي جديد أو على التابلت أو أي جهاز يدعم خاصية الواي فاي.
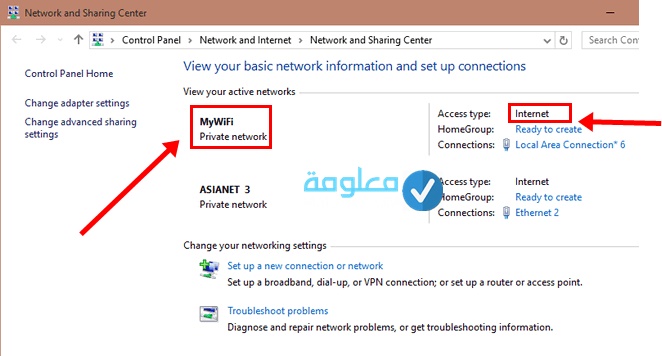
يمكنك متابعة أكثر بخصوص تحويل الحاسوب الى راوتر واي فاي بدون برامج wifi router من خلال معاينة الشرح التطبيقي على الفيديو التالي:
أنظر أيضا: طريقة ضبط اعدادات الراوتر we
افضل 4 برامج لتحويل الكمبيوتر او اللابتوب لراوتر لتوزيع الـ Wi-Fi مجاناََ
تعتبر البرامج من أقوى الخيارات التي يمكنك الإستعانة بها في مختلف الخدمات التي تحتاجها على مستوى الحاسوب، وكما هو الأمر بالنسبة لعملية جعل الكمبيوتر أداة بث الشبكة وتوزيها، هناك فئة قليلة التي تمتاز بهذه الخاصية من الإعدادات بينما باقي الأجهزة لا تدعم هده الخاصية وبالتالي تحتاج إلى برامج تتيح لها القيام بهذا.
وقد تفضل العمل ببرنامج احترافي تم تخصيصه لهذه المهمة وهذا ما سنعرضه من خلال التالي بطرح أكثر من برنامج تحويل اللابتوب الى راوتر، تعرف عليها وعلى أهم مزايات التشغيل التي تأتي بها ويمكنك في الأخير تحميل وتشغيل الأنسب لك بينها.
1. برنامج Connectify

إليك الآن أول برنامج يمكنك أن تحصل عليه بمجرد البحث عن أدوات أو برامج تحويل الكمبيوتر لأداة بث الشبكة وتوزيها، وعلى الأكيد سيظهر لك برنامج Connectify يتصدر قائمة الترتيب نظرا لشهرته الكبيرة في هذا المجال، وقد نجح بالفعل البرنامج في اثبات مكانته وقدرته القوية على مستوى جعل الأجهزة التي لا تدعم خاصية نشر الشبكة تقوم ببثها وتوزيها.
فقد صمم برنامج Connectify بشكل احترافي يمكنك من انشاء نقطة Wi-Fi علي حاسوبك والأتصال بها من خلال هاتفك او التابلت الخاص بك أوي أي جهاز آخر لك ويعمل كـ وايرلس، هذا البرنامج مهم للأشخاص التي تعاني من مشاكل ضعف الشبكة بالمنزل أو مقر العمل أو أنها تود مشاركة الشبكة فقط عبر الكمبيوتر.
مميزات برنامج Connectify
من أهم المميزات التي يتمتع بها برنامج Connectify نجد التالي:
- البرنامج مجاني بالكامل مع كل خيارات التشغيل التي يقدمها.
- بسيط ولا يحتاج لخبرة أو مهارة لتعامل معه.
- حجمه صغير وبالتالي سيعمل بكفاءة عالية على جهازك بدون أي مشاكل أو بطء أو تعلق للنظام.
- Connectify متاح للتحميل والتشغيل على أهم اصدارات الويندز 10 8 8.1 7.
- يمتاز بالقدرة على تشفير الأتصال ووضع باسورد علي نقطة الأتصال للواي فاي من أجل ضبط والتحكم سرعه النت.
- أيضا البرنامج متوافق مع اغلب كروت الأنترنت والواي فاي.
- يحضى بإقبال كبير على مستوى التشغيل، إذ يستخدمة الملايين حول العالم.
- يقدم البرنامج خطة لشراء نسخة مدفوعة من البرنامج بسعر 34.98 دولار امريكي من أجل الحصول على مزايا جد متقدمة كاتصال اسرع مع خدمات الـ 4G لكن تظل النسخة المجانية جد كافية تماما.
أنظر أيضا: طريقة ضبط إعدادات الراوتر اتصالات
2. برنامج Mars WiFi
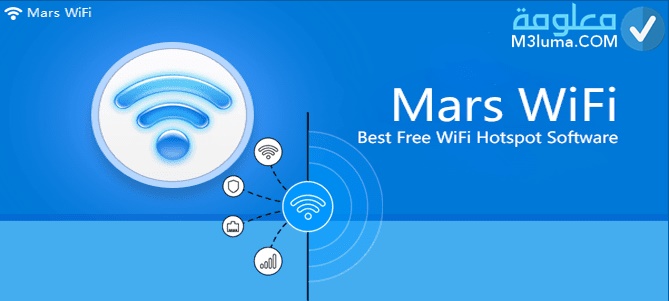
إليك أحد الخيارات القوية أيضا والبديلة عن افضل برامج تحويل الكمبيوتر او الابتوب الي راوتر بشكل مجاني تماما، نقترح إذا Mars WiFi الرهيب بمزايا التشغيل التي يأتي بها والقدرة القوية على مشاركة شبكة الأنترنت المتصل بها الحاسوب الي واي فاي.
أبرز سمة يتمتع بها Mars WiFi هي سهولة التعامل معه فالبساطة والفعالية أهم الخيارات التي تميز البرامج عن بعضها البعض، لذلك يصنف Mars WiFi ضمن قائمة أفضل أدوات جعل الحاسوب راوتر، من جهة أخرى يمكنك الإستمتاع بباقي المزايات وخيارات التشغيل المتقدمة كالمجانية وخلوه من الإعلانات.
- من حيث التشغيل فهو سهل ويمكنك تنزيله مباشرة من خلال الرابط بالأسفل.
- ثم تنطلق في عملية التثبيت عن طريق النقر على ايقونة البرنامج ثم Install.
- كأي برنامج آخر يتشرع في الثبيت، بعدها يمكنك فتحه وتشغيله والبدأ في انشاء الشبكة عن طريق تحديد اسم الشبكة ورقم الباسورد الخاص بك أولا.
- هكذا تكون قد نجحت في انشاء نقطة اتصال واي فاي علي هذا الحاسوب.
للإشارة فقط يأتي Mars WiFi بخصائص إضافية أخرى ستتعرف عليها عند التشغيل، ولعل أبرزها امكانية وضع حدود لـ سرعه النت، زد على ذلك امكانية منع اجهزة من الأتصال بالأنترنت من خلال الأعدادات، مع التوصل بشكل مستمر باشعار اذا تم الأتصال بجهاز جديد، البرنامج متاح مجانا وقابل للتحميل والتشغيل على معظم اصدارات الويندوز حجمه صغير ولا يتعدى 3 ميجا بايت أي أنه سيعمل معك بكفاة عالية جدا.
اقرأ ايضا: تغير باسورد الراوتر we
3. برنامج My Public WiFi
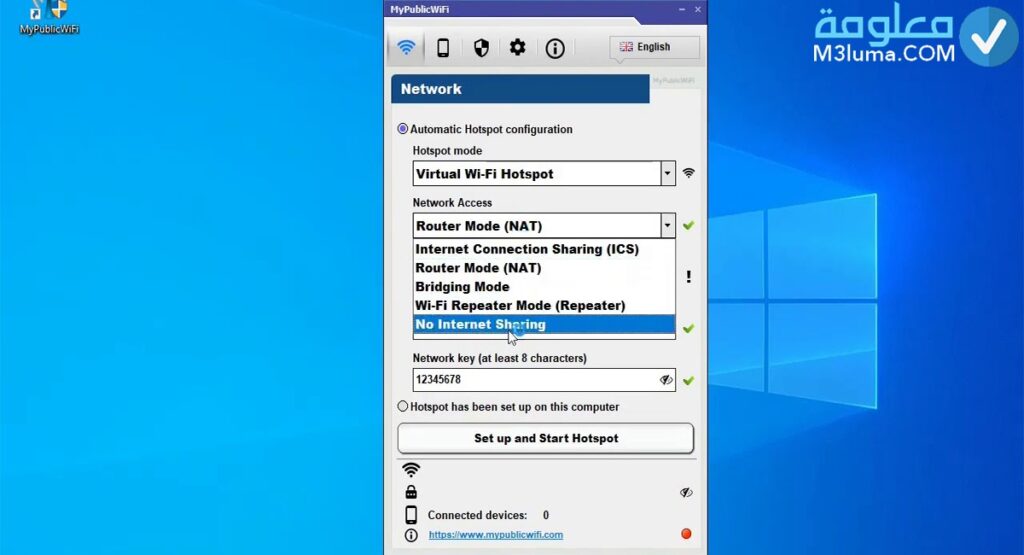
البرنامج التالي الذي سنتعرف عليه ضمن هذه القائمة هو My Public WiFi المميز، والذي يمنحك كم كبير من التقينات العالية خاصة على مستوى خدمة تحويل الكمبيوتر او اللابتوب لراوتر لتوزيع الواي فاي، والأكثر من هذا فالبرنامج يقدم مزايا كثيرة أخرى ستثيرك ولعل أبرزها اختيار اسم نقطة الأتصال والباسورد الذي تريده أي يمكنك حماية الشبكة أيضا، كنا يقدم لك خاصية مراقبة كل الأجهزة المتصلة بهذا الـ Wi-Fi الذي توزعه من جهازك.
والأكثر اثارة ببرنامج My Public WiFi أن به تبويب Url Logs هذا الأخير يقدم صلاحيات متقدمة للمستخدمين، ضمن هذا التبويب تستطيع الإطلاع حتى على المواقع التي تمت زيارتها علي جهاز او تابلت او هاتف متصل بنقطة الواي فاي التي انشئها من خلال هذا البرنامج.
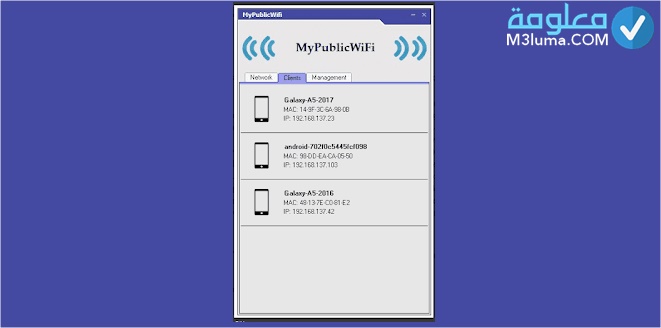
مميزات برنامج My Public WiFi
من أهم المميزات التي يأتي بها برنامج My Public WiFi بشكل إضافي نتابع التالي:
- البرنامج صغير وفائدته كبيرة جدا.
- يمنحك القدرة على التحكم في جدار الحماية الخاص بالبرنامجن وهذا مهم لأنه يحول بين مشاركة الملفات علي نقطة الأتصال Wi-Fi .
- صلاحية تمكين او تعطيل اضافة Adblocker لحجب الأعلانات وهي خاصية ستعجب الكثيرين.
- يوفر لك My Public WiFi أيضا خاصية تعطيل / حجب الدخول لكل المواقع الأجتماعية التي تختارها أنت بضغطة زر مع خيار Block all Social media، هذه الميزة رائعة للأطفال بالمنزل أو التلاميد بالحصة أو غيرها.
- يوفر لك My Public WiFi تقنية استخدام بروتوكول UPnP الخاص عن طريق منه الإتصال بالحواسيب الشخصية وتجعلها للهواتف فقط.
- أيضا عن طريق ميزة URL Logging التي يتمتهع بها البرنامج يمكنك حتى التجسس وتسجيل المواقع التي يزورها المتصلين بالشبكة.
الأكثر أهمية في برنامج My Public WiFi أنه مجاني مع الكم الهائل من المزايا التي يقدمها، إضافة إلى سهولة العمل به وفعاليته الكبيرة، يمكنك تشغيله بسلاسة عالية وسهولة لأن حجمه صغير 3.1 ميجا بايت ولن يؤثر على الجهاز.
أنظر أيضا: حل مشكلة انقطاع النت المتكرر من الراوتر
4. برنامج Wi-Host
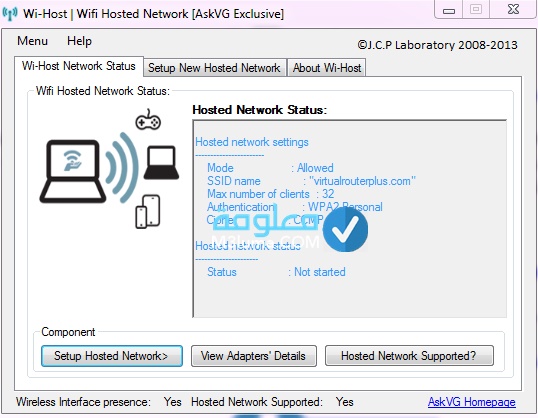
الخيار الاخير المقترح ضمن قائمتنا لأفضل البرامج لتحويل الكمبيوتر لراوتر نقدم لكم Wi-Host، هذا البرنامج الرائع الذي لا يقل أهمية عن باقي الأدوات الأخرى التي تابعناها على مستوى الإحترافية ومزايات التشغيل التي يقدمها، يمكنك من خلال Wi-Host انشاء نقطة اتصال واي فاي من حاسوبك او اللابتوب، مما يسمح لك التقاط هذه الشبكة من أجهزة أخرى الكتابلت والهواتف الذكية.
من أبرز المميزات التي يتمتع بها برنامج Wi-Host هو كونه مجاني بالكامل مع كافة خيارات التشغيل المتقدمة التي يأتي بها، حتى على مستوى التشغيل فهو سهل جدا ولا يتضمن أي تعقيدات تستطيع به انشاء نقط بث الشبكة بسهولة شديدة إذ لا يتطلب أي خبرة لتعامل معه، من المزايات الإضافية هي اعتماده على واجهة تشغيل بسيطة واحترافية، كما لن تحتاج إلى أي عمليات تحميل للبرنامج لأنه محمول يكفي تحميله وبدأ تشغيله على الفور.
هناك بعض الأمور التي يجب أن تعلمها عن برنامج Wi-Host، ولعل أبرزها أنه متاح للتحميل والتشغيل فقط على كل من نستختي ويندوز 7 و 8، كما أن تشغيله يحتاج فتحه عن طريق صلاحيات المسؤول وهذا أمر سهل لا يتعدى منك سوى النقر فوق أيقونة البرنامج بزر الماوس الأيمن، ومن بين الخيارات بالقائمة تنقر على تشغيل كمسؤول Run as Administrator وهكذا سيعمل معك Wi-Host بدون أي مشاكل أو عراقيل.
بالنسبة للأشخاص التي تعمل بالويندوز10 يمكنكم تجربة البرنامج من خلال تحديد خيار التوافق مع نسخ أخرى ثم تحدد نسخة 7، لكن على العموم لا ننصح بهذا وبالتالي يمكنك الإكتافاء بالإقتراحات المقدمة في الأعلى، بالنسبة للنظام ويندوز 10 فهو يدعم خاصية توزيع النت بشكل افتراضي.
أنظر أيضا: حل مشكلة لمبة wlan في الراوتر لا تعمل
ثبت بالفعل أن عملية جعل الكمبيوتر أو اللاب توب راوتر لتوزيع شبكة الإنترنت أمر غير مستحيل وليس حتى بالصعب، وهناك أكثر من طريقة لفعل هذا سواء من خلال اعدادات النظام للأجهزة التي تدعم هذه الخاصية أو عن طريق الحلول البديلة المقترحة ولعل أبرزها البرامج، في النهاية تحصل على النتيجة المنتظرة وتقوم ببث النت في أي مكان لا تصل إليه الشبكة ومع أي جهاز آخر حتى وإن لم يستطع الراوتر نفسه مد الشبكة إلى المكان الدي تتواجد به.