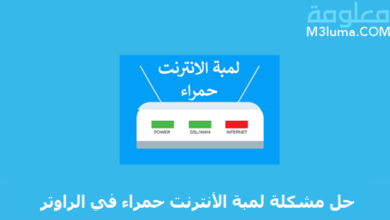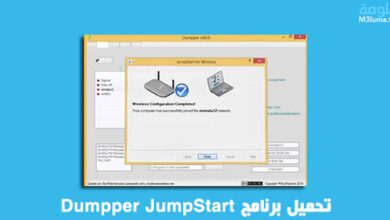معرفة استهلاك كل جهاز متصل بالراوتر

أصبحت الإنترنت في السنوات الأخيرة من الأشياء الضرورية في الحياة ويصعب على أي شخص الاستغناء عنها ، بحيث أصبح هناك الكثير من الأشخاص الذين يعتمدون عليها بشكل أساسي في دراستهم وعملهم وحياتهم اليومية على الإنترنت بشكل مباشر. أصبح البعض مدمنًا على منصات التواصل الاجتماعي ، لذا لا يمكنهم ترك الإنترنت على الإطلاق. ينزعجون بشدة عندما يكون الإنترنت بطيئًا. قد يكون أنه أنفق الكثير من المال على الإنترنت ، ويأتي شخص آخر ويتواصل معه في الشبكة ، سواء كان بعلم صاحب الشبكة أو بدونه ، وهو أنت عزيزي القارئ
حيث يستخدم هذا الشخص الإنترنت على نطاق واسع مما قد يؤدي إلى حدوث تباطؤ في الشبكة. لذلك إذا كنت مهتمًا ، فالحل موجود ، فقط استمر في قراءة المقالة بعناية.
معرفة استهلاك كل جهاز متصل بالراوتر we
كيف يمكنني معرفة استهلاك كل جهاز متصل بجهاز التوجيه الخاص بنا؟ يمكنك بسهولة معرفة استهلاك كل شخص من الإنترنت من خلال جهاز التوجيه ، لذلك سنقوم بشرح البرنامج لمعرفة استهلاك كل جهاز متصل بالراوتر نحن.
أصبحت معرفة استهلاك كل جهاز متصل بجهاز الراوتر الخاص بنا ضرورة خاصة بعد وجود الـ vdsl الذي ضاعف سرعات الإنترنت وأدى بدوره إلى نفاد سرعة باقة الإنترنت الشهرية وعدم الرضا عنها.
سنتحدث عن الطريقة التي تمكنك من معرفة بيانات كل جهاز يستخدم الإنترنت سواء كان ذلك عبر الأثير أو مباشرة بكابل الإنترنت من الراوتر مما يمكنك من معرفة كمية الإنترنت التي يستهلكها كل جهاز.
كيفية معرفة استهلاك كل جهاز متصل بالراوتر we القديم
في السابق كان عليك اللجوء إلى البرامج المجانية أو المدفوعة من أجل معرفة الاستهلاك مثل برنامج selfishnet و netcut وغيرها ، ولم تكن هذه الحلول فعالة بما يكفي لأنها لم تنجح إذا تم إيقاف تشغيل الكمبيوتر أو كان الجهاز بطيئا ومشاكل أخرى. في الوقت الحالي ، لديك القدرة على معرفة استهلاك كل جهاز متصل بجهاز التوجيه WE ، مما يتيح لك التحكم الكامل في إعدادات الموجه لكل جهاز على حدة ، مما يستلزم التأكد من تشغيل الإعدادات ، على عكس الحل البرمجي.
يمكنك معرفة استهلاك كل جهاز للإنترنت في حالة توفر ميزة مراقبة حركة المرور ، ويمكنك معرفة ذلك عن طريق الاتصال بالخط الساخن للشركة على 19777 ، أو من خلال الإعدادات وهذا ما سنقوم بشرحه.

لكي تتمكن من معرفة استهلاك كل جهاز متصل بجهاز التوجيه WE ، يجب عليك إدخال إعدادات جهاز التوجيه WE من خلال رؤية معلومات تسجيل الدخول على الجزء الخلفي أو السفلي من جهاز التوجيه.
الوصول الافتراضي ، وهو عنوان تسجيل الدخول الذي سنصل إليه من خلال أي متصفح.
- كلمة مرور الإنترنت اللاسلكي أو كلمة المرور اللاسلكية.
- اسم المستخدم هو اسم مستخدم تسجيل الدخول.
- كلمة المرور ، وهي كلمة المرور لتسجيل الدخول.
كيفيه معرفة استهلاك كل جهاز متصل بالراوتر
من الممكن معرفة استهلاك كل جهاز متصل بالموجه نقوم بحل معظم المشاكل التي قد تحدث ولكن في البداية هناك بعض المعلومات المهمة التي يجب ادخالها وهي الوصول الافتراضي واسم المستخدم وكلمة المرور وطريقة الدخول على النحو التالي:
الخطوة 1: سنفتح المتصفح سواء كان جوجل كروم أو فايرفوكس أو غيرهما ، ثم نكتب عنوان الوصول الافتراضي وهو 192.168.1.1، أو يمكنك الوصول إليه مباشرة من هذا الرابط: 192.168.1.1، بحيث يمكن معرفة استهلاك كل جهاز متصل بالموجه.
الخطوة 2: في حال واجهتك مشاكل في الوصول كما في الصور ، اتبع الخطوات التالية ، لمتصفح Google Chrome ، سنضغط على الإعدادات المتقدمة ، وسيظهر خيار المتابعة إلى 192.168.1.1 غير آمن.
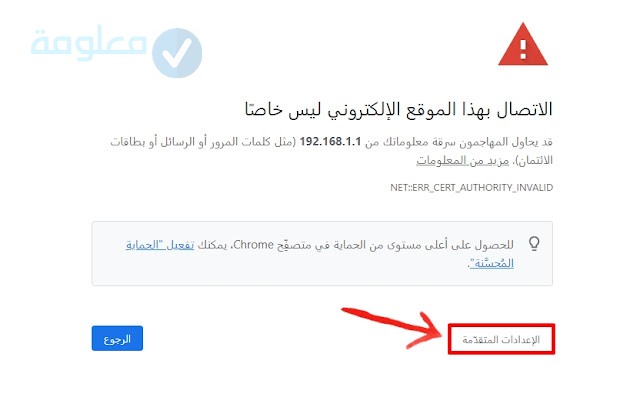
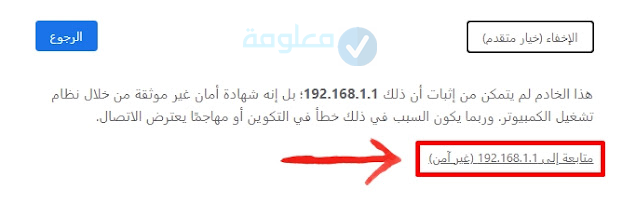
بالنسبة لمتصفح Firefox ، إذا حدثت مشكلة أثناء تسجيل الدخول ، فسنضغط على Advanced ، وسيظهر زر Add Exception ، انقر فوقه ، ستظهر نافذة منبثقة ، انقر فوق الزر Confirm Security Exception أدناه.
الخطوة 3: بعد إجراء هذه الإعدادات ، ستتم إعادة التوجيه إلى صفحة تسجيل الدخول إلى Google Chrome و Firefox ، حتى نتمكن من معرفة استهلاك كل جهاز متصل بجهاز التوجيه.
طريقة معرفة استهلاك كل جهاز متصل بالراوتر we
الخطوة 1: في الأول يجب أن تعرف كيفية إدخال إعدادات جهاز التوجيه حتى تتمكن من معرفة استهلاك كل جهاز متصل بالموجه. بعد الدخول إلى واجهة تسجيل الدخول ، يجب عليك إدخال بيانات اسم المستخدم وكلمة المرور الموجودة في الجزء الخلفي أو السفلي من جهاز التوجيه ، مع العلم أن كلمة المرور تختلف من جهاز إلى آخر ، ثم نضغط على زر تسجيل الدخول.
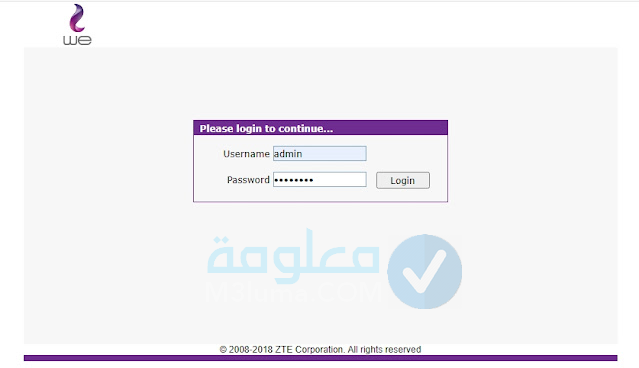
الخطوة 2: في حالة عدم قدرتك على تسجيل الدخول ، يمكنك الاتصال بالخط الساخن 19777 لمساعدتك ، كما يمكن أن تظهر هذه الشاشة التي تقول أن جهازًا واحدًا فقط يمكنه الدخول إلى صفحة الإعدادات في كل مرة ، سنضغط على زر تسجيل الدخول.
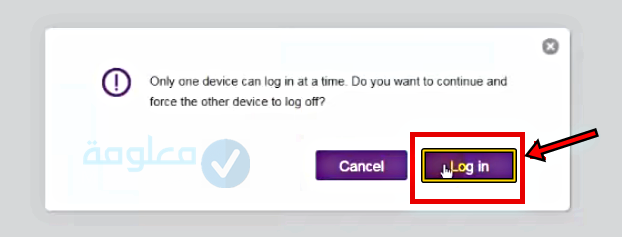
الخطوة 3: بعد الدخول إلى صفحة إعدادات جهاز التوجيه الخاص بنا ، يجب عليك اتباع الخطوات التالية ، وسنضغط على Advanced أعلاه.
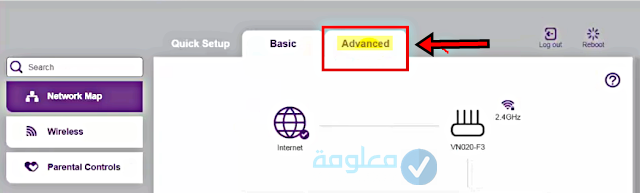
الخطوة 4: ستظهر هذه النافذة التي تحتوي على المعدل الحالي المرتبط بالسرعة الحالية للإنترنت ، سواء كانت سرعة تحميل الملفات Upstream ، أو سرعة تنزيل الملفات Downstream بالكيلو بايت. يوجد أيضًا أقصى معدل ، وهي السرعة القصوى التي يمكن لجهاز التوجيه الاتصال بها.
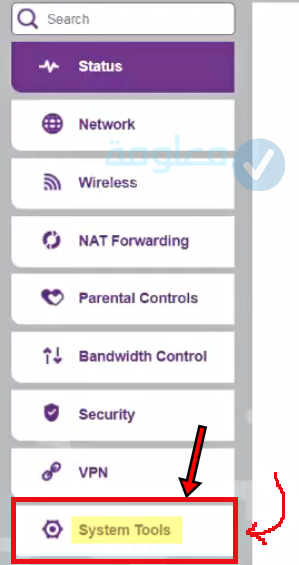
الخطوة 5: ثم أنقر على تحديد System Tools بالاسفل، بعدها أنقر على تحديد Statistics بالاسفل، حتى نتمكن من التعرف باستهلاك كل جهاز متصل بجهاز التوجيه we.
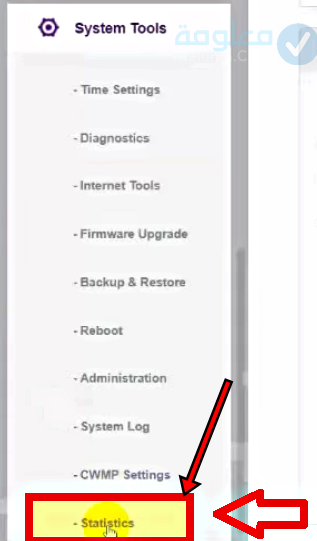
الخطوة 6: ستجد خيار تنشيط ميزة Traffic Monitor. يجب تنشيط هذه الميزة ، والتي لم يتم تنشيطها. إذا تم تفعيله بالفعل ، ستظهر بيانات الاستهلاك لكل جهاز ، والتي سنراجعها بالتفصيل لاحقًا ، وإذا لم يتم تفعيلها بالطبع يجب تفعيلها حتى نتمكن من معرفة استهلاك كل جهاز متصل بـ جهاز التوجيه. .
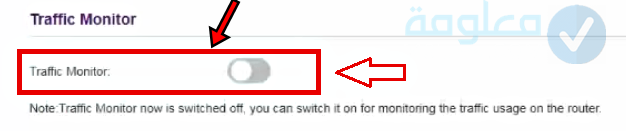
معرفة استهلاك كل جهاز على الراوتر بعد تفعيل خاصية خاصية Traffic Monitor
شرح تفاصيل معرفة استهلاك كل جهاز متصل بجهاز الراوتر الخاص بنا بعد تفعيل خاصية Traffic Monitor لأول مرة سينبثق الشكل التالي:
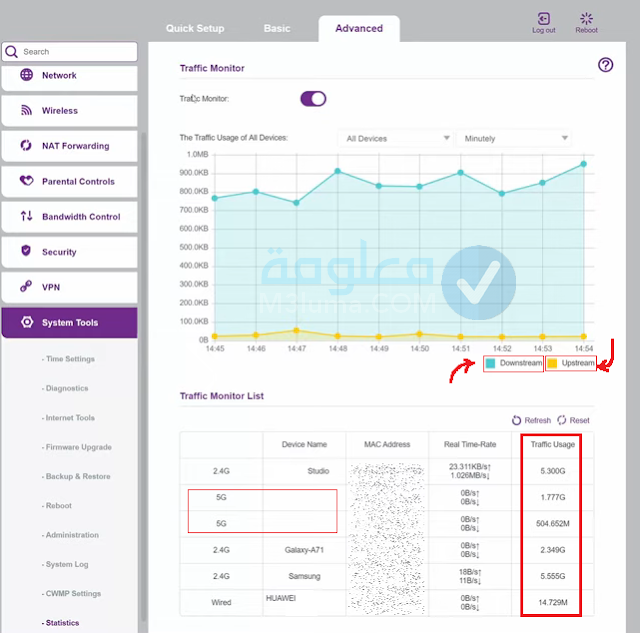
الجزء الأول الخاص بمعرفة الأوقات والسرعات
سنشرح كيفية تحليل الرسومات المعروضة أمامنا على النحو التالي:
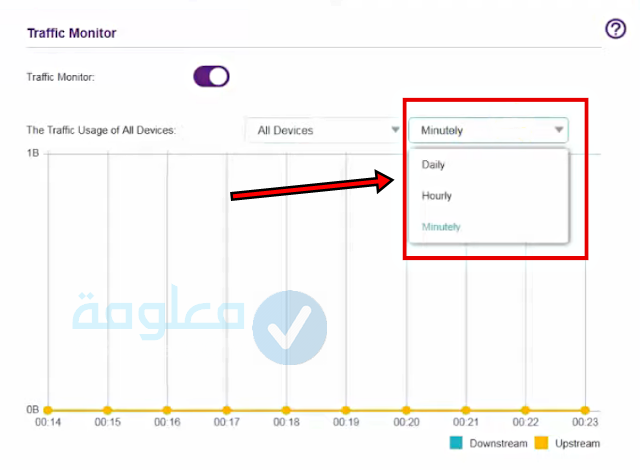
- ستجد سرعة الإنترنت ومعدل الاستهلاك ويمكنك تحديد الأوقات إذا كانت بالأيام. سوف تختار يوميا. سيعرض الجزء الأول تواريخ الأيام وستجد نقاطًا وأعمدة صفراء ، كل منها يمثل اليوم المكتوب.
- عندما تقف بالماوس على أي عمود ، سيظهر مربع أسود مع تاريخ اليوم ، وسنجد مربعًا أزرق يمثل سرعة تنزيل ملفات Downstream ، ويمثل المربع الأصفر سرعة تحميل ملفات Upstream في ذلك اليوم .
- يمكن أيضًا تعديل الوقت بالساعة والدقيقة ، وسيتم تحويل المعلومات إلى نوع الوقت المحدد.
الجزء الثاني وهو Traffic Monitor List
يوضح هذا الجدول معدل الاستهلاك لكل جهاز ، وسيتم شرح معرفة استهلاك كل جهاز متصل بجهاز الراوتر الخاص بنا بالتفصيل على الشكل التالي:
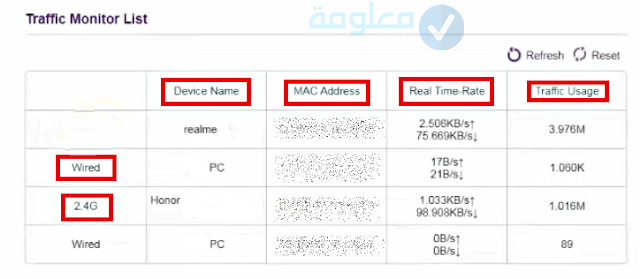
- في الجهة اليسرى سنجد طريقة توصيل الأجهزة بالإنترنت ، إذا كانت سلكية ، فهذا يعني أنها متصلة بالكابل مباشرة من جهاز التوجيه ، أو 2.4G يعني أنها متصلة بواسطة هوائي.
- اسم الجهاز أو اسم الجهاز ، وهو أسماء الأجهزة المتصلة بالإنترنت.
- عنوان MAC ، وهو رقم التعريف لكل جهاز ، مثل رقم التعريف الشخصي.
- معدل السرعة الحالي أو معدل الوقت الحقيقي ، والذي يمثل سرعات التحميل والتنزيل التي يمثلها السهم لأعلى ولأسفل ، ويمثله السهم لأسفل ، المتصل حاليًا بكل جهاز. خاصة بكل جهاز.
- معدل الاستهلاك أو استخدام حركة المرور ، والذي يمكنك من معرفة استهلاك كل جهاز متصل بجهاز التوجيه WE. يمكنك النقر فوق “تحديث” لمتابعة مقدار الاستخدام لكل جهاز. سيتم إستعراض البيانات التي سوف تظهر بعد تفعيل الخاصية واستخدامها لفترة كالتالي:
- كما هو مبين في الجزء العلوي على اليسار ، سرعة التنزيل والمتمثلة باللون الأزرق عموديًا ، وسنجد خطًا باللون الأصفر أفقيًا ، وهو يمثل سرعة تحميل الملفات كما أوضحنا سابقًا.
- في الأسفل سنتمكن من معرفة استهلاك كل جهاز متصل بجهاز التوجيه WE ، ويختلف معدل الاستهلاك حسب الرموز الموجودة بجانب كل رقم.
- إذا لم تظهر أسماء الأجهزة ، فهذا يعني أنها غير متصلة حاليًا بالإنترنت كما هو موضح في.G5
- إذا كانت G بالجيجابايت ، و M بالميجابايت ، و K بالكيلو بايت ، وإذا لم تظهر ، فعادة ما تكون بالبايت ، وبالتالي ستكون قادرًا على معرفة الاستهلاك الدقيق لكل جهاز.
كيفية معرفة استهلاك كل جهاز متصل بالراوتر te data
ما سنتحدث عنه اليوم هو برنامج لمعرفة من المتصل بالشبكة ومعرفة استهلاك الإنترنت للراوتر وهو أيضا برنامج لقطع النت. كما يحدد سرعة الإنترنت للأجهزة المتصلة ببيانات الراوتر ، ويسمى هذا التطبيق Selfishnet وهو متخصص في هذا المجال. لكن أولاً ، دعنا ندرج ميزاته بالكامل حتى تعرف مدى قوة البرنامج. الميزات كالتالي:
مميزات برنامج معرفة المتصلين بالشبكة
- من خلالها تستطيع الكشف عن المتصل على الشبكة ومعرفة نوع الجهاز سواء كان هاتف ذكي او حاسوب او لابتوب.
- يكتشف نوع الأجهزة المتصلة بالموجه أو ADSL ويكتشف عناوين IP لكل جهاز.
- يمكن للبرنامج معرفة استهلاك الإنترنت للراوتر أو ADSL من خلال نوعي الاستهلاك وهما التنزيل والتحميل لكل جهاز متصل بالشبكة وهذا يتيح لك معرفة من هو الأكثر استهلاكاً للإنترنت.
- يتيح لك البرنامج تحديد سرعة الإنترنت للأجهزة المتصلة ببيانات جهاز التوجيه. أي أنه يسمح لك بتوزيع الإنترنت لكل جهاز متصل.
- كما يسمح لك باختيار مقدار الإنترنت المسموح باستخدامه أو تنزيله بالميغابايت أو الجيجابايت لكل جهاز.
- يقوم البرنامج بالكشف عن جميع الأجهزة الذكية المتصلة بالشبكة ولا يمكن لأي جهاز إخفاءها. البرنامج صغير الحجم ومتوافق مع جميع اصدارات الويندوز.
- استخدام البرنامج سلس وسهل الاستخدام ولا يحتاج إلى الدخول إلى إعدادات الشبكة ، فكل شيء يتم التحكم فيه عن طريق الكمبيوتر.
طريقة تحميل برنامج معرفة استهلاك النت من الراوتر
بالطبع هو نفس برنامج Selfishnet الذي نتحدث عنه ، لكننا الآن سنشرح لك كيفية تثبيته ، وهي طريقة سهلة وغير معقدة. وهو التالي:
1ـ تحميل البرنامج الذي لا يتعدى حجمه 2 ميغا بايت: رابط التحميل
2ـ بعد عملية التنزيل ، قم باستخراج الملفات ، وهي ثلاثة ملفات على سطح المكتب.
3ـ بعد الانتهاء من عملية الاستخراج ، قم بتثبيت ملف WinPcap_4_1_3.
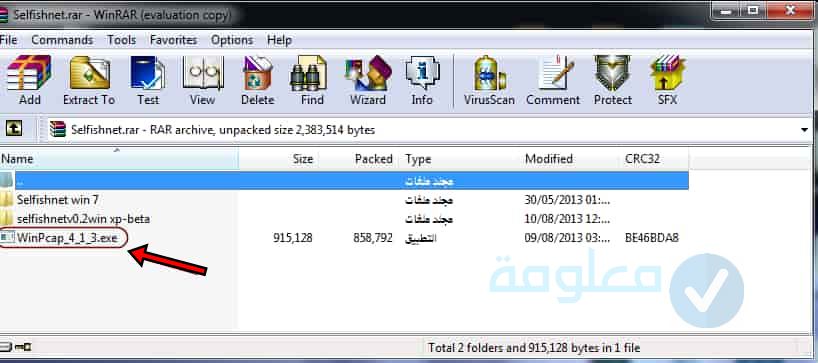
4ـ بعد الانتهاء من العملية السابقة سيتبقى لديك ملفين وهما كالتالي:
selfishnetv0.2win xp-beta-1: يستخدم إذا كان نظام التشغيل الخاص بك هو XP ، فتفتح الملف ، انتقل إلى الملف SelfishNetv0.2-beta ، انقر بزر الماوس الأيمن فوقه ، ثم انقر فوق “تشغيل كمسؤول” ثم سيقوم البرنامج يتم إطلاقها.
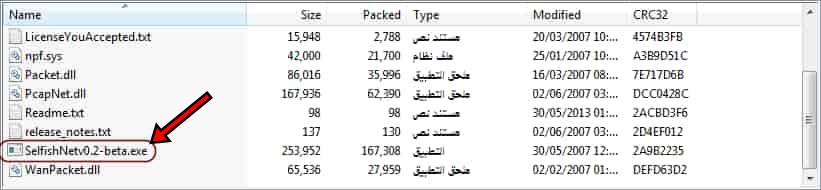
2- Selfishnet win 7: يستخدم إذا كان نظام التشغيل الخاص بك هو windows 7 ، فأنت غير متأكد مما إذا كان يعمل على windows 10 ، ثم ستفتح الملف وتنتقل إلى الملف SelfishNetv0.2-beta_vista ، وانقر فوقه بزر الماوس الأيمن ثم ثم انقر فوق “تشغيل كمسؤول” ثم سيتم تشغيل البرنامج.
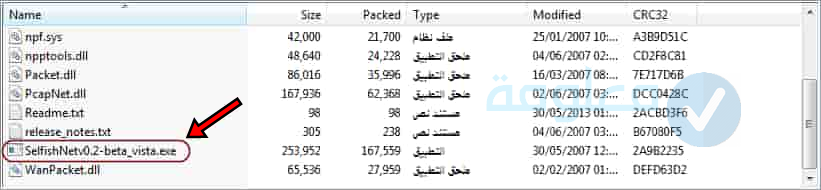
شرح طريقة استخدام البرنامج
برنامج net control هذا هو برنامج سهل الاستخدام كما تحدثنا من قبل. بعد الانتهاء من تثبيت البرنامج وتشغيله ، سيظهر لك خيار لاختيار بطاقة الاتصال التي تعمل عليها ، وعلى الأرجح ستكون واحدة.
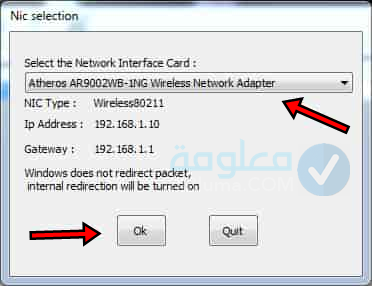
يوجد ثلاث أزرار رئيسية على الواجهة وهما كالتالي:
- الزر الأول الموجود على يسار الشاشة يسمى Network Discovery ومهمة هذا الزر هي إجراء بحث عن الأجهزة المتصلة على الشبكة.
- الزر الثاني يسمى Start- Redirecting وتتمثل مهمة هذا الزر في بدء عملية تتبع كل جهاز متصل بالشبكة ومن خلاله يمكن معرفة استهلاك الإنترنت من جهاز التوجيه.
- الزر الثالث يسمى Stop-Redirecting ويعمل بعكس الزر الثاني ، مما يوقف عملية تتبع الجهاز على الشاشة.
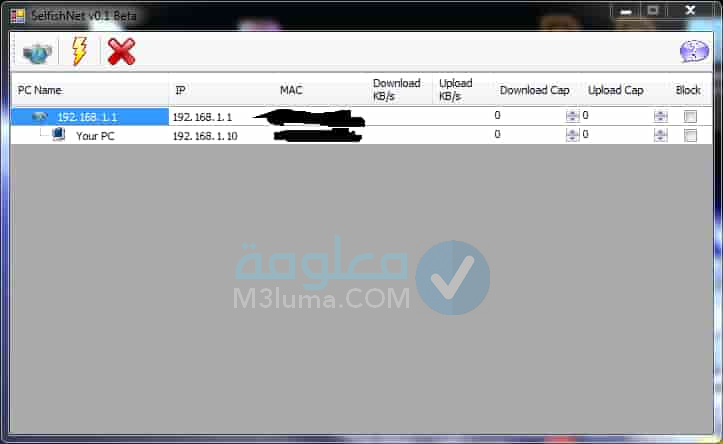
معرفة عدد المتصلين بالراوتر te Data
1-عليك أولاً الانتقال إلى صفحة تسجيل الدخول لإعدادات جهاز التوجيه عن طريق كتابة عنوان IP التالي في شريط البحث على Google Chrome أو أي متصفح: 192.168.1.1
2- بعد ذلك ستظهر لك هذه الصفحة كما هو موضح في الصورة أدناه يمكنك كتابة اسم المستخدم “admin” وكلمة المرور “admin” ، ثم الضغط على الزر لمعرفة عدد الأشخاص المتصلين بـ جهاز الراوتر اتصالات
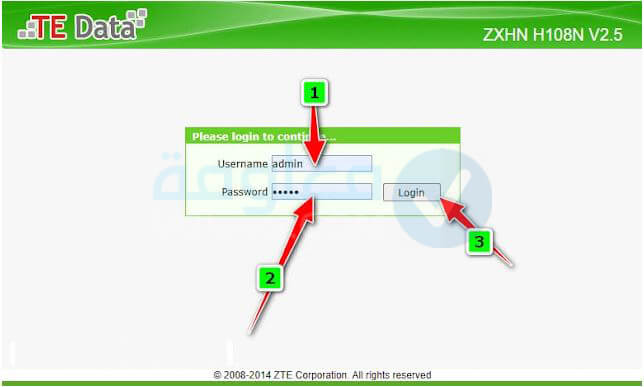
3- من خلال القائمة الجانبية يمكنك الضغط على خيار “الشبكة” ثم الضغط على “WLAN” ثم الضغط على “الأجهزة المرتبطة”.
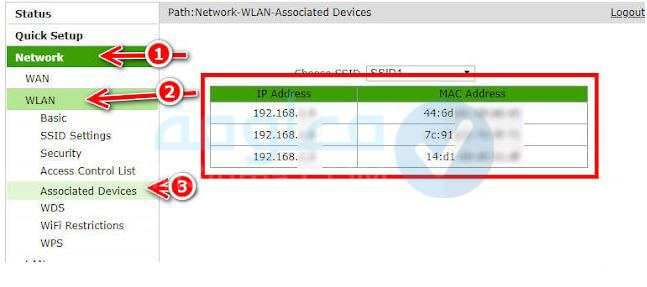
4- اكتشف رقم الاتصال بالموجه سيُظهر لك بعد ذلك عدد الأجهزة المتصلة بجهاز التوجيه والملك إدريس الخاص بهم.
وهكذا وباتباع الخطوات السابقة ، يمكنك بسهولة معرفة عدد الأجهزة المتصلة بجهاز توجيه بيانات TE الخاص بك دون استخدام أي برنامج.
ازاى اعرف كام واحد على الراوتر Te Data الجديد
1- يجب الدخول على الرابط التالي: 192.168.1.1
2- ثم يجب عليك تسجيل الدخول عن طريق كتابة كلمة “admin” في كل من حقل اسم المستخدم وحقل كلمة المرور.
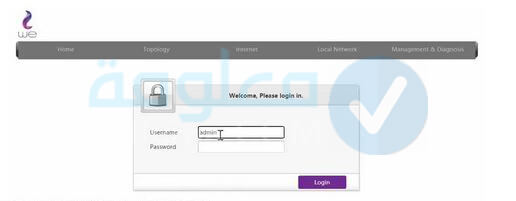
3- بعد ذلك ستظهر لك هذه الواجهة كما هو موضح في الصورة أدناه. يمكنك النقر فوق خيار “أجهزة WLAN” من قسم “الصفحة الرئيسية”.
4- سترى جميع الأجهزة المتصلة بجهاز التوجيه الخاص بك.
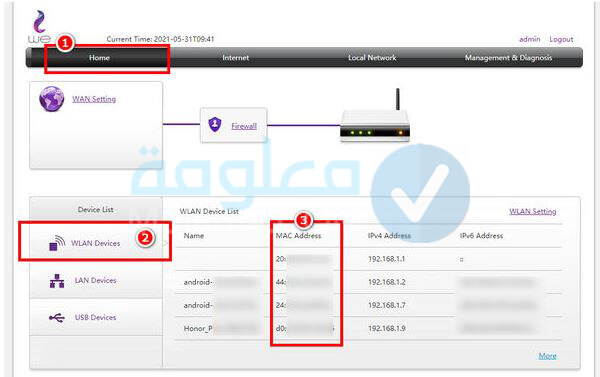
5- يمكنك أيضًا معرفة الأجهزة المتصلة بالموجه عبر الكابل ، ويمكنك النقر فوق خيار “أجهزة LAN”.
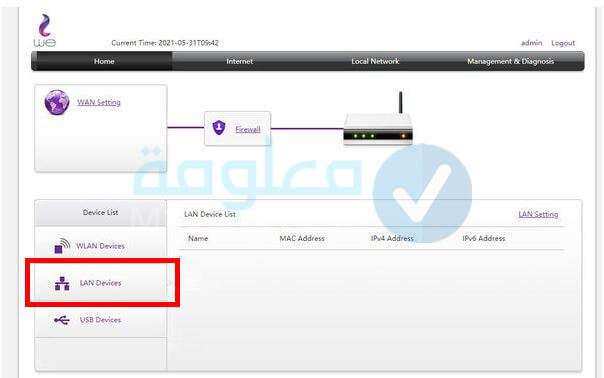
تنبيه⚠️: إذا لم تنجح عملية تسجيل الدخول إلى إعدادات جهاز التوجيه بكتابة كلمة admin ، فيمكنك التحقق من الملصق الموجود على الجزء الخلفي من جهاز التوجيه الذي يحتوي على معلومات تسجيل الدخول “اسم المستخدم / كلمة المرور”.
كيفية معرفة استهلاك الانترنت في اتصالات adsl؟
يمكنك معرفة مقدار الاستهلاك من خلال مراقبة قوائم التنزيل والتحميل على البرنامج لكل جهاز ، حيث يعرض البرنامج مقدار تدفق الإنترنت بالكيلو بايت / ثانية بالكيلو بايت في الثانية. لمعرفة من يقوم بالتنزيل أو التحميل عندما تشعر أن الإنترنت بطيء ، تراقب هذين الحقلين وترى الأرقام الخاصة بكل جهاز.
كما تعلمون أن:
- Download يتم تنزيله على الجهاز.
- Upload هو القيام بعملية الرفع من الجهاز..
بعد مراقبة ومعرفة الجهاز أو الشخص الذي يستخدم الإنترنت على نطاق واسع أو يسرقها منك ، أمامك خياران ، وهما كالتالي:
1- تقوم بتقليل أو تحديد سرعة النت لجهاز الشخص
في هذه الحالة ، تقوم بإستبدال سرعة التحميل من خلال مربع التحميل وسقف التحميل ، حيث يكون الرقم الأول هو سرعة 1 كيلو بايت / ثانية ، وهي سرعة بطيئة جدًا فقط للحصول على فكرة عن ذلك.
على سبيل المثال ، إذا كانت سرعة الإنترنت لديك 1 ميغا ، فهي تساوي 1000 كيلو بايت ، لذلك إذا حددت الرقم واحد ، فاعلم أن هذا الرقم هو واحد من 1000 ولن يتمكن من دخول Google حتى بهذه السرعة.
لذلك يجب أن تعطيه سرعة أكبر حتى يتمكن على الأقل من تصفح الإنترنت. في رأيي ، 265 هي سرعة جيدة لتصفح الإنترنت فقط ، لا أكثر. وبهذه الطريقة لن تسمح له بتشغيل اليوتيوب والقيام بالتنزيلات والتحميلات لأنه سيكون بطيئًا جدًا بالنسبة له وسيشعر بالملل ويتوقف عن التنزيل.
2- تقوم قطع الإنترنت عليه بشكل كلي
هذا ليس معقد. ما عليك سوى اختيار الجهاز المزعج وتحديد الجهاز المزعج من خيار Block وبالتالي سيتم توصيله بالشبكة ولكن الإنترنت لا يعمل من أجله.
ملاحظة مهمة: يجب أن يعمل البرنامج في الخلفية. عند إغلاق البرنامج ، سيتم إيقاف جميع الأوامر التي حددتها.
معرفة عدد المتصلين بالراوتر tp-link
1- يجب عليك الاتصال بنفس شبكة WiFi التي تريد معرفة الأجهزة المتصلة بها.
2-ثم يجب عليك إدخال الرابط التالي: 192.168.1.1
3- بعد ذلك ، ستظهر لك صفحة تسجيل الدخول. يجب عليك كتابة كلمة المرور واسم المستخدم “admin” بأحرف صغيرة (يمكنك أيضًا التحقق من هذه المعلومات على ملصق على ظهر جهاز التوجيه).
4- من القائمة الجانبية في الصفحة الرئيسية ، يمكنك انقر فوق خيار “لاسلكي”. ثم يمكنك النقر فوق خيار “الإحصائيات اللاسلكية”.
5- ثم سترى جميع الأجهزة المتصلة بجهاز التوجيه TP-Link الخاص بك.
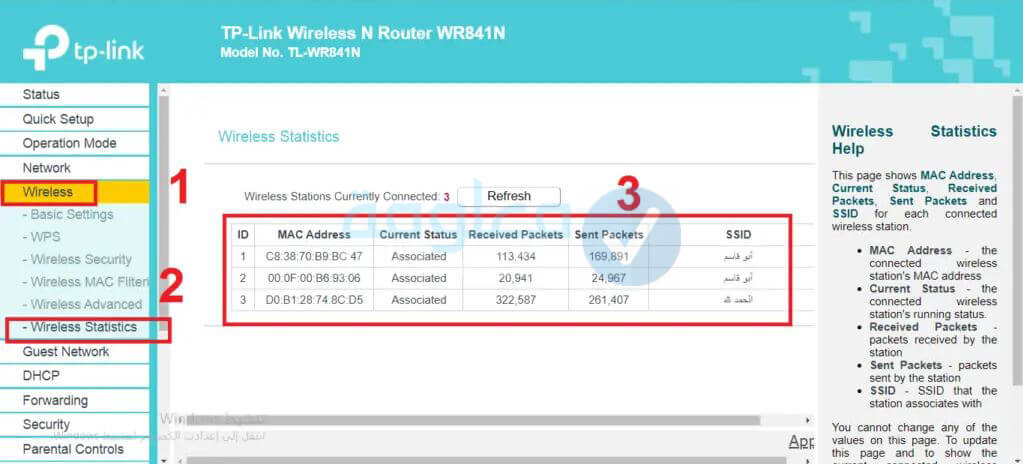
وبالتالي ، باتباع الخطوات السابقة ، يمكنك بسهولة معرفة عدد الأجهزة المتصلة بجهاز التوجيه TP-Link ، دون استخدام أي برنامج