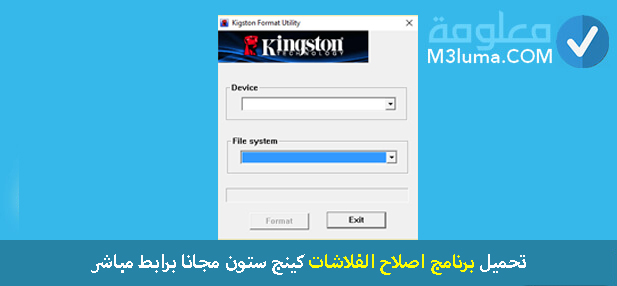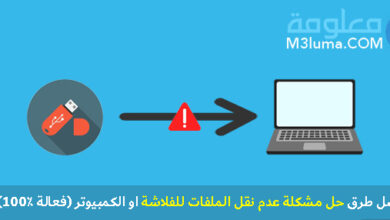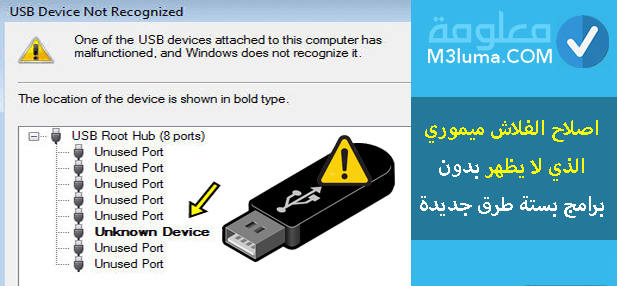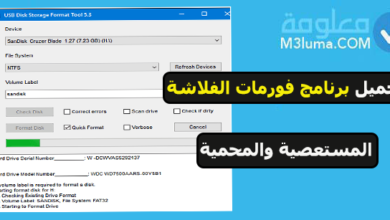تتعرّض كثيرا الفلاش ميموري (Flash Memory Drive) للتلف أو عدم قراءتها من أجهزة الكمبيوتر، وذلك يرجع سببه لعوامل مختلفة ومتنوعة، يكمن أهمها في سوء استخدامها عند إدخالها وإخراجها من منفذ USB،. ولأي سببب كان وفي كلّ الأحوال، فهناك عدة طرق يمكن بواسطتها استعادة وإصلاح الفلاشة Kingston. وفي هذه المقال سنتعرّف على أهم الطرق الفعالة لإصلاح الفلاشة المعطوبة أو التالفة أو التي لا يقرأها الكمبيوتر.
ملاحظة : يرجى قراءة المقال إلى اخره لأنه سيحتوي على طرق متنوعة في عملية إصلاح الفلاشة Kingston، إصلاح الفلاشة التي لا تقرأ ولا تتفرمت، إصلاح الفلاشة بدون فورمات، إصلاح الفلاشة بدون برنامج، إصلاح الفلاشة إذا لم يقرأها الكمبيوتر، إصلاح الفلاشة بواسطة برنامج
أسباب مشكل الفلاشة لا تقرأ ولا تتفرمت Kingston

توجد عدة أسباب يمكنها ان تسبب هذا المشكل، وبالتالي فإن اكتشاف السبب أمر مهم للغاية من أجل معرفة الحل المناسب، وذلك حتى يتسنى لكم استخدام الحل الأنسب من بين الحلول التي سأقوم بعرضها لكم في الاسفل.
من بين أبرز الاسباب التي يمكن أن تؤدي إلى بروز هذا المشكل نجد :
- الفيروسات:
من أهم الاسباب التي تؤدي إلى تلف وتعطل الفلاش ميموري هي إصابتها بفيروسات الضارة، هذه الفيروسات تقوم إما بإخفاء البيانات المتواجدة داخل الفلاشة، أو عدم القدرة على قراءتها.
ليس هذا فحسب، بل تعمل بعض الفيروسات شديدة الخطورة على تعطيل الفلاشة نهائيا وعدم ظهورها من الأصل عندما تقوم بتوصيلها بجهاز الكمبيوتر، أو بروز مشكلة أن الفلاشة لا تقبل الفورمات.
- الفلاشة مقفلة بقن سري:
كذلك في حال كنت تضع رمز سري للفلاشة لا يتم الدخول إليها سوى عند إدخال الكود السري أو إزالته، لكي تظهر لك موصولة بجهاز الكمبيوتر.
إذن كيف يمكن إصلاح الفلاشة kingston التي لا تظهر ولا تتفرمت؟
إصلاح الفلاشة التي لا تقبل الفورمات
تستطيع إصلاح الفلاش ميموري التي لا تقبل عملية الفورمات بدون برامج، من خلال اتباع بعض الإجراءات التي يتم تنفيذها من إعدادات الكمبيوتر فقط .
هذه الطريقة التي سأعمل على شرحها لكم يمكنكم استخدامها في حالة كانت الفلاشة تقرأ وتظهر على الكمبيوتر عندما يتم إيصالها، لكن لا تقبل الفرمتة
الخطوة 1:
في البداية قم بالدخول إلى قائمة الاوامر run عن طريق النقر المزدوج على أيقونة الويندوز من لوحة المفاتيح و حرف R، بعدها قم بكتابة الأمر cmd، ثم قم بالنقر على ok لكي يتم الدخول إلى قائمة الأوامر.
الخطوة 2:
الآن بعد دخولك إلى قامة أوامر cmd السوداء، يجب توصيل فلاشة kingston التي لا تقبل الفورمات، ثم يجب كتابة الأمر التالي “diskpart“، ثم النقر على أيقونة Enter.
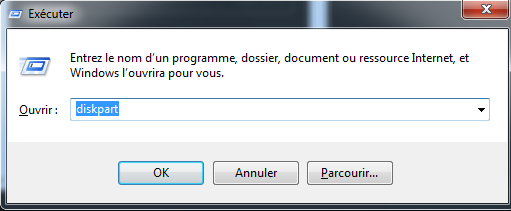
الخطوة 3:
سوف تظهر أمامك كافة الأقراص المتواجدة على حاسوبك، ستجد ترتيب الأقراص ، من المهم معرفة ترتيب الفلاشة لكي تتمكن من الدخول إليها وفرمطتها في الخطوة التالية .

الخطوة 4:
الآن بعد معرفتك ترتيب الفلاشة في الخطوة السابقة، يجب إدخال الأمر التالي Select disk متبوعا برقم الفلاشة الذي يظهر لك، مثلا في حال كان ترتيب الفلاشة في القائمة السابقة هو 1 يجب كتابة Select disk 1، بعدها انقر على Enter.
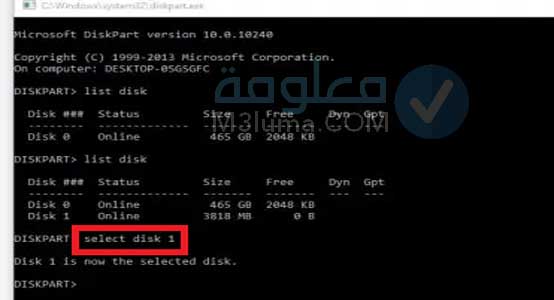
الخطوة 5:
في هذه الحالة ولكي تقوم بإكمال العملية اكتب الأمر attributes disk clear read only، ثم أنقر على Enter، وبذلك سيتم عمل فورمات للفلاشة.
الخطوة 6 :
بعدها كخطوة أخيرة ستقوم بإدخال الأمر Exit ، لكي تقوم بالخروج من قائمة cmd.
بهذه الخطوات ستتمكن من فرمتة فلاشة kingston أو أي فلاشة أخرى لا تقبل الفرمتة، أحيانا عندما تقوم بفرمتة الفلاشة بواسطة هذه الطريقة ستكون قد تمكنت من إصلاح مشكلاتها، وغالبا ستتمكن من الدخول إليها بشكل عادي.
لكن الإشكال الموجود هنا هو أن كافة البيانات والملفات التي كانت متواجدة على الفلاشة سيتم إوالتها وحذفها، يعني لن تتمكن من استردادها.
أنظر أيضا
حل مشكلة الفلاشة تظهر ولا تفتح
حل مشكلة لم يتمكن windows من اكمال عملية التهيئة (عدم تهيئة الفلاشة)
ازالة فيروس الاختصارات shortcut من الفلاشة
كيفية إصلاح الفلاشة بدون فورمات
إذا كانت الفلاش ميموري (Flash Memory) المتعلقة بك تالفة وتحتوي على مشكلة، وترغب بإصلاح الفلاشة دون عمل فورمات (Format) وبدون فقدان وخسارة ما تحتوي عليه من بيانات، فقُم بتجربة الخطوات الموالية :
- أدخل الفلاش ميموري في مدخل (USB) على جهازك الكمبيوتر.
- قم بالذهاب إلى (My Computer)، ومن ثم الضغط على أيقونة الفلاشة الظاهرة.
- قم بالنقر على تلك الأيقونة عبر زر الفأرة الأيمن، ومن ثم أنقر على (Properties).
- قم بالنقر على العنوان (Tools)، ومن ثم النقر على (Check). بعدها قم باختيار (Scan and repair drive).
- انتظر إلى حين الانتهاء من عملية الفحص. من ثمّ قم بإغلاق الشاشة بعد انتهاءها.
- قم بالنقر على أيقونة الفلاشة عبر زر الفأرة الأيمن، من ثمّ النقر على (Eject). بعد ذلك أزل الفلاشة .
- أعد توصيل الفلاشة وتحقق من عملها بالشكل الصحيح.
أنظر أيضا:
اصلاح الفلاش ميموري الذي لا يظهر
كيفية إصلاح الفلاشة إذا لم يقرأها الكمبيوتر

إذا لم لم يتمكن جهاز الكمبيوتر من قراءة الفلاشة الخاصة بك وتود إصلاح الفلاشة، فقُم باتباع وتجربة أحد الحلول المُقترحة التالية :
الطريقة الأولى : من قائمة الأوامر
الخطوة 1:
في البداية قم بالدخول إلى قائمة الاوامر عن طريق النقر على windows+R من لوحة المفاتيح، ثم أكتب الأمر التالي regedit ، بعدها اضغط على ok.
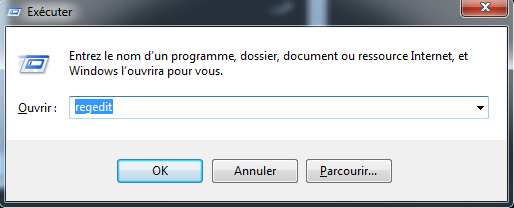
الخطوة 2:
سيتم تحويلك إلى قائمة Regestrt Editor، ستجد لديك مجموعة من الخيارات، قم بالتوجه إلى خيار Hkey_Lokal_Machine والضغط عليه من أجل توسيع خياراته، بعدها توجه إلى خيار System ثم توسيعه، ثم اختر CurrentControlSet، ومنه أيضا اختر خيار USBStor. أنظر إلى الصورة بالأسفل
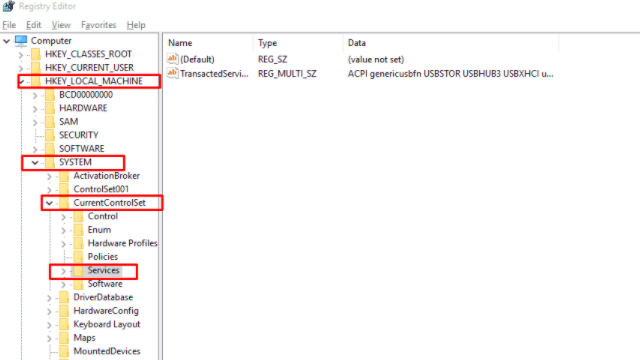
الخطوة 3:
ستظهر أمامك قائمة صغيرة تحتوي على الخانات التالية :
- قم بتحديد خيار Start في الخانة الأولى .
- قم بوضع رقم 3 في الخانة الثانية Value Data
- بعدها قم بوضع علامة على أمام خيار Hexadecimal ثم أنقر على Ok . أنظر إلى الصورة
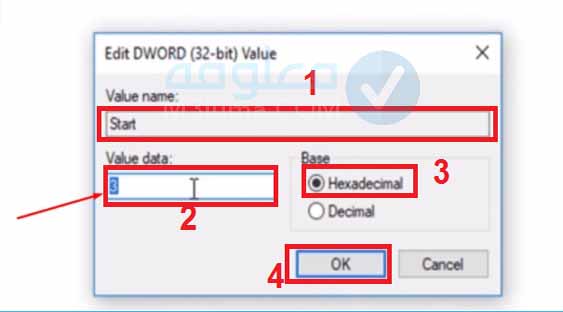
الخطوة 4:
الآن كل ما يتعين عليك فعله هو فصل الفلاشة عن جهاز الكمبيوتر، ثم قم بعمل restart لإعادة تشغيل الكمبيوتر.
هنا يجب إعادة توصيل الفلاشة بالكمبيوتر، غالبا ستجد أن المشكل تم إصلاحه، وستظهر لك الفلاشة بشكل عادي على الكمبيوتر .
الطريقة الثانية : تحديث الدرايفر (Driver) الخاصّ بالفلاشة
- أدخل الفلاش ميموري في مدخل (USB) على جهازك الكمبيوتر.
- قم بالنقر بالزر الأيمن للماوس على أيقونة (My Computer)، ومن ثم أنقر على خيار (Properties).
- قم بالنقر على (device manager) من يسار القائمة، ومن ثمّ أنقر على إشارة (+) بجوار (USB Serial Bus controller).
- ستلاحظ وجود علامة تحذير صفراء على أحد عناصر القائمة، أنقر بزر الماوس الأيمن عليها، بعدها قم باختيار (Update driver).
- قم بالنقر على (automatically search for driver software online).
- قم بالانتظار إلى حين تحميل الدرايفر الجديد، بعدها قم بعمل (Restart) لجهازك .
- قم بإعادة وصل الفلاشة وتحقق من عملها بالشكل الصحيح.
الطريقة الثالثة : من خلال (Disk Management)
تنبيه : إصلاح الفلاشة بالطريقة التالية سيفقدك جميع محتويات الفلاشة
- قم بالنقر بزر الماوس الأيمن على خانة (Start)، ومن ثم أنقر على (Search).
- قم بكتابة (control panel)، ومن ثم اضغط على (Enter).
- انقر على (Administrative Tools)، من ثمّ قم باختيار (Computer Management).
- قم باختيار (Disk Management)، ثم ابحث عن الفلاشة من ضمن الخيارات الظاهرة.
- انقر على أيقونة الفلاشة، من ثمّ النقر بزر الماوس الأيمن، ومن ثمّ (Format).
- أعد وصل الفلاشة وتحقق من اشتغالها بالشكل الصحيح.
استرجاع ملفات الفلاش ميموري بعد الفورمات
إذا تمكنّتَ من إصلاح الفلاشة عبر عمل فورمات لها، لكن ترغب باسترجاع الملفات والصور من فلاشة Kingston فإن ذلك متاح عبر استعمال برنامج “EaseUS Data Recovery Wizard Free” والذي يمكن تنزيله على جهاز الكمبيوتر من خلال الضغط على هذا الرابط.
ولمزيد من التفاصيل حول هذا البرنامج ومعرفة لطريقة استخدامه يرجى زيارة المواضيع السابقة :
تنزيل مجاني لبرنامج لاستعادة البيانات المحذوفة EaseUS
برنامج EaseUs لاستعادة الملفات المحذوفة
اصلاح الفلاش ميموري USB المتعطلة بشكل نهائي عن طريق MiniTool Partition Wizard
في حال كانت الفلاش ميموري معطلة ولا تقبل الدخول إليها أو لا تظهر على جهاز الكمبيوتر، يمكن بإصلاحها بالاعتماد على أفضل برنامج لإصلاح الفلاشة التي لا تقرأ ولا تتفرمت، إنه برنامج MiniTool Partition Wizard.
إليكم طريقة استخدام برنامج MiniTool Partition Wizard بهدف إصلاح الفلاشة :
الخطوة 1:
في البداية قم بتحميل البرنامج لجهازك الكمبيوتر من هذا الرابط : تحميل برنامج MiniTool
الخطوة 2:
بعد تحميلك البرنامج قم بالدخول إليه من أجل تثبيته، قم بتطبيق خطوات التثبيت عن طريف اختيار اللغة وقبول الشروط، ومن ثم المتابعة بالنقر على next في كافة المراحل.
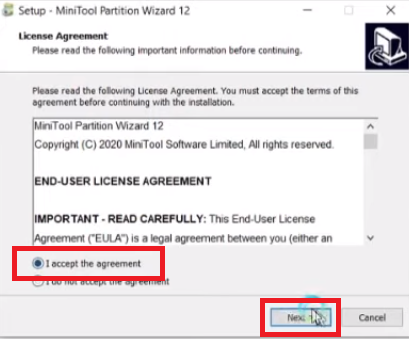
الخطوة 3:
الآن بعد تثبيتك البرنامج، قم بتوصيل الفلاشة بجهازك الكمبيوتر، ثم الدخول إلى البرنامج من أجل البدء في استعماله.
ستظهر أمامك كافة الأقراص المتواجدة على الكمبيوتر من ضمنها الفلاشة، قم بالنقر عليها ضغطة باليمين ثم اختر Format. كما هو موضح في الصورة بالأسفل
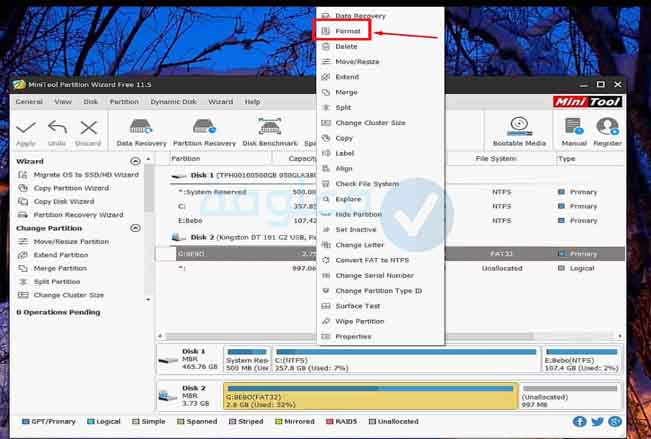
الخطوة 4:
ستظهر أمامك قائمة صغيرة، قم بتحديد الخيارات مثلما هو مبين في الصورة، بعدها اضغط على OK .
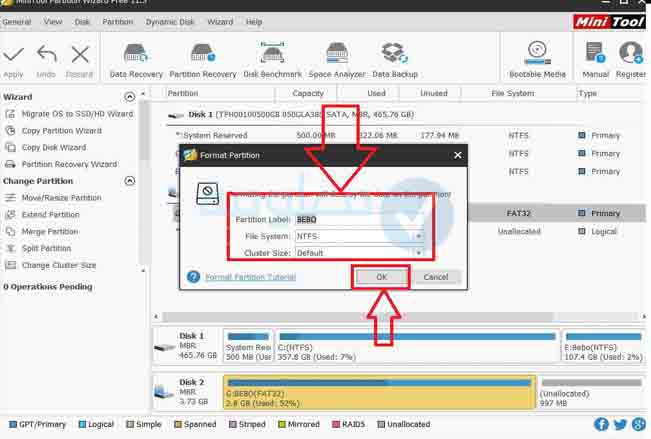
الخطوة 5:
ستنطلق عملية الفرمتة، قم بالانتظار لبعض الوقت إلى حين اكتمال العملية بشكل نهائي. بعدها قم بإزالة الفلاش ميموري من الكمبيوتر، وأعد تشغيله ، على أن يتم تركيب الفلاشة من جديد.
غالبا عبر تطبيقك هذه الخطواتبالشكل الصحيح ستجد أن المشكل تم حله، وستتمكن من الدخول على الفلاشة بالشكل العادي عادي.
في ختام مقالنا، نود الإشارة إلى أن الطرق السابقة تعتبر طرق فعالة ومضمونة في عملية اصلاح الفلاشة kingston، فقط ينبغي اتباع الخطوات بالشكل الصحيح وبتركيز وسيتم حل مشكلة الفلاشة، ننتظر ارائكم بخصوص مدى فعالية الطرق السابقة في حل مشكلة الفلاشة لديكم . تحياتي لكم