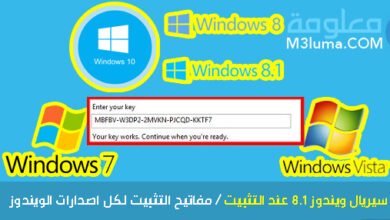طريقة تنصيب ويندوز من ملف ISO من فلاشة او بدون فلاشة او اسطوانة

استطاع الويندوز ان يكون من بين افضل انظمة التشغيل كما استطاع ان يكون الاكثر استخداما في مختلف أنحاء العالم، وهو بالفعل في منافسة قوية مع غيره ويعمل على اتاحة اكثر قدر ممكن من المميزات واقل من العيوب.
لابد انك انت ايضا تريد تثبيت افضل نسخة ويندوز على حاسوبك واستخدامها، فإن كنت تريد تحميل اخف نسخة ويندوز ولا تعلم كيفية تثبيت تلك النسخة فأنا اليوم هنا لمساعدتك على فعل ذلك بدون خبرة فقط اتبع المعلومات كما هي.
سأعلمك عزيزي القارئ في هذا المقال كيفية تنصيب ويندوز من ملف ISO من فلاشة او دون فلاشة او اسطوانة، فإن كنت تريد حرق الويندوز على فلاشة أو حرق اكثر من نسخة ويندوز في وقت واحد فقط تحدثنا عن ذلك ايضا وفيما يأتي سنتعرف على طريقة تنصيب ويندوز من ملف iso.
تنصيب ويندوز من ملف iso
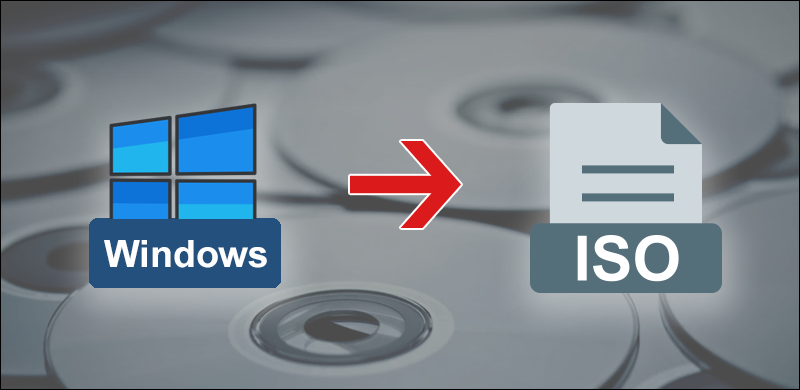
في هذا المقال سأقدم لك الدليل الشامل لتسطيب ويندوز من النت مباشرة وعمل نسخة ويندوز من الجهاز، وبالتالي ستتمكن من تثبيت الويندوز من داخل الهاردسك بدون استخدام فلاشة او قرص DVD.
اشير أيضا انك لن تحتاج الى برنامج تنصيب الويندوز من الهارد، بحيث يمكنك تثبيت ويندوز عن طريق cmd فقط عن طريق عمل ملف ايزو نسخة ويندوز 10 او 7 او غيرها، فتابع معنا المقال الى النهاية للاستفادة منه حق استفادة.
تنصيب ويندوز 10 من فلاشة USB على اي حاسوب

كانت الطريقة السابقة تنصيب ويندوز 10 من الهارد وفي نفس الوقت طريقة تثبيت ويندوز 7 بدون استخدام فلاشة أو اسطوانة اي تنصيب ويندوز 10 بدون فلاش او قرص.
والآن بعد التعرف على كيفية اعادة تنصيب ويندوز 7 بدون اسطوانة وغيرها من الإصدارات سنتعرف على طريقة تنصيب ويندوز 10 من فلاشة USB على اي حاسوب وبكل سهولة في تثبيت ويندوز 10.
خطوات تنصيب ويندوز 10 من فلاشة USB

قبل التعرف على خطوات التنصيب يجب ان تتوفر على برنامج حرق الويندوز والافضل ان تعتمد على برنامج Rufus واصدار ويندوز 10 من الموقع الرسمي يمكنك تحميله من احد مواقع تحميل نسخ الويندوز وفلاشة USB، ثم اتبع الخطوات التالية:
الخطوة رقم 1:
في البداية يجب عليك تحميل برنامج حرق الويندوز على الفلاشة مجانا للكمبيوتر ثم قم بتنزيل نظام التشغيل من هنا.
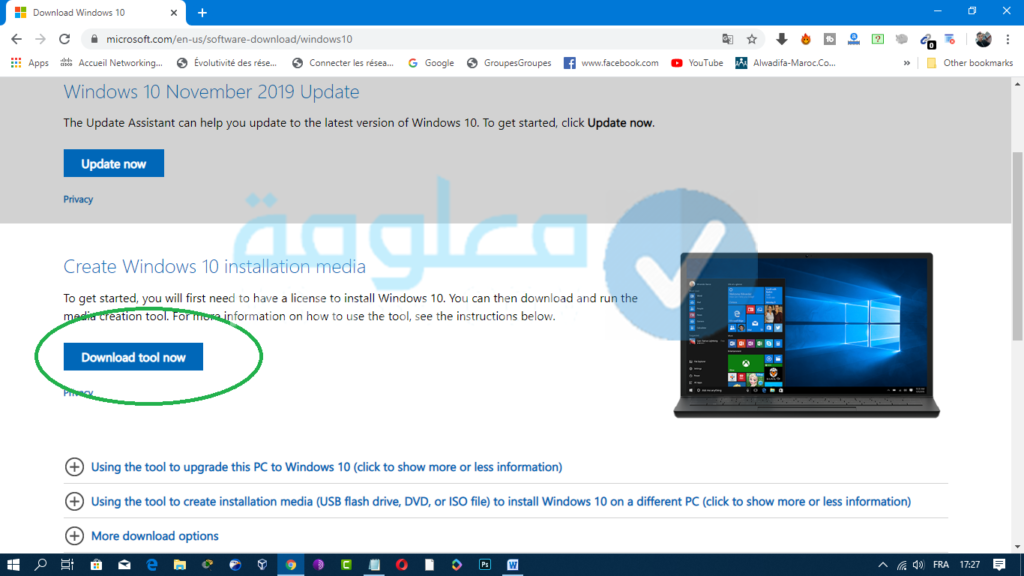
الخطوة رقم 2:
بعد تحميل أداة الويندوز من الرابط بالأعلى والتي ستمكنك من اختيار نسخة الويندوز المتوافقة مع جهازك قم بفتحها ثم اضغط على زر Next ثم موافق.
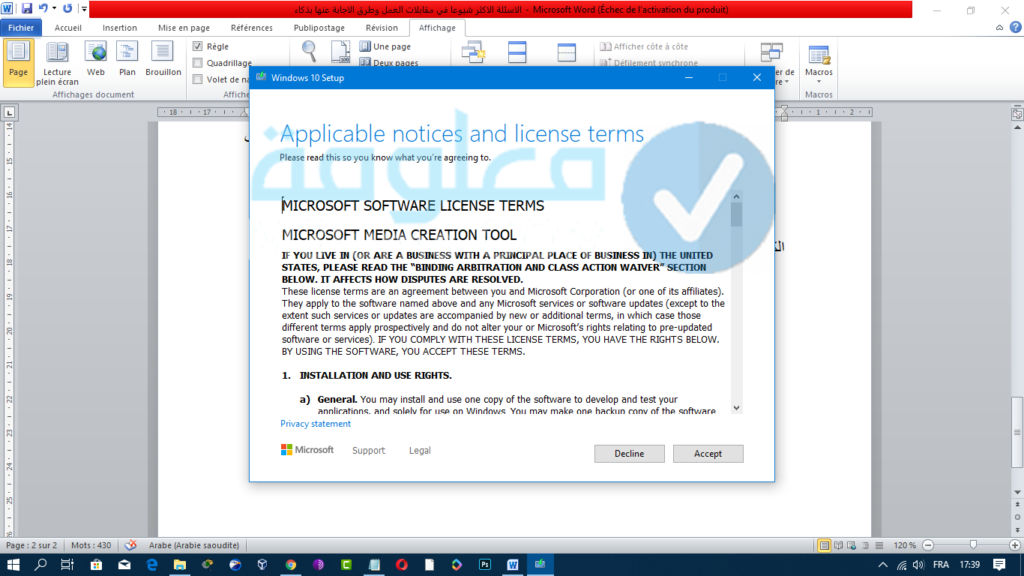
الخطوة رقم 3:
وبعدها يمكنك حذف العلامة المشار إليها للتمكن من اختيار انسب نسخة ولغة النظام وبنيته ثم اضغط على زر Next.
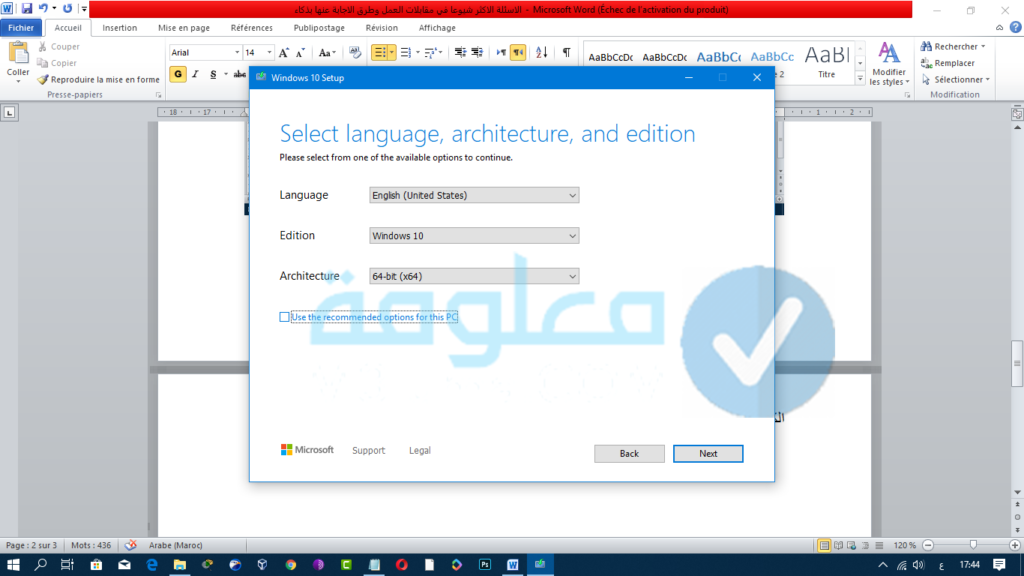
الخطوة رقم 4:
بعد ذلك يمكنك اختيار تحميل ويندوز 10 على هيئة Iso ثم اضغط على زر Next.
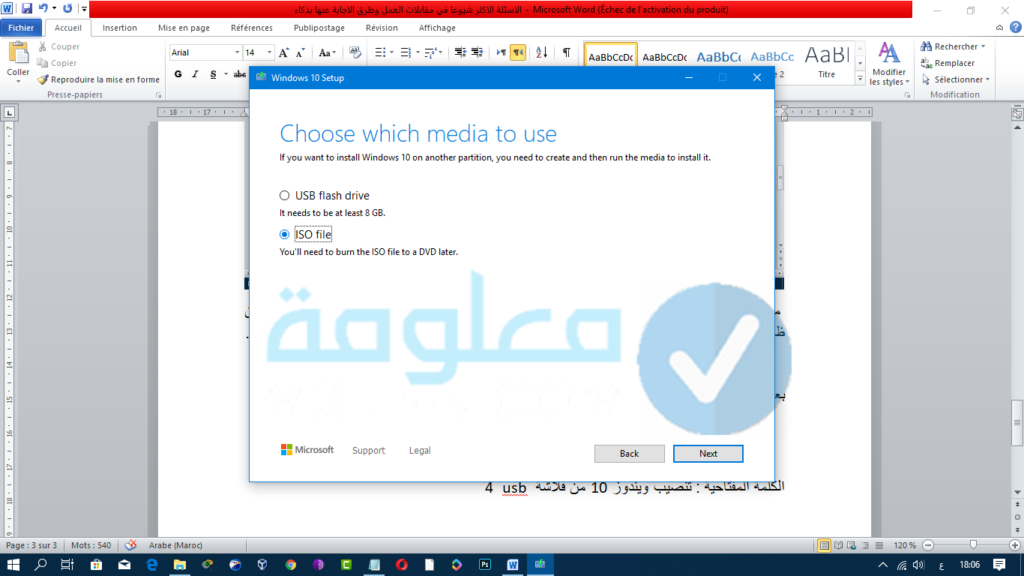
الخطوة رقم 5:
سيبدء تحميل الملف عليك الانتظار حتى يتم اكتمال التحميل، وبعد انتهاءه يمكنك حرقة بواسطة برنامج WinSerUpFromUSB او برنامج Rufus ثم اوصل الفلاشة وافتح البرنامج.
الخطوة رقم 6:
بعد فتح برنامج الروفوس ان اعتمدت عليه قم بالضغط على زر Select ثم قم باختيار ملف الويندوز على هيئة iso الذي قمت بتحميله سابقا ثم اضغط على زر البدء Start.
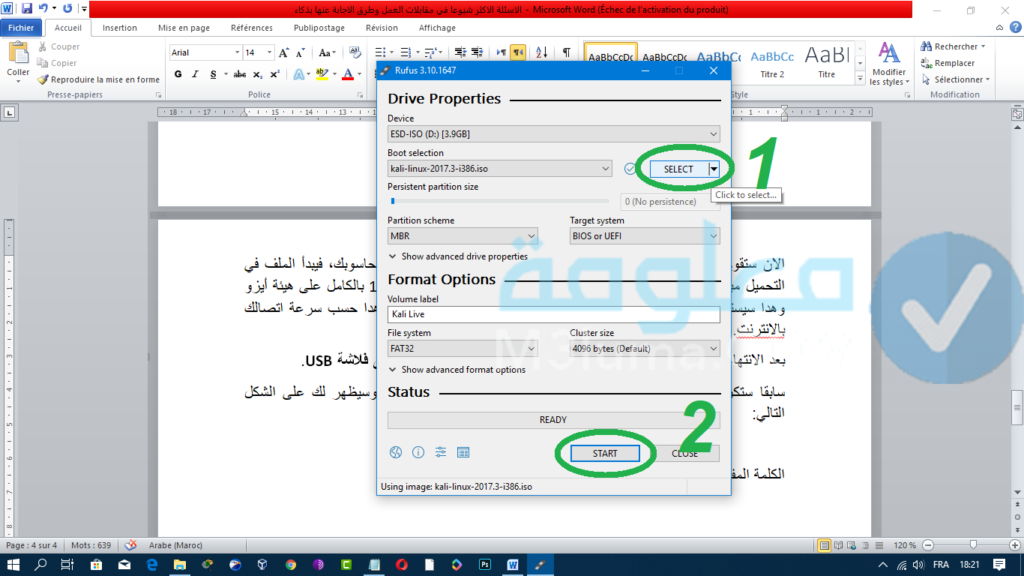
الخطوة رقم 7:
بعد الانتهاء قم باغلاق برنامج Rufus ثم ستتمكن من تنصيب الويندوز من ملف ايزو وقم بإعادة تشغيل الجهاز دون فصل الفلاشة، وعند بدء إشتغاله قم بالدخول إلى البيوس عبر زر F2 او F12.
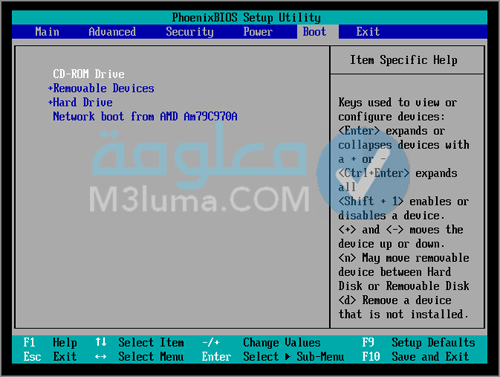
الخطوة رقم 8:
قم بالتوجه الى قائمة البوت Boot ثم ابحث عن شيء له علاقة بالفلاشة بحيث تقوم بوضع فلاشة USB في الأعلى ويمكنك النزول وتصعيدها برمز + ثم احفظ الاعدادات واضغط على زر F10 ثم اعد تشغيل الحاسوب واضغط على اي زر!
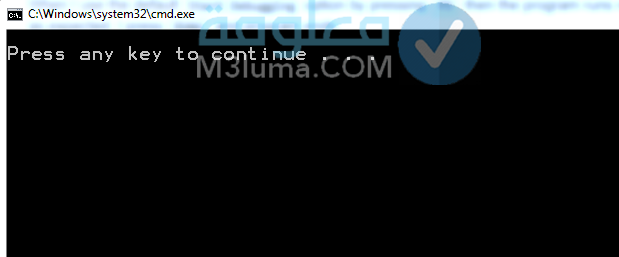
الخطوة رقم 9:
والآن ستتمكن من تنصيب الويندوز كل ما عليك هو اختيار اللغة والوقت ثم اضغط على زر Next.
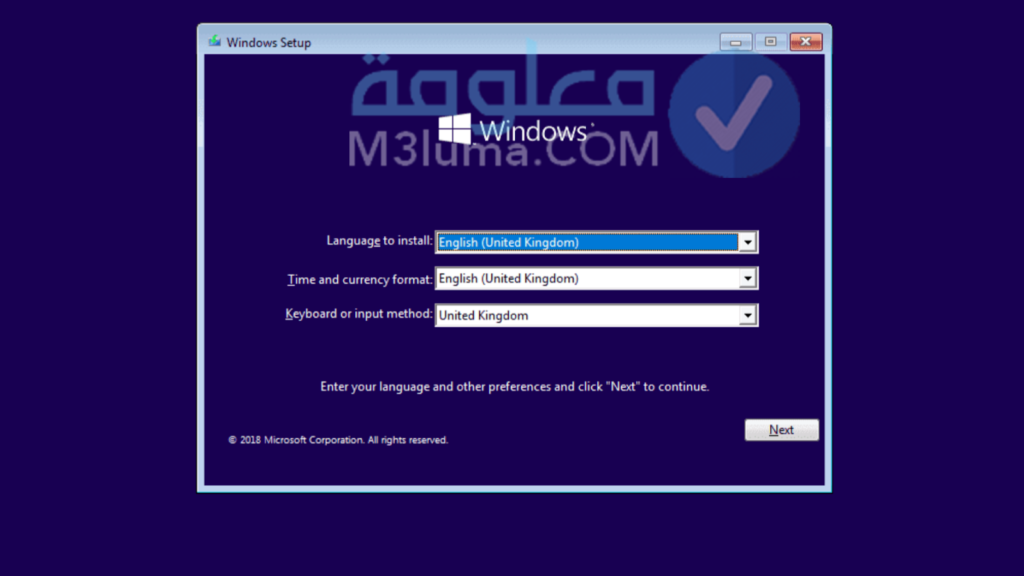
الخطوة رقم 10:
بعد ذلك قم بالضغط على زر تثبيت الان Install Now.
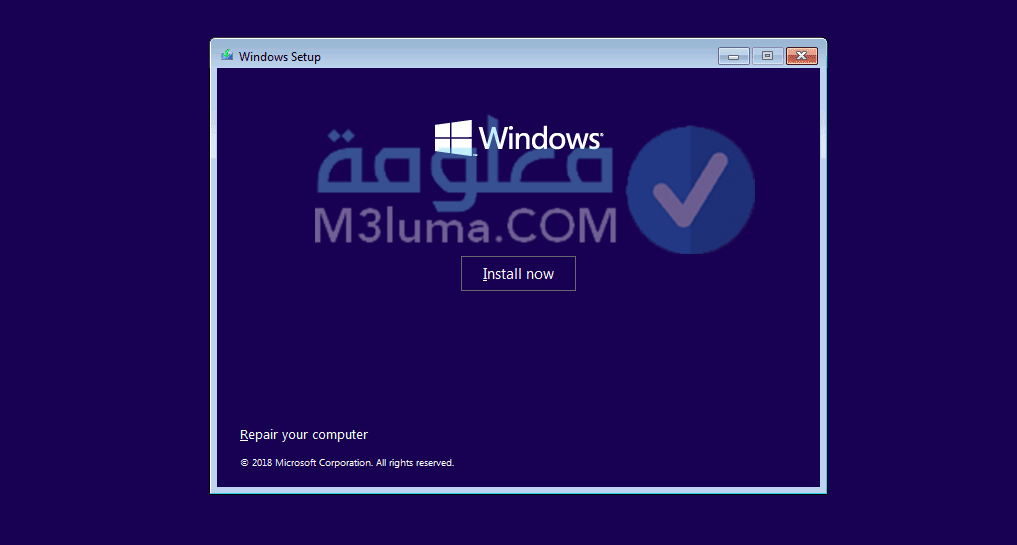
الخطوة رقم 11:
بعدها قم بالضغط على انه ليس لديك مفتاح تنشيط ويندوز I Don’t Have a Product Key ثم الضغط على زر Next.
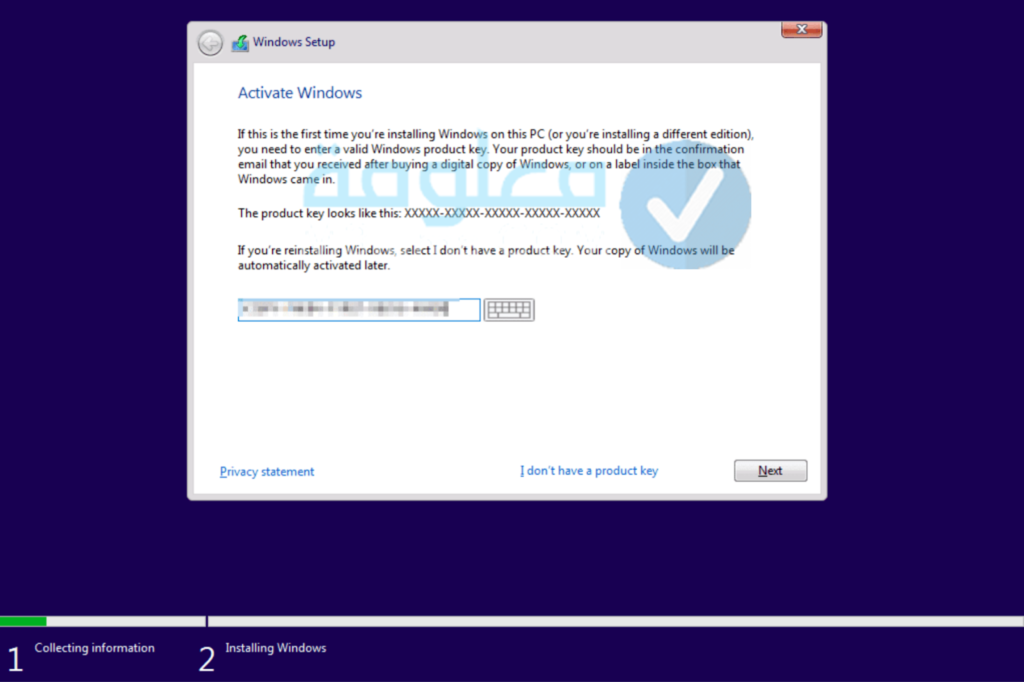
الخطوة رقم 12:
والآن يمكنك اختيار الخيار الأول ان اردت ترقية نسخة الويندوز القديمة الى ويندوز 10 او الضغط على الخيار الثاني ان اردت عمل فورمات ويندوز 10 عن طريق الفلاش بالكامل.
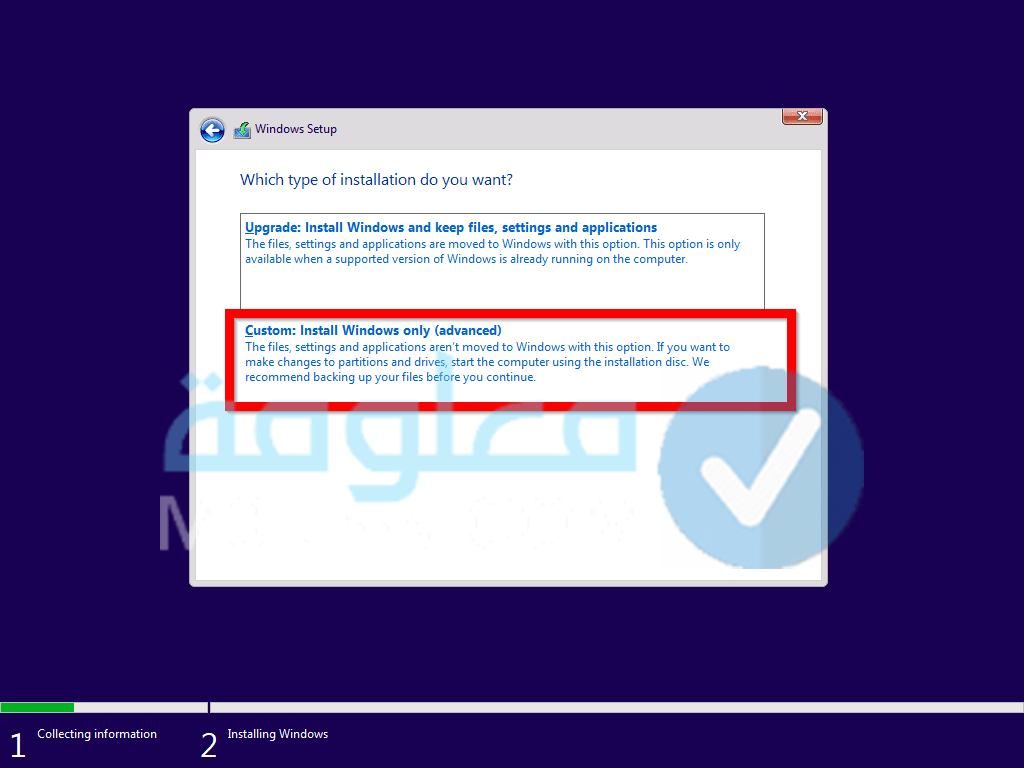
الخطوة رقم 13:
هنا ستجد أمامك الكثير من الخيارات أهمها فيما يلي:
فرمطة القرص بالضغط على Format.
تثبيت ويندوز 10 والاستمرار.
حذف قرص صلب معين وجمعها في قرص واحد.
تقسيم الهارد ديسك الى اقسام عبر بالضغط على القرص الموجود ثم اضغط New واختيار المساحة.
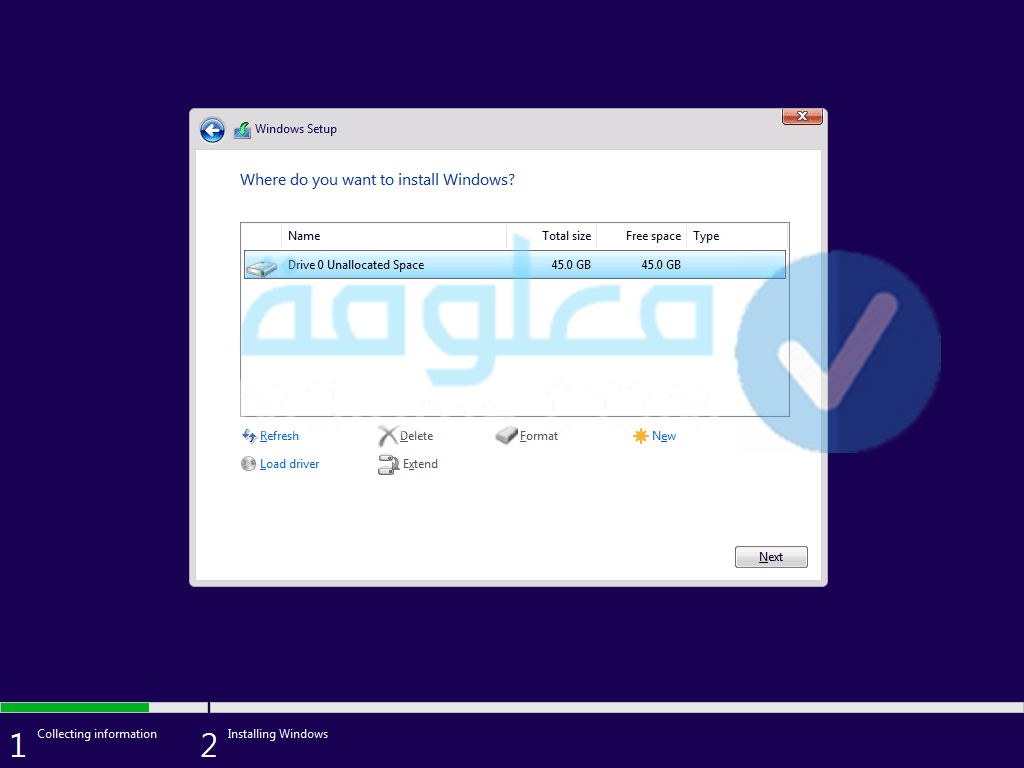
الخطوة رقم 14:
قم باختيار لغة الكتابة مرة أخرى ثم الضغط على زر Next.
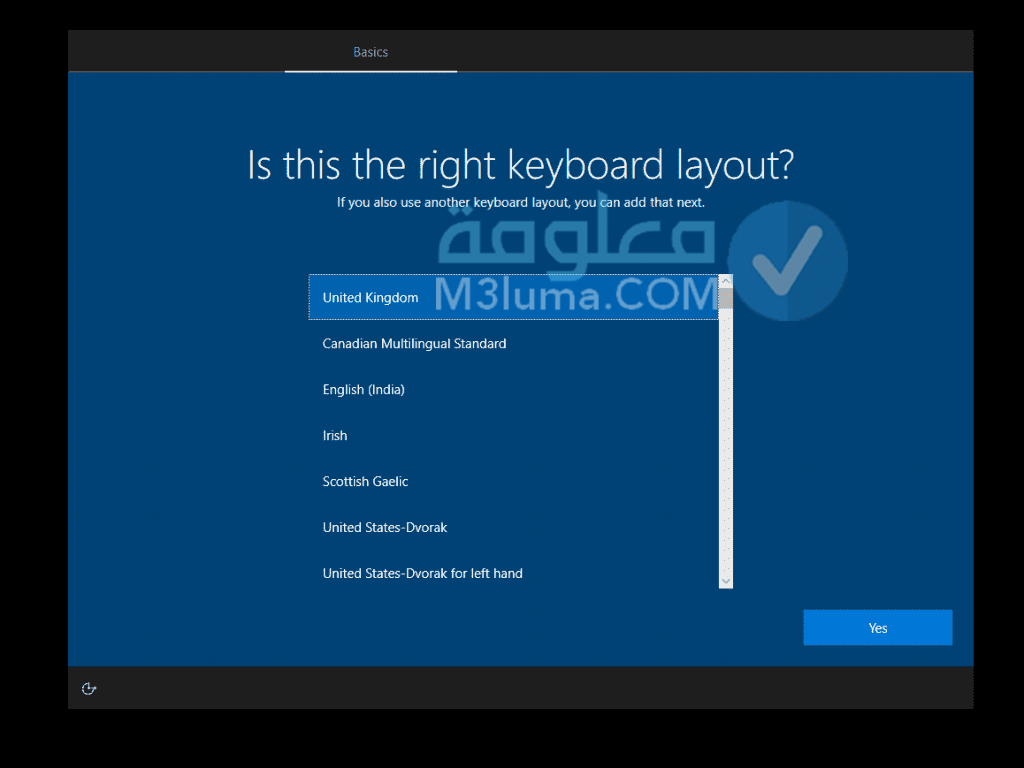
الخطوة رقم 15:
الآن سيبدء تثبيت ويندوز 10 من الفلاش عليك الانتظار حتى ينتهي من التثبيت وقد يستغرق وقت حتى 20 دقيقة.
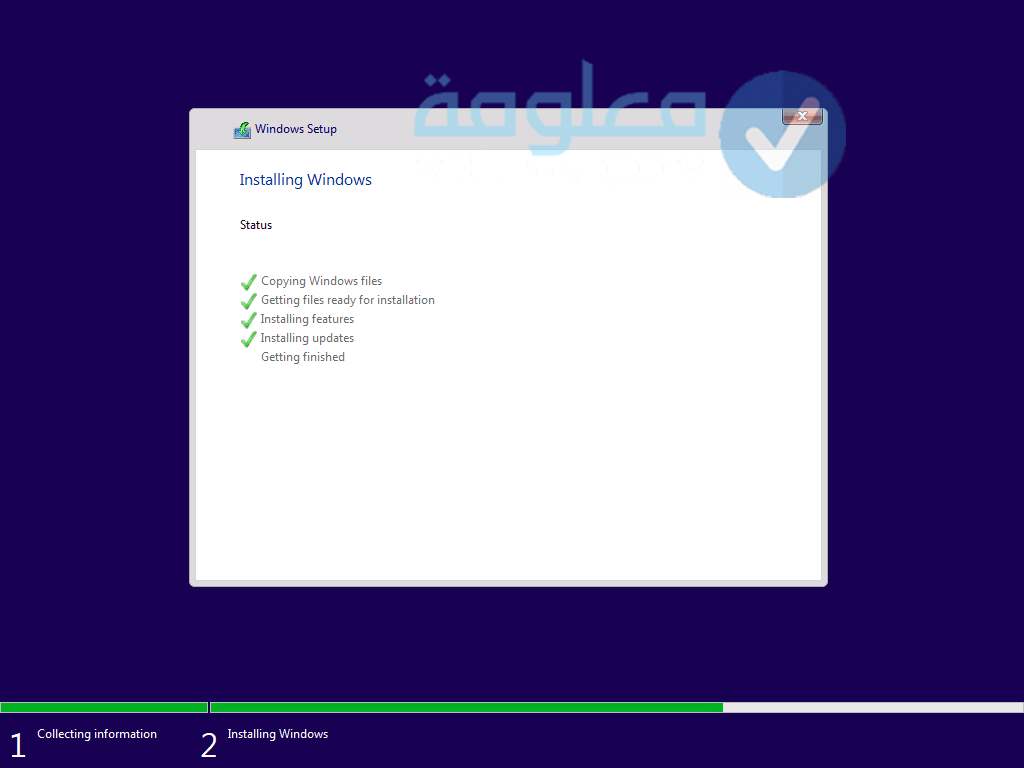
الخطوة رقم 16:
بعد الانتهاء سيقوم الحاسوب بإعادة التشغيل اكثر من مرة ولا تقم بأي حركة من تلقاء نفسك حتى يطلب منك انهاء الاعدادات ثم قم باختيار الاعدادات الشخصية Set Up For Personal Use.
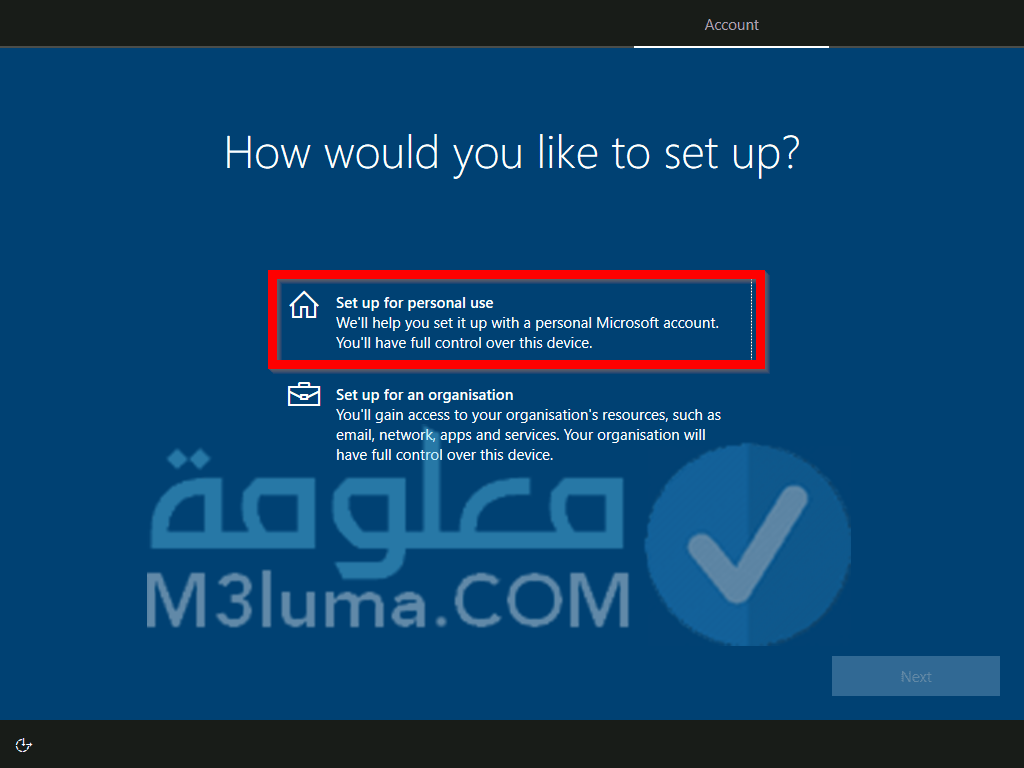
الخطوة رقم 17:
بعدها ستتمكن مرة أخرى من اختيار لغة الجهاز وتخصيص اسم المستخدم وكلمة المرور والافضل اختيار الاعدادات الإفتراضية ان لم تكن لك خبرة، وبعد انهاء الاعدادات الضرورية سيتم إعادة تشغيل الجهاز ثم سيدخل الى النظام الجديد.

طريقة تثبيت ويندوز 10 من الهارد ديسك من ملف ISO بدون فلاشة او اسطوانة
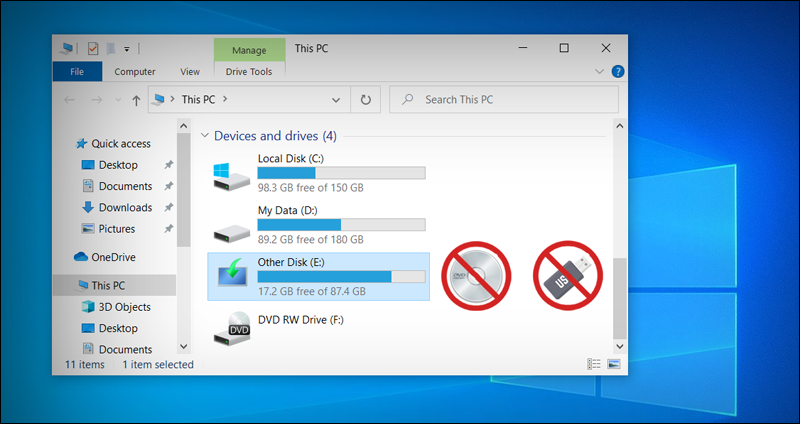
يمكنك عزيزي القارئ تثبيت ويندوز 10 من الهارد ديسك من ملف ISO بدون فلاشة او اسطوانة، بحيث يمكن انطلاقا من النسخة المخزنة من ملف iso على الهارد ديسك عمل حيلة لتثبيت الويندوز دون الوحدات الخارجية.
قبل بد الطريقة من الأفضل عمل نسخة احتياطيةلملفاتك قبل إعادة تثبيت الويندوز، لأن الطريقة تعمل على مسح بارتشن النظام (C) بالكامل، او يمكنك أيضا نقل الملفات الى بارتشن أكثر امانا.
من متطلبات تنصيب ويندوز من ملف iso لهذه الطريقة هي تقسيم القرص الصلب الى قسمين او اكثر واحد لتثبيت النظام والآخر لتخزين ملفات النسخة، ويمكنك الاعتماد على اداة MiniTool Partition Wizard لتقسيم القرص او زيادته.
خطوات تنصيب ويندوز من ملف iso بدون فلاشة او اسطوانة
ان لم تكن قمت بتحميل الويندوز او لا تعرف من اين تقم بتحميله فيمكنك الاعتماد على أفضل مواقع تحميل جميع نسخ الويندوز مجانا بشكل رسمي بحيث يمكنك مثلا تحميل نسخة 7 الاصلية من مايكروسوفت كاملة مجانا أو أحد نسخ ويندوز 10 أو غيرها!
الخطوة رقم 1:
عندما يصبح ملف ويندوز ايزو موجود لديك قم بالضغط عليه بزر الماوس الايمن ثم قم باختيار استخراج الملفات المضغوطة بواسطة برنامج فك الضغط WinRAR ثم الضغط على Extract Files.
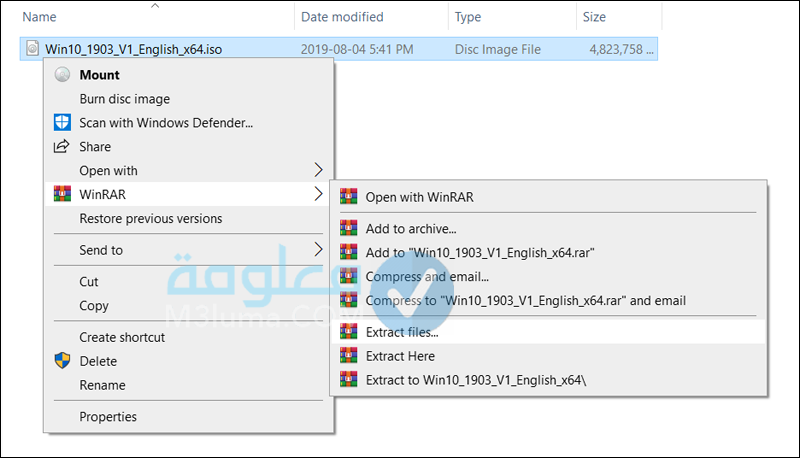
الخطوة رقم 2:
بعد ذلك يمكنك اختيار مكان استخراج الملفات بتحديد المسار لنقل الملفات الى قسم اخر داخل مجلد جديد وبعدها اضغط على زر Ok وانتظر قليلا.
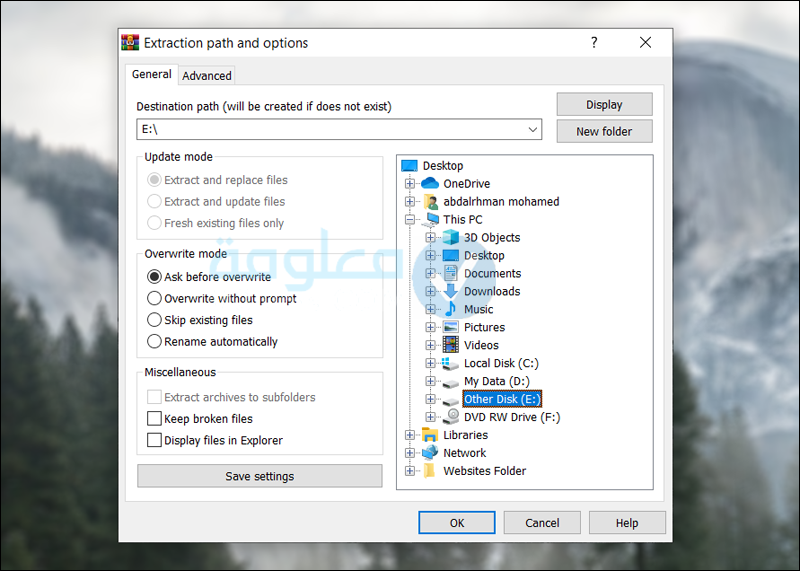
الخطوة رقم 3:
سيعمل الآن على استخراج ملفات الايزو وبعد انتهاءه يمكنك التوجه الى قرص (:D) او (:E) الذي نقلت اليه الملفات ثم تأكد من احتوائه على الملفات المطلوبة لتثبيت نسخة الويندوز التالية:
boot, efi, sources, support, autorun, bootmgr, bootmgr.efi, setup
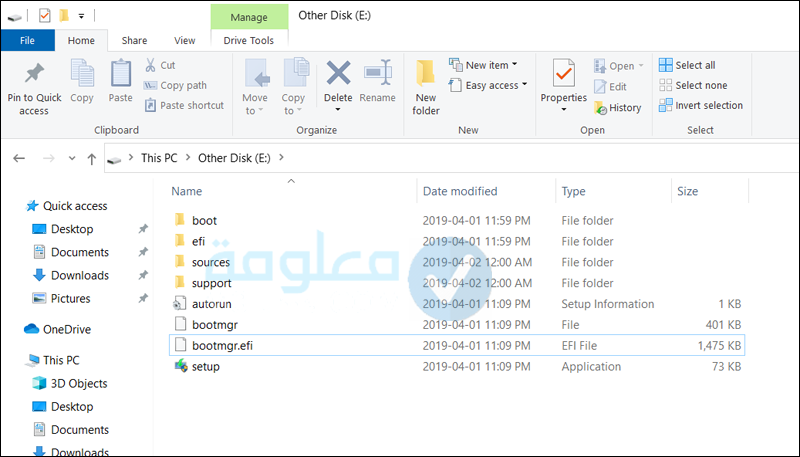
الخطوة رقم 4:
يمكنك بعد ذلك بدء تثبيت ويندوز بدون فلاشة او اسطوانة DVD وذلك بالتوجه الى شاشة Advanced Boot Options عبر اتباع المسار التالي ابتداء من قائمة بدء 👇
Settings } Update & Security } Recovery } Restart Now } Advanced Boot Options
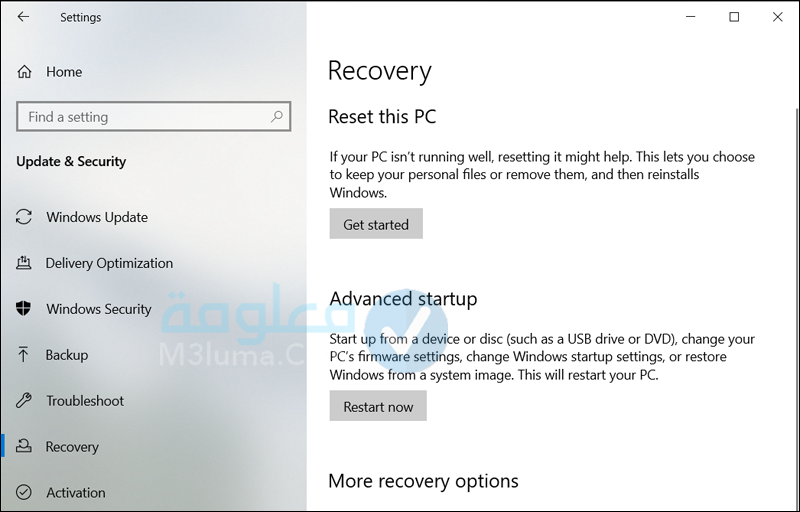
الخطوة رقم 5:
بعد ذلك قم بالضغط على Troubleshoot ثم قم باختيار Advanced Options ثم قم بفتح موجه الاوامر Command Prompt، وهنا يجب عليك التشغيل كمسؤول Run As Administrator.
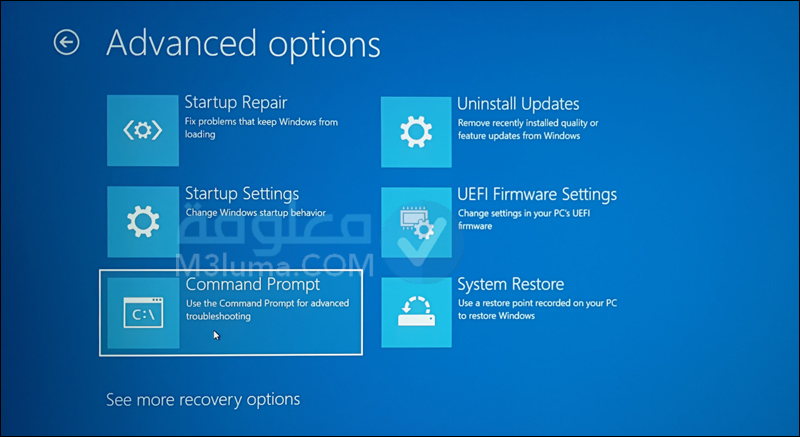
الخطوة رقم 6:
وهنا يمكنك القيام بكتابة رمز القسم 😀 او :E الذي قمت بنقل الملفات اليه ثم الضغط على زر Enter ثم كتابة اسم الملف المسؤول عن بدء التثبيت “setup.exe” ثم الضغط على زر Enter.
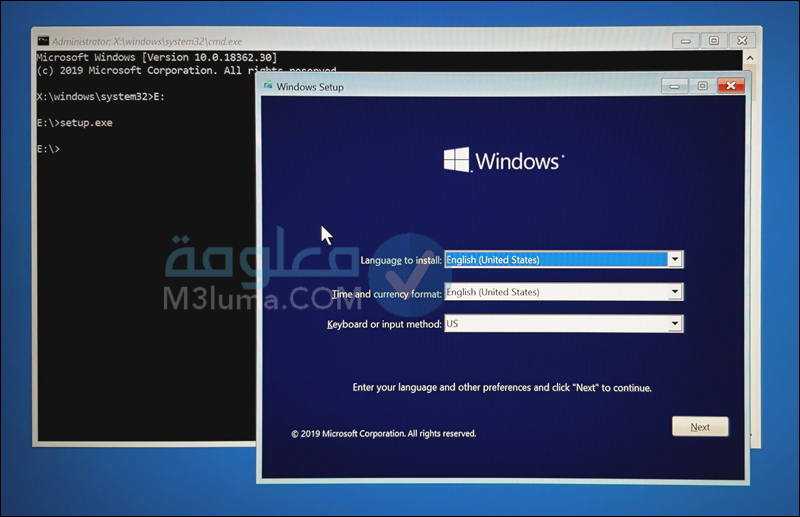
الخطوة رقم 7:
واخيرا يمكنك بدء تثبيت ويندوز بنجاح كما تثبيت النسخة الجديدة وإعادة تهيئة قسم :C.
تثبيت الويندوز من ملف ISO عبر CMD ويندوز 7 و 8 و 10وغيرها
إلى حد الآن قمنا باستعراض أفضل الطرق التي يمكنك من خلالها تثبيت الويندوز ايزو وتثبيت 2 ويندوز دون الحاجة إلى تثبيت ويندوز ببرنامج EasyBCD، وفيما يلي اقدم لك فيديو شرح شامل من أجل استخدام طريقة تثبيت الويندوز من ملف ISO عبر CMD!!