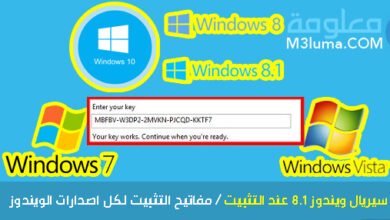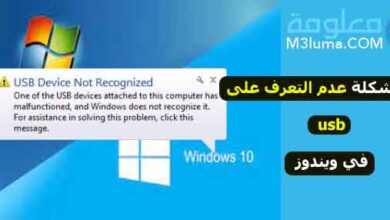الأشخاص الذين لديهم إلمام بالمجال التقني بالتأكيد سيكونون على علم بأن، شركة Microsoft أطلقت مؤخرًا نظام التشغيل الجديد الخاص بها Windows 11. الآن Windows 11 يمكن تثبيته مجانًا، ويمكن لكل مستخدم انضم إلى برنامج Windows Insider تثبيت نظام التشغيل الحديث على أجهزة الكمبيوتر.
يستطيع مستعملي Windows Insider Beta الآن تنزيل Windows 11 وتنصيبه على الكمبيوتر الخاص بهم. ومع ذلك ، إذا كنت تفضل التنصيب بدلاً من الترقية، فتابع معنا هذا الدليل .
خطوات تثبيت ويندوز 11 بواسطة فلاشة USB (الدليل الكامل)
يعد الامر بسيط جدا لإنشاء اصدار من Windows 11 على محرك أقراص فلاش USB ويجب عليك أولاً جعله قابلاً للتمهيد، بشرط أن تتوفر على ملف Windows 11 ISO.
ولهذا، إذا كنت مهتمًا بتنصيب Windows 11 بواسطة محرك أقراص فلاش USB ، فنخبرك أنك في المكان المناسب، سنقدم لكم في هذا المقال شرح مدققا حول كيفية تثبيت Windows 11 بواسطة محرك أقراص فلاش USB.
إنشاء Windows 11 Bootable USB
الخطوة 1: الخطوة الأولى من إنشاء Windows 11 Bootable USB تستوجب التأكد من أن لديك ملف Windows 11 ISO، بعد ذلك، قم بتنزيل Rufus وتثبيته على جهاز اللاب توب الخاص بك.
الخطوة 2: قم بتشغيل Rufus على نظام الخاص بك، واضغط فوق خيار Device واختر USB.
الخطوة 3: ثم بعدها، في تحديد التمهيد Boot selection، اختر ملف Windows 11 ISO.
الخطوة 4: اختر “GPT” في مخطط الأقسام واضغط على خيار “جاهز”. الآن ، انتظر قليلا حتى يقوم Rufus بإنشاء Windows 11 Bootable USB.
تثبيت ويندوز 11 عن طريق فلاشة USB
تتوفر الخطوة التالية كيفية تنصيب Windows 11 عبر محرك أقراص فلاش USB. بعد ذلك ، قم بتوصيل محرك أقراص فلاش USB بالنظام الذي ترغب بتنصيبه Windows 11، بعد ذلك ، أعد تشغيل اللاب توب.
أثناء استخدام جهاز اللاب توب الخاص بك ، يجب أن تنقر بشكل متكرر على زر التمهيد(Boot). في الغالب يكون زر تشغيل الروبوت هو F8 ، F9 ، Esc ، F12 ، F10 ، حذف ، … ثم، قم بإتباع الخطوات المبينة في الاسفل.
الخطوة 1: قم بحدد خيار “USB Boot from USB Drive” للتمهيد أو التمهيد من محرك أقراص فلاش، أو اختر “USB Hard Drive” وهو محرك الأقراص الثابتة USB على شاشة التمهيد(Boot).
الخطوة 2: في معالج تثبيت Windows 11، حدد اللغة والزمن للوحة المفاتيح وانقر على الزر “التالي”.
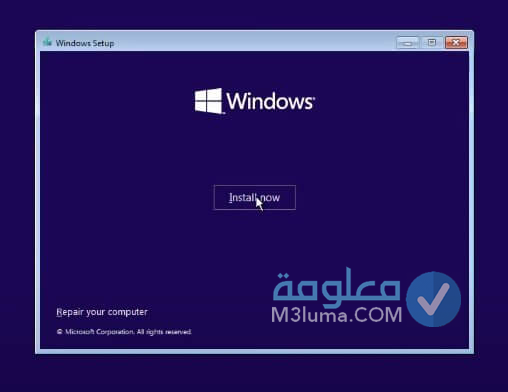
الخطوة 3: في النافذة الموالية، اضغط على خيار “التثبيت الآن” لإنطلاق عملية تثبيت الآن.
الخطوة 4: ثم، اضغط على”ليس لدي مفتاح منتج” وهذا يعني أنك لا تتوفر على مفتاح ترخيص أو تسلسلي لنظام Windows.
ثم، في الصفحة التالية، حدد إصدار Windows 11 الذي ترغب تنصيبه ثم إختر Windows 11.
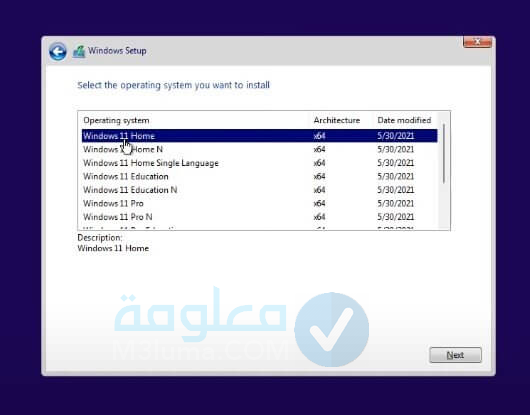
الخطوة 5: في الشاشة الموالية، اضغط على الخيار “مخصص”. Windows 11 CustomWindows
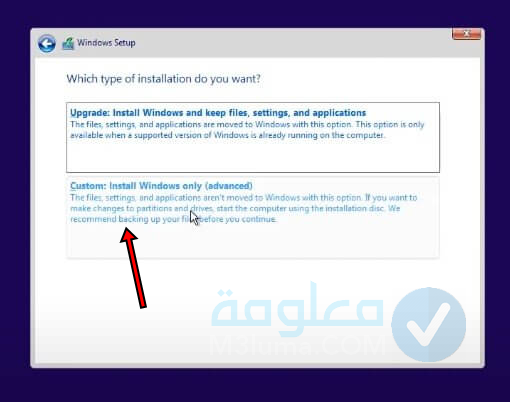
الخطوة 6: حدد موقع التنصيب واضغط فوق الزر “التالي”
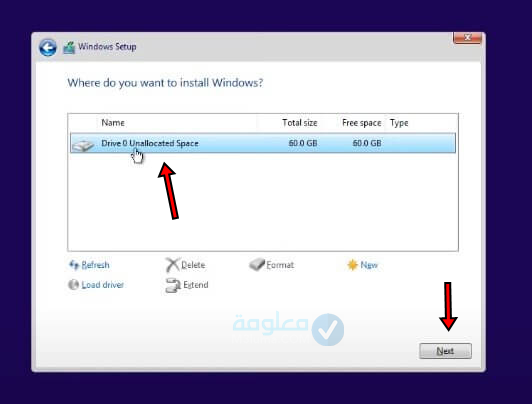
الخطوة 7: الآن، انتظر حتى ينتهي Windows 11 من عملية التنصيب
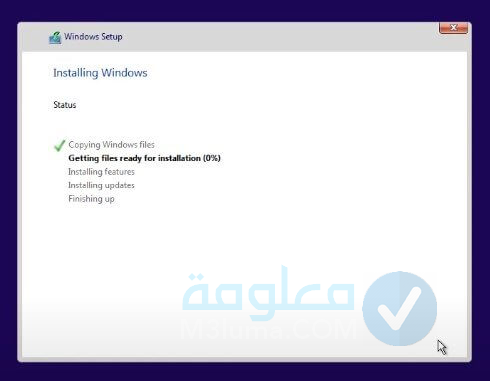
الخطوة 8: ثم بعدها سيتم الآن إعادة تشغيل جهاز اللاب توب الخاص بك، وستشاهد شاشة إعداد Windows 11 OOBE، هنا تحتاج إلى اتباع الارشادات المنبثقة لك على الشاشة لإنهاء إتمام عملية الإعداد
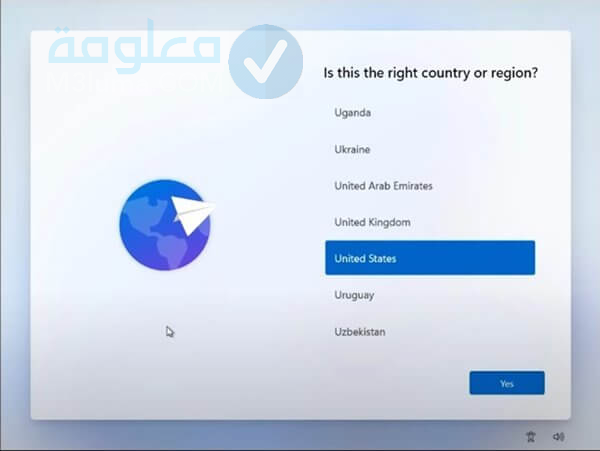
الخطوة 9: بعد الانتهاء من عملية الإعداد، سيستغرق Windows 11 القليل من الوقت لإجراء التحديثات التي قمت بإختيارها.
الخطوة 10: سيبدأ Windows 11 على جهاز الكمبيوتر الخاص بك، كيفية تثبيت Windows 11 عبر USB Stick (الدليل الكامل).

وكانت هذه هي أهم الخطوات التي ستحتاجها لتنصيب ويندوز 11 على الاب توب الخاص بك، ويمكن أن تقوم بتتبيتها بواسطة محرك أقراص USB.
أنظر أيضا:
تثبيت ويندوز 11 بدون فورمات
حل مشكلة تثبيت ويندوز 11
كيفية تثبيت Windows 11 على الأجهزة التي لا تفي بالحد الأدنى من متطلبات النظام
يمكنك القيام بتنصيب وتشغيل Windows 11 الحديث على جهاز اللاب توب الخاص بك دون أي عوائق، وهنا يمكنك تنصيب Windows 11 على جهاز اللاب توب الخاص بك لا يلبي كل الحاجيات نظام التشغيل Windows 11، ولكن إذا اقمت بتحديد تنصيب Windows 11 على الأجهزة غير المؤهلة أو التي لا تتوفر على حاجيات تشغيل النظام،وبعد ذلك يجب أن تتوقع حدوث مشاكل التوافق بين Windows وجهاز اللاب توب الخاص بك.
ما هي متطلبات وشروط تثبيت وتشغيل ويندوز 11 علي الكمبيوتر؟
هذه المتطلبات هي الحد الأدني لتشغيل ويندوز 11 وهي ما نصت عليها مايكروسوفت مطور ويندوز 11
- المعالج: 1 جيجاهرتز و أسرع مع مركزين أو أكثر على بروس أو نظام 64 بت متناسب مع شريحة SoC.
- ذاكرة الوصول العشوائي: 4 جيجابايت.
- سعة تخزين ديسك ديور: 64 جيجابايت أو جهاز تخزين أكثر من ذلك.
- UEFI Firmware ، Secure Boot Capable ، تيقن هنا للحصول على معلومات حول كيف يمكن لجهاز اللاب توب الخاص بك تلبية هذا المطلب.
- دعم TPM: Trusted Platform Module (TPM) الإصدار 2.0. تحقق هنا للحصول على تعليمات عن طريقة تمكين جهاز اللاب توب الخاص بك من تلبية هذا المطلب.
- بطاقة رسومات متناسبة مع DirectX 12 أو أحدث مع تطبيق تشغيل WDDM 2.0.
- الشاشة: عرض شاشة لها جودة ودقة مرتفعة (720 بكسل) أكثر من 9 بوصات قطريا ، 8 بت لكل قناة ملونة.
- يتوجب ربط الاتصال بنيت وحساب Microsoft Windows 11 Home اتصالاً بنيت وحساب Microsoft.
- يحتاج كذلك تغيير جهاز من Windows 11 Home في وضع S اتصالاً بنيت.
إذا كان جهازك لا يفي بهذه المتطلبات ، فقد لا تتمكن من تنصيب Windows 11 على جهاز اللاب توب الخاص بك وقد تبدأ بالتفكير في شراء جهاز اللاب توب جديد دو مؤهلات عالية و مواصفات لتتمكن من تثبيت Windows 11 على جهاز الكمبيوتر، إذا لم تكن متيقن من أن جهاز اللاب توب الخاص بك يلبي هذه المتطلبات، فيمكنك التحقق من الشركة المصنعة للمعدات الأصلية (OEM) لجهاز اللاب توب الخاص بك، أو يمكنك استخدام تطبيق PC Health Check أو الأداة لتقييم التوافق إذا كان جهازك يشتغل بالفعل بنظام Windows 10.
يُرجى أن تكون كذلك تدرك أن هذا التطبيق لا يفحص بطاقة الرسومات أو يعرضها ، حيث إن اغلب الأجهزة المتطابقة ستفي بالحاجيات المتواجدة أسفله.
أنظر أيضا:
مميزات ويندوز 11
متطلبات تثبيت ويندوز 11
شرح إستخدام أداة التحقق من توافق ويندوز 11 WindowsPCHealthCheck
1ـ قم بتنزيل الوسيلة من هذا الرابط: WindowsPCHealthCheckSetup
2ـ ثم قم بتنصيبها على جهازك، ثم افتح برنامج التحقق أو أداة التأكد من التناسب وستكون على النحو التالي:
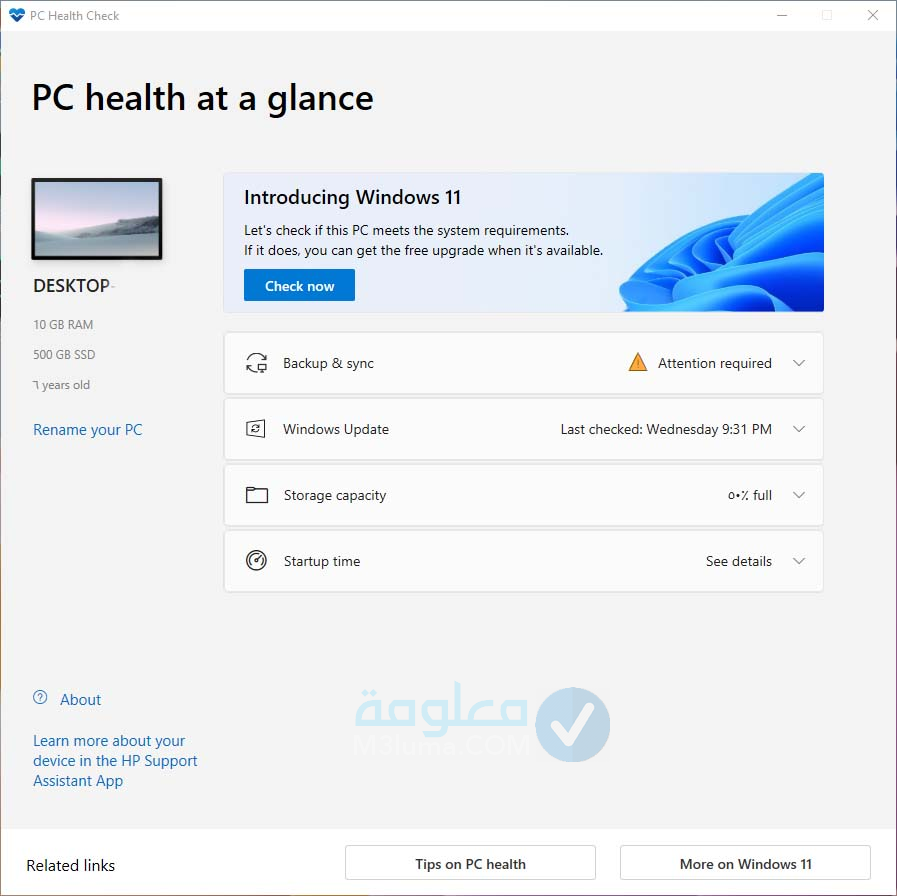
3ـ هنا يجب النقر على زر “Check Now” ، وستعطيك الأداة جميع تفاصيل فحص التوافق.
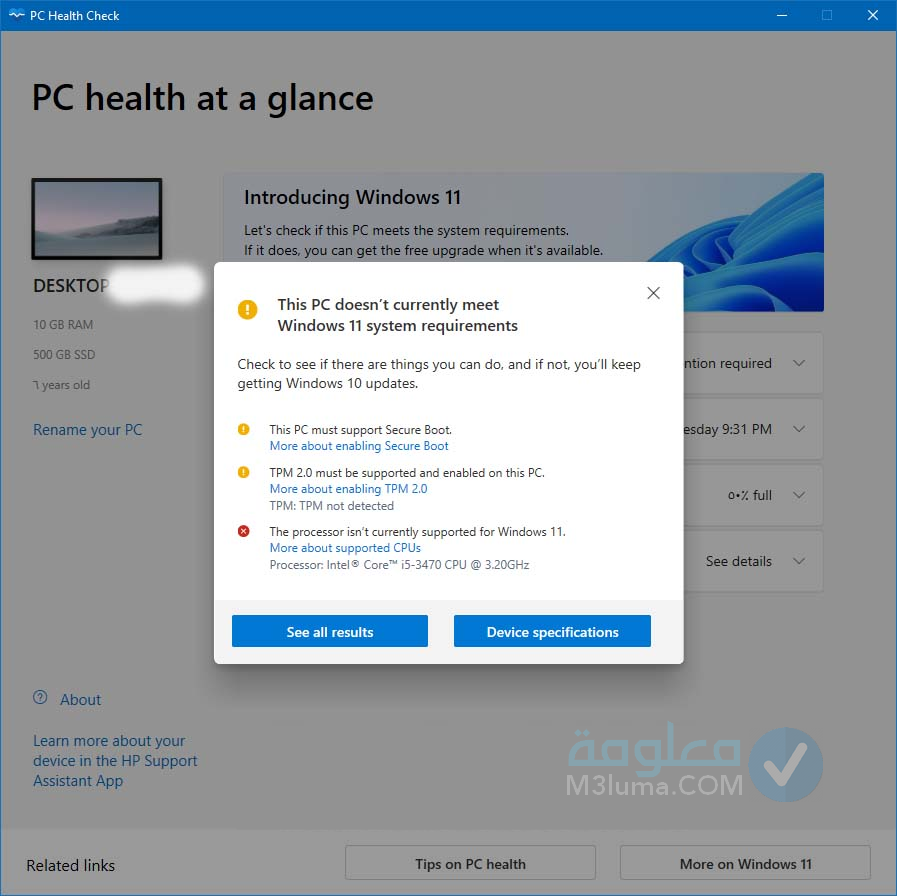
أنظر أيضا:
تحميل و تحديث تعريفات ويندوز 11 و جميع أنظمة ويندوز الأخرى شرح برنامج driver booster
أفضل 11 حل لمشكل عدم الاتصال بالشبكة اللاسلكية ويندوز 10
مميزات نظام التشغيل ويندوز 11.
قامت Microsoft بالكثير من الاصلاحات الحديثة على نظام التشغيل Windows 11 ، والتي جلبت لها الكثير من الخصائص الرائعة.
1. منظر زجاجي جميل
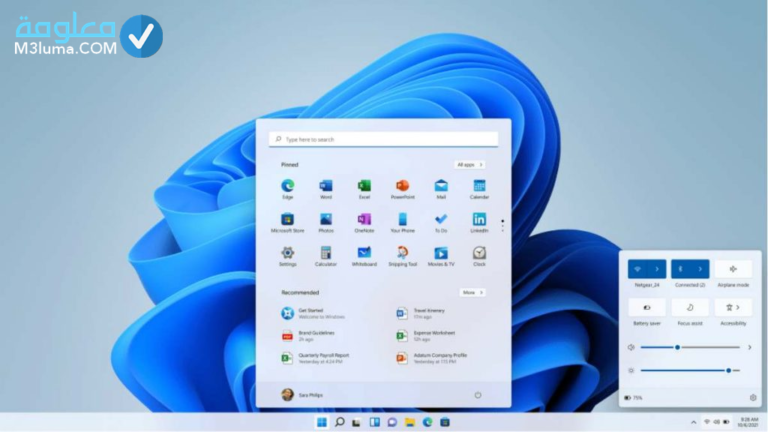
تغيير مظهر سطح المكتب الحديث في Windows 11 يحاول محاكاة مظهر الزجاج، نتيجة لذلك ، يتمتع بنسبة كبير من الشفافية في الكثير من عناصر سطح المكتب، من النوافذ إلى الاوائح.
يحتوي النظام أيضًا على الكثير من التأثيرات المرتبطة فيما بينها مثل تمويه الخلفية والظل والزوايا الدائرية، يتم تسريع بروس واعداد الرسوم للحصول على تجربة مستعمل سهلة جدا.
2. شريط الإرساء Bar to Dock
كنظام استخدام Mac OS والكثير من بيئات سطح مكتب Linux، وتستطيع تغيير شريط المهام في Windows 11 إلى رصيف مركزي للأيقونات الموجودة فيه.
يساعد هذا كثيرًا عندما تقوم بتشغيل النظام على الأجهزة التي تشتغل باللمس. سيظل الأفراد الذين يحبون شريط المهام التقليدي لهم الامكانية على محاذاة زر البدء وأيقونات البرامج إلى اليسار أو اليمين.
3. عودة الأدوات الودجات Widgets
هل تفضل الحصول أدوات أو أدوات؟ مثل الأدوات الذكية العائمة التي كانت متاحة في Windows Vista و Windows 7، تبرز الأدوات الحديثة في Windows 11 في جزء مخصص يتزحلق من يسار الشاشة.
4. التخطيطات سهلة الوصول
يدعم Windows 11 انجذاب النوافذ إلى جوانب أو زوايا الشاشة بأشكال وتصنيفات هندسية، تمت استعادة هذه الميزة من أنظمة التشغيل الأخرى، لكن Microsoft قامت بتطوير الخاصية لتصير جيدة.
أنظر أيضا :
كيفية تحديث ويندوز 10 بخطوات بسيطة
كيفية ازالة الفيروسات من الكمبيوتر ويندوز 10 ومكافحتها بسهولة
5. دعم تطبيقات أندرويد
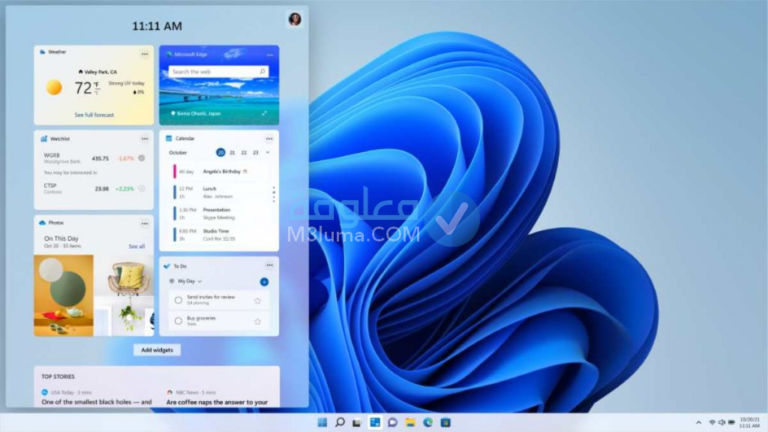
يأتي النظام الحديث مع دعم لعمل برامج Android الممزجة، من الجوانب النظرية، تستطيع تنصيب أي برامج أو لعبة Android على Windows 11، بعد الضغط فوق البرنامج، سيتم تشغيله من داخل بيئة النظام كتطبيق Windows، هذه إحدى الميزات الجديدة لنظام التشغيل Windows 11.
6. دعم الألعاب بشكل أفضل
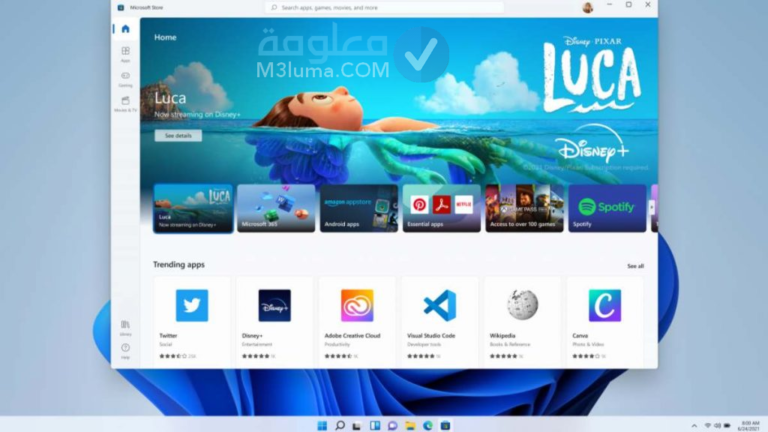
تتمثل إحدى أفضل الميزات التي روج لها في Xbox و PlayStation الجديدتين في طريقة ترابط وحدة المعالجة المركزية ووحدة معالجة الرسومات وأنظمة الحفظ الفرعية.
يُطلق على الجهاز المكافئ لهذا الأمر اسم DirectStorage ، ومن المتوقع أن يؤدي إلى تحسينات رائعة في الرفع من أداء التطبيقات التي تقوم بدفق كميات كبيرة من المعلومات، كالألعاب.