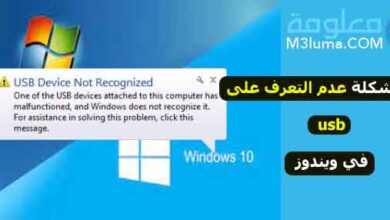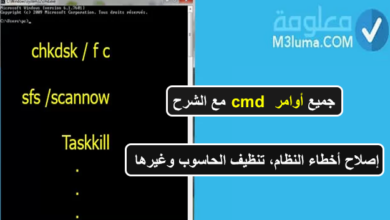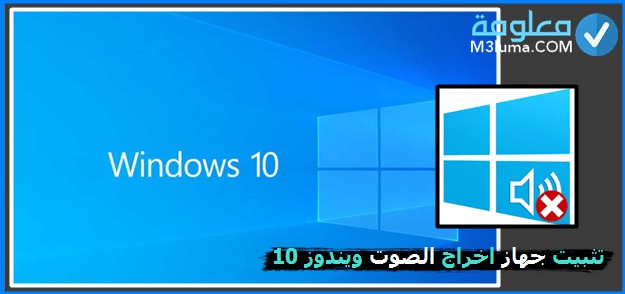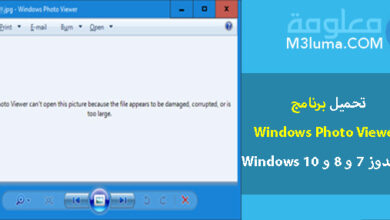يشتكي بعض مستعملي الحواسيب من مشكلة ملء القرص الصلب C في الويندوز سواء كان Windows 7 أو Windows 10 ، لذلك سنقدم حلاً لملء مساحة القرص C باستخدام البرامج وبدون استخدام البرامج، فتابع معنا المقال لاخره لكي تتخلص من مشكلة امتلاء القرص c
مشكلة امتلاء مساحة القرص C في الويندوز
يعد نظام التشغيل Windows من أفضل أنظمة التشغيل للكمبيوتر ، والأكثر انتشارًا واستخدامًا في العالم. يكون المستخدم في بعض الأحيان من المشاكل المتعلقة بالمساحة ، خاصة عندما تكون المشكلة متعلقة بالمساحة الموجودة على الحرف C ، لذلك سنشرح سبب المشكلة وكيفية تنظيف الملفات.
يعد إصدار Windows 7 و Windows 8 و Windows 10 أحد أكثر إصدارات Windows استخدامًا في الوقت الحالي ، حيث نعلم أنه كلما قمنا بتثبيت إصدار أعلى في Windows ، يتم استهلاك مساحة أكبر من القرص الثابت ، خاصة في القسم C ، وعندما تصل التحديثات إلى Windows ، يؤدي هذا أيضًا إلى تقليل المساحة الفارغة. لذلك سنطرح الحل الذي يعاني منه الكثيرون في الكمبيوتر وهي مشكلة القرص الصلب الكامل C ولكن دعونا أولاً نتعرف على أسباب هذه المشكلة:
- وجود العديد من الملفات والمجلدات على سطح المكتب أو سطح المكتب ، لأن المساحة المخصصة لملفات سطح المكتب هي جزء من مساحة C.
- تراكم العديد من الملفات المؤقتة التي تستخدمها البرامج المثبتة على الجهاز ، ووجود ملفات مؤقتة متعلقة بمتصفحات الإنترنت مثل جوجل كروم أو فايرفوكس.
- تراكم ملفات تحديث الويندوز ، حيث تعتبر هذه الملفات غير مهمة ولا يتم حذفها تلقائيًا ، لذلك قد يتسبب تراكمها في مشكلة ملء مساحة القرص C.
أنظر أيضا:
حل مشكلة امتلاء القرص c من غير سبب معروف
برنامج زيادة مساحة القرص c ويندوز 7 و 8 و 10
كيفية حل مشكلة امتلاء القرص C فجأة و إخلاء مساحة
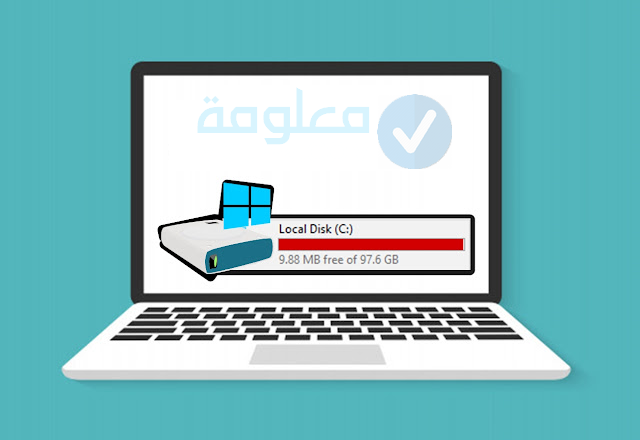
أحد الأشياء التي قد تؤدي إلى ملء مساحة القسم C هو تنزيل الملفات ، حيث أنه أحد الأسباب الأكثر شيوعًا لهذه المشكلة ، ولكن السؤال الآن هل هناك طريقة لحل هذه المشكلة؟ و ما العمل ؟ لذلك ، سوف نوفر لك عدة طرق يمكنك القيام بها على أي إصدار من Windows ، ثم سنشرح لك كيفية حل المشكلة على نظامي التشغيل Windows 7 و Windows 10 بدون برامج.
أولا يمكنك استخدام أحد برامج تنظيف المساحة والذي قد يساعد في حل مشكلة ملء مساحة القرص C ومن أشهر البرامج Wise Disk Cleaner حيث يقوم البرنامج بحذف الملفات غير المهمة والمؤقتة وهذا هو تم من خلال:
1- بعد تنزيل البرنامج وتثبيته ، افتحه وانتقل إلى علامة التبويب Common Cleaner وانقر فوق Scan.
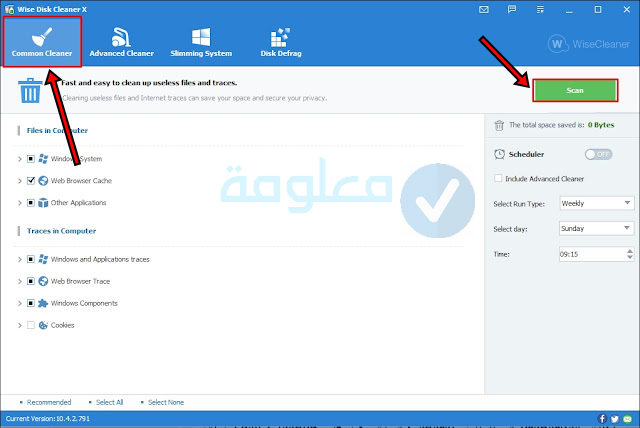
2- انتظر الآن حتى يكتمل الفحص ، بعد الانتهاء ، انقر فوق تنظيف ، وانتظر حتى تنتهي عملية التنظيف.
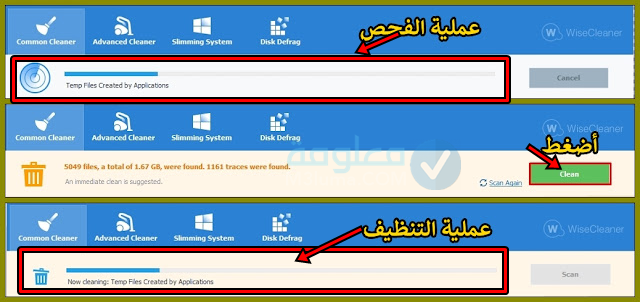
3- بعد ذلك ستشاهد أن القرص C قد تم تحريره. لاحظ أنه تم تحرير 1.67 جيجا بايت.

أنظر أيضا:
كيفية توسيع وزيادة مساحة القرص c ويندوز 10 بطريقة سهلة جدا
كيفية زيادة مساحة القرص C ويندوز 10 بدون برامج وبدون عمل فورمات
طرق حل مشكلة امتلاء قرص C بشكل نهائي بدون برامج
هل يمكنك حل مشكلة القرص C الكامل في نظام التشغيل Windows 7 بدون برامج ، وكذلك حل مشكلة القرص C الكامل في نظام التشغيل Windows 10 بدون برامج ، فكيف يتم حل مشكلة القرص C الكامل؟ كيفية تحرير مساحة القرص C بدون برامج؟ من خلال عدة طرق منها:
1ـ افحص جهاز الكمبيوتر الخاص بك بحثا عن البرمجيات الخبيثة أو الفيروسات
عندما تلاحظ أن محرك الأقراص C ممتلئ ، يجب عليك أولاً إجراء فحص للفيروسات قبل أن تتساءل عما يمكنك حذفه.
ويجب أن يكون لديك برنامج مكافحة فيروسات جيد مثبت على جهازك.
وعلى الأقل ، يجب أن يكون لديك Windows Defender محدثًا إلى أحدث إصدار.
ثم يجب أن تبدأ في إجراء مسح ضوئي واضح. لحماية جهاز الكمبيوتر الخاص بك من الفيروسات والبرامج الضارة ، يجب عليك التأكد من تحديث نظامك بشكل مستمر.
2- حذف الملفات من سلة المهملات
كما نعلم جميعًا ، عندما نحذف الملفات والمجلدات من الكمبيوتر ، لا يتم حذفها نهائيًا من ذاكرة التخزين ، ولكن يتم نقلها تلقائيًا إلى سلة المحذوفات ، إذا كان الأمر كذلك حتى يمكن استعادتها مرة أخرى في أي وقت ، بمرور الوقت في المهملات يمكن أن تستهلك قدرًا كبيرًا من مساحة القرص C ، لذا فإن تنظيف الملفات وحذفها هو الخطوة الأولى التي يجب القيام بها ، عن طريق فتح سلة المحذوفات> ثم أدوات سلة المحذوفات> ثم إفراغ سلة المحذوفات> ثم الضغط على موافق ، لذا فإن جميع الملفات الموجودة يتم التخلص منها ولكن قم بمراجعة تلك الملفات قبل حذفها ، لأنه ليس من السهل استعادتها مرة أخرى ، وبالتالي سيساعد ذلك في حل مشكلة القرص الصلب الممتلئ وزيادة مساحة القرص C.
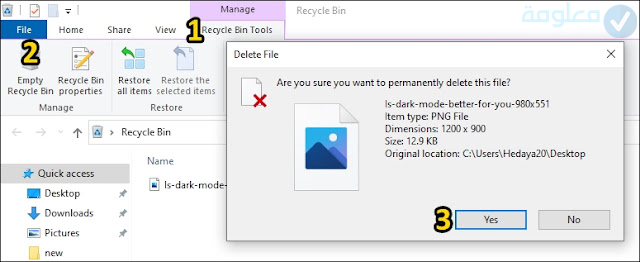
3- حذف البرامج الغير مهمة
بالتأكيد ، لديك العديد من البرامج المثبتة على جهاز الكمبيوتر الخاص بك ، ولكن هل تستخدمها جميعًا؟ بالتأكيد لا ، معظم هذه البرامج التي قمت بتنزيلها للقيام ببعض الأغراض ثم لم تقم بحذفها بعد ، لذلك من الضروري التخلص من البرامج غير المهمة في الوقت الحالي ، للحصول على مساحة خالية أكبر في القرص C ، وبالتالي هذا سيساعد في حل مشكلة مساحة القرص C ، ويمكن القيام بذلك عن طريق كتابة التطبيقات في شريط بحث قائمة ابدأ ، ثم إدخال الإعدادات ، ثم إدخال التطبيقات والميزات ، والآن استخدم الفلتر لترتيب البرامج من أكبر مساحة إلى أقلها ، ثم احذف البرامج التي تشغل مساحة كبيرة. يمكنك استخدامه عن طريق النقر فوق البرنامج ثم تحديد إلغاء التثبيت.
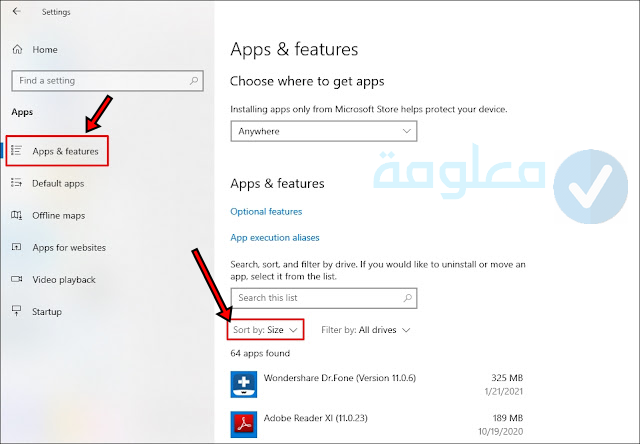
4- تنظيف القرص C
يحتوي Windows على أداة لتنظيف المساحة والتخلص من الملفات المؤقتة وغير المهمة الموجودة على القرص. بعد استخدام الأداة ، ستلاحظ أن جزءًا من المساحة قد تم إفراغه في الحرف C ، ويمكنك القيام بذلك من خلال:
1- اذهب إلى C drive وانقر عليه بزر الفأرة الأيمن واختر Properties.
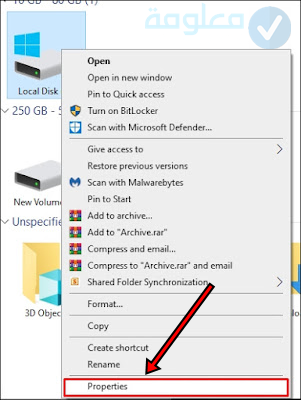
2- علامة التبويب General (عام) ، انقر فوق Disk Cleanup (تنظيف القرص).
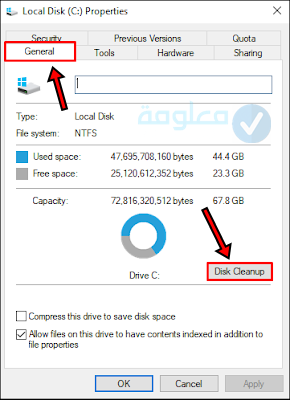
3- ستظهر الآن نافذة تنظيف ، حدد نوع الملفات التي تريد حذفها ، ثم انقر فوق Clean up System.
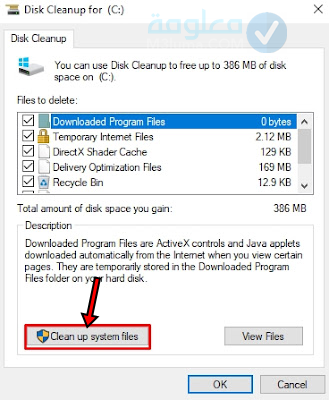
4- انتظر حتى تكتمل عملية الفحص والتنظيف.
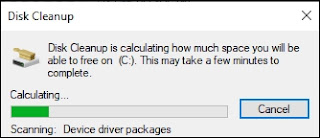
5- بعد الانتهاء ، انتقل إلى More Options ثم انقر فوق Clean Up ، ولكن قبل القيام بهذه الخطوة ، يجب التأكد من أن جهاز الكمبيوتر الخاص بك يعمل بكفاءة ، لأنه بمجرد القيام بهذه الخطوة سيكون من الصعب استعادة النظام السابق.
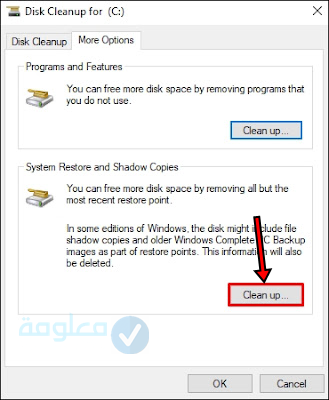
أنظر أيضا:
إلغاء تجزئة القرص ويندوز 10
أقوى طرق تحرير مساحة القرص الصلب C على نظام التشغيل Windows 10
5- إستخدام ميزة Storage Sense
تقوم هذه الميزة بإزالة الملفات غير المرغوب فيها والملفات المؤقتة مثل ملفات النظام القديم وملفات ذاكرة التخزين المؤقت للإنترنت ، والعديد من أنواع تلك الملفات التي قد تتراكم وتشغل مساحة كبيرة من القرص C ، هذه الأداة موجودة بالفعل في نظام Windows ، كل ما عليك فعله do is do Activate it بحيث يمكن حل مشكلة زيادة مساحة القرص C ، عن طريق:
1- اكتب Storage Sense في شريط بحث قائمة ابدأ ، ثم انتقل إلى نافذتها.
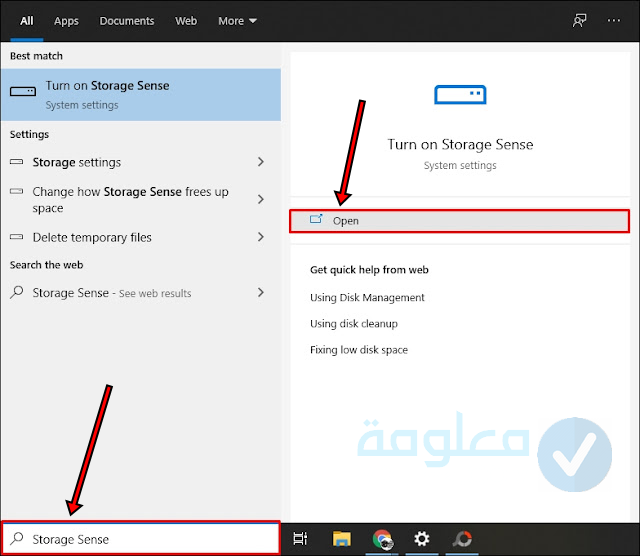
2- بعد فتح النافذة يمكنك تنشيط الأداة بسهولة كما هو موضح ، الآن انقر فوق تكوين استشعار التخزين أو تشغيله الآن لضبط إعدادات الأداة.
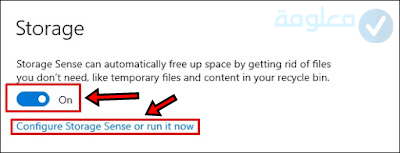
4- يمكنك تحديد الجدول الزمني الذي يتم بموجبه حذف الملفات ، مثل كل يوم ، أو كل أسبوع ، أو كل شهر ، أو عند انخفاض مساحة القرص.
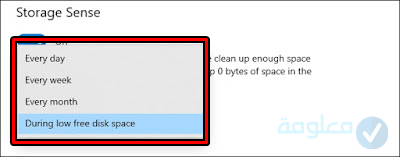
5- تحديد أنواع الملفات المحذوفة ، مثل الملفات المؤقتة التي لا تستخدمها البرامج والملفات الموجودة في سلة المهملات ، وكذلك الملفات الموجودة في مجلد التنزيلات والتي لم يتم فتحها منذ أكثر من 30 يومًا ، و لذلك سيساعد هذا في حل مشكلة الامتلاء CC Parthen.
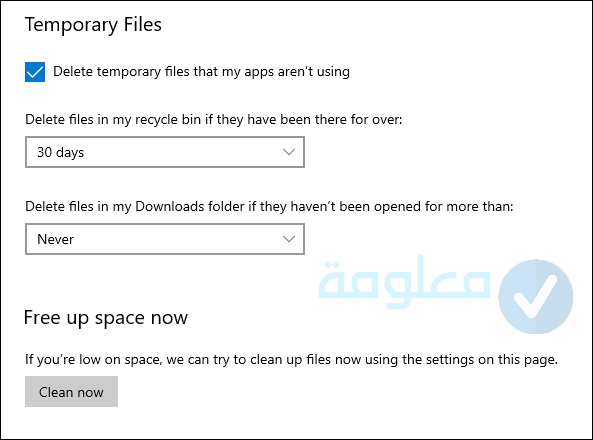
6- حذف ملفات تحديث الويندوز
كما ذكرنا عند تراكم الملفات لتحديثات الويندوز قد يتسبب في استهلاك مساحة كبيرة على القرص ، لذلك من الأفضل حذف هذه الملفات من حين لآخر ، ويتم ذلك عن طريق الدخول إلى مجلد القرص C ثم الدخول على الويندوز ثم بعد ذلك SoftwareDistribution بعد ذلك نحذف جميع الملفات الموجودة داخل هذا المجلد ، لاحظ أن هذه الملفات تشغل 500 ميجابايت من مساحة القرص C.
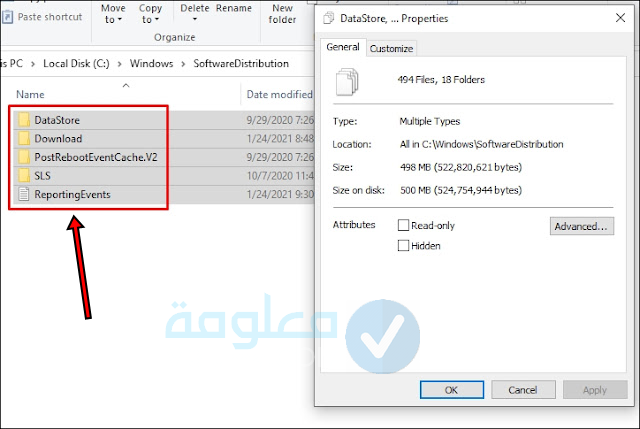
7- إستخدام خاصية Disk Management
تعتمد هذه الميزة على زيادة مساحة القرص C وزيادة مساحة القرص C ، عن طريق النقر بزر الماوس الأيمن على My Computer أو This PC ، ثم تحديد Manage ، ستفتح نافذة ، واختر Disk Management ، ثم انقر بزر الماوس الأيمن على C ، ثم اختر Extend Volume ثم قم بإعادة تعيين مساحة القرص وإضافة مساحة إضافية ، ثم انقر فوق التالي وأخيراً انقر فوق إنهاء لإنهاء هذه العملية.
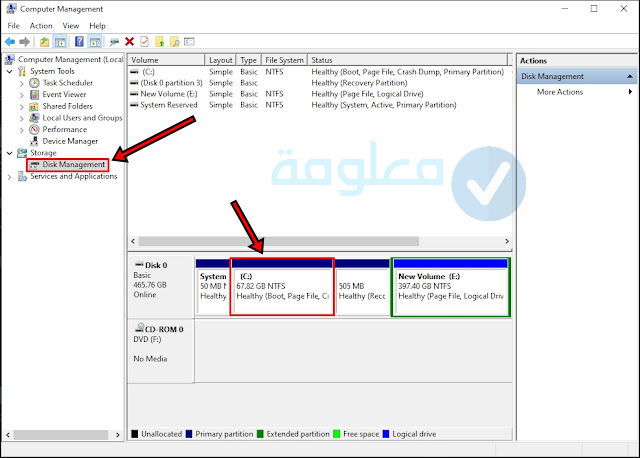
إذا لم تجد أن خيار Extend Volume مفعل ولا يمكن الضغط عليه ، في هذه الحالة يجب تقليل مساحة أي قرص آخر ، على سبيل المثال القرص E ، بالضغط على القرص E ، والنقر بزر الماوس الأيمن ، ثم اختيار Shrink الحجم ، ثم تحديد المقدار الذي تريد تقليصه من مساحة القرص ، بعد ذلك اضغط على Shrink ، وبالتالي ستلاحظ أنه تم قطع مساحة فارغة من الحرف E ، كل ما عليك فعله الآن هو نقل تلك المساحة الفارغة إلى C باتباع الخطوات الموضحة مسبقًا بالنقر فوق Extend Volume للقرص C.
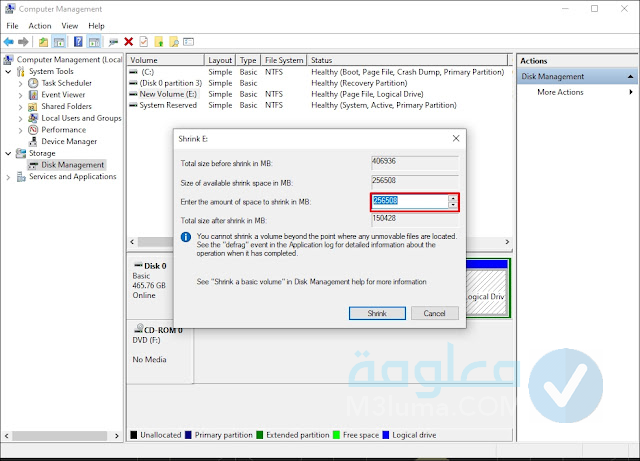
8- تفعيل خاصية ضغط مساحة القرص C
يمكن ضغط الملفات والمجلدات الموجودة في القرص لتوفير المساحة والتخلص من مشكلة مساحة القرص الكاملة ، وذلك عبر الخطوات التالية:
1- انتقل إلى My Computer أو This Pc
2- أنقر بزر الماوس الأيمن على القرص C ، ثم اختيار Properties
3- من نافذة الخصائص سوف تظهر علامة التبويب عام General قم بالنقر عليها،
4- ثم انقر فوق ضغط محرك الأقراص هذا لتوفير مساحة على القرص لضغط القرص والحفاظ على المساحة ، ثم انقر فوق تطبيق
5- ثم ستظهر نافذة منبثقة لتأكيد تطبيق الضغط ، اختر تطبيق التغييرات على محرك الأقراص ( حرف محرك الأقراص) والمجلدات الفرعية والملفات وأخيرًا ، انقر فوق موافق ،
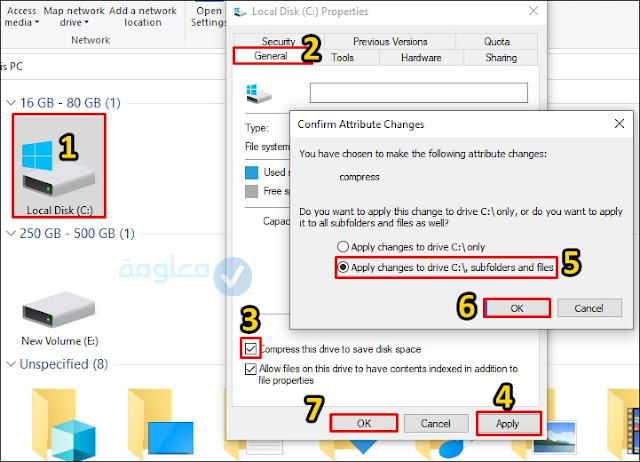
وتجدر الإشارة إلى أن هذا قد يتسبب في بعض المشكلات للملفات ، لذلك إذا لم يكن عليك عدم تنشيط هذه الميزة.
أنظر أيضا:
أفضل مواقع تخزين سحابي مجانا تعطي 100 جيجا
أفضل هارد خارجي واقوى انواع الهارد الخارجي واسعارها
9- تعطيل و إيقاف وضع السكون
الإسبات هو أحد الميزات التي توفرها Microsoft في نظام التشغيل Windows ، حيث تقوم هذه الميزة بحفظ البيانات التي تستخدمها حاليًا في القرص C بحيث يمكن استعادتها بسهولة مرة أخرى حتى لا تضيع البيانات ، ولكن هذه العملية تستهلك قدرًا كبيرًا من مساحة القرص C ، لذلك إذا كنت تريد حقًا التخلص من مشكلة القرص C الكامل ونقص المساحة ، فإن تعطيل هذه الميزة سيساعدك عن طريق فتح cmd من خلال البحث في شريط البدء ، وكتابة powercfg / hibernate off في النافذة ثم الضغط أدخل ، إما إذا كنت تريد إعادة تنشيط الميزة ، فاكتب powercfg / hibernate.
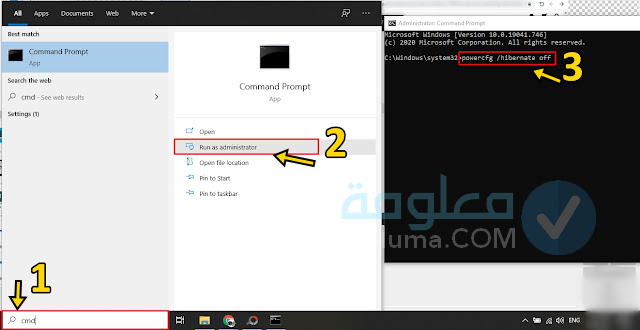
10- تغيير مكان حفظ الملفات الجديدة
من الطرق التي ستساعد في الحفاظ على المساحة الحالية للقرص C ، تحديد قرص آخر لتنزيل الملفات الجديدة عليه مثل البرامج والمستندات والموسيقى والصور والفيديو ، ويتم ذلك من خلال
1- ابحث عن التخزين في شريط البحث في قائمة ابدأ ، ثم اضغط على فتح ، ثم انتقل إلى خيار تغيير مكان حفظ المحتوى الجديد.
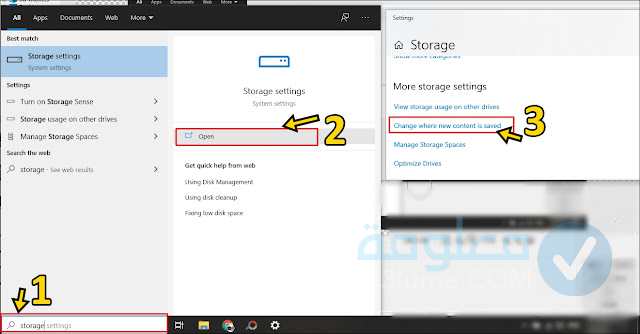
2- الآن حدد قرصًا غير القرص C لحفظ الملفات الجديدة ، ثم انقر فوق تطبيق في جميع أنواع الملفات الموجودة.
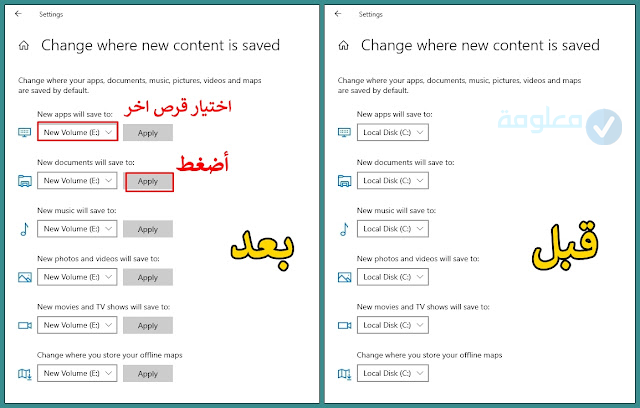
11- نقل مجلدات و ملفات البرامج المثبتة
من الممكن نقل ملفات اللعبة والبرامج التي تم تثبيتها على الكمبيوتر دون مشاكل ودون فقدان ملفاتها ، حيث أن هذه الملفات سوف تشغل أكبر حجم من مساحة التخزين على القرص C ، وبالتالي تحل مشكلة القرص C الكامل. بدون سبب معروف لنظام التشغيل Windows 10 ويتم ذلك من خلال:
1- الدخول إلى البرامج المثبتة عن طريق كتابة Setting في قائمة Start ، ثم الضغط على Open ، ثم الدخول على Apps and Features ، والآن اضغط على البرنامج ثم الضغط على Move.
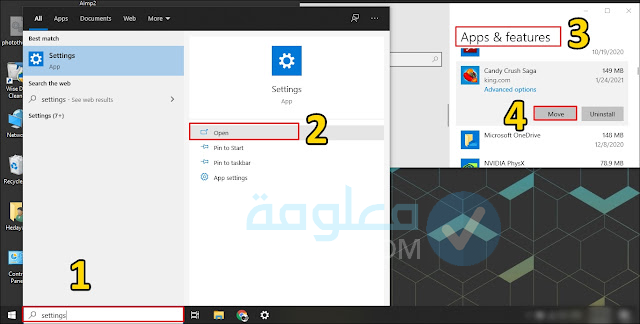
2- بعد ذلك ستظهر نافذة منبثقة ، حدد القرص الذي سينتقل البرنامج إليه ، ثم اضغط على Move. يمكن تكرار هذه الخطوة مع جميع البرامج والألعاب المثبتة ، لكن تجدر الإشارة إلى أن هذه الميزة غير متوفرة لمعظم البرامج والألعاب.
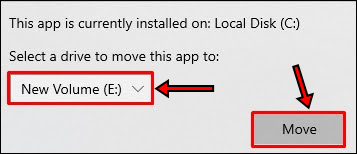
12ـ قم بإلغاء تثبيت بعض البرامج
يحتوي Windows على العديد من البرامج المضمنة ، خاصة في Windows 10. بعضها قد لا تستخدمه أبدًا.
لكن الشيء الجيد هو أنه يمكنك إلغاء تثبيت البرامج التي لا تحتاجها حقًا من أجل إخلاء بعض المساحة.
- في Windows 10 ، يمكنك النقر بزر الماوس الأيمن فوق الزر ابدأ ، ثم لوحة التحكم> البرامج> البرامج والميزات.
- من هذه القائمة ، يمكنك إلغاء تثبيت أي برنامج لا تريده على جهازك.
هذه الحلول هي أفضل ما يمكن عمله لحل مشكلة امتلاء القرص c. ولكن إذا فشلت كل هذه الخطوات في تحقيق النتيجة المرجوة ، فسيتعين عليك محاولة توسيع مساحة القرص C بواسطة بعض البرامج المتخصصة
توسيع مساحة القرص عن طريق MiniTool Partition Wizard
من البرامج الأخرى المهمة التي تقوم بزيادة مساحة القرص في ويندوز هو برنامج حتى تتمكن من استخدام هذا البرنامج بالشكل الصحيح تابع معي هذه الخطوات.
- الخطوة 1:
أولا قم بتحميل البرنامج وتثبيته على الكمبيوتر الخاص بك، طريقة التثبيت سهلة، بعد ذلك قم بفتح البرنامج ثم تابع الخطوات( سوف تجد رابط التحميل في الاسفل). - الخطوة 2:
بعد فتح البرنامج، على الواجهة الرئيسية سيظهر لك خيار ل ” Launch application “، قم بالنقر عليه حتى ينقلك البرنامج إلى اختيار البارتيشن الذي تريد توسيعه. - الخطوة 3:
الآن بعد أن تظهر لك جمي الأقراص، قم باختيار القرص الذي تريد، ثم قم بالنقر عليه كليك يمين، ثم تحديد خيار ” Extend “، أو يمكن أن تجد ” move resize”.
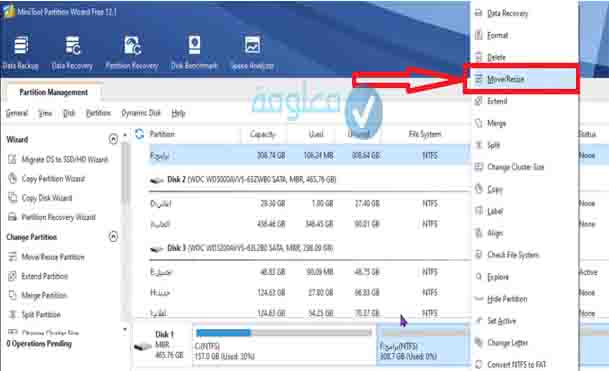
- الخطوة 4:
الآن سيتم نقلك إلى قائمة جديدة، سيطلب منك تحديد مساحة القرص الذي تريد إضافتها، سوف تجد مكتوب .
قم بتحديد المساحة التي تريد من خلال تحريك على حسب المساحة، بعد ذلك قم بالنقر على OK .
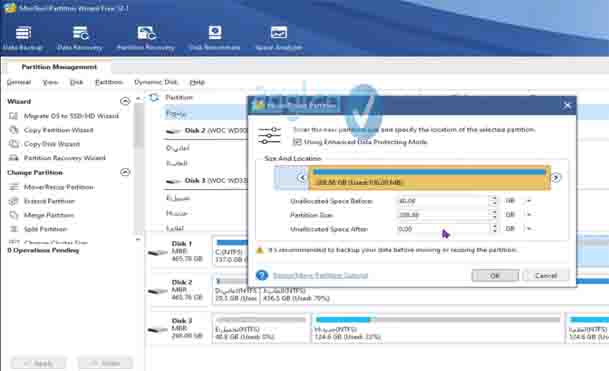
- الخطوة 5:
في الأخير قم بالنقر على خيار Apply الذي سيظهر لك في أعلى أو في جانب البرنامج وذلك حتى تقوم بحفظ التعديل الذي اجريته.
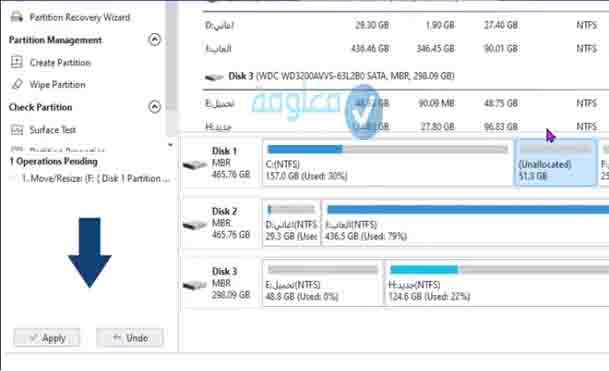
بهذه الخطوات البسيطة ستتمكن من توسيع وزيادة مساحة القرص c دون أي تعقيدات.