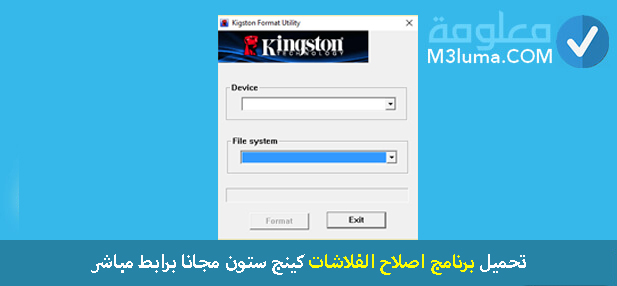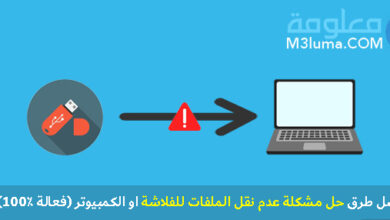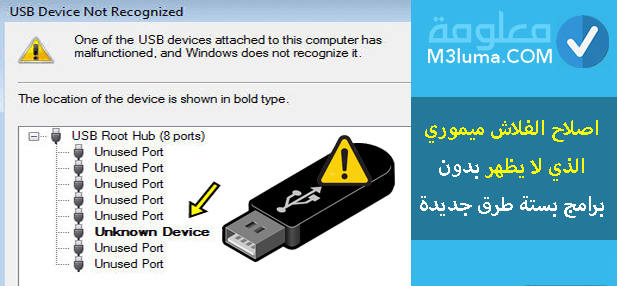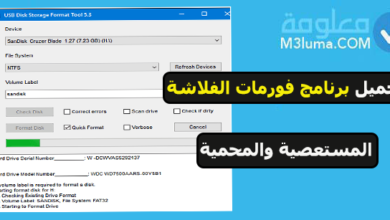الفلاشة هي عبارة عن ذاكرة لتخزين البيانات، حيث تبقى البيانات مخزنة بها حتى دون تكون قيد التشغيل، وتوجد ذاكرة الفلاش في عدة أنواع من الأجهزة، منها الهواتف المحمولة، الحواسب، آلات التصوير إلى غير ذلك، كما أنها موجودة على شكل قطعة منفصلة يمكن توصيلها بالحاسوب من خلال منفذ USB، وتسمى هذه الذاكرة الفلاشية ب USB flash drive ففي اغلب الأحيان تكون سعة تخزين ذاكرة USBمن جيجابايت إلى 64 جيجابيت بالرغم أنها تتواجد بسعات أخرى كالأقل من 8 جيجابايت والأكثر من 64 جيجابايت إلا أنها غير متوفرة بكثرة .
إذ كثير من الأحيان تحدث مشاكل في قراءة الفلاش ميموري مما يمنعك من فتحه ، ويلب منك الجهاز القيام بالفورمات للفلاش ميموري .
1. تهيئة الفلاشة بالطريقة التقليدية

الخطوة الأولى : عليك أولا بوصل قطعة الفلاشة بمدخل USB في جهاز الكومبيوتر،ثم اختيار خيار This PC، المعروف باسم الحاسوب Computer أو باسم حاسوبي My Computer، من خلال مستكشف الملفات File Exploler أو من خلال Start، بالضغط على الأيقونة التي تمثل جهاز الكومبيوتر، ثم الضغط على بالزر الأيمن للماوس على أيقونة ذاكرة الفلاشة واختيار Format.
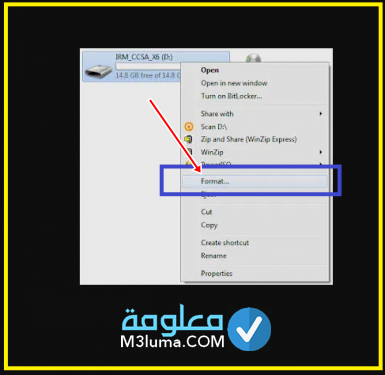
الخطوة رقم 2 : حينها ستفتح نافدة، اختار نظام الملفات المراد من خلال القائمة المنسدلة الموجودة تحت File System، النقر على خيار Quick Format الموجود أسفل Format Options.
الخطوة رقم 3 : أخيرا الضغط على زر Start الموجود أسفل النافذة والضغط على Ok، ومن ثم ستبدأ عملية فورمات للفلاشة.
أنظر أيضا :
حل مشكلة الكارت ميموري تطلب الفورمات – حل مشكلة الفلاشة تطلب الفورمات
2. عمل فورمات للفلاشة التى لا تقبل الفورمات
من أجل عمل فورمات للفلاشة التى لا تقبل الفورمات يتعين اتباع الخطوات التالية :
قم بفتح رمز جهاز الحاسوب الخاص بك my computer ، ثم قم باختيار موقع محرك أقراص الفلاشة، بعدها اضغط بزر الماوس الأيمن عليه، ثم قم باختيار تنسيق Format
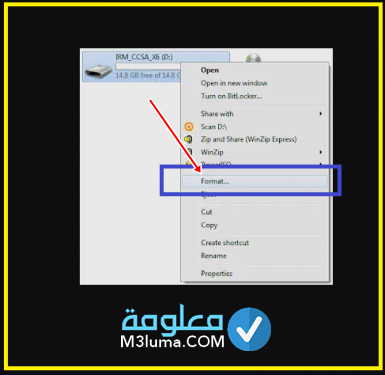
الآن نلاحظ نافذة التنسيق ، ثم نختار منها أيقونة “استعادة الإعدادات الافتراضية للجهازلو جهازك بالإنجليزي ستجدها مكتوبة Choose ‘Restore device defaults ، ثم اضغط على ” ابدأ Start ”
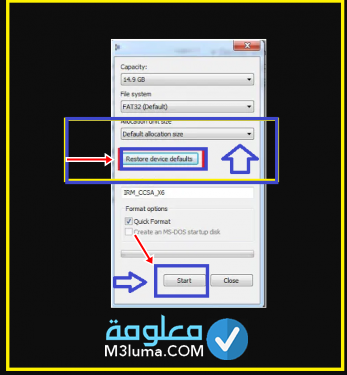
الهدف من هذه العملية هو إعادة محرك الأقراص المسمى ب ( الفلاشة ) إلى الإعدادات الأصلية ، و تأكد الآن من محرك الأقراص الفلاشة إذا كان يعمل بطريقة صحيحة أم لا .
3. فرمتة الفلاش عن طريق استخدام موجه الأوامر Command prompt
الخطوة رقم 1 : قم بتوصيل الفلاشة في جهزك الكمبيوتر، و قم بتشغيل موجه الأوامر CMD
الخطوة رقم 2 : اكتب disk part و أضغط على Enter
الخطوة رقم 3 : اكتب List disk من أجل رؤية الأقراص في ويندوز
تنويه : بعد أن تضغط على Enter بإمكانك أن ترى اهكذا القرص 0 و القرص 1 ….، القرص 0 هو الذي يمثل القرص الصلب، و القرص 1 هو محرك الأقراص التي تقبل الإزالة أو الفلاشة
الخطوة رقم 4 : لنفرض مثلا أن الفلاشة هي القرص رقم 2 ، سنكتب Select disk 2، من أجل اختيار الفلاشة، بعد ذلك انقر على Enter
الخطوة رقم 5 : اكتب الأمر Attributes disk clear readonly، بعد ذلك نضغط على Enter من أجل إزالة الكتابة الموجودة في الفلاشة write protected
الخطوة رقم 6 : أخيرا نكتب Exit لأجل الخروج من هذه العملية ، و نغلق النافذة
4. طريقة بديلة لتهيئة الفلاشة

لعمل الفورمات للفلاشة، تأكد أولا من أن الحاسوب قد تعرف على الفلاشة ، ودلك بالانتقال إلى “إدارة الأقراص Disk Management “، يتم ذلك بالضغط على زر “ابدأ” Start على لوحة المفاتيح مع الضغط في نفس اللحظة على زر “R”، ثم عليك إدخال العبارة التالية “diskmgmt.msc”، فعندما يتم العثور على اسم الفلاشة على محرك الأقراص المحمول في قائمة وسائط التخزين، يمكن تهيئته عبر النقر بالزر الماوس الأيمن واختيار «Format » .
أما إذا لم تنجح في الطريقتين السابقتين، فانه يمكنك إعادة تعريف قطعة USB، وذلك باتباع مايلي :
الخطوة رقم 1 : الضغط على زر Start في لوحة المفاتيح مع الضغط بالتزامن على زر “R” ومن ثم إدخال عبارة devmgmt.msc” لفتح برنامج Device Manager، ثم الضغط على زر الأيمن للماوس على اسم ذاكرة الفلاشة واختيار Uninstall، من خلال Disk Drives.
الخطوة رقم 2 : قم بفصل ذاكرة الفلاشة من جهاز الكومبيوتر، وإعادة إدخالها حتى تبدأ عملية التحميل التلقائي للبرنامج تحميل القطعة، ثم الضغط على علامة التعجب الصفراء الموجودة بجانب اسم الذاكرة USB في برنامج Device Manager باستخدام الزر الأيمن للماوس، ومن ثم اختيار Update Driver Software حتى يتم تعريفها.
أنظر أيضا :
حل مشكلة عدم ظهور الفلاشة وعدم التعرف على USB الحل الشامل
5. استخدام برنامج Disk Low Level Format Tool لتهيئة الفلاشة
أهمية برنامج Disk Low Level Format Tool تتجلى في سعة التنسيق القوية وسهولة الاستخدام فهو يسمح بتهيئة فلاش USB بسهولة حتى في الحالات المعقدة، على سبيل المثال تهيئة فلاش USB بها فيروسات، يعتبر برنامج Disk Low Level Format Tool أداة سريعة وقوية لتهيئة التخزين USB، حيث يستطيع البرنامج ان يوفر تهيئة أي محرك أقراص فلاش USB.
كما يقوم برنامج Disk Low Level Format Tool بفحص محركات الأقراص بحثا عن الأخطاء والقيام بتصحيحها قبل تهيئة محرك الأقراص، كما يتميز البرنامج بسهولة الاستخدام وأداة تخزين قرص USB أداة بسيطة ، فبمجرد تشغيله ما عليك سوى اختيار جهاز USB الخاص بك من القائمة المنسدلة ثم اختيار تهيئة فلاشة USB من الزر الموجود في الأسفل، حينها سيبدأ البرنامج القيام بتهيئة الفلاشة وإعادتها إلى وضع ضبط المصنع.
للمزيد من المعلومات عن البرنامج و طريقة اشتغاله إليك هذا الفيديو :
6. برنامج UsbFix
في الواقع هذا البرنامج وعن تجربة شخصية رائع وفعال مئة بالمئة، كنت استعمله على مر السنوات السابقة في حل مشاكل توصيلة الفلاشة، خاصة منع مشكل ظهور كثرة الملفات الوهمية، أو صعوبة عدم قراءة الفلاشة بالكمبيوتر، من أهم الاستخدامات التي كنت أستفيد منها عند استعمال برنامج UsbFix هي استرجاع محتوى الفلاشة، فمجموعة من المستخدمين عند تفحص الفلاشة يجدونها فارغة ولكن الحقيقة أنها تضم ملفات التي وضعتها لكنها تظهر بكونها خالية وبالتالي يكون هناك خيار الفرمتة
أنظر أيضا :
تحميل برنامج اصلاح الفلاشة التى لا تقرأ 2021 مجانا
و بهذا نكون قد تعرفنا على أهم و أفضل طرق فرمتة الفلاش، وهي طرق فعالة مجربة حتى بالنسبة للفلاشة المستعصية، عليك بتجربتها حتى تتمكن من نجاح عملية فرمة الفلاش، نتمنى الاستفادة من هذا الشرح البسيط، و نأمل أن ينال إعجابكم هذا المجهود المتواضع و ينال استحسانكم، إذا لازال يدور في ذهنكم أية استفسارات أو ملاحظات أو أسئلة اتركوها في قسم التعليقات في الأسفل، أطيب التحيات