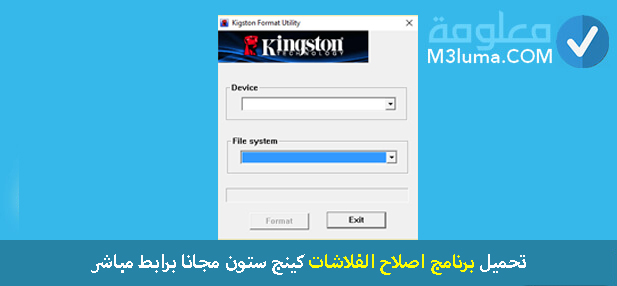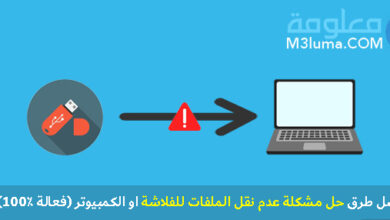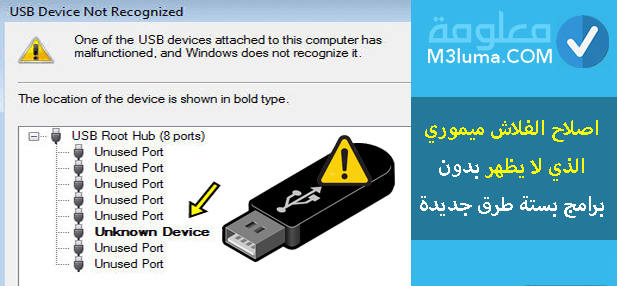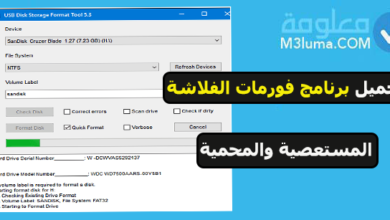أسهل 6 حلول الفلاشة تظهر ولا تفتح

أسهل 6 حلول الفلاشة تظهر ولا تفتح
من بين أكثر المشاكل التقنية التي يعاني منها مستخدموا الحواسيب هي أعطال اقراص التخزين الخارجية والمتصلة بالكمبيوتر، ولعل أبرزها فلاشة usb والتي تملك العديد من الأسباب لتعطل وعدم العمل بالصورة المطلوبة على جهازك، ولعل أشهر مشاكل الفلاشة أثناء توصيلها ومحاولة الدخول إليها هي تلقي رسائل العطل مثل Please Insert disk او غيرها، وبالتالي لا يتمكن المستخدم من فتح الفلاشة والوصول إلى محتوياتها.
مع ذلك لا داعي لقلق خاصة وأن هذا المشكل تستطيع تجاوزه بأكثر من طريقة، وهذا ما سنتعرف عليه اليوم من خلال عرض أسهل 6 حلول الفلاشة تظهر ولا تفتح، فلا داعي لتسرع وعمل فورمات لفلاشة أو اهمالها يكفي أن تتابع الشرح المطبق في الطرق المعروضة وستنجح على الأكيد في تجاوز حل مشكلة عدم فتح الفلاشة عن طريق تعديل بعض الاعدادات الخاطئة بجانب استخدام وبالإستعانة بخدمات بعض الادوات البسيطة لحل عطل الفلاشة بدون فقدان الملفات علي الفلاشة.
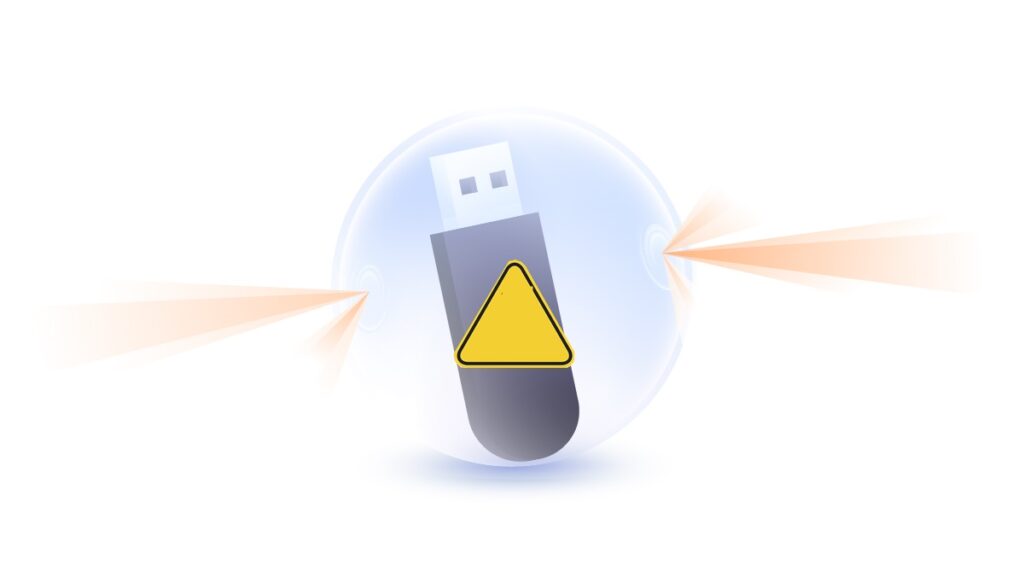
أنظر أيضا: 8 طرق حل مشكلة الفلاشة المحمية ضد الكتابة
ماهي اسباب مشكلة الفلاشة تظهر ولا تفتح
كما أشرنا في البداية أن أعطال الفلاشة usb من ظهروها وعدم فتحها أو أنها تطلب الفرمتة وغايرها من رسائل العطل التي قد تظهر لك بمجرد توصيلها بالكمبيوتر تفتح على عدة أسباب ولعل أبرزها التالي:
_ قد ترجع المشكلة الي وجود بعض الفيروسات وتعرضها لملفات خبيثة خاصة وأن usb يتم استعمالها في نقل المفلات من جهاز إلى آخر وقد ادت الي ظهور المشكلة، هذا الإستعمال المكثف يعرض الفلاشة للإصابة وللعطل بنسبة كبيرة ويمكنك اصلاح الأمر.
_ قد يكون عطل الفلاشة نابعا بالأساس من الفلاشة نفسها أو من أحد منافد USB للكمبيوتر الخاص بك، لذل جرب توصيل الفلاشة من منفد آخر أو استعملها على جهاز آخر من أجل التحقق.
_ أيضا قد يكون منفذ الـ USB في الكمبيوتر غير صالح للإستعمال وأيضا نوعه واصداره سواء 2.0 او 3.0 لا يتناسق مع موديل الفلاشة.
_ قد يرجع المشكل للتعريفا إما لغيابها أو أن التعريف القديم لا يستجيب وهو سبب المشكل، وهناك حالات أخرى سنتابع حلولها في باقي فقرات الموضوع.
حل مشكلة الفلاشة تظهر وتختفي
بما أن أسباب عطل الفلاشة كثيرة وتنفتح على أكثر من احتمال، فهذا يوازي حتى حلول مشكلة الفلاشة تظهر ولا تفتح فهي أيضا متاحة في أكثر من طريقة تستطيع تجرتها من أجل تجاوز العطل وتشغيل usb بشكل طبيعي، وسنعرض فيما يلي كل هذه الحلول الممكنة لحل مشكلة عدم ظهور الفلاشة ويندوز 7 8 10، إذا تابع معنا الشرح وطبق الطريقة الأكثر ملائمة لمشكلتك على الفلاشة كي تستطيع الدخول إليها من جديد والوصول إلى ملفاتك.
أنظر أيضا: حل مشكلة الشورت كت على الفلاشة
1 تهيئة ذاكرة التخزين لحل مشكلة الفلاشة لا تعمل

إذا أول حل يمكنك أن تعمل به من أجل تجاوز مشكلة عطل الفلاشة هذا هو القيام بتهيئة ذاكرة التخزين لحل مشكلة الفلاشة لا تعمل، هنا ستحتاج إلى اصلاح خطأ عدم تهئية او فورمات الفلاشة بشكل صحيح مما يدفع النظام لقراءتها بدون ذاكرة تخزين، لهذا عليك بتهيئة الفلاشة من خلال التباع التعليمات البسيطة التالية:
الخطوة رقم 1:
اولا عليك بتوصيل فلاشة usb التي بها العطل مع الكمبيوتر.
الخطوة رقم 2:
يليها تقوم بفتح نافدة الأوامر run من خلال الذهاب إلى قائمة ابدأ والبحث عنها في حقل البحث، أو اختصار كل هذا بالنقر على زري ويندوز+R في آن واحد على لوحة المفاتيح.
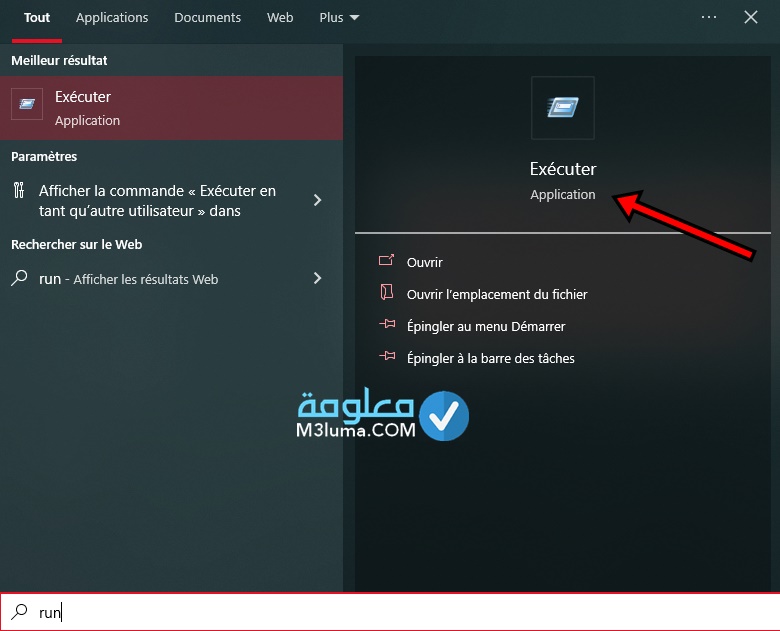
الخطوة رقم 3:
بعد أن تظهر لك نافدة الأوامر تقوم بكتابة الامر التالي devmgmt.msc ثم الضغط علي زر انتر.
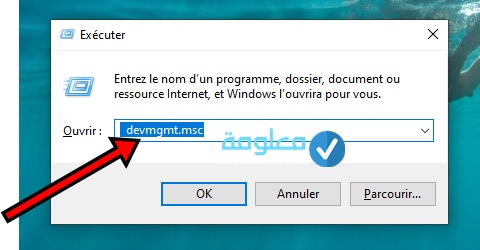
الخطوة رقم 4:
تقوم بالنقر على المساحة السوداء المظلمة لقرص الفلاشة usb بزر الماوس الأيمن.
الخطوة رقم 5:
من خلال القائمة الصغيرة التي تظهر لك تقوم بالنقر على خيار اعداد New Simple Volume.
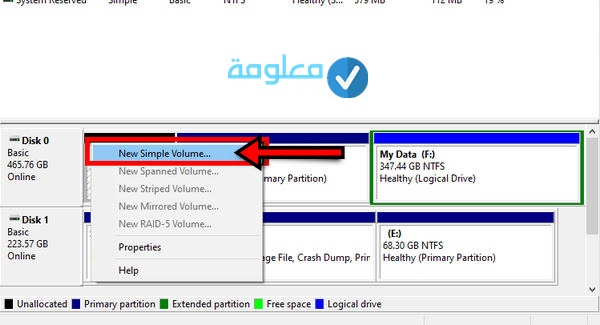
الخطوة رقم 6:
بعدها ستنبثق لك نافدة أخرى جديدة تضغط منها علي Next حتي الوصول الي زر Finish.
الخطوة رقم 7:
مباشرة بعد هذه الخطوات البسيطة يتم عمل تهيئة أو فورمات لذاكرة الفلاشة وستحل المشكلة وستقرأ الفلاشة من جديد وبشكل طبيعي، هكذا يمكنك العمل ب usb في تخزين ونقل الملفات كالمعتاد.
أنظر أيضا: افضل طرق حل مشكلة عدم نقل الملفات للفلاشة او الكمبيوتر (فعالة 100٪)
2 تغيير حرف او رمز الفلاشة USB
قد يكون الحل أحيانا بسيط للغاية ومن خلاله تستطيع تجتاوز مشكلة ظهور الفلاشة وعدم فتحها، والسبب عادة ما يكون راجع إلى تضارب بين حرف الفلاشة وحروف الاقراص الاخرى، وهذا شائعا ما يحدث وهو وارء مشكلة الفلاشة تظهر ولا تفتح وظهور رسالة Please Insert Disk وهذا النظام يمنعك من الدخول الي محتويات الفلاشة.
وحتى تتجاوز هذا المشكل البسيط ستحتاج إلى تغيير الحرف او الرمز المعرف لقرص الفلاشة واستبداله وهكذا ستحل معك المشكلة بنسبة كبيرة وبالتالي ستستطيع فتح الفلاشة واستخدامها من جديد، والأهم في هذه الطريقة أنها تحافظ على ملفاتك الشخصية، ولك أن تتابع الطريقة كيف من خلال التعليمات البسيطة الموالية:
أولا:
في البداية عليك توصيل فلاشة usb المعطوبة بالكمبيوتر.
ثانيا:
يليها تقوم بفتح نافدة الأوامر run من خلال الذهاب إلى قائمة ابدأ والبحث عنها في حقل البحث، أو اختصار كل هذا بالنقر على زري ويندوز+R في آن واحد على لوحة المفاتيح كما الخطوة السابقة.
ثالثا:
بعد أن تظهر لك نافدة الأوامر تقوم بكتابة الامر التالي devmgmt.msc ثم الضغط علي زر انتر.
رابعا:
يليها تقوم بالنقر على الفلاشة بزر الماوس الأيمن.
خامسا:
من بين الختيارات الظاهرة لك بالقائمة صغيرة تنقر على اختيار اعداد Change driver letter and path .
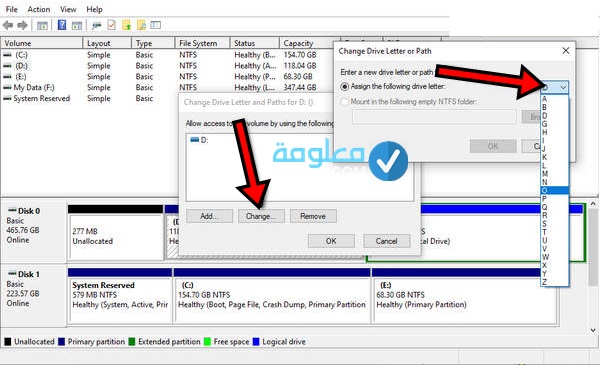
سادسا:
ستظهر نافدة أخر خاصة تقوم بها بالنقر على خيار تغيير Change.
سابعا:
من قائمة Assign the following drive letter تقوم بتحديد حرف مختلف.
ثامنا:
تنقر على زر ok من أجل حفظ التغييرات، وفور ذلك وعند تغيير حرف قرص الفلاشة على الأكيد سيتم حل المشكلة، وسترى المساحة المستهلكة والمتبقية من الفلاشة، وبعدا تستطيع الدخول إليها وتصفح ملفاتها لتحقق من حل المشكلة.
أنظر أيضا: حل مشكلة الكارت ميموري تطلب الفورمات – حل مشكلة الفلاشة تطلب الفورمات
3 فحص الفلاشة عبر مكافح الفيروسات
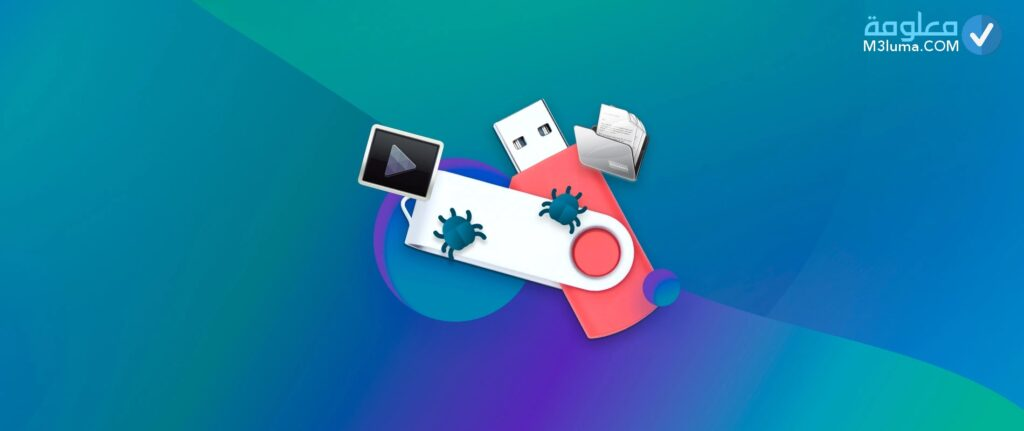
كما أشرنا في البداية أن أهم العوامل والأساسب التي قد تجعل الفلاشة تتعطل وتظهر لك رسائل الخطأ أثناء محاولة فتحها هي اصابة usb بفيروسات وملفات خبيثة تخلل نظام أرشفة الملفات على الفلاشة كما أنها تسبب في مشاكل اختفاء الملفات والفلاشة وعدم فتحها أو ظهور رسالة الفرمته وغيرها، لذلك من المهم والضروري فحص الفلاشة من طرف برنامج محافح فيروسات، أغلب برامج مكافحة الفيروسات المعروفة تدعم خاصية فحص وازالة الفيروسات من الفلاشات، يليها تقوم بتطبيق الخطوات البسيطة التالية:
الخطوة 1:
كما العادة من الضروري أولا توصيل الفلاشة بالكمبيوتر ثم الإنتظار إلى حين ظهورها.
الخطوة 2:
تقوم بالنقر فوق مساحة الفلاشة بزر الماوس الأيمن ومن بين الخيارات الظاهرة لك بالقائمة الجانبية تختار فحص عبر برنامج الحماية علي جهازك او Scan .
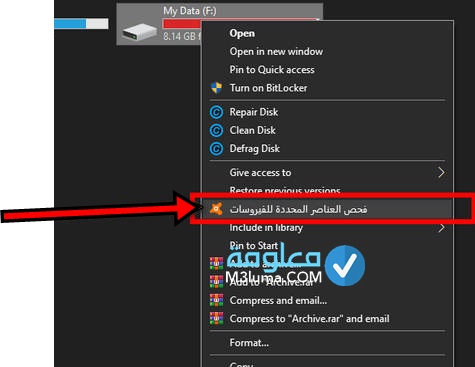
الخطوة 3:
سترى نافدة خاصة ببرنامج الحماية الذي تستعمله، وتنتظهر إلى غاية نهاية عملية فحص الفلاشة والكشف عن المشاكل الكامنة بها.
الخطوة 4:
في المرحلة الموالية تقوم بالنقر على زر الاصلاح ليتم ازالة كافة الفيروسات.
الخطوة 5:
الآن وقد انهية عملية الفحص سترى أن الفلاشة من تلقاء نفسها عادة للعمل بشكل طبيعي وتم القضاء على الفيروسات التقليدية التي يمكن أن تصاب بها usb عند توصيلها بأجهزة أخرى.
أنظر أيضا: حل مشكلة عدم ظهور الفلاشة وعدم التعرف على USB الحل الشامل
5 تحديث تعريفات فلاشة USB
قد يكون مشكل الفلاشة التي ترفض الظهور سببه نقص التعريفات أو عدم تحديثها، وبالتالي عدم وجوج آخر اصدار لتعريفات الفلاشة على حاسوبك من شأنه أن يسبب لك في مشكلة الفلاشة تظهر ولا تفتح، وبالتالي هنا ستحتاج إلى التخلي عن الإصدار القديم لتعريف الفلاشة وتعويضه بإصدار أحدث، وقد يسبب لك التعريف القديم في مشاكل حتى على مستوى اقراص التخزين الأخرى الخارجية، لذلك باشر عملية تحميل التعريف اما بتثبيت التعريف الخاص بنوع الفلاشة مثل تحميل kingston format tool or recovery tool او Sandisk، ولديك صلاحية البحث عن التعريفات بأتباع الخطوات التالية البسيطة:
الخطوة رقم 1:
عليك في البداية بفتح نافدة الأوامر run من خلال الذهاب إلى قائمة ابدأ والبحث عنها في حقل البحث، أو اختصار كل هذا بالنقر على زري ويندوز+R في آن واحد على لوحة المفاتيح.
الخطوة رقم 2:
بعد أن تظهر لك نافدة الأوامر تقوم بكتابة الامر التالي devmgmt.msc ثم الضغط علي زر انتر.
الخطوة رقم 3:
مباشرة يتظهر لك نافدة جديدة تتعلق بالتعريفات، تنزل إلى الأسفل وتنقر على تعريفات الفلاشات USB.
الخطوة رقم 4:
قم بالنقر عليها بزر الماوس الأيمن ومن بين الخيارات بالقائمة الصغيرة تضغط على تحديث التعريفات Update Driver ثم المتابعة بالضغط علي Next.
الخطوة رقم 5:
هكذا سينطلق النظام في عملية البحث عن تعريفات للفلاشة علي جهازك.
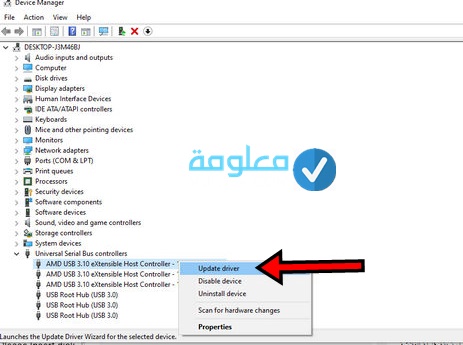
فور أن يصل النظام إلى التعريفات الخاصة بالفلاشة على الفور سترى أن usb الخاصة بك تمت قرائتها بنجاح، وتظهر على فضاء مساحة الحاسوب بشكل طبيعي كما يمكنك تصفح ملفاتها أيضا بالصورة الطبيعية.
أنظر أيضا:حل مشكلة الفلاشة تظهر ولا تفتح
6 فورمات اجباري لحل مشكلة الفلاشة تظهر ولا تفتح
مع آخر الحلول التي يمكنك الإعتماد عليها اليوم من أجل تجاوز مشكلة الفلاشة لا تظهر على ويندوز 10 أو باقي نسخ الويندوز الأخرى، ولعل حل فورمات اجباري لحل مشكلة الفلاشة تظهر ولا تفتح هو الخيار الأخير المثالي للأشخاص التي تملك نيسخ احتياطية من الملفات المخزنة على الفلاشة، وبالتالي سيكون هذا الحل هو الأسرع بالنسبة لهم، ويمكنك اجبار usb على الفورمات في حال ظهرت لك مشكلة “رسالة Please Insert Disk” عند محاولة الدخول للفلاشة.
بالنسبة لعملية الفورمات المعروفة التي يمكنك اجرائها على الكمبويتر في الحقيقة لن تؤتي أكلها معك، وبالتالي ستحتاج هنا إلى العمل بأحد البرامج الخارجية المتخصصة في عمل فورمات او تهئية بشكل اجباري لحل كافة المشاكل والقيود الموجودة فيها، الأمر سهل هو الآخر لا ينطوي على أي تعقيدات كل ما عليك هو اتباع الشرح ضمن الخطوات الموالية:
الخطوة رقم 1:
أول شيء عليك القيام به هو تنزيل برنامج فورمات الفلاشة من خلال النقر على الرابط التالي :
الخطوة رقم 2:
على الخطوة الموالية تعمد إلى تثبيت ملفات البرنامج على الجهاز كأي برنامج آخر من خلال النقر على أزرار التالي next وصولا إلى آخر مرحلة Finish.
الخطوة رقم 3:
فور الإنتهاء من التنصيب الآن قم بالنقر على ايقونة البرنامج الظاهر على سطح مكتب حاسوبك من أجل بدأ التشغيل.
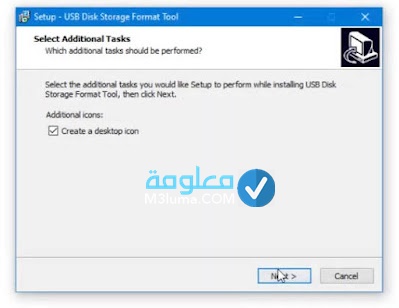
الخطوة رقم 4:
الآن قم بتركيب الفلاشة usb التي بها المشكل على جهازك اللاب توب، بعدها تقوم بتحديد اسمها او حرفها من القائمة الاولي Device.
الخطوة رقم 5:
المرحلة الأولى من عمل البرنامج تتم على مستوى اصلاح المشاكل في الفلاشة عن طريق تفعيل الثلاث خيارات Correct Errors و Scan Drive و Check If Dirty ثم الضغط علي زر Check Disk، هكذا ينطلق البرنامج في اجراء فحص عميق للفلاشة من أجل الاصلاح وقد يأخد معك هذا وقت لذلك عليك الإنتظار.
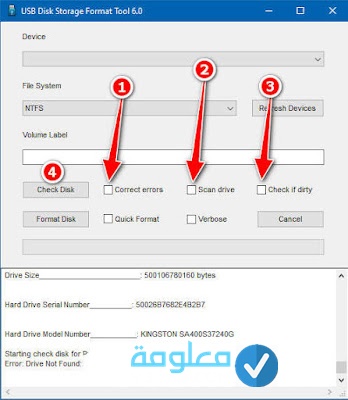
الخطوة رقم 6:
فور أن ينتهي البرنامج من عملية الفحص واصلاح usb الآن تنطلق إلى عمل فورمات اجباري لها من خلال النقر على زر Format Disk، ثم أيضا تنتظر لبضع ثواني إلى غاية تهيئة كاملة للفلاشة.
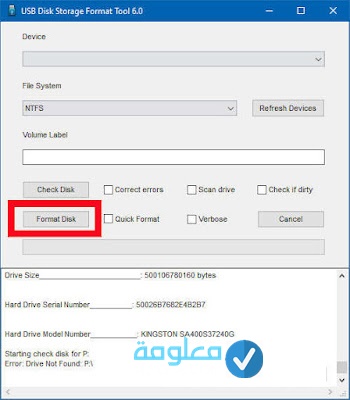
الخطوة رقم 7:
هكذا ينطلق البرنامج في اجراء مسح شامل لذاكرة الفلاشة ثم تحريرها من جديد، يعمل البرنامج على عمل فورمات للفلاشة واصلاح المشاكل الكامنة بها، والتي من شأنها أن تسبب في عدم الظهور عدم الفتح، الآن صارت usb صالحة للتشغيل يمكنك فتحها واستعراض المحتويات الموجودة بها، وستكتشف مدى قوة البرنامج وفعاليته على مستوى حل مشكلة الفلاش ميموري لا تقبل الفورمات – التهيئة وكذلك الفلاشة لا تفتح.
يمكنك متابعة الشرح التطبيقي بخصوص حل مشكلة الفلاشة تظهر ولا تفتح ولا تقبل الفورمات من خلال الفيديو الموالي:
أنظر أيضا: 8 طرق إصلاح ويندوز 7 بضغطة زر واحدة – بدون برنامج – عند بدء التشغيل ومن الفلاشة
إلى هنا نكون قد بلغنا نهاية مقالنا اليوم حول أسهل 6 حلول الفلاشة تظهر ولا تفتح تعرفنا بالفعل على أكثر من طريقة قد تكون لك حل مشكلة عدم ظهور الفلاشة وعدم التعرف على USB الحل الشامل، تستطيع تجربة الطريقة الأقرب لمشكلتك مع الفلاشة وهكذا تتجاوزها بسهولة وتستعيد ملفاتك بها، يكفي اتباع الشرح وتطبيق التعليمات بكل طريقة.