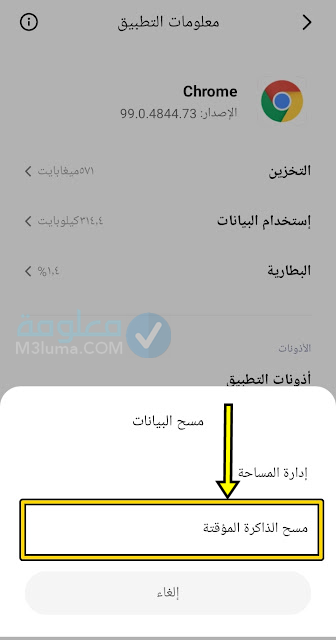حل مشكلة لا يمكن الوصول إلى الموقع الإلكتروني هذا
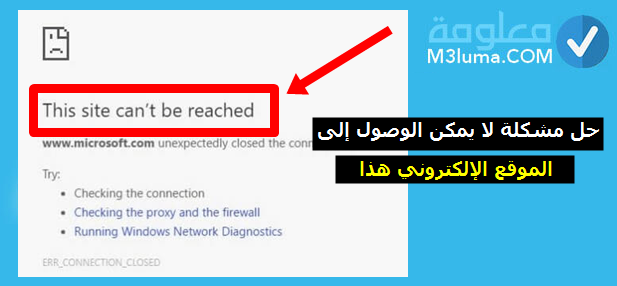
في بعض اللحظات عند زيارة بعض مواقع الويب ، قد تتلقى رسالة مفادها أنه لا يمكن الوصول إلى موقع الويب هذا في متصفح Google Chrome وقد يواجه العديد من مستخدمي متصفح Google Chrome هذا الخطأ لكنهم لا يعرفون كيفية إصلاحه ، لذا ستتعرف في هذه المقالة على كيفية لحل مشكلة لا يمكن الوصول إليها لهذا الموقع
هناك عدة أسباب لهذه المشكلة وبشكل عام ، قد تحدث المشكلة لفشل بحث DNS. إنها عملية تتمثل مهمتها في العثور على موقع الموقع على الإنترنت.
في الغالب يرجع ذلك إلى عدم وجود اتصال بالإنترنت أو إعدادات الإنترنت أو تكوين الشبكة بشكل خاطئ وسبب آخر هو جدار الحماية الذي يمنع المتصفح من تحميل صفحة الويب وفي هذه الحالات ستظهر هذه الرسائل:
- DNS_PROBE_FINISHED_NXDOMAIN
أو
- ERR_CONNECTION_TIMED_OUT
لا يمكن الوصول إلى الموقع يمكن أن تحدث مشكلة في Windows 8 و Windows 10 و Linux و Chrome OS. بغض النظر عن سبب عرض متصفح Chrome لهذه الرسالة ، فأنت بحاجة إلى حلها. فيما يلي بعض الحلول الممكنة ، ولكن قبل تجربتها ، تأكد من صحة الرابط إلى الموقع الذي تربطه. تريد فتحه ، خطأ واحد في أي من أحرف رابط الموقع يمكن أن يسبب هذه المشكلة وفتح الموقع من متصفح آخر
كيفية اصلاح مشكلة لا يمكن الوصول الى الموقع الإلكتروني هذا
- فحص ذاكرة التخزين للمتصفح المؤقتة والتاريخ وملفات تعريف الارتباط
- إعادة تعيين إعدادات متصفح Chrome
- إعادة تعيين مودم Wi-Fi الخاص بك
- تغيير عنوان IPv4 DNS الخاص بك
- تغيير الحد الأقصى المسموح به من إصدار TLS
- إعادة تعيين ملف تعريف Chrome
- إزالة امتداد من المتصفح
- فحص جهازك بحثًا عن البرامج الضارة
- إعادة تثبيت Chrome
بعد الإشارة طريقة حل المشكلة باختصار، ننتقل الان لشرح كل تلك الطرق بكل تفاصيلها
أنظر أيضا:
حل مشكلة عدم فتح بعض المواقع على متصفح جوجل كروم
تسريع فتح جوجل كروم لأقصى سرعة
امسح ذاكرة التخزين المؤقت للمتصفح والمحفوظات وملفات تَعريف الارتِباط
- افتح متصفح Chrome.
- في أعلى اليمين ، انقر على أيقونة المزيد.
- انقر فوق “المزيد من الأدوات” -> محو بيانات التصفح. (إذا كنت تستخدم هاتفك ، فافتح سجل المتصفح وسيظهر خيار مسح بيانات المتصفح)
- في الجزء العلوي ، اختر فترة زمنية. لحذف كل شيء ، حدد كل الوقت.
- بجانب “ملفات تعريف الارتباط ومعلومات الموقع الأخرى” و “الصور والملفاتالتي ثم تخزينها بشكل مؤقت” ، إختر المربعات
- انقر فوق مسح البيانات.
إِعادة تعيين إِعدادات جوجل كروم
يمنحك Chrome خيار إعادة تعيين إعدادات المتصفح بنقرة واحدة. سيؤدي هذا إلى مسح جميع معلومات التكوين من Google مثل الصفحة الرئيسية وإعدادات علامة التبويب ومعلومات النموذج المحفوظة وسجل التصفح وملفات تعريف الارتباط.
1ـ افتح متصفح Chrome.
2ـ في أعلى اليمين ، انقر على أيقونة المزيد.
3ـ حدد الإعدادات من خيار القائمة.
4ـ في الجانب الأسفل ، اضغط على “خيارات متقدمة”.
5ـ ضمن إعادة تعيين ، انقر فوق إعادة تعيين الإعدادات.
إعادة ضبط مودم Wi-Fi
يمكنك بسهولة إعادة ضبط مودم wi-fi يدويًا وإذا كان لديك جهاز توجيه منفصل ، فيجب عليك إعادة ضبطه أيضًا.
1ـ افصل سلك الطاقة عن جهاز التوجيه WiFi.
2ـ انقر على الاستمرار على مربع إعادة التعديل لمدة من 15 إلى 10 ثانية.
3ـ ثم تحرير مربع إعادة التعديل بعد أن تبدأ أضواء المودم في الوميض.
4ـ انتظر 3-5 دقائق حتى يتحول ضوء الإنترنت إلى اللون الأخضر.
5ـ حاول الاتصال بالإنترنت.
6ـ قد يُطلب منك معلومات متعلقة بالحساب لإعادة ضبط المودم.
تغيير عِنوان IPv4 DNS
الخطوة 1: افتح لوحة التحكم.
الخطوة 2: انقر فوق عرض حالة الشبكة والمهام.
الخطوة 3: اضغط على إستبدال إعدادات المحول في الجانب الأيسر من الأيقونة
الخطوة 4: انقر نقرًا مزدوجًا فوق رمز الاتصال بالإنترنت الذي تستخدمه.
الخطوة 5: انقر فوق Internet Protocol Version 4 (TCP / IPv4) وقم بتمييزه ثم انقر فوق Properties (خصائص).
الخطوة 6: أدخل عناوين DNS الجديدة.
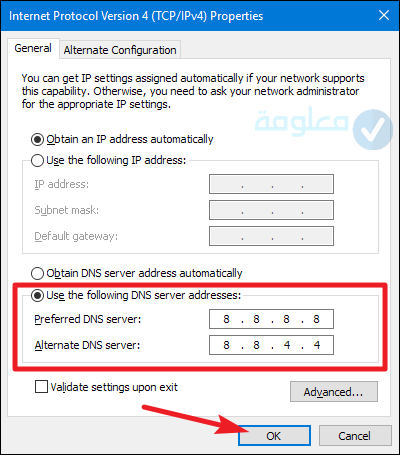
الخطوة 7: أدخل عنوان خادم DNS العام لـ Google:
• خادم DNS المفضل: 8.8.8.8
• خادم DNS البديل: 8.8.4.4
الخطوة 8: حدد الخيار للتحقق من صحة الإعدادات عند الخروج. ثم انقر فوق “موافق”.
أنظر أيضا:
فتح المواقع المحجوبة على اجهزة الاندرويد بمتصفح chrome مجانا
أفضل 16 بروكسي مجاني وسريع لفتح المواقع المحجوبة
تغيير الحد الأقصى المسموح به من إصدار TLS
الدافع الاخر المحتمل هو أن نسخة TLS الذي يشتغل على متصفح web قديم. يشير الاختصار TLS إلى بروتوكول تشفير للتواصل بشكل آمن عبر شبكة الكمبيوتر. النسخة الجديدة من TLS هو 1.2 بينما TLS 1.3 متوفرة كنسخة نهائية.
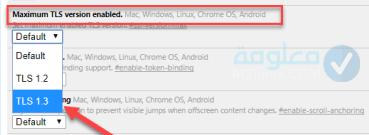
- افتح المتصفح واكتب chrome: // flags / في شريط العناوين
- حدد الإصدار 1.3 الذي تم تعيينه على الافتراضي من قبل.
- قم بإعادة تشغيل Google Chrome حتى يثم القيام بكل التحديثات.
إعادة تعيين مزامنة ملفك الشخصي مع جوجل كروم
من المهم تنظيف ذاكرة التخزين المؤقت المتزامنة هذه.
1ـ على جهاز اللاب توب الخاص بك ،قم بفتح Chrome.
2ـ ثم توجه إلى إعدادات المتصفح.
3ـ في الجانب السفلي ، اضغط على إعادة تعديل المزامنة.
4ـ قم بالتأكيد عن طريق النقر فوق “موافق”.
5ـ قم بتشغيل المزامنة مرة أخرى.
حذف الإضافات من مُتصفح جوجل كروُم
تسمح جميع متصفحات الإنترنت باستخدام الوظائف الإضافية ، وهي برامج صغيرة تعمل على توسيع وظائف المتصفح ومن المعروف أن بعض الوظائف الإضافية تقاطع اتصالات الشبكة.
1ـ افتح متصفح Chrome.
2ـ في أعلى اليمين ، انقر على أيقونة المزيد.
3ـ حدد المزيد من الأدوات من القائمة.
4ـ حدد الوظائف الإضافية من القائمة الجانبية.
5ـ قم بتعطيل الوظائف الإضافية واحدة تلو الأخرى.
6ـ تحقق مما إذا كان امتداد المتصفح مسؤولاً عن الخطأ المعين وقم بإزالته.
افحص جهازك بحثًا عن البرامج الضارة
ومن المحتمل أن يكون الاب توب الذي تستعمله يتواجد به فيروس أو تطبيق ضار تتداخل مع اتصالات الشبكة. على سبيل المثال ، تقوم بعض البرامج الضارة بتثبيت خادم وكيل لإعادة توجيهك عبر الإنترنت من خلال خادم الوكيل الضار وهذا النوع من البرامج الضارة يتسبب في ظهور الخطأ “لا يمكن الوصول إلى هذا الموقع” في متصفح Chrome.
أعد تثبيت جوجل كروم
1ـ افتح لوحة التحكم ، انقر فوق إلغاء تثبيت برنامج وقم بإلغاء تثبيت المتصفح من جهاز الكمبيوتر الخاص بك.
2ـ توجه الى C: \ Users \٪ your_name٪ \ AppData \ Local \ Google \ وقم بحذف كل شيء بداخل هذه الصفحة.
3ـ قم بتحميل أحدث نسخة من متصفح Chrome وتنصيبه.
4ـ أعد تشغيل الكمبيوتر ، وحاول فتح الموقع من جديد.
أنظر أيضا:
حل مشكلة فتح المتصفح تلقائيا
طرق فتح المواقع المحجوبه مجانا وبسهولة
حل مشكلة لا يمكن الوصول إلى موقع الويب هذا أندرويد
من المحتمل أن سبب المشكلة التي لا يمكن الوصول إليها هذا الموقع يرجع إلى عطل في التطبيق نفسه. يتم حل هذه المشكلة عن طريق حذف كافة بيانات المتصفح ((جوجل كروم)) باتباع الخطوات التالية:
1- أدخل الإعدادات أو الإعداد إذا كان هاتفك باللغة الإنجليزية على هاتف Android الخاص بك ، ثم أدخل مدير التطبيق ، أو التطبيقات وفقًا لنوع هاتف Android أو مدير التطبيق.
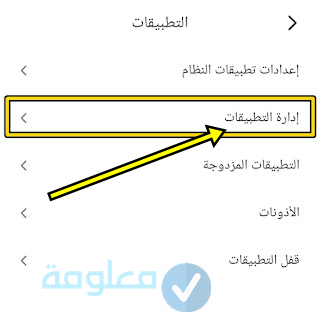
2- اختر من بين التطبيقات التي ستظهر لك تطبيق Google Chrome.
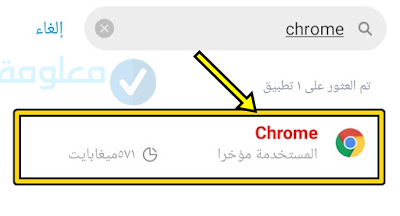
3- ستنبثق إعدادات التطبيق أمامك ، اختر Storage Management واضغط عليها.
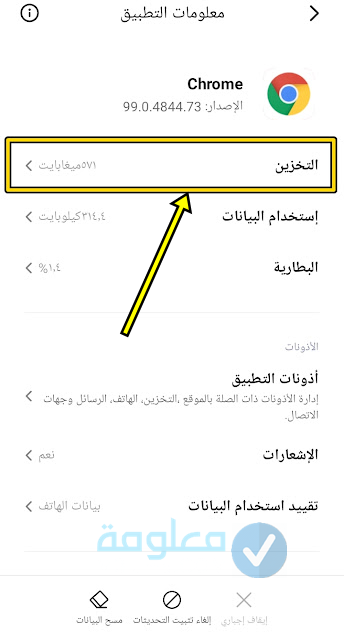
4- اضغط على Clear Application Data واضغط على زر OK.
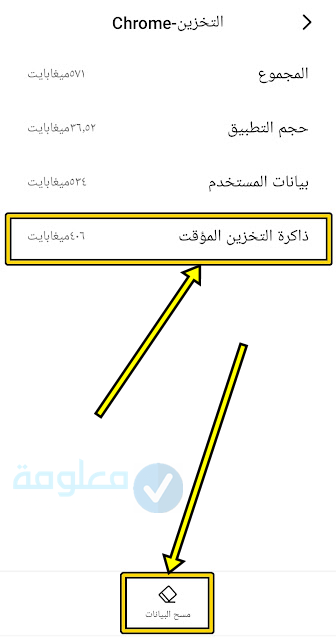
5- انتظر قليلاً حتى يتم حذف بيانات تطبيق Google Chrome.
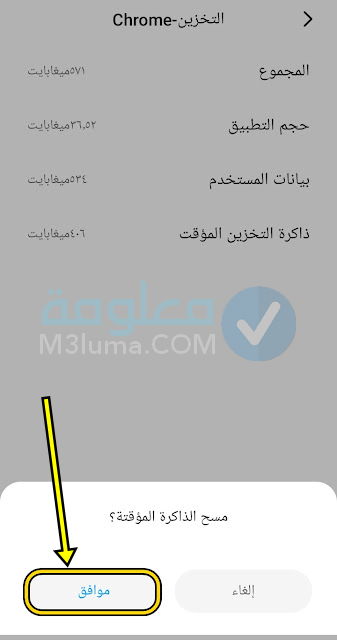
6- أعد تشغيل المتصفح مرة أخرى وستجد أن الموقع مفتوح أمامك وتم حل المشكلة.
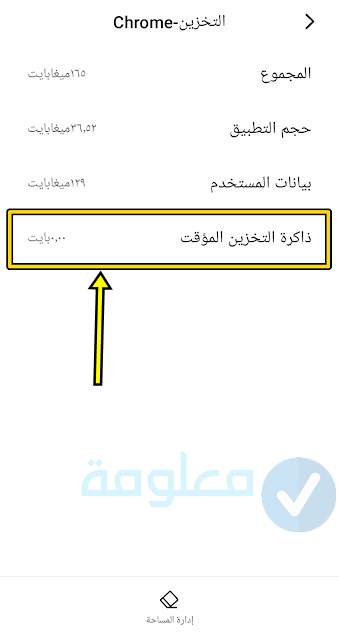
7- يمكن أيضًا حذف البيانات بالضغط على Clear Data في صفحة التطبيق من الأسفل.
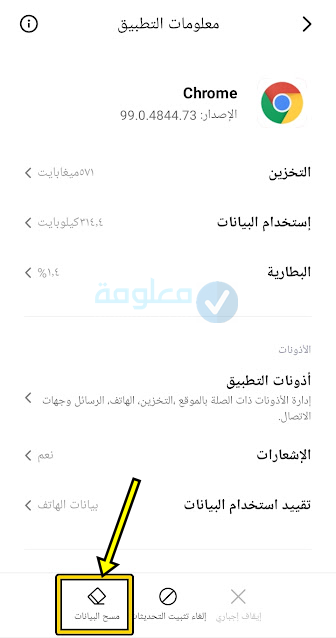
8- ثم انقر فوق مسح ذاكرة التخزين المؤقت لتطبيق Google Chrome.