حل مشكلة your dns server might be unavailable على ويندوز 10 و 7 و 8 وغيرها
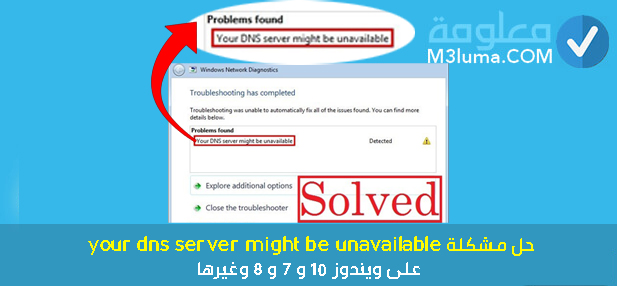
الحمدلله الدي رزقنا العلم والحكمة وفتح لنا ابواب العلم لوسائل متعددة، اني أدرك جيدا أن الموضوع الذي سأتحدث عنه وهو حل مشكلة your dns server might be unavailable يشكل أهمية كبيرة للعالم ومدى تأثيره على الفئة الشابة في وقتنا الحاضر.
كما أن مشكلة your dns server might be unavailable لا اخفى على الجميع أنها قضية ساتحدث عنها في هذا المقال تعد من أهم المواضيع التي تهم فئة الشباب، وتتعلق بشكل حيوي بحياتهم اليومية.
فالهدف من وراء هدا البحث هو تثبيت أفكاري التي سأطرحها لكم عارضا نظرة شمولية وموضوعية له لإبراز مدى أهميته حيث سأتناول أسباب وعوامل هذه الظاهرة من أجل الوصول للحلول الفعالة له.
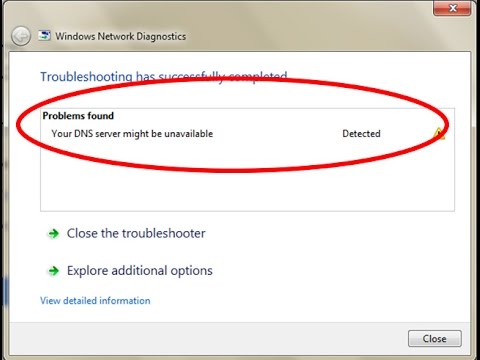
عزيزي القارئ، في هذا المقال سأبدل كل مافي وسعي من أجل الوصول إلى النتائج التي تنتظرها ودلك عبر التطرق إلى كيفية إصلاح خطأ DNS Server Not Responding ودلك عن طريق التحويل إلى Google DNS.
وكذا تشغيل مستكشف أخطاء الإنترنت ومسح DNS وتجديد IP، ضبط الشبكة يدويا، تحديث برامج الراوتر، تشغيل ويندوز 10 في الوضع الآمن واخر طريقة عبر تعطيل تطبيقات الطرف الثالث ودلك من اجل حل مشكلة DNS Server NotResponding.
طرق حل مشكلة DNS Server Not Responding
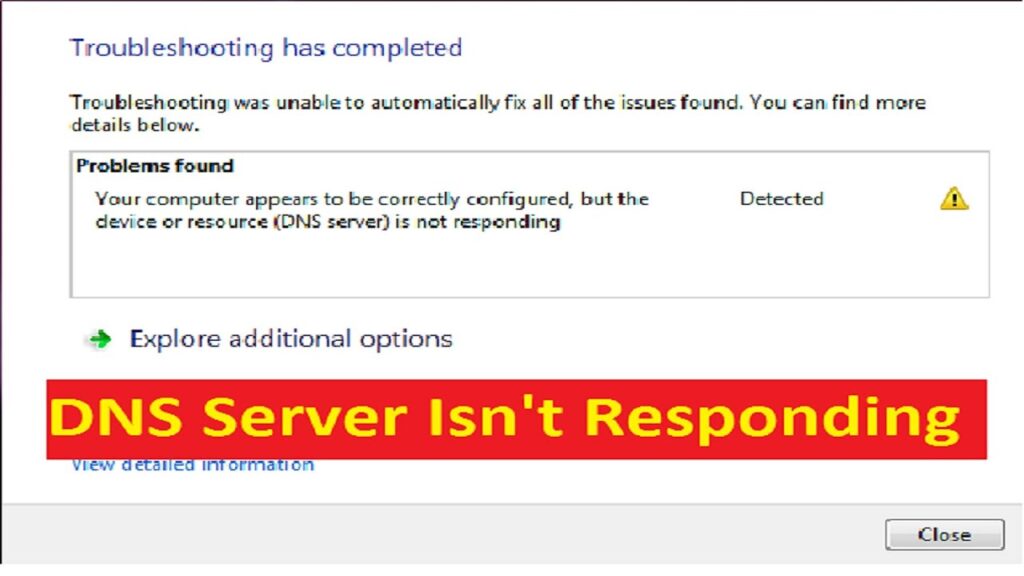
المشكلة تتمتل عادة في منعك من الوصول إلى مواقع الويب عندما يحدث عطب بسيرفر DNS إلا أن هده المشكلة لن تشكل عائقا بالنسبة لك حيت أنه يمكنك القيام بإصلاح مشكلة DNS Server Not Responding على ويندوز 10 بنفسك.
ودائما عندما يحدث مشكلة في سيرفر DNS ستأتيك رسالة على شاشة جهازك وهي تتغير من متصفح الى اخر وبالتالي عليك إتباع الطرق القادمة من أجل حل مشكلة your dns server might be unavailable.
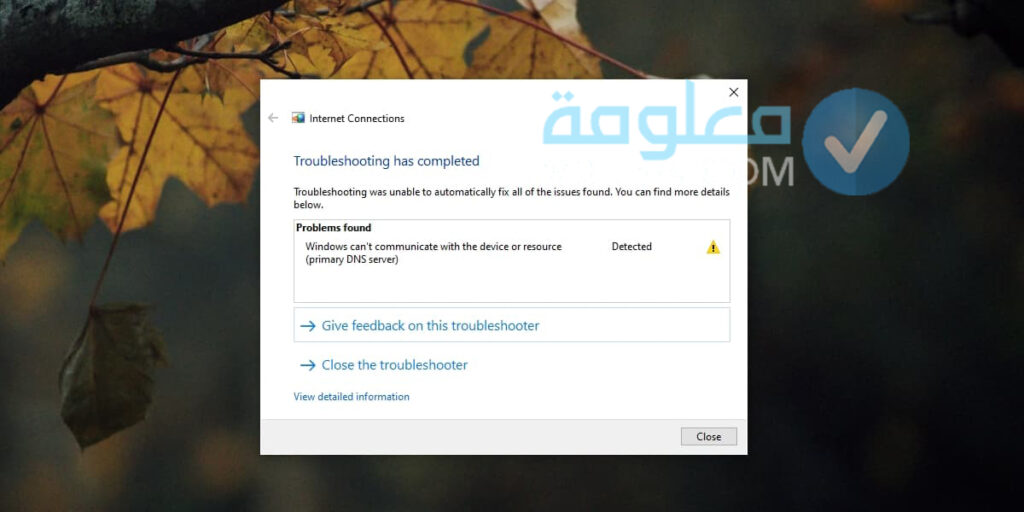
كيفية إصلاح خطأ DNS Server Not Responding
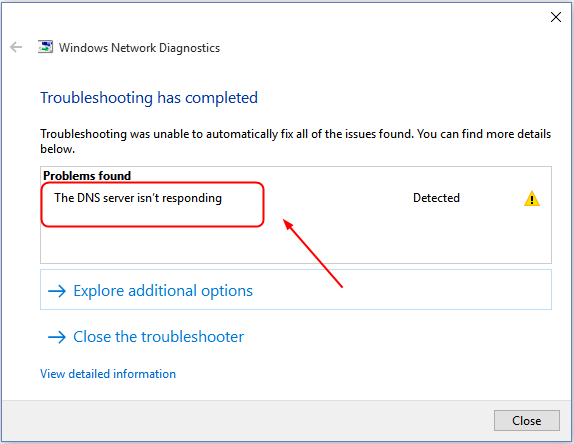
إدا واجهك مشكل أو عطب سيرفر DNS لن تتمكن من الاتصال بموقع معين أو مجموعة مواقع معينة حتى مع الاتصال بالإنترنت، لهدا يمكنك إصلاح مشكل سيرفر DNS عن طريق تجريب هدا الحل اولا وادا لم يكن فعالا قم باتباع الطرق التي سادكره لاحقا.
الخطوة رقم 1:
اولا عليك أن تقوم بإعادة تشغيل الراوتر.
الخطوة رقم 2:
تم قم بإعادة تشغيل الكمبيوتر.
الخطوة رقم 3:
عندما يشتغل الكمبيوتر ادهب إلى شبكة الواي فاي تم اضغط على (Forget) بعد ذلك قم بإعادة الاتصال بها.
الخطوة رقم 4:
عندما تنتهي من الخطوات السابقة افتح متصفح آخر تم باستخدامه.
الخطوة رقم 5:
الآن ما عليك الل أن تحاول الاتصال بالإنترنت من جهاز آخر، وإن لم يعمل فإن المشكلة من مزود الإنترنت.
الخطوة رقم 6:
الآن يتبقى عليك إيقاف VPN إن كنت تستخدم واحدا، وان لم تفلح هده المحاولات معك قم باتباع الطرق القادمة.
الطريقة الأولى: التحويل إلى Google DNS

في بعض الأحيان قد يكون خادم DNS متوقف عن الاستجابة، ان واجهتك مشكلة ما، ماعليك الا أن تقوم بتبديله إلى خادم Google DNS مجاني ودلك عبر الخطوات التالية:
الخطوة رقم 1:
اول شئ عليك أن تقوم به هو فتح لوحة التحكم.
الخطوة رقم 2:
بعدها عليك أن تذهب إلى الشبكات والإنترنت.
الخطوة رقم 3:
ما عليك الآن إلا أن تختار الشبكات ومركز المشاركة.
الخطوة رقم 4:
في هذه الخطوة عليك أن تضغط على شبكة الواي فاي الخاصة بك.
الخطوة رقم 5:
تم بعد ذلك اضغط على الخصائص أسفل قسم النشاط.
الخطوة رقم 6:
من بعدها اضغط مرتين متتاليتين على بروتوكول الإنترنت النسخة 4 (TCP/IPv4).
الخطوة رقم 7:
وهنا يجب عليك أن تقوم بتفعيل خيار Use the following DNS server addresses.
الخطوة رقم 8:
والآن يتبقى عليك أن تدخل 8.8.8.8 في حقل Preferred DNS server.
الخطوة رقم 9:
بعدها أدخل 8.8.4.4 في حقل Alternate DNS server.
الخطوة رقم 10:
وأخيرا قم بالضغط على موافق ثم أغلق جميع النوافذ.
الخطوة رقم 11:
أخيرا حاول الدخول الى أي موقع من أجل التحقق.
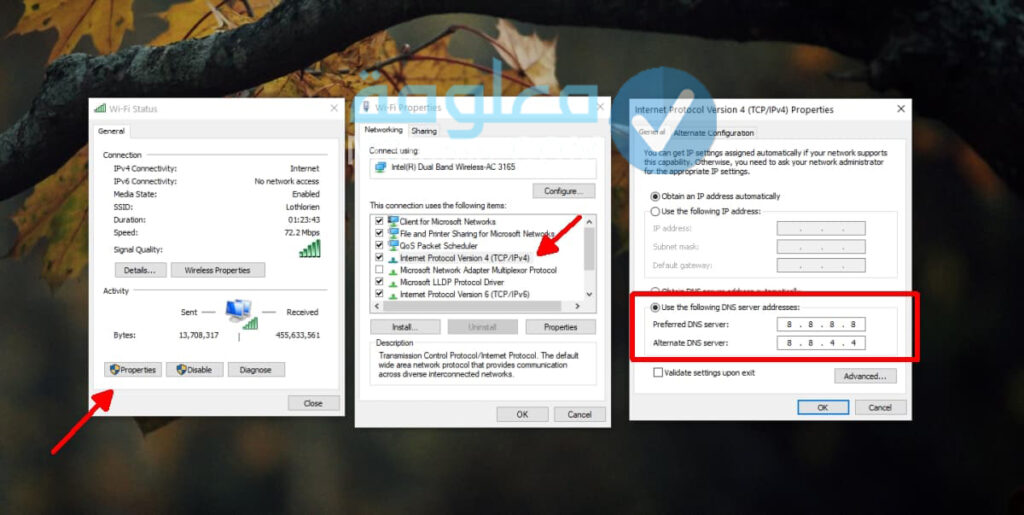
الطريقة الثانية: تشغيل مستكشف أخطاء الإنترنت
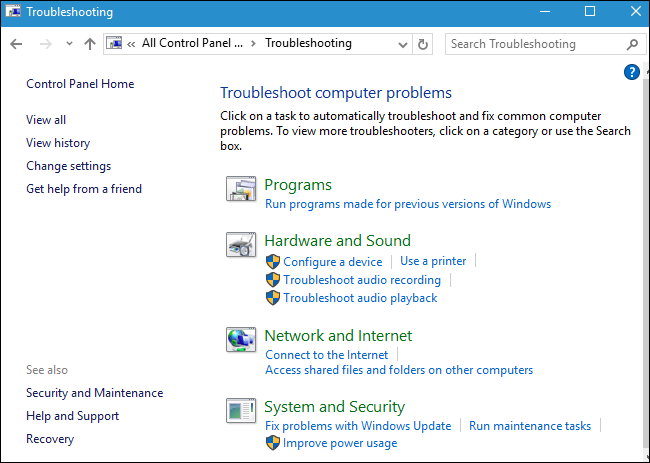
دائما ما يكون نظام الويندوز 10 يمتلك مستكشف أخطاء الانترنت، لهدا سندكر لكم طريقة من اجل اصلاح مشكل DNS المتعلقة بإعداد الخادم عن طريق مستكشف أخطاء الإنترنت عبر الخطوات التالية!
الخطوة رقم 1:
في البداية عليك أن تفتح تطبيق الإعدادات عبر اختصار لوحة المفاتيح Win+I.
الخطوة رقم 2:
بعدها عليك أن تقوم بالذهاب إلى التحديثات والحماية.
الخطوة رقم 3:
بعدها قم باختيار تبويب استكشاف الأخطاء Troubleshoot.
الخطوة رقم 4:
بعدها قم بالضغط على مستكشف الأخطاء الإضافي.
الخطوة رقم 5:
عندما تنتهي من الخطوة السابقة عليك أن تشغل مستكشف أخطاء اتصالات الإنترنت.
الخطوة رقم 6:
تم اخيرا ماعليك الا أن تختار تنفيذ جميع الإصلاحات التي يوصي بها المستكشف.
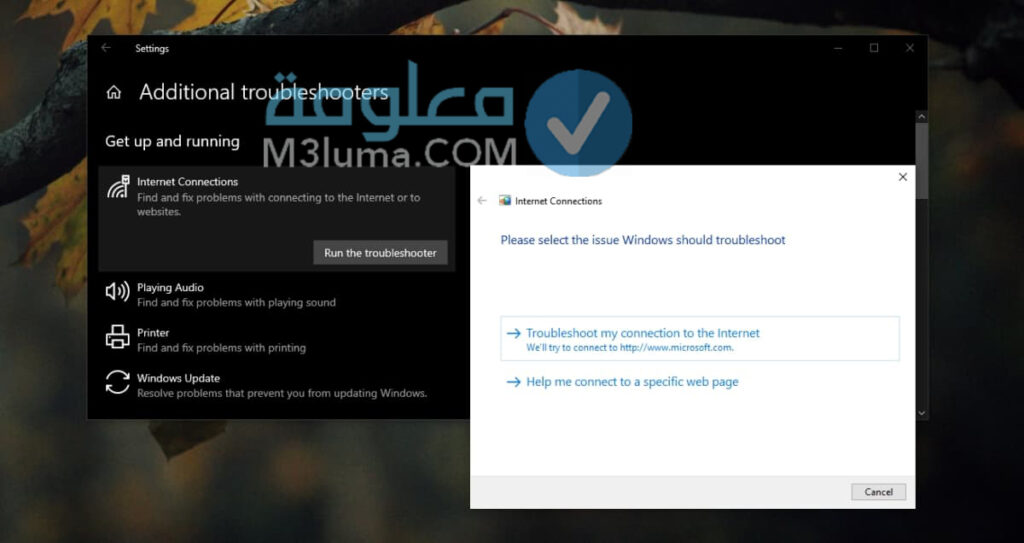
الطريقة الثالثة: مسح DNS وتجديد IP
هده الطريقة جد سهلة وبسيطة كما أنها جد فعالة وهي تتم عبر محاولة مسح DNS يدويا وتجديد IP الخاص بك، إذا لم تفلح معك الطريقة السابقة ولم يتمكن مستكشف أخطاء ويندوز 10 من حل المشاكل التي تواجه خادم DNS، ماعليك إلا إتباع الخطوات التالية:
الخطوة رقم 1:
اولا عليك أن تقوم بفتح نافذة الأوامر مع صلاحيات المدير.
الخطوة رقم 2:
بعدها يجب عليك أن تدخل الأوامر التالية واحد بواحد كما موضح في الصورة، لتقوم بمسح DNS وتجديد عنوان IP الخاص بك.

الخطوة رقم 3:
واخيرا أعد تشغيل النظام وهنا تنتهي العملية.
الطريقة الرابعة: ضبط الشبكة يدويا
في هذه الحالة سنقوم بمطابقة الحل يدويا حيث أن هده العملية ضمن حلول مشكلة DNS server not responding على ويندوز 10، ادا ما عليك الا اتباع الخطوات التالية:
الخطوة رقم 1:
في البداية قم بفتح نافذة الأوامر ثم اكتب هذا الأمر: ipconfig /all عليها.
الخطوة رقم 2:
بعد ذلك عليك البحث عن Physical Address ولكن يجب أن يكون مرتبطا بالشبكة التي تتصل بها كما في الصورة!
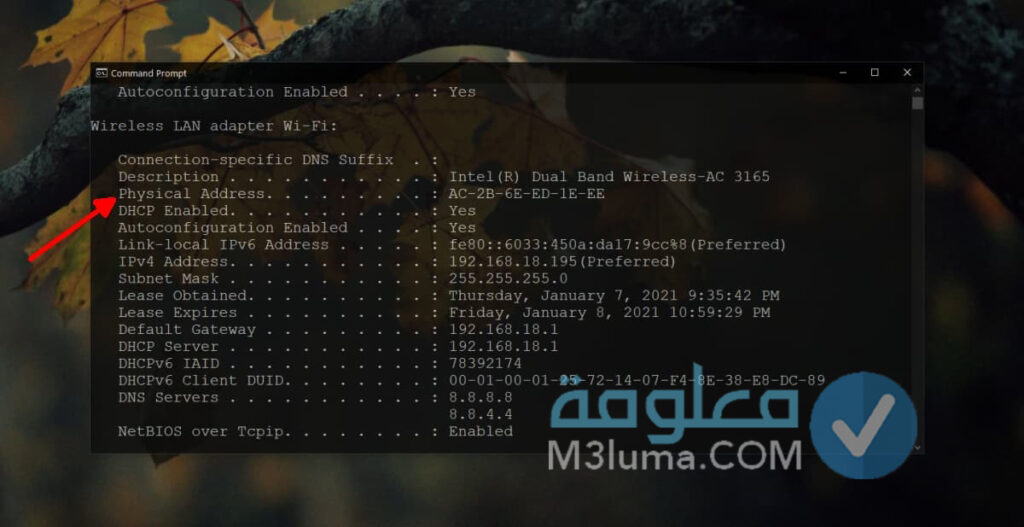
الخطوة رقم 3:
والآن يجب عليك فقط أن تفتح مستكشف الملفات.
الخطوة رقم 4:
بعدها قم بإدخال هذا العنوان في شريط العنوان: Control Panel\Network and Internet\Network and Sharing Center.
الخطوة رقم 5:
عندما تنتهي من إدخال العنوان قم بالضغط على اتصالك.
الخطوة رقم 6:
بعدها اضغط على الخصائص أسفل النشاط.
الخطوة رقم 7:
بعد ذلك انقر على زر الضبط (Configure)
الخطوة رقم 8:
عندما تنتهي اذهب إلى تبويب الإعدادات المتقدمة (Advanced) وابحث عن MAC Address أو Network Address.
الخطوة رقم 9:
ويتبقى أخيرا أن تدخل Physical Address الذي سجلناه سابقا وهنا تنتهي العملية.
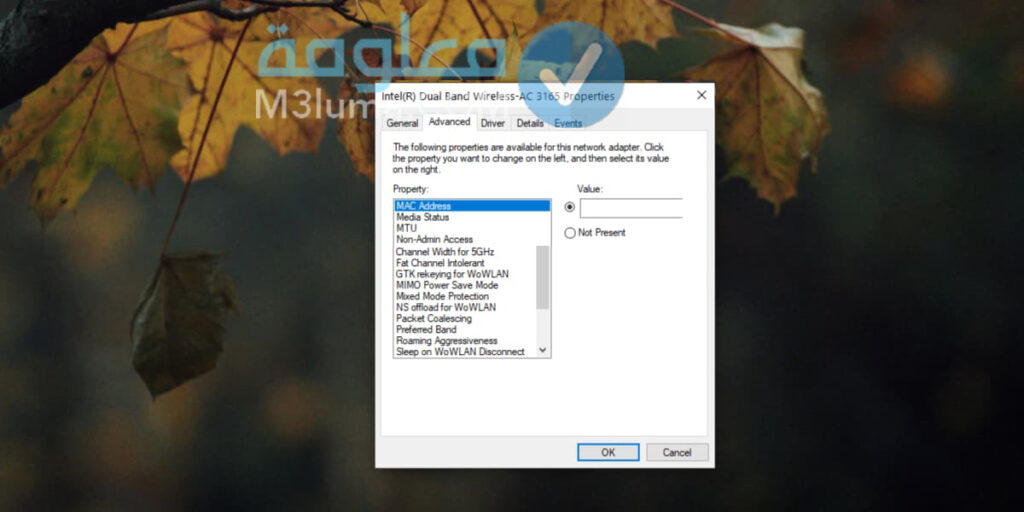
الطريقة الخامسة: تحديث برامج الراوتر
هده العملية دائما ما تكون بشكل تلقائي إلا أنه عليك أن تقوم بها يدويا، ومن أجل هذا التحديث فأنت بحاجة إلى الراوتر ومنه قد تحل مشكلة DNS server not responding على ويندوز 10.
وهده الطريقة دائما ما تكون تلقائيا ودون علم منك يقوم بها مزود الإنترنت، إلا أنه خلال الطريقة التي ساتطرق إليها فأنت بحاجة إلى الوصول إلى لوحة تحكم الراوتر ودلك عن طريق الوصول إلى البيانات التي منحتها لك شركة الاتصالات في بداية الاشتراك.
الخطوة رقم 1:
في البداية عليك أن تقوم بفتح نافذة الأوامر.
الخطوة رقم 2:
بعدها قم بكتابة الكود التالي ipconfig.
الخطوة رقم 3:
بعد ذلك قم بتسجيل عنوان Default gateway address الذي يظهر لك.
الخطوة رقم 4:
عندما تنتهي من الخطوة السابقة قم بفتح المتصفح.
الخطوة رقم 5:
والآن عليك أن تدخل Default gateway address ثم عليك أن تقوم بالضغط على entrée.
الخطوة رقم 6:
تم بعد ذلك عليك أن تسجل الدخول باستخدام اسم المستخدم وكلمة المرور.
الخطوة رقم 7:
وأخيرا ما عليك الا البحث عن خيار تحديث البرامج (firmware update) وثبت التحديثات المتوفرة وهنا قد تكون انتهيت.
الطريقة السادسة: تغيير DNS من الراوتر
سبق لنا وأن خصصنا موضوع شامل عن طريقة تغيير DNS يمكنك تفقده، ويمكن تغيير DNS إلى Google DNS أو حتى Cloudflare DNS ودلك من خلال إعداد DNS عبر الراوتر وهنا ما عليك الى اتباع الخطوات التالية!
الخطوة رقم 1:
في البداية عليك أن تقوم بفتح نافذة الأوامر.
الخطوة رقم 2:
تم بعدها عليك أن تكتب الكود: ipconfig
الخطوة رقم 3:
بعد ذلك قم بتسجيل عنوان Default gateway address الذي يظهر لك
الخطوة رقم 4:
افتح المتصفح تم ما عليك الا أن تدخل Default gateway address ثم عليك أن تقوم بالضغط على entrée
الخطوة رقم 5:
تم قم بتسجيل الدخول إلى لوحة تحكم الراوتر ثم ابحث عن إعدادات DNS.
الخطوة رقم 6:
بعد دلك قم باستخدام خادم Google DNS
8.8.8.8
8.8.4.4
الخطوة رقم 7:
وفي آخر خطوة ما عليك الا أن تعيد تشغيل الراوتر ثم أعد تشغيل النظام وهنا قد تكون انتهيت من هده العملية.
الطريقة السابعة: تشغيل ويندوز 10 في الوضع الآمن
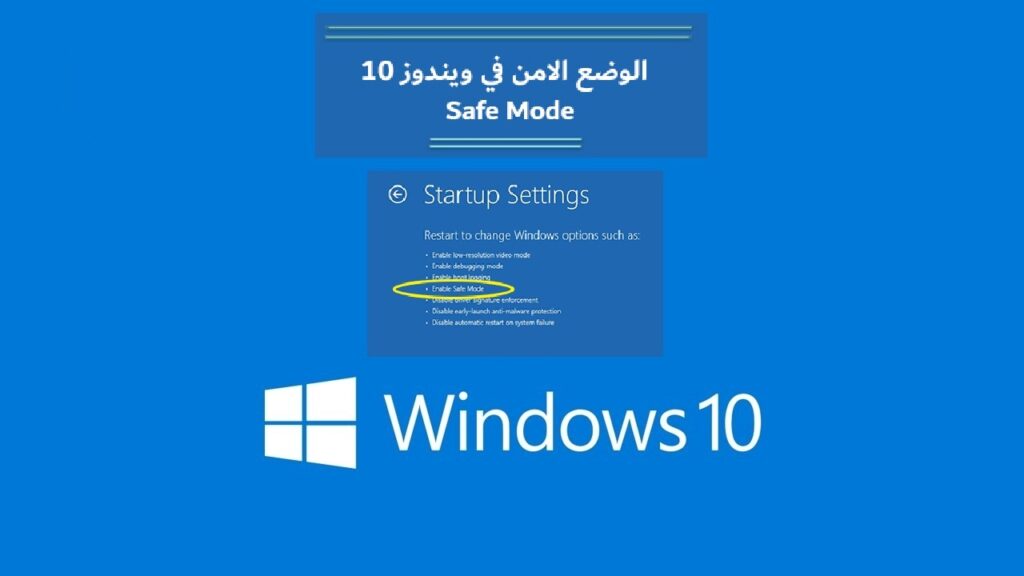
من أجل نجاح هذه العملية عليك أن تقوم بتشغيل ويندوز 10 في الوضع الآمن، لأن هناك برامج موجودة على نظام الحاسوب قد تكون هي السبب في حجب خادم DNS أو الإنترنت.
الخطوة رقم 1:
في البداية عليك أن تفتح قائمة ابدأ.
الخطوة رقم 2:
بعدها عليك أن تقوم بالضغط على زر الطاقة.
الخطوة رقم 3:
بعد ذلك اضغط على زر Shift على لوحة المفاتيح ثم انقر على إعادة التشغيل.
الخطوة رقم 4:
والآن عليك التوجه الى صفحة الإقلاع، واذهب إلى مستكشف الأخطاء تم بعد ذلك الى الخيارات المتقدمة تم في الأخير ادهب الى إعدادات البدء.
الخطوة رقم 5:
من بعدها قم بالضغط على إعادة تشغيل.
الخطوة رقم 6:
أما الان فعليك أن تختار الوضع الآمن (مع الشبكات).
الخطوة رقم 7:
اخيرا حاول الاتصال بالإنترنت وانتظر النتيجة النهائية.
الطريقة الثامنة: تعطيل تطبيقات الطرف الثالث
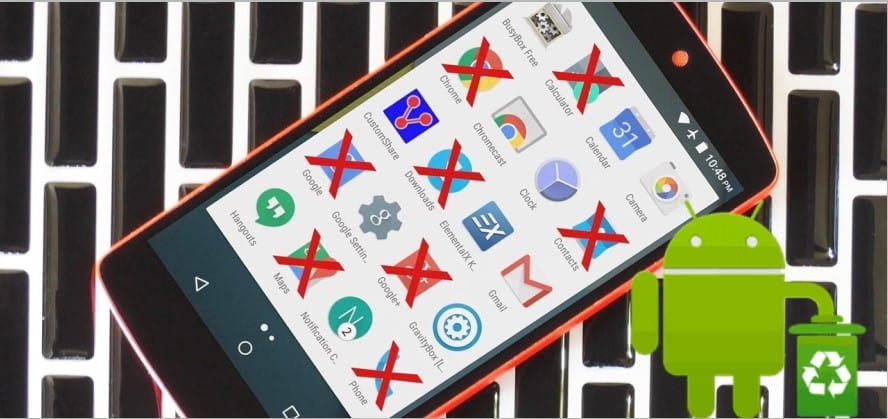
هناك بعض التطبيقات أحيانا تكون هي السبب في حجب الإنترنت لهدا سنتطرق إلى كيفية حل هده المشكلة ماعليك الى اتباع الخطوات التالية!
الخطوة رقم 1:
في البداية عليك أن تضغط بزر الفأرة الأيمن على شريط المهام ثم عليك أن تقوم باختيار مدير المهام.
الخطوة رقم 2:
بعد ذلك اذهب إلى تبويب البدء.
الخطوة رقم 3:
والان قم بتعطيل جميع التطبيقات.
الخطوة رقم 4:
تم بعد ذلك قم بإعادة تشغيل النظام.
الخطوة رقم 5:
بعد ذلك حاول الاتصال بالإنترنت.
الخطوة رقم 6:
إذا تم الاتصال بنجاح، فهذا يعني أننا توصلنا للسبب وهو تطبيق ثالث لديك.
الخطوة رقم 7:
واخيرا ما عليك الا أن تقوم بتفعيل التطبيقات كل واحد تلو الآخر.
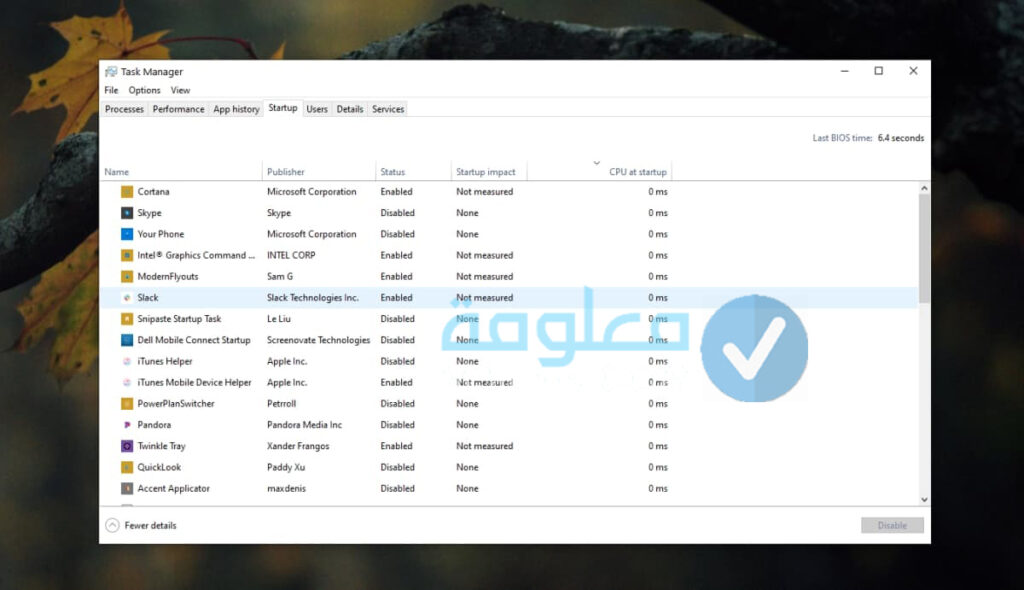
الطريقة التاسعة: تعطيل البروكسي Proxy
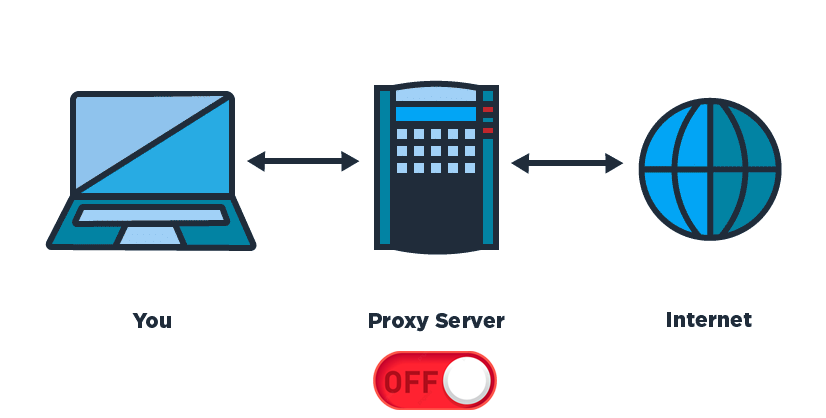
سبق لنا التعرف على البروكسي، وفي حالة كنت مستخدم بروكسي على نظامك فيجب عليك تعطيله للتحقق مما إذا كان خلق مشاكل أم لا، ويمكنك بسهولة الانتقال الى ذلك عبر اتباع الخطوات التالية:
الخطوة رقم 1:
في البداية اضغط على علامة شعار الويندوز + حرف l للانتقال إلى إعدادات الويندوز.
الخطوة رقم 2:
بعدها قم بالدخول إلى Network & Internet.
الخطوة رقم 3:
وبعد ذلك انتقل الى Proxy.
الخطوة رقم 4:
واخيرا يمكنك التحقق مما اذا كان هناك خادم بروكسى يعمل أم لا.
الطريقة العاشرة: عمل ضبط مصنع للراوتر او عمل ضبط مصنع لــ TCP/IP
يمكنك أيضا عزيزي القارئعمل إعادة تعيين أو ضبط مصنع للراوتر، بحيث يجب عليك ضبط إعدادات الراوتر بشكل صحيح وتشغيل النت خصوصا إذا قمت بعمل ضبط مصنع للراوتر، او يمكنك بسهولة عمل ضبط مصنع لــ TCP/IP كحل بديل ثم إعادة تشغيل الجهاز للتأكد من حل المشكلة بنجاح.
لقد تعرفنا الى حد الآن الكثير من الحلول أهمها حل مشكلة خادم DNS لا يستجيب ويندوز 10 او حتى حل مشكلة خادم DNS لا يستجيب ويندوز 7 او غيرها من الاصدارات التمكن من حل مشكلة خادم DNS لا يستجيب.
قد تفيدك اي من الطرق السابقة في حل مشكلة الاتصال في اللابتوب حسب المشكلة والجهاز والاصدار وغيرها، مثلا يمكنك حل مشكلة your computer appears to be correctly configured او حل مشكلة the proxy server isn t responding، وفي ما يلي اقدم لك فيديو شرح شامل للحل النهائي!!











