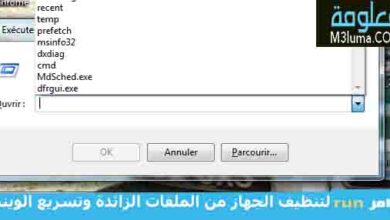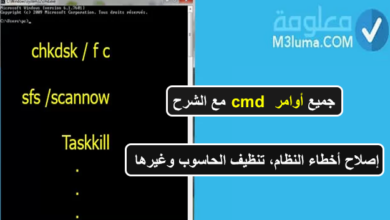شرح hiren’s bootcd 15.2 (تفصيل شامل)

إذا لم تسمع من قبل عن شيء يسمى قرص تمهيد Hiren فأنت في المكان الصحيح، سأخبرك بما يفعله ولماذا عليك تنزيله في هذه اللحظة بالذات، دعنا نذهب!
إذا كنت مستخدمًا متقدمًا للكمبيوتر أو حتى فنيًا فإن BootCD الخاص بـ Hiren يعد أحد أهم الأدوات التي يمكنك الحصول عليها لإصلاح أقراص نظام الكمبيوتر الخاص بك، Hiren BootCD هي أدوات لا غنى عنها يستخدمها العديد من مسؤولي وفنيي النظام.
1- شرح حرق أسطوانة الهيرن hiren’s boot على dvd أو cd

في البداية اسمحوا لي أن أشرح ما هو قرص التمهيد المضغوط بشكل أساسي، إنه حل قرص إنقاذ متعدد الإمكانات وهو أمر بالغ الأهمية إذا كان جهاز الكمبيوتر الخاص بك يميل إلى التعطل كثيرًا.
تحتوي Hiren’s على العديد من أدوات إصلاح Windows المثبتة بحيث يمكنك التمهيد في جهاز الكمبيوتر الخاص بك بأسهل ما يمكن، وإذا واجهت مشكلات مثل فشل محرك الأقراص الثابتة!
أو إصابة جهاز الكمبيوتر الخاص بك بفيروسات سيئة أو نسيان كلمة المرور وعدم معرفة كيفية استعادتها أو فقدان جميع البيانات عن طريق الخطأ، فسيكون قرص Hiren’s Boot CD بمثابة هبة من السماء لك.
هناك عدد من الأدوات المفيدة المثبتة والتي تنقسم إلى فئات مختلفة حسب مشكلة جهاز الكمبيوتر الخاص بك.
طريقة حرق أسطوانة الهيرن hiren’s boot على dvd أو cd

لا يمكنك “تثبيت” قرص التمهيد المضغوط الخاص بـ Hiren. يعمل كأداة مساعدة قابلة للتمهيد. يجب عليك أولاً تنزيل الصورة ونسخها على قرص مضغوط أو قرص DVD فارغ. لكن لا تقلق – العملية ليست بهذه الصعوبة ، وأنا هنا لإرشادك في كل خطوة على الطريق.
الخطوة رقم 1:
أولا عليك تنزيل ملف Hiren’s Boot CD ZIP
الخطوة رقم 2:
اضغط على الزر الأخضر “تنزيل الآن” لبدء التنزيل، الصورة كبيرة الحجم 592 ميغابايت ، لذا قد يستغرق الأمر بعض الوقت حسب سرعة الشبكة لديك – تحلى بالصبر!
الخطوة رقم 3:
بمجرد اكتمال تنزيل ملف ZIP قم باستخراج محتوياته.
الخطوة رقم 4:
يتبقى عليك فقط إدخال قرص مضغوط فارغ قابل للتسجيل في جهاز الكمبيوتر.
إذا كنت تريد القيام بذلك فعليك إدخال قرص مضغوط فارغ قابل للتسجيل في جهاز الكمبيوتر الخاص بك.
يحتوي Windows على أدوات مساعدة مضمنة تسمح لك بنسخ الملفات على قرص أو يمكنك استخدام برنامج جهة خارجية مصمم خصيصًا لنسخ البيانات على قرص مضغوط أو قرص DVD.
يمكنك أيضا استخدام الناسخ الأساسي المضمن في مجلد ZIP إذا كنت لا ترغب في الانشغال بعمليات تنزيل متعددة.
2- تشغيل برامج أسطوانة الهيرن دون الإقلاع إليها
القرص المضغوط المباشر (أيضا قرص DVD مباشر أو قرص مباشر أو نظام تشغيل مباشر) هو تثبيت كامل للكمبيوتر قابل للتمهيد بما في ذلك نظام التشغيل الذي يتم تشغيله مباشرة من قرص مضغوط أو جهاز تخزين مشابه في ذاكرة الكمبيوتر بدلا من التحميل من محرك الأقراص الثابتة.
يسمح القرص المضغوط المباشر للمستخدمين بتشغيل نظام تشغيل لأي غرض دون تثبيته أو إجراء أي تغييرات على تكوين الكمبيوتر، يمكن تشغيل الأقراص المضغوطة الحية على جهاز كمبيوتر بدون تخزين ثانوي مثل محرك الأقراص الثابتة أو باستخدام محرك أقراص ثابتة أو نظام ملفات تالف مما يسمح باستعادة البيانات.
للاستفادة أكثر من أجل تشغيل برامج أسطوانة الهيرن دون الإقلاع إليها فهناك حلقة لطريقة تشغيل برامج الأسطوانة في الوضع العادي دون الحاجة إلى الإقلاع إليها، وهذه واحدة من الميزات الرائعة جدا المتوفرة في الأسطوانة.
والتي يمكنك الإعتماد عليها في الحفاظ على الخصوصية وإخفاء الهوية لمستخدميه مما يسمح لهم بالعمل مع المستندات الحساسة دون ترك سجل على القرص الصلب لجهاز الكمبيوتر، وإصلاح مشاكل الكمبيوتر التي لا تمنعك من الإشتغال في الوضع العادي لهدا اترككم مع الحلقة.
3- شرح وضع أسطوانة الهيرن Hiren’s BootCD على الفلاشة usb
اسطوانة Hiren’s BootCD (HBCD) هو قرص مضغوط قابل للتمهيد يحتوي على مجموعة من الأدوات التي يمكن أن تساعد المستخدمين على إصلاح أجهزة الكمبيوتر الخاصة بهم إذا فشل نظامهم في التمهيد.
وبشكل أكثر تحديدًا يحتوي HBCD على برامج تشخيص الأجهزة وأدوات التقسيم وأدوات استعادة البيانات وأدوات مكافحة الفيروسات والعديد من الأدوات الأخرى لإصلاح مشكلات الكمبيوتر.
ستجد في هذه المقالة إرشادات حول كيفية وضع Hiren’s BootCD على محرك أقراص فلاش USB من أجل استكشاف مشاكل الكمبيوتر وإصلاحها في المستقبل، ماعليك الى اتباع الارشادات عبر الحلقة التالية.
4- حل مشكل نسيان كلمة مرور الحاسوب عبر أسطوانة الهيرن Hiren’s BootCd
إذا نسيت كلمة مرور Windows فلن تتمكن من تسجيل الدخول إلى Windows، إذن ماذا تفعل في هذه الحالة؟ هل هناك برنامج مجاني لتكسير كلمة المرور لإعادة تعيين كلمة مرور Windows المفقودة؟
الجواب نعم، في هذا البرنامج التعليمي سنوجهك خلال إجراء خطوة بخطوة لإعادة تعيين كلمة مرور Windows المفقودة باستخدام أداة تمهيد مجانية تستند إلى Linux – BootCD من Hiren.
يعد BootCD من Hiren حلاً نهائيًا لجميع مشكلات الكمبيوتر تقريبًا. تأتي محملة بالعديد من الأدوات، كل واحد منهم قوي ويمكن أن يكون مفيدًا جدًا حقًا إذا تم استخدامه بحذر.
يمكنك حل جميع مشكلات الكمبيوتر تقريبًا مثل الإصابة بالفيروسات وفشل الأقراص الصلبة واستعادة البيانات وتقسيم القرص الصلب واستعادة كلمة المرور باستخدام هذا القرص المضغوط، وستجد في هذه المقالة إرشادات ما عليك الى اتباعها من خلال الحلقة التالية.
5- إصلاح الباد سيكتور عبر أسطوانة الهيرن بوت hiren’s bootcd
القطاع أو القطاعات السيئة عبارة عن مجموعة من البيانات الموجودة على محرك الأقراص الثابتة (قطاع) والتي لا تستجيب لطلبات القراءة أو الكتابة، يمكن أن يحدث هذا لمحركات الأقراص الميكانيكية أو SSD (محرك الحالة الصلبة) أو حتى وسائط الفلاش مثل بطاقات ذاكرة الكاميرا أو محركات أقراص فلاش USB.
عادة ما تكون فئتان من القطاعات السيئة، النوع المادي وهو تلف مادي لمحرك الأقراص، ولا يمكن إصلاحهما بأي نوع من البرامج ويجب عمل نسخة احتياطية من البيانات على الفور ثم استبدال محرك الأقراص.
النوع الآخر من القطاع السيئ مرتبط بالبرمجيات ويمكن إصلاحها،من أجل المزيد من المعلومات والارشادات ماعليك الا مشاهده الحلقه التالية.
6- فحص الرام للتأكد من سلامتها عبر برنامج memtest86 من أسطوانة الهيرن
تعد ذاكرة الوصول العشوائي السيئة واحدة من أكثر مشكلات الكمبيوتر إحباطا لأن الأعراض غالبًا ما تكون عشوائية ويصعب تحديدها، يمكن أن يساعد MemTest86 في تشخيص خلل في ذاكرة الوصول العشوائي (أو استبعادها من أسباب عدم استقرار النظام).
يتم الاعتماد على MemTest86 للاستخدام الصناعي (مصنعي أجهزة الكمبيوتر / وحدة المعالجة المركزية / اللوحة الأم / ذاكرة الوصول العشوائي) واستخدام المستهلك (بناة النظام، محترفو رفع تردد التشغيل، هواة الكمبيوتر)، من أجل الاستفادة اكثر قم بالدخول إلى الرابط التالي.
7- إصلاح مشاكل بدء التشغيل و عدم إشتغال الحاسوب عبر أسطوانة الهيرن
أنت تجلس على جهاز الكمبيوتر الخاص بك وتضغط على زر الطاقة تماما كما تفعل كل يوم، ولا شيء يحدث، ربما لا يتم تشغيل الكمبيوتر على الإطلاق أو ربما يتم تشغيله ولكن يتم إغلاقه مباشرة، أو ربما كل ما تحصل عليه هو شاشة زرقاء.
من الواضح أنه لا يوجد شيء خاطئ هنا، فلماذا لا يبدأ الكمبيوتر للتو؟ فيما يلي بعض خطوات استكشاف الأخطاء وإصلاحها التي يجب اتخاذها، من أجل دلك أدخل إلى الرابط التالي!
امنحها المزيد من القوة Give It More Power
إذا لم يتم تشغيل الكمبيوتر على الإطلاق – لا توجد مراوح تعمل، ولا توجد أضواء تومض ولا يظهر أي شيء على الشاشة – فربما تكون لديك مشكلة في الطاقة.
افصل جهاز الكمبيوتر الخاص بك وقم بتوصيله مباشرة بمأخذ حائط تعرف أنه يعمل، بدلاً من شريط طاقة أو بطارية احتياطية قد تكون معطلة، تأكد من تشغيل مفتاح الطاقة الموجود في الجزء الخلفي من مزود الطاقة لديك، وإذا كان المنفذ متصلاً بمفتاح إضاءة فتأكد من تشغيل هذا المفتاح أيضًا.
إذا كنت تستخدم جهاز كمبيوتر محمول فتأكد من توصيل الشاحن بشكل صحيح ومن المنفذ الصحيح – إذا كان يتم الشحن عبر USB-C، فإن بعض منافذ USB فقط قد توفر الطاقة بالفعل. غالبًا ما يتسبب فشل مورد الطاقة في حدوث مشكلات في التمهيد.
حتى إذا كانت المراوح والأضواء قيد التشغيل، لذلك إذا فشلت خطوات استكشاف الأخطاء وإصلاحها الواردة في هذا الدليل فقد يكون الوقت قد حان لاستبدال مزود الطاقة الخاص بك.
تحقق من شاشتك Check Your Monitor
إذا بدا الكمبيوتر وكأنه قيد التشغيل ولكنك لا ترى أي شيء على الشاشة فربما يتم تمهيد الكمبيوتر والشاشة لا تعرض صورة، تحقق للتأكد من توصيل شاشتك (مرة أخرى جرب مقبس الحائط بدلاً من شريط الطاقة) وقم بتشغيله واضبطه على الإدخال الصحيح باستخدام الأزرار الموجودة على الجانب أو الجزء السفلي.
ستحتاج أيضا إلى التأكد من أن الكبل الذي يربط شاشتك بجهاز الكمبيوتر الخاص بك لم ينفك أو يتضرر أو يكون على خطأ، إذا كان بإمكانك توصيل كمبيوتر آخر بجهاز العرض والحصول على صورة فقد يكون الكابل هو الذي يحتاج إلى استبدال.
استمع للصفارة Listen for the Beep
عند بدء تشغيل جهاز الكمبيوتر الخاص بك قد يصدر صوت صفير — وعادة ما يكون صوت صفير واحد يعني أن كل شيء على ما يرام، ولكن إذا كان الكمبيوتر يواجه مشكلة في بدء التشغيل فقد يصدر سلسلة من أصوات التنبيه (مثل شفرة مورس) تخبرك بالخطأ.
تحقق من دليل جهاز الكمبيوتر الخاص بك (أو اللوحة الأم للكمبيوتر الشخصي إذا قمت ببنائه بنفسك) واكتشف ما تعنيه أصوات التنبيه، إذا لم يكن لديك دليلك فربما يمكنك العثور عليه على موقع الشركة المصنعة.
إذا كان جهاز الكمبيوتر الخاص بك لا يصدر صوتًا على الإطلاق فقد تكون محظوظا – على الرغم من أن بعض أجهزة كمبيوتر سطح المكتب قد تحتوي على رأس على اللوحة الأم حيث يمكنك تثبيت مكبر صوت رخيص أو حتى شاشة رقمية بها رمز رقمي يتوافق مع خطأ رسالة.
افصل أجهزة USB غير الضرورية Unplug Unnecessary USB Devices
قبل المتابعة افصل أي شيء غير ضروري عن جهاز الكمبيوتر – كاميرات الويب ومحركات الأقراص الثابتة الخارجية وسماعات رأس USB، حاول التمهيد باستخدام لوحة مفاتيح وماوس فقط (أو حتى بدون لوحة مفاتيح وماوس إذا كنت في حالة يرثى لها) لمعرفة ما إذا كان أحد أجهزة USB لديك يسبب تعارضا.
في بعض الحالات قد لا يكون الجهاز نفسه بل المنفذ الموجود على جهاز الكمبيوتر الخاص بك، لقد امتلكت جهاز كمبيوتر لا يمكنه الدخول إلى Windows إذا تم توصيل شيء ما بمنفذ USB الأمامي – بمجرد التمهيد، ستعمل المنافذ بشكل جيد، ولكن يجب أن تكون فارغة أثناء عملية التمهيد، كلما زاد عدد المتغيرات التي يمكنك حذفها.
أعد تركيب الجهاز بالداخل Reseat the Hardware Inside
هناك احتمال أن يكون أحد مكونات جهاز الكمبيوتر الخاص بك قد فقد داخل العلبة، خاصة إذا تم نقله مؤخرا إلى مكان ما أو إذا كنت تعمل بداخله، إذا كنت تشعر بالراحة عند فتح الكمبيوتر فقم بإزالة اللوحة الجانبية وتأكد من تثبيت المكونات بشكل صحيح في مآخذها الخاصة.
يتضمن ذلك ذاكرة الوصول العشوائي وبطاقة الرسومات وكابلات اللوحة الأم ومبدد حرارة وحدة المعالجة المركزية، قم بإزالتها تمامًا ثم قم بتوصيلها مرة أخرى مع ضمان نقرها بالكامل.
يمكنك أيضا محاولة التمهيد بدون أجهزة معينة مثل بطاقة الرسومات أو إحدى وحدات ذاكرة الوصول العشوائي (RAM)، في حالة وجود عيوب فيها، (وإذا لم تعمل مع ذاكرة RAM واحدة فجرب الأخرى.)
استكشف Explore the BIOS
إذا تم تشغيل جهاز الكمبيوتر الخاص بك وظهرت لك شاشة POST ولكن لا يمكنك التمهيد في Windows، فقد تتسبب بعض الإعدادات في حدوث مشكلة.
على سبيل المثال قد يعني الخطأ الذي يفيد بأن جهاز الكمبيوتر الخاص بك لا يمكنه العثور على نظام تشغيل قابل للتمهيد أنه تم ضبط BIOS الخاص بك على التمهيد من محرك أقراص خاطئ أو أن إعدادات رفع تردد التشغيل تتسبب في جعل شاشة الكمبيوتر زرقاء على الفور.
أدخل BIOS عندما تظهر شاشة POST عادةً بالضغط على Delete أو F2 أو بعض المفاتيح الأخرى للدخول في الإعداد، إذا قمت بتعديل أي من هذه الإعدادات مؤخرًا فحاول تغييرها مرة أخرى.
تأكد من تعيين Boot Order على محرك الأقراص الثابتة الصحيح، ومن التعرف على ذاكرة الوصول العشوائي (RAM)، وعدم ارتفاع درجة حرارة وحدة المعالجة المركزية (إذا كانت درجة الحرارة أعلى من 90 درجة مئوية في BIOS فهناك خطأ بالتأكيد).
يمكنك أيضا إيقاف تشغيل ميزة Fast Boot، في حالة تعارض تحديث Windows الأخير معها.
البحث عن فيروسات باستخدام قرص مضغوط مباشرScan for Viruses Using a Live CD
البرامج الضارة، من المحتمل أن يكون لديك بعض البرامج الضارة السيئة التي تمنع جهاز الكمبيوتر الخاص بك من التمهيد.
ولكن مع بيئة مباشرة مثل Hiren’s Boot CD يمكنك تشغيل جهاز الكمبيوتر الخاص بك من قرص مضغوط أو محرك أقراص USB ومسح محرك الأقراص الثابتة بحثًا عن البرامج الضارة دون تشغيل Windows.
قم بتنزيل صورة ISO من هذه الصفحة ، واتبع التعليمات “لنسخها” على محرك أقراص فلاش USB، أعد تشغيل الكمبيوتر وقم بالوصول إلى قائمة التمهيد، عادةً بالضغط على F11 أو F12 أو أي مفتاح آخر محدد عند بدء التشغيل. اختر محرك USB الخاص بك من قائمة التمهيد، ويجب أن يتم تشغيله في بيئة Hiren الحية.
8- إزالة برامج الحماية المزيفة والخطيرة عبر أسطوانة ال hiren’s bootcd
في البداية، تأكد من تحديث برنامج مكافحة الفيروسات لديك بالكامل بأحدث تعريفات الفيروسات – فهذه هي الطريقة التي يتعرف بها البرنامج على البرامج الضارة بناء على ما حدث من قبل.
إذا كان لديك Windows 10 فلديك دائمًا برنامج مكافحة فيروسات مجاني مثبت في شكل Microsoft Windows Defender Security Center (المعروف سابقًا باسم Windows Defender).
هذا أفضل من لا شيء ويحصل على تحديثات عبر وظيفة التحديث المضمنة في Windows 10، لكنها أبعد ما تكون عن الكمال، إذا كان برنامجك قديما حتى يوم واحد فأنت بذلك تكون عرضة لخطر الإصابة لهذا من أجل المزيد من الاستفادة أدخل إلى الرابط التالي.
9- إستعادة الملفات المحذوفة حتى بعد الفورمات مع حفار القرص الصلب
سيكون شعور الغرق بأنك قمت بحذف ملف تحتاجه مألوفا لدى العديد من مستخدمي أجهزة الكمبيوتر والكمبيوتر المحمول.
سواء كنت متأكدا من أنك لن تحتاجها مرة أخرى أبدًا أو كنت متأكدًا من أنك قمت بحفظها في مكان آخر، فهناك العديد من الأسباب التي قد تجعل الملفات غير موجودة عندما تطلبها.
ستأتي “سلة المحذوفات” عادة لإنقاذك على Windows، ولكن ربما تكون قد قمت بتعطيلها بعد أن شعرت بالإحباط من العملية المكونة من خطوتين لتحرير مساحة القرص الصلب.
في كلتا الحالتين بمساعدة بعض برامج الطرف الثالث، قد لا يتم فقد كل شيء، لهدا انصحكم بمشاهده الفيديو التالي.
10- تقسيم القرص الصلب جديد أو قديم بدون الدخول إلى الويندوز مع أسطوانة الهيرنز
عندما نتحدث عن “محركات الأقراص” المسمى C: و D: وما إلى ذلك، فإننا نتحدث بالفعل عن أقسام، أقسام من محرك الأقراص الفعلي يحتوي كل محرك أقراص ثابت قيد الاستخدام على قسم واحد على الأقل.
يمكنك تقليص هذا القسم وإنشاء أقسام جديدة من المساحة الإضافية، ستجد هذا مفيدًا إذا كنت تريد تثبيت أكثر من نظام تشغيل واحد أو إذا كنت تريد حقًا فصل البرامج والبيانات.
لكن أولا عليك اتخاذ بعض الاحتياطات لهدا عليك مشاهده الفيديو التالي.
شرح hiren’s bootcd 15.2 شامل
لابد انك استفدت من جميع ما قدمناه في الفقرات السابقة، ولابد انك جد مهتم بالموضوع بوصولك الى هنا، الان اريد ان اتركك مع hiren’s bootcd 15.2 شرح شامل بالتفصيل فيما يأتي:
واخيرا نتمنى ان نكون وفقنا الى شرح hiren’s bootcd 15.2، ولا تنسى اخبارنا برأيك في التعاليق!